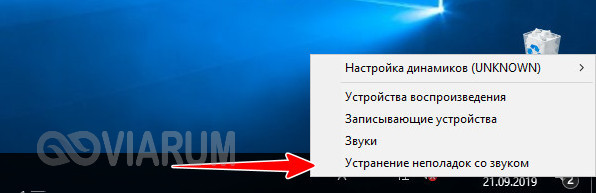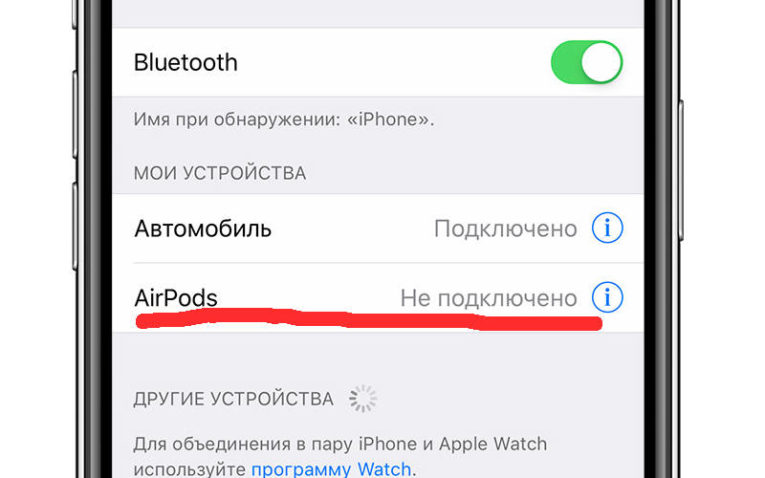Как подключить блютуз (bluetooth) наушники к андроиду
Содержание:
- Подходят ли AirPods к смартфону с Android
- Способы подключения
- Подключение наушников разных марок
- Совместимость устройств
- Подключение Bluetooth-гарнитуры к телефону Android
- Телефон не видит наушники bluetooth что делать
- Сопряжение беспроводных наушников с Honor с помощью NFC
- Как работает беспроводная гарнитура
- Способы сопряжения гарнитуры с телефоном через Bluetooth
- Как настроить?
- Как устранить проблему
- Инструкция беспроводного наушника к iPhone
- Как подключить беспроводные наушники «Блютуз» к телефону на «Андроиде»
- Как подключить наушники с NFC-чипом
- Возможные проблемы с подключением и их решение
- Как подключить наушники к телефону через блютуз
- Возможные проблемы и их решение
- Возможные проблемы
- Подключение Bluetooth наушников
- Проблемы с подключением Bluetooth-гарнитуры после обновления Андроида
Подходят ли AirPods к смартфону с Android
При подключении к смартфону с Android AirPods ничем не будут отличаться от обычных беспроводных наушников. Если у вас в телефоне есть Bluetooth, смело подключайте такие наушники. Но для большего удобства могут понадобиться различные приложения. Например, AirBatterу или Asistant Trigger поможет определить, вставили ли вы наушники в ухо, чтобы автоматически начать трансляцию аудио. Также программка умеет определять заряд чехла и самих «ушей». Недоступны для пользователя будут следующие функции:
- Siri;
- прерывание аудиозаписи после того, как наушник извлечен из уха;
- невозможен контроль заряда и управление расходом энергии смартфона.
Подключить наушники AirPods к телефону на Android несложно. Также включите Bluetooth на телефоне, затем откройте крышку зарядного чехла. Нажмите кнопку на его обратной стороне и дождитесь, пока индикатор заряда будет мигать белым светом. Наушники появятся в списке доступных устройств, подключитесь к ним.
Способы подключения
Беспроводную гарнитуру подключают с помощью технологии Bluetooth. Она позволяет отдаляться от источника сигнала на 10 и более метров. Руки полностью свободны, при этом необязательно держать телефон в кармане. Сама технология известна уже много лет и отличается стабильностью и безопасностью. Современные модели смартфонов и гарнитур гарантируют бесперебойную передачу данных.
Существует несколько способов сопряжения устройств. Подключить Bluetooth-гарнитуру к телефону можно беспроводным или проводным методом.
- Первый заключается в том, чтобы просто активировать канал связи, произвести сопряжение и настройку. После этого можно начинать использовать гарнитуру в паре со смартфоном.
- Проводной вариант доступен в том случае, если наушники имеют съемный кабель. Провод подключается к смартфону через USB. Потом внутри системы производится необходимая настройка. После сопряжения можно отключить кабель и использовать беспроводную гарнитуру.
На Android
Данная операционная система установлена на большинстве смартфонов. Подключить гарнитуру к такому гаджету довольно просто.
- Для начала следует зайти в настройки смартфона и найти пункт Bluetooth. В некоторых моделях нужно искать «Подключения».
- Теперь необходимо активировать канал беспроводной передачи данных. Для этого нужно перевести ползунок индикации в соответствующее положение.
- В некоторых ситуациях проще добраться до Bluetooth через статус-бар. В таком случае следует нажать на соответствующую иконку для активации опции. Потом можно открыть список доступных устройств путем длительного нажатия на значок.
- Теперь самое время включить режим обнаружения на гарнитуре. Для этого нужно либо включить аксессуар и удерживать клавишу питания дальше, либо воспользоваться отдельной кнопкой. Точный способ описан в инструкции к конкретной модели гарнитуры.
- После активации режима название наушников появится в списке доступных устройств на смартфоне. Необходимо найти нужный аксессуар в списке и нажать на него. В результате произойдет сопряжение.
- В некоторых смартфонах откроется контекстное меню, где надо выбрать пункт «Подключить». Бывает, что для сопряжения нужен пин-код. Он прописан в инструкции к наушникам.
На iPhone
Гаджеты от Apple не требуют принципиально других действий. Принцип сопряжения один и тот же.
- В быстром меню необходимо найти иконку Bluetooth. Попасть в нужное меню можно и через настройки.
- Теперь необходимо активировать канал связи, что производится всего в одно нажатие.
- Затем следует включить Bluetooth на гарнитуре. В списке устройств высветится новое название, нужно просто нажать на него.
- Если гарнитура не отображается, то следует перезагрузить оба устройства и повторить процедуру с самого начала.
- Сопряжение происходит автоматически. Операционная система делает весь процесс максимально простым и быстрым.
- В дальнейшем подключение будет происходить без участия пользователя. Достаточно лишь включить Bluetooth на смартфоне и на гарнитуре.
Подключение наушников разных марок
Начальное знакомство с беспроводными наушниками любого бренда должно начаться с решения проблемы с подключением. Сегодня недостаточно просто воткнуть штекер проводной гарнитуры в разъем смартфона. Необходимо пройти процедуру соединения и настройки двух устройств. В зависимости от марки производителя она может отличаться. Тем не менее, разобраться в том, как подключить Блютуз-аксессуар к Андроиду, не так уж сложно.
Подключение беспроводных наушников Honor
Для подключения беспроводной гарнитуры известного бренда предусмотрена следующая последовательность действий:
- Отыскать на корпусе наушников кнопку включения и привести аксессуар в рабочее состояние;
- Длинным нажатием клавиши Bluetooth активировать передачу данных и дождаться мигания световых индикаторов – красного и синего;
- В настройках смартфона отыскать пункт – «подключение по Bluetooth» и активировать его;
- Тапнув по меню Блютуз, вызвать перечень доступных для подключения устройств;
- Найти модель гарнитуры и тапнуть по кнопке «Подключить».
Об успешном подключении можно догадаться по индикаторам: красный свет должен потухнуть, а синий из мигающего должен превратиться в ровный и непрерывный.
Подключение беспроводных наушников JBL
Беспроводные наушники JBL подключаются к мобильному устройству при помощи технологии Bluetooth по стандартной схеме. Тем, кто впервые приобрел аксессуар данной марки, понадобится выполнить следующее:
- Включить «Head Set», и активировать радиомодуль Блютуз;
- Открыть «Настройки» на смартфоне любым удобным способом (через меню или панель быстрого доступа);
- Выбрать раздел «Беспроводные сети»;
- Активировать модуль Bluetooth (его можно включить и в панели быстрого доступа, потянув шторку вниз);
- Дождаться, пока система отыщет доступные для подключения устройства;
- В появившемся списке выбрать наименование модели Блютуз-гарнитуры.
Если наушники подключаются к устройству не в первый раз, синхронизация будет выполняться в автоматическом режиме. Также можете просмотреть видео инструкцию.
Подключение наушников TWS IS
Аналогичным способом можно выполнить подключение гарнитуры TWS IS. Руководство актуально для модификаций i11S, i7S, i12. Алгоритм прост:
- На наушниках понадобится активировать радиомодуль;
- На телефоне через меню «Настройки» или панель быстрого доступа включить передачу по Bluetooth;
- Дождаться, пока смартфон найдет доступные устройства;
- Из перечня выбрать модель по названию и разрешить сопряжение.
Если подключение прошло успешно, начнет мигать синий индикатор. Если же синхронизировать устройства не удалось, понадобится перезагрузить наушники (для этого нужно нажать и удерживать кнопку включения), а затем повторить процесс.
После выполнения рестарта гарнитуры необходимо нажать кнопку включения и удерживать ее до тех пор, пока датчики не начнут попеременно мигать красным и синим цветом.
Подключение беспроводных наушников Xiaomi
Подключение беспроводной гарнитуры популярного бренда предусматривает отмену ее сопряжения с другими устройствами, а затем выполнение следующих действий:
- Отключить наушники – нажать на кнопку включения и удерживать ее в течение 5 секунд;
- Когда загорятся красные светодиодные индикаторы, повторно зажать обе клавиши на 15 секунд – датчики должны начать мигать попеременно красным и белым светом.
- Еще раз удержать кнопку включения (не более 2 сек.), чтобы левый «вкладыш» нашел правый, и произошла их синхронизация.
Когда предварительная настройка гарнитуры будет завершена, можно приступать к сопряжению ее со смартфоном. Для этого, как и в предыдущих случаях, понадобится выполнить стандартную процедуру подключения.
Совместимость устройств
Но обычно смартфоны и Блютуз наушники работают в одном частотном диапазоне, проблемы с совместимостью возникают в следующих случаях:
- Почему Блютуз наушники не подключаются к телефону? Возможно, устройства по какой либо-причине не совместимы. Подобная проблема возникает, если смартфон перепрошивали, то есть «сносили» старое ПО и устанавливали новое, пиратское. В этом случае стандартные протоколы синхронизации удалились, а новые, не поддерживают подключение по беспроводной сети.
- При соединении девайса Bluetooth 5.0 к смартфону с поддержкой Bluetooth 3.0 или 2.0 подключение не произойдет.
Чтобы исключить эти варианты, соедините гарнитуру с другим телефоном, поддерживающим Блютуз соответствующей спецификации.
Подключение Bluetooth-гарнитуры к телефону Android
На каком расстоянии работают Bluetooth-наушники? Вопрос связан со сложностями, которые возникают в процессе эксплуатации. Дело в том, что современные модели работают на расстоянии до 10 м, но только если в радиусе нет других подобных девайсов. Приборы, оснащенные радиомодулями, создают помехи и подключатся к наушникам. Самые последние модели на рынке, увеличили радиус работы до 50 м.
Как подключить блютуз наушники к смартфону Андроид? Достаточно:
- проверить уровень заряда аккумулятора на гарнитуре. Если он низкий, то лучше произвести подзарядку или подключить батарею;
- в настройках смартфона найдите раздел «Беспроводные сети» и активируйте передачу при помощи канала Bluetooth;
- перейдите в режим сопряжения. Здесь стандартной процедуры нет, т. к. в каждом девайсе он включает по-своему. В инструкции можно найти информацию о том, как правильно произвести операцию;
- теперь можно начинать поиск готовых устройств на телефоне (не откладывайте гарнитуру очень далеко);
- после проведения поиска, в «Доступных устройства». Нажимаем на появившийся элемент и вводим пароль (при необходимости). Чаще всего это «1234» или «0000».
Произведите все пункты и звонок будет поступать не на смартфон, а непосредственно на гарнитуру. Здесь тоже можно настроить некоторые параметры («Звук во время звонка» и «Звук мультимедиа»).
Проблемы с подключением и решение
Основной проблемой считается отсутствие звука. Если такой казус возник, проверьте:
- уровень заряда (если ли он);
- правильно ли выбрали аксессуар из перечня;
- синхронизация наушников прошла успешно;
- в наушниках дезактивировано сопряжение.
Это основные причины, по которым Bluetooth-наушники не будут функционировать. В 90% случаях, все телодвижения у вас займут не более минуты, поэтому процесс настройки можно назвать — легким. Однако, в остальных 10%, возникают дополнительные проблемы, связанные с браком, прошивкой или др. От таких отклонений невозможно застраховаться, поэтому прочитайте инструкцию и опробуйте наши советы. В противном случае, не выбрасывайте чек и просто обменяйте товар.
Телефон не видит наушники bluetooth что делать
Многие сталкивались с ситуацией, когда любимый телефон упорно отказывается находить беспроводной гаджет. В данной ситуации переживать и расстраивать точно не нужно. В большинстве случаев проблему можно решить своими силами. Также можно обратиться к специалистам и сделать диагностику устройства.В чём заключается неисправность?
Причин, по которым телефон не распознаёт гарнитуру, существует огромное количество. Загвоздка может возникнуть как в телефоне, так и в беспроводном девайсе. Поэтому, найти её бывает непросто
Однако, на первоначальном этапе важно понять, в каком именно устройстве стоит искать проблему. В основном все поломки связаны с подключаемым оборудованием, так как мобильная техника настроек практически не имеет. Приобретая гарнитуру, первым делом её надо подключить к устройству
Часто, покупая аксессуар в магазине, менеджер сам проверяет её на предмет работы, синхронизируя её со своим гаджетом. Покупатель, видя исправность устройства, оплачивает чек и забирает товар. В дальнейшем гарнитура отказывается работать. Если наушники не работают, то можно сделать следующую проверку:
Приобретая гарнитуру, первым делом её надо подключить к устройству. Часто, покупая аксессуар в магазине, менеджер сам проверяет её на предмет работы, синхронизируя её со своим гаджетом. Покупатель, видя исправность устройства, оплачивает чек и забирает товар. В дальнейшем гарнитура отказывается работать. Если наушники не работают, то можно сделать следующую проверку:
- Наушники можно настроить на другое блютуз устройство и проверить их синхронизацию. Если коннект присутствует, то причину загвоздки следует искать в смартфоне.
- Подключить к мобильнику другую гарнитуру. Недоступность связи между ними свидетельствует о сбое или о более серьёзных неисправностях в телефоне.
В функционировании беспроводных наушников задействовано большое количество элементов. Это модуль блютуз, контролёр работы беспроводного экрана, усилитель, аккумулятор и многие другие. Когда найден источник, который вызывает проблему, следует приступить к его более детальному анализу, выяснить причину и по возможности устранить её.
Сопряжение беспроводных наушников с Honor с помощью NFC
Вы можете использовать преимущества бесконтактной технологии NFC для установки соединения между беспроводными наушниками и телефоном Honor. NFC не заменит собой подключение через Блютуз, а скорее облегчит данный процесс.
Если ваш Хонор поддерживают NFC, тогда рекомендуем выполнить следующее:
- Включите в настройках вашего телефона работу NFC;
Активируйте на вашем телефоне NFC - Проведите задней стороной телефона в непосредственной близости (буквально, миллиметрах) от включенных наушников;
Осуществите соединение с помощью NFC - На вашем телефоне подтвердите процесс сопряжения.
Подтвердите установку соединения с помощью NFC
Как работает беспроводная гарнитура
Принцип работы беспроводной гарнитуры заключается в получении сигнала от определённого источника, при помощи разных технологий. В зависимости от этого модели могут быть подключены к различным устройствам.
Bluetooth – это универсальная технология передачи данных. Рабочая частота в этом случае 2,5 ГГц. По этой технологии можно соединять наушники с любым гаджетом, который оснащён таким модулем. Эти устройства стабильно работают, не теряют связь, их удобно брать с собой в дорогу. Благодаря специальной кодировке данные надёжно защищаются от перехвата.
Беспроводные наушники очень легко подключить к смартфону. Предварительно нужно подготовить мобильное устройство к сопряжению, после чего на нём загорается светодиод. После этого на смартфоне следует просмотреть список доступных подключений. Чтобы получить действительно качественную связь, рекомендуется добавлять наушники в доверенные устройства. После подключения звук передаётся на наушники, а не на внешние динамики.
Производители предлагают наушники с разными характеристиками. Стандартная комплектация такой гарнитуры включает все нужные устройства и документацию, которая нужна для стабильной работы. Стоит понимать, что оригинальные модели часто не подходят для смартфонов Андроид.
Способы сопряжения гарнитуры с телефоном через Bluetooth
Bluetooth – это универсальная технология, которая используется многими производителями. Иногда сбои случаются, но обычно решение в этом случае простое.
Способ 1
Для начала следует удостовериться, что функция Bluetooth включена. Предварительно нужно отключить режим энергосбережения и выбрать источник сигнала блютуз. Далее нужно пробовать выполнить подключение.
Если устройства не работают, то рекомендуется подождать несколько секунд и опять включить Bluetooth модуль. Стоит помнить, что расстояние между двумя устройствами должно быть не больше 10 метров, но чем ближе, тем лучше. Обязательно нужно удостовериться, что рядом нет других подключенных Bluetooth устройств, которые были когда-то сопряжены с этим устройством или выключить их.
Способ 2
Если оба устройства включены и находятся очень быстро, но проблема сохраняется, то можно попробовать перезагрузить оба устройства. В этом случае ошибки будут сброшены, и система начнёт работать нормально. Те устройства, которые уже когда-то соединялись между собой, обычно соединяются повторно без проблем.
Способ 3
Если предыдущие способы не помогли выполнить соединение или подключение выполняется первый раз, то требуется провести сопряжение двух устройств. Если ранее устройства уже соединялись, то предварительно нужно удалить устройство из списка в меню Bluetooth. Далее выполняют соединение повторно и завершают сопряжение.
У новых современных устройств режим сопряжения обычно включается автоматически, после того, как функция включена. Но бывают случаи, когда блютуз нужно запускать принудительно, нажав на кнопку включения Bluetooth и подержав её около 10 минут
Дополнительно нужно обращать внимание на индикацию и звуковые сигналы. Некоторые модели смартфонов и ноутбуков требуют ввести 4-значный код, для сопряжения
В большинстве случаев этот код четыре нуля.
Для Андроид
Для подключения мобильного устройства следует выполнить такие действия на смартфоне.
- Перейти в настройки.
- Выбрать в перечне строку Bluetooth.
- Переводят бегунок в активное положение.
- Тапают по разделу «Поиск устройств». В результате появляется список всех доступных устройств, к которым можно присоединиться.
- В списке указывают модель гарнитуры, с которой требуется соединиться. Иногда нужно вводить пароль, обычно это четыре нуля.
Написано много, но на самом деле подключиться совсем несложно и это занимает всего около минуты.
Для Айфона
Для начала нужно активировать гарнитуру, следуя приложенной к устройству инструкции. Далее включают Bluetooth на своём iPhone. Сделать это можно через настройки или же пункт управления. Через настройки это делать удобнее, так как в этом случае сразу видно, обнаружено устройство или нет.
После включения блютуза активируется поиск доступных устройств. В конечном итоге беспроводная гарнитура должна быть найдена.
Достаточно нажать на нужную модель, после чего функция будет включена. Не стоит забывать, что Bluetooth сильно ускоряет процесс разрядки батареи, поэтому если беспроводная связь не нужна, её рекомендуется отключать. Быстрее всего это сделать через шторку уведомлений.
Для Windows Phone
Для начала необходимо активировать гарнитуру и включить Bluetooth на мобильном устройстве.
- Нажмают Start, потом Programs , и затем Communication Manager или Comm. Manager.
- Нажмают Bluetooth, чтобы активировать функцию. Значок в панели настроек покажет, что Bluetooth включен.
Чтобы создать новое подключение, необходимо следовать такой инструкции:
- Нажмите Start и затем Settings.
- Нажмите Connections и потом Затем будет предложено включить Bluetooth.
- Нажмают Settings и затем Add a device. Будет активирован поиск, который найдёт все доступные устройства.
Выбирают устройство, необходимое для подключения и следуют инструкциям на экране для корректного соединения.
Как настроить?
Не всегда даже самые дорогие наушники создают хорошее звучание. К счастью, качество сигнала — это нетрудно настраиваемый параметр. Хорошо, если существует нужное приложение для настройки используемой модели гарнитуры. Если же его нет, придется заниматься этим собственноручно. Для этого необходимо проделать несколько несложных действий.
- Убедиться в том, что устройство исправно, полностью заряжено и готово к работе.
- Настроить громкость самих наушников на среднем уровне и проверить работу микрофона.
- Подключить к телефону в соответствие с правилами подключения, описанными выше.
- Проверить звучание музыки или телефонного разговора наушников.
- Если же качество сигнала не устраивает, отключить сопряжение и выполнить повторную настройку параметров гарнитуры.
- Подключить наушники к смартфону и вновь оценить слышимость и качество звука.
- Когда будут установлены желаемые параметры, их необходимо сохранить, чтобы избежать повторной настройки. Иногда может быть предусмотрено сохранение настроек автоматически, что обеспечивает надежное сохранение желаемого качества и уровня сигнала без лишних действий.
Как устранить проблему
Если телефон не находит Блютуз гарнитуру, выполните следующие действия:
- Подключите наушники к зарядному устройству и оставьте на 2-3 часа. Точное время смотрите в инструкции.
- Подключите Блютуз наушники к другому устройству. Возможно, проблема связана с несовместимостью гарнитуры и телефона.
- Гарнитура и смартфон несовместимы по протоколу Блютуз. При покупке уточните спецификацию беспроводной сети у продавца.
- Проверьте, активирована ли функция Блютуз. Для этого в «Настройках» найдите пункт «Беспроводные сети». Здесь поставьте ползунок во включенном состоянии.
Если вышеописанные способы не помогают, проведите процедуру восстановления. Для этого зайдите в «Настройки» → «Сброс всех параметров до значения по умолчанию».
Инструкция беспроводного наушника к iPhone
Теорию обсудили, теперь на практике поэтапно опишем, как подключить беспроводной наушник к айфону. Любопытно, что алгоритм подключения беспроводной гарнитуры является общим практически для всех устройств Apple и версий iPhone.
Порядок запуска:
- включаем наушники;
- активируем на них возможность подключения к ранее неизвестному устройству (обычно нажатием кнопки и удержанием более двух секунд);
- когда наушники становятся открыты для поиска, включаем питание.
- ожидаем мерцания синего индикатора.
Если индикатор мигать отказывается, используем специальную клавишу, на которой можно видеть обозначение Bluetooth. В отдельных случаях предстоит воспользоваться клавишей включения наушников. При этом, потребуется удержание указанной кнопки.
Как подключить беспроводные наушники «Блютуз» к телефону на «Андроиде»
Рассмотрим сначала подключение с помощью встроенных настроек телефона, а затем расскажем, в каких случаях нужна сторонняя программа.
Основной способ подключения
Сперва зарядите наушники на полную и включите их. Инструкцию по включению вы найдёте в руководстве по эксплуатации, которое идёт в комплекте с устройством. Если у вас модель хотя бы из средней ценовой категории, на ней должен быть индикатор заряда и питания. Между наушниками и телефоном должно быть расстояние не менее 10 метров (для дорогих моделей может действовать параметр 100 метров).
Когда наушники будут включены, возьмите смартфон:
- Запустите настройки. Перейдите в раздел «Блютуз». Обычно он находится в списке одним из первых.
-
Передвиньте переключатель на активную позицию, чтобы включить беспроводную технологию.
- Смартфон начнёт поиск устройств. Среди них должна быть модель ваших наушников. Тапните по пункту с её названием.
-
При необходимости введите код для сопряжения — вы его найдёте в руководстве к наушникам. Обычно используют пароль 0000.
Подключение через дополнительные программы
Скачайте программу «Bluetooth моно маршрутизатор» с «Плей Маркета»
После установки утилиты включите Bluetooth на гарнитуре и телефоне, выполните сопряжение как обычно. Теперь запустите программу и включите маршрутизатор.
Как подключить наушники с NFC-чипом
Если в ваши наушники и телефон встроен чип NFC, подключение будет практически моментальным:
- Включите сами наушники.
-
Откройте настройки «Андроида». В блоке с беспроводными сетями активируйте опцию NFC.
- Поднесите наушники к смартфону и подтвердите сопряжение на дисплее телефона.
Подключить наушники «Блютуз» к смартфону на «Андроиде» просто: включите устройство, зайдите в настройки «Блютуза» на телефоне, активируйте функцию и выберите свою гарнитуру в списке найденных гаджетов. Вы можете подключить к «Андроиду» даже AirPods, только перед сопряжением поместите наушники в футляр для зарядки и включите последнюю.
Возможные проблемы с подключением и их решение
Для устранения этой проблемы нужно действовать по такой схеме:
- Выбрать на экране кнопку для перезагрузки ОС.
- В случае если после перезагрузки ничего не изменилось, нужно выполнить сброс системы.
Второй вариант подразумевает возврат телефона к заводским настройкам
Если понадобится такое решение проблемы, важно владельцу телефона сохранить нужные ему данные, так как после сброса все данные будут удалены, и вернуть их будет невозможно
Если описанные выше варианты не помогли, есть ещё одно решение проблемы. Но оно наиболее глобальное и к нему лучше прибегать в самую последнюю очередь. Это перепрошивка телефона
При этом важно правильно выполнить её, так как по ошибке во время перепрошивки можно навредить устройству. Если пользователь не может самостоятельно выполнить перепрошивку, нужно обратиться к специалистам в сервисный центр
Как подключить наушники к телефону через блютуз
Для беспроводных устройств процесс будет немного посложнее.
Применение силиконовых вставок минимизируют возможность появления неприятных ощущений.
Не только главные герои статьи могут работать по беспроводной технологии голубого зуба. Если вы забыли, как подключать DualShock 4 к телефону, то загляните в соответствующий пост и освежите в памяти.
Сегодня производители определяют для потребителей расстояние, на котором без проблем будут работать наушники равное 10 м. Однако существуют премиум модели, от которых можно отойти на 100 м. При этом подключение не будет разорвано.
Последовательность действий будет следующей:
Возможные проблемы и их решение
Синхронизация беспроводных наушников с айфоном или смартфоном обычно не вызывает трудностей. Если что-то пошло не так, возможно, причина в следующем:
- гарнитура разряжена или выключена;
- режим подключения завершился (на это отводится определенное время — например, 30 сек.);
- расстояние между устройствами составляет более 10 м;
- телефон недавно перезагружали — в этом случае придется еще раз выполнить подключение с нуля.
Иногда владелец смартфона не может обнаружить гарнитуру в списке устройств для блютуз-соединения. Так происходит, если «имя» девайса состоит из иероглифов или очень замысловато (характерно для китайской продукции). Выключите наушники, чтобы увидеть, какое устройство исчезло из перечня. Это и будет ваша гарнитура. Благодаря подробным инструкциям иных проблем возникнуть не должно.
Возможные проблемы
Если никак не получается подключиться к Bluetooth, на это есть ряд причин.
- Вы забыли включить наушники. Если они не включены, смартфон никак не сможет обнаружить данную модель. Это чаще всего происходит с теми моделями, у которых нет светового индикатора, сигнализирующего об их включении.
- Наушники больше не в режиме подключения. Например, прошли стандартные 30 секунд, при которых наушники доступны для сопряжения с другими устройствами. Вы могли слишком долго разбираться с настройками Bluetooth в смартфоне, и наушники успели отключиться. Посмотрите на световой индикатор (если таковой имеется), и вы поймете, включены ли они.
- Большое расстояние между гарнитурой и вторым девайсом недопустимо, поэтому прибор их и не видит. Возможно, что вы находитесь на расстоянии менее 10 метров, например, в комнате по соседству, но между вами стена, и она также может помешать подключению.
- Наушники были названы не по имени своей модели. Так часто происходит с наушниками из Китая, например, с AliExpress. Они даже могут быть обозначены иероглифами, поэтому вам придется ломать голову, то ли устройство вы пытаетесь подключить. Чтобы сделать это было проще и быстрее, нажмите «Искать» или «обновить» в телефоне. Какое-то устройство исчезнет, а останется то, что нужно именно вам.
- Разрядился аккумулятор наушников. Часто модели предупреждают о том, что индикатор садится, но так происходит не со всеми, поэтому такая проблема также возможна. Зарядите ваше устройство через кейс или USB (смотря как предусматривает модель), затем снова попробуйте подключиться.
- Перезагрузка смартфона. Если с вашим телефоном возникла какая-то проблема, и вы решили его перезагрузить, это может негативно сказаться на подключении беспроводных устройств к данному телефону. Они могут не подключиться автоматически, и вам придется проделывать действия, описанные выше, еще раз.
- Еще одна распространенная проблема: телефон не видит никакие устройства после того, как была обновлена ОС (это касается только айфонов). Это происходит из-за того, что последние версии драйверов могут не сочетаться с прошивками наушников. Чтобы это исправить и успешно подключиться, нужно вернуться к старой версии ОС или скачать новую прошивку для ваших наушников.
- Иногда случается и такое, что сигнал Bluetooth прекращается из-за того, что Bluetooth в гарнитуре и в смартфоне не соответствуют друг другу. Это можно решить только путем обращения в сервисный центр, но можно вернуть эти наушники по гарантии и приобрести новые, которые будут соответствовать вашему устройству.
- При подключении беспроводной гарнитуры к ноутбуку иногда возникает такая проблема: ПК не видит устройства, которое вы пытаетесь подключить. Для ее решения нужно будет несколько раз произвести сканирование, при этом отключая и включая протокол связи.
- Иногда в ноутбуке отсутствует модуль для подключения других устройств, и его необходимо будет приобрести отдельно. Можно купить адаптер или порт USB – это стоит недорого.
- Иногда устройство не подключается из-за того, что в операционной системе смартфона произошел сбой. Такие неполадки случаются редко, но иногда все же бывают. В таком случае нужно выключить телефон и заново его включить. После этого снова попробуйте подключить гарнитуру.
- Бывает и такое, что к телефону подключен только один наушник, а вы хотели подключить сразу два. Это происходит из-за того, что пользователь поторопился и не успел синхронизировать наушники друг с другом. Сначала нужно услышать оповещение из обоих наушников о том, что они подключены друг к другу. Это может быть короткий сигнал или текстовое оповещение на русском или английском языке. Затем только включайте Bluetooth, и подключайте гарнитуру к смартфону.
О том, как подключить беспроводные наушники к ноутбуку и компьютеру, смотрите далее.
Мы разобрали все возможные способы подключения беспроводных наушников к различным устройствам, а также проблемы, которые могут возникнуть при этом процессе.
Подключение Bluetooth наушников
Большинство современных моделей беспроводных наушников поставляются с Bluetooth или радиомодулем в комплекте, и их подключение сводится к ряду простых манипуляций. Если же модель старая или предназначена для работы со встроенными адаптерами, то здесь придется совершить ряд дополнительных действий.
Вариант 1: Подключение через комплектный модуль
В данном случае мы будем пользоваться тем адаптером, который идет в комплекте с наушниками и может иметь вид коробочки со штекером mini jack 3.5 mm либо небольшого девайса с разъемом USB.
- Подключаем адаптер к компьютеру и, если требуется, включаем наушники. На одной из чашек должен присутствовать индикатор, свидетельствующий о том, что подключение произошло.
-
Далее необходимо программно соединить девайс с системой. Для этого переходим в меню «Пуск» и в строке поиска начинаем писать слово «Bluetooth». В окне появится несколько ссылок, в том числе и нужная нам.
-
После совершенных действий откроется «Мастер добавления устройства». На этом этапе нужно включить сопряжение. Чаще всего это делается с помощью зажатия кнопки включения на наушниках на несколько секунд. В вашем случае может быть по-другому – читайте инструкцию к гаджету.
-
Дожидаемся появления нового устройства в списке, выбираем его и нажимаем «Далее».
-
По завершении «Мастер» сообщит о том, что устройство успешно добавлено на компьютер, после чего его можно закрыть.
-
Идем в «Панель управления».
-
Переходим к апплету «Устройства и принтеры».
-
Находим наши наушники (по названию), кликаем по значку ПКМ и выбираем пункт «Операции Bluetooth».
-
Далее происходит автоматический поиск служб, необходимых для нормальной работы устройства.
-
По завершении поиска нажимаем «Слушать музыку» и ждем, пока появится надпись «Подключение Bluetooth установлено».
-
Готово. Теперь можно пользоваться наушниками, в том числе и со встроенным микрофоном.
Вариант 2: Подключение наушников без модуля
Данный вариант подразумевает наличие встроенного адаптера, что наблюдается на некоторых материнских платах или ноутбуках. Для проверки достаточно перейти в «Диспетчер устройств» в «Панели управления» и найти ветку «Bluetooth». Если ее нет, то нет и адаптера.
Если ее нет, то будет необходимо приобрести универсальный модуль в магазине. Выглядит он, о чем уже было сказано выше, как небольшой девайс с разъемом стандарта USB.
Обычно в комплект поставки входит диск с драйверами. Если его нет, то, возможно, дополнительное ПО для подключения конкретного устройства не требуется. В противном случае придется выполнить поиск драйвера в сети в ручном или автоматическом режиме.
Ручной режим – поиск драйвера на официальном сайте производителя. Ниже пример с устройством от Asus.
Автоматический поиск осуществляется непосредственно из «Диспетчера устройств».
-
Находим в ветке «Bluetooth» устройство, возле которого стоит значок с желтым треугольником или, если ветка отсутствует, то «Неизвестное устройство» в ветке «Другие устройства».
-
Кликаем ПКМ по устройству и в открывшемся контекстном меню выбираем пункт «Обновить драйверы».
-
Следующий этап – выбираем автоматический режим поиска в сети.
- Дожидаемся окончания процедуры – нахождения, скачивания и установки. Для надежности перезагружаем ПК.
Дальнейшие действия будут точно такие же, как и в случае с комплектным модулем.
Заключение
Производители современного оборудования делают все возможное для облегчения работы со своими продуктами. Подключение блютус наушников или гарнитуры к компьютеру – операция довольно простая и после прочтения этой статьи точно не вызовет затруднений даже у малоопытного пользователя.
Опишите, что у вас не получилось.
Наши специалисты постараются ответить максимально быстро.
Проблемы с подключением Bluetooth-гарнитуры после обновления Андроида
Многие владельцы смартфонов и планшетов после апгрейда ПО сталкиваются со сбоями в работе тех или иных модулей на мобильном устройстве. Если обновленный Андроид напрочь отказывается работать с беспроводным наушником, можно утверждать, что проблема носит программный характер. Однако решить ее порой бывает достаточно сложно. Это обусловлено тем, что радиомодуль своих настроек не имеет – они вшиты в систему и закрыты от внешнего вмешательства. Поэтому отдельно обновить или откатить параметры модуля Bluetooth у вас не получится.
Вернуть блютузу работоспособность после апгрейда Андроида помогут следующие действия:
- Перезагрузка смартфона с помощью кнопки Power. Помогает устранить кратковременный сбой.
- Полный откат системы. Исправляет большинство программных багов. При активации сброса до заводских настроек с телефона сотрутся все пользовательские данные. Поэтому их следует предварительно сохранить.
- Перепрошивка. Позволяет избавиться не только от программных, но и от аппаратных сбоев. Однако самостоятельно перепрошить мобильное устройство без наличия специфических навыков достаточно сложно. Поэтому в некоторых случаях лучше обратиться в сервисный центр.
Пожаловаться на контент