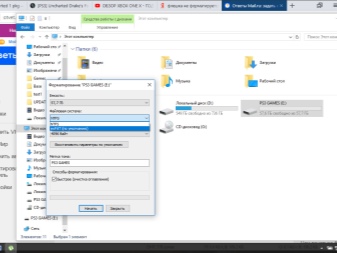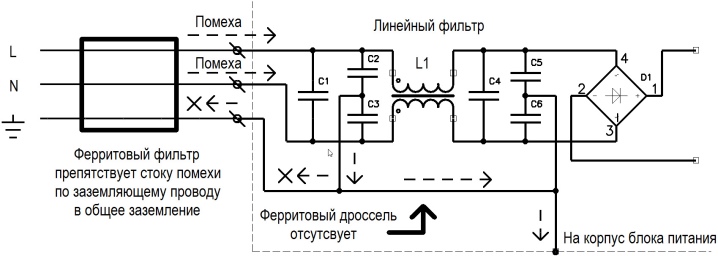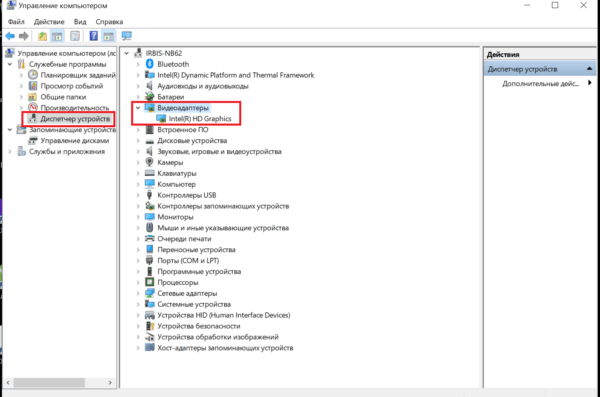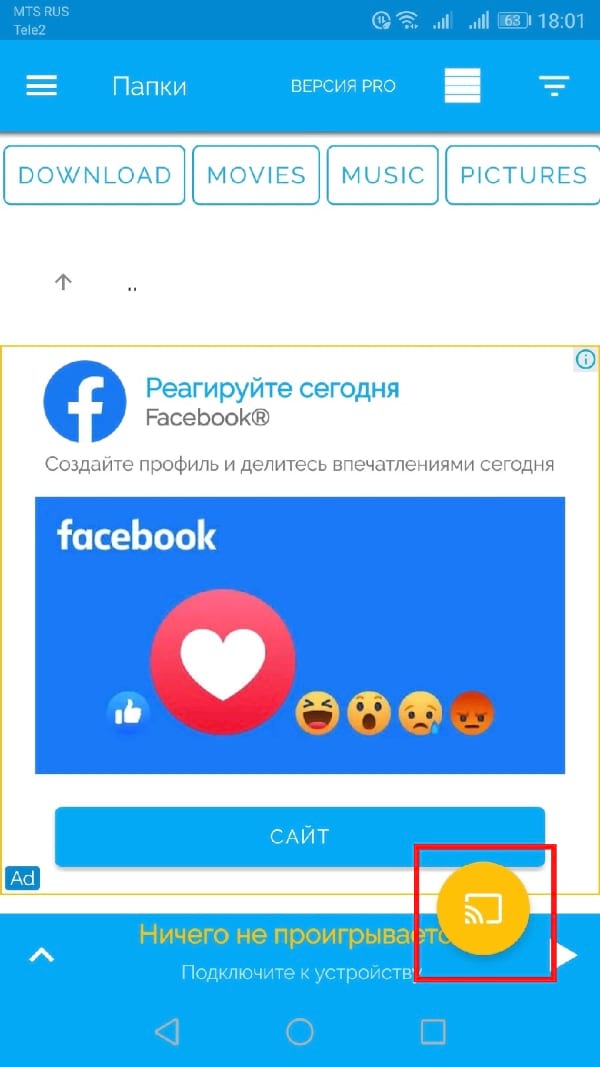Инструкция по подсоединению телевизора к пк через hdmi
Содержание:
- Проводное подключение
- Выбор кабеля
- Подключение по HDMI в Winodows 10
- Как настроить созданное подключение?
- Настраиваем изображение
- Что лучше выбрать для решения конкретных задач
- Через DVI
- Возможные проблемы
- Подключаем телевизор к компьютеру через Wi-Fi как монитор
- Техническая часть
- Важная информация для принятия решения о переделке монитора
- Как подключить телевизор к компьютеру как монитор?
- Другие виды подсоединения
- Как подсоединить ТВ к ПК в качестве второго экрана?
Проводное подключение
Проводное подключение телевизора к компьютеру в большинстве случаев выглядит более простым и понятным. Однако иногда возникают сложности с наличием соответствующих разъемов и качеством передачи данных. Кроме того, некоторым пользователям не нравится использование для подсоединения длинных проводов, проложенных по квартире.
Если есть возможность использовать нескольких способов подключения, рекомендуется использовать тот, что обеспечит наиболее высокое качество передачи. При подключении компьютер и телевизор должны быть выключены. Затем нужно их включить и в таком состоянии выполнять настройку.
HDMI
Подключение через порт HDMI обеспечивает высокое качество передачи видео- и аудиоданных. Для этого потребуется наличие такого порта на телевизионном приемнике и на компьютере. Этот порт универсальный, и при его наличии сложностей с трансляцией не возникает. Например, он может передавать видеоконтент в соответствии со стандартом Full HD.
Подключив компьютер к телевизору, следует правильно настроить ПК. Для этого используют комбинацию клавиш Win+P. Откроется окно для выбора режима работы второго монитора. Доступны следующие варианты:
- При выборе повторения картинка на втором мониторе будет копировать ту, которая расположена на экране компьютерного дисплея.
- Если будет указано расширение, то это означает, что с компьютера работа выполняется с двумя экранами.
- Можно использовать режим «Только экран компьютера». При таком выборе изображение на экран телевизора выводиться не будет.
- Когда выбран «Только второй экран», то картинка вместо монитора будет показана на большом экране. При использовании дублирования нужно учитывать, что изображение на мониторе имеет меньшее разрешение, поэтому на телевизоре изображение будет недостаточно качественным. В этой ситуации удобнее выбрать режим вывода только на второй экран и установить в настройках параметры, соответствующие возможностям телевизионного экрана.
Display Port
Такой разъем, по сравнению с HDMI портом, имеет большие возможности. Он разработан специалистами компании VESA. DisplayPort обеспечивает значительно более высокие скорость и качество передачи данных. Однако этот разъем используют значительно реже, чем HDMI. Подключение и настройка в этом случае осуществляются аналогичным образом.
DVI
Этот тип кабеля обеспечивает передачу изображения без аудиосигнала. Существует три типа таких разъемов:
- DVI-A рассчитан на передачу только аналогового видеосигнала;
- DVI-D передает цифровое видео;
- DVI-I – универсальный разъем, он может использоваться и для аналоговых, и для цифровых данных.
Если этот разъем отсутствует, для этой цели можно использовать соответствующий переходник или конвертер. После подключения на компьютере выполняется настройка параметров для показа видео на двух дисплеях. Это делают так же, как при настройке HDMI.
При использовании DVI-A звук не передается. В DVI-D и DVI-I при использовании конвертера DVI-HDMI аудиосигнал может поступать на телевизор. Существуют также кабели для DVI, которые с обеих сторон имеют по два разъема. Один из них DVI, а другой – мини-джек 3,5 мм для передачи звукового сигнала. Такой порт обеспечивает качественный сигнал, но постепенно устаревает.
VGA
Этот разъем обычно присутствует на старых компьютерах. Он передает видеоинформацию, но не транслирует звук. На современном телевизоре такой разъем встречается редко.
S-Video
Большинство современных видеокарт предусматривают наличие этого разъема. Для подключения достаточно соединить порты на обоих устройствах. Таким способом передается видеосигнал и звук. В обоих вариантах первые три сигнала совпадают. Использование остальных пинов зависит от соединяемых устройств.
RCA
Это подсоединение еще называется «тюльпаном». При подключении одновременно вставляют три штекера: один для передачи видео и два – для аудио.
Этот разъем позволит подключить старый телевизор к компьютеру, но не обеспечивает высокий уровень качества. Его аналогом является SCART. Каждый штекер вставляют в разъем соответствующего цвета.
Сравнительная таблица
Информация о различных типах используемых разъемов кратко представлена в следующей таблице.
| Тип кабеля/разъема | Передача видеосигнала | Передача аудиосигнала |
|---|---|---|
| HDMI | Цифровое | + |
| Display Port | Цифровое | + |
| DVI-D | Цифровое | — (+ при использовании конвертера DVI-HDMI) |
| DVI-A | Аналоговое | — |
| DVI-I | Цифровое и аналоговое | — (+ при использовании конвертера DVI-HDMI) |
| VGA | Аналоговое | — |
| S-Video | Аналоговое | — |
| RCA | Аналоговое | + |
Выбор кабеля
Изначально необходимо отметить, что главным предназначением описываемого типа провода и разъемов является оперативная передача звукового и видео сигналов с максимальным уровнем качества. Чтобы правильно выбрать кабель в каждом конкретном случае, следует знать, какие существуют его разновидности. Речь идет о следующих представленных на современном рынке вариантах проводов формата HDMI.
- Standart и Standart with Ethernet.
- High Speed и High Speed with Ethernet.
- Standart Automotive.
Каждый из перечисленных видов выглядит по-разному и имеет определенные особенности. Прежде всего речь идет о скорости передачи и качестве сигнала
При выборе важно учитывать характеристики телевизора, так, если устройство поддерживает все существующие форматы, включая 4К и 8К, то и HDMI-проводник потребуется соответствующий (серия не ниже 2.0). Помимо этого, в перечень критериев входят следующие важные моменты
- Материал, из которого изготовлен шнур, непосредственно влияющий на эксплуатационные показатели проводника.
- Способ обработки разъемов. Бытует мнение, в соответствии с которым оптимальным вариантом является позолота, эффективно защищающая от окисления. При этом стоит учесть, что данный материал может создавать помехи прохождению сигнала из-за повышенного сопротивления. Также золото не отличается износостойкостью. Сейчас пользуются спросом кабели с разъемами, покрытыми нитридом титана.
- Дальность трансляции (передачи) сигналов. Производители гарантируют высокую скорость и соответствующее качество звука и изображения при длине шнура в пределах 10 метров. Если данный параметр превышает указанное значение, то потребуется усилитель сигнала.
- Качество внешней оплетки провода. В большинстве случаев речь идет о слое ПВХ, представляющем собой достаточно прочный материал, но не отличающийся высокими показателями гибкости. Это будет оптимальный вариант для использования в быту, а в других случаях рекомендуется делать выбор в пользу кабеля с нейлоновой оплеткой.
- Тип разъема, являющийся одной из наиболее важных характеристик. Так, если требуется соединить обычный ПК и ТВ, потребуется разъем серии «А». Если же необходимо синхронизировать автомобильные устройства, то следует выбирать серию «Е». В ситуациях с планшетами или смартфонами понадобятся провода с разъемами категорий «С» и «D».
- Индекс и серия, выбор которых определяется параметрами передаваемого сигнала.
Чтобы правильно выбрать HDMI-кабель, стоит при его покупке уделить особое внимание состоянию поверхности, на которой должны отсутствовать даже незначительные перегибы и заломы. В противном случае повышается риск повреждения жил провода
Для многих ключевым критерием является стоимость. В принципе, можно купить и недорогой шнур, чтобы подключить компьютер к ТВ. Однако стоит учесть, что для режима 3D понадобится кабель версии не ниже 1.4.
Подключение по HDMI в Winodows 10
Если у вас Windows 7, то смотрите эту инструкцию по подключению телевизора LG к компьютеру по HDMI.
Берем обычный HDMI кабель. Один конец кабеля подключаем к телевизору в HDMI разъем. Их может быть несколько, подключайте в любой.
Второй конец кабеля подключаем к ноутбуку, или стационарному компьютеру.
Если картинка с компьютера не появилась на телевизоре, то скорее всего, на телевизоре нужно выбрать источник сигнала. На пульте дистанционного управления должна быть специальная кнопка. Обычно, она подписана INPUT, или SOURCES. Нажимаем на нее, и в качестве источника выбираем HDMI разъем, к которому мы подключили кабель.
На телевизоре должно появится изображение.
В Windows 10 можно управлять вторым экраном. В нашем случае, это телевизор. В десятке это называется «Проецирование». Что бы вызвать это меню, достаточно нажать сочетание клавиш Win+P. Справа появится меню, в котором можно выбрать один из 4 вариантов.
Можно например вывести изображение только на телевизор.
Вот собственно и все настройки.
Как настроить созданное подключение?
Установка HDMI кабеля в разъемы телевизора и компьютера это только часть дела.
Далее необходимо выполнить настройку этого подключения.
Соедините оба устройства в выключенном состоянии. После этого включите телевизор и запустите компьютер.
После того, как Windows загрузится — приступайте к необходимым настройкам.
Кликните правой кнопкой мыши на пустом месте рабочего стола и в появившемся меню выберите пункт «Разрешение экрана».
Окно настроек экрана
В открывшемся окне настроек установите подходящее разрешение.
Помните, что система автоматически определяет и выставляет максимально возможное.
Однако, при слишком большом разрешении шрифт будет очень мелким и трудночитаемым.
В этом случае вы можете изменить разрешение по своему усмотрению.
Однако, нестандартное разрешение может вызвать некорректное отображение картинки на экране телевизора.
Это из-за того, что матрица будет осуществлять масштабирование согласно своим установкам.
Настраиваем изображение
К большому сожалению, подобные подключения могут быть связаны с проблемами с выведением изображения, а также звука. Картинка получается некорректной, отображается с искажениями, не полностью, наблюдаются трудности и с адекватной передачей звука. Бесспорно, такую проблему надо незамедлительно решать.
Рассмотрим подробнее четкий алгоритм действий. Следуйте ему без отклонений, чтобы наладить нормальную передачу изображения и звука.
В первую очередь заходите в Пуск. Это меню на вашем компьютере. Там вам необходимо выбрать «Панель управления», а затем «Настройки экрана». Он может называться еще и «Оформление и персонализация». Теперь смотрите, сколько экранов у вас остается доступными на данный момент. Когда второй экран не отражается, это сигнализирует о трудностях с контактами, с самим подключением. Например, проблемы могут быть с присоединением контактов непосредственно на плате порта
Обратите внимание: если отключен базовый монитор, отражается тоже только один экран. Компьютер обнаруживает только те мониторы, которые подключены непосредственно кабелем
Выбирайте нужный вам монитор, а затем определяйте для него соответствующее разрешение, чтобы изображение выводилось на экран корректно, без искажений. Теперь проверьте, как хорошо работают ваши новые настройки. Нажимайте «Ок». Если смена разрешения вас полностью устраивает, переходите к следующему шагу. Когда настройки стали адекватными, их необходимо сохранить. Для этого нажимают кнопку «Применить».
Как мы видим, компьютер можно подключать к телевизору разнообразными методами. При этом они не такие сложные, поэтому с ними вполне способен справиться и сам пользователь, без привлечения специалистов.
При этом важно учитывать конкретные факторы, условия и цели использования такого подключения, чтобы подобрать наиболее удачный, эффективный вариант. Замечательно, что даже при срочности подключения, при выведении изображения на несколько экранов одновременно, есть возможность сделать все достаточно быстро, самостоятельно
Главное, действовать в соответствии с алгоритмами
Замечательно, что даже при срочности подключения, при выведении изображения на несколько экранов одновременно, есть возможность сделать все достаточно быстро, самостоятельно. Главное, действовать в соответствии с алгоритмами.
Мне нравитсяНе нравится
Что лучше выбрать для решения конкретных задач
Специалисты отмечают: при выборе конкретного способа подключения желательно учитывать, какие именно задачи нужно решать. Многое будет зависеть от соответствующих требований к показу, от условий трансляции, от ситуации. Остановимся на нескольких наиболее распространенных вариантах.
Обычный просмотр тв
Допустим, вы решили просто насладиться просмотром любимого кино, при этом хотите использовать дополнительные возможности с большим экраном.
Вам отлично подойдет подключение с применением стандартного кабеля VGA. Один его конец подключается к устройству вывода, а другой непосредственно к адаптеру видео компьютера. Если порт, соответствующий монитору, отсутствует, понадобится приобрести переходное устройство.
Презентация
Довольно часто возникает потребность в применении крупного экрана для представления материалов, если запланирована презентация.
Особенно это актуально, когда необходимо продемонстрировать материалы большой аудитории. Кроме того, здесь сложность связана и с тем, что докладчик находится напротив аудитории.
Для комфортного и четкого проведения презентации в такой ситуации нужно иметь свой собственный монитор, с которого и будет осуществляться непосредственное управление показом. Соответственно, понадобится и два порта для вывода файлов.
Эксперты и опытные пользователи отмечают: в такой ситуации разумнее всего выбрать и применить один из трех способов подключения.
- Сплиттер формата VGA/DVI. Устройство представляет собой стандартный двойник. Он подключается к видеокарте, при этом пользователь получает на выходе сразу два рабочих порта, которые можно без проблем использовать одновременно.
- Кабель RCA, SCART. Универсальный метод. Его легко применить практически с любой моделью телевизора, даже если он не поддерживает современную систему SMART. Соответствующие разъемы есть на всех телевизорах.
- Подключение беспроводного типа. Если запланирована именно презентация, оптимальным решением становится подключение Bluetooth. Когда расстояние небольшое, именно с таким современным форматом удается достичь максимальных показателей по скорости передачи данных.
Как видим, методов достаточно много, можно спокойно использовать практически любой. Учитывайте, какой для вас наиболее удобен.
Трансляция
Данный формат является достаточно сложным с технической точки зрения.
Всё дело в том, что звук и изображение придется одновременно транслировать на несколько экранов.
И в такой ситуации беспроводная связь начинает проявлять свои не самые лучшие качества: она становится ненадежной, заметна задержка передачи на каждое устройство вывода информации. Она незначительная, но все-таки очевидная.
Как же быть? Эксперты рекомендуют в таком случае использовать видео приставку. Она позволит организовать нормальное подключение одновременно нескольких устройств.
Здесь есть три базовых фактора.
- У каждого телевизора может оказаться достойный порт для качественного вывода видео, аудио.
- Переходник, даже самый надежный и современный, не сумеет поддержать качественную трансляцию сигнала на несколько устройств одновременно. Эти устройства просто не предназначены для работы с такими нагрузками.
- Видеокарта создается таким образом, что она предназначена для потоковой передачи видеосигнала. Именно поэтому, если есть несколько разъемов HDMI у адаптера видео, допускается подключение устройств вывода ко всем.
Безусловно, свою большую роль играет и уровень технологичности устройства вывода. Он оказывает непосредственное влияние на скорость, с которой декодер осуществляет расшифровку поступающего сигнала.
Через DVI
Если имеется DVI порт на компьютере и DVI порт на телевизоре, это не означает, что любой DVI кабель будет работать. Нужно определить тип DVI портов двух устройств.
Часто бывает, когда компьютер имеет один DVI порт, а телевизор совсем другой порт. В таком случае нужен конвертер. Наиболее распространенными являются преобразования в VGA и HDMI.
Виды преобразований:
- DVI-D – цифровой сигнал (через HDMI);
- DVI-A – аналоговый сигнал (через VGA);
- DVI-I – аналоговый и цифровой сигналы (VGA или HDMI).
Недостатком соединения по DVI является то, что через кабель не проходит аудиосигнал. В паре с DVI кабелем потребуется аудио 3.5 мини-джек.
Важно знать: если подключение происходит с помощью кабеля DVI-DVI, а DVI-HDMI переходник стоит перед телевизором и звук подается через шнур 3.5, то звука на телевизоре не будет. Чтобы он появился, нужно отключить кабель мини-джек.
Возможные проблемы
Казалось бы, все довольно просто при подключении компьютера к телевизору, но тем не менее иногда возникают проблемы: то нет звука, то телевизор не видит компьютер, то запаздывает мышка. Попробуем разобраться, как исправлять те или иные неполадки.
Например, бывает так, что нет звука. Это может объясняться отсутствием драйвера. Для проверки его наличия следует войти в «Диспетчер устройств» и найти вкладку «Звуковые устройства». Там нужно найти устройство High Definition Audio. Если такая строка отсутствует, то высока вероятность, что нет нужного драйвера. Его нужно скачать с сайта производителя и установить.
Еще одной распространенной причиной является то, что компьютер просто не видит телевизора, по причине чего не передает изображение. Причин тут может быть несколько:
- упоминавшееся выше отсутствие драйвера, но уже для видеокарты;
- физические повреждения кабеля, если речь идет о проводном подключении.
В первом случае требуется также скачать драйверы для видеокарты с официального сайта и установить их, а во втором – лучше будет просто заменить кабель на аналогичный.
Еще одной довольно распространенной проблемой является то, что на телевизоре немного запаздывает мышка по сравнению с тем, как она работает на компьютере. Причина может крыться в том, что видеодрайвер работает не совсем корректно. Решить эту проблему можно путем переустановки.
Их следует устранить, после чего мышь должна работать корректно.
Третьей возможной причиной этого является высокая загруженность самого компьютера. Следует закрыть лишние приложения и вкладки в браузерах, чтоб высвободившиеся ресурсы ПК были направлены именно на качественную работу соединения.
В целом следует сказать, что существует большое количество способов и методик подключения компьютера к телевизору, что дает возможность пользователю найти оптимальный для себя способ по финансовым возможностям и технической сложности. Но, как можно убедиться, ничего сложного в этом нет, и даже пользователь, который не слишком разбирается в компьютерной технике, сможет это сделать быстро и просто.
Как и чем подключить телевизор к компьютеру, смотрите далее.
Подключаем телевизор к компьютеру через Wi-Fi как монитор
Поскольку технологии беспроводной передачи данных развиваются семимильными шагами, такая возможность сейчас становится вполне реально и осуществимой. Сейчас мы вам расскажем, как это можно осуществить.
Первым делом скачайте на устройство под управлением операционной системы Android приложение Google Chromecast (скачать можно здесь https://www.google.ru/chrome/devices/chromecast/) и купите любой Android Mini PC( такая небольшая штука, похожая на USB-флешку).
Теперь с помощью подключения последнего в HDMI порт телевизора и работы с первым приложением, которое позволяет осуществлять трансляции с экрана монитора на телевизор, вы сможете наслаждаться полноценным изображением на экране.
Если вы хотите подключить телевизор к компьютеру под управлением Windows, то вам нужно подключить телевизор к Wi-Fi роутеру, к которому подключен ваш компьютер. А потом установить в регулировке параметров сети параметр «Домашняя». В таком случае все медиафайлы компьютера будут доступны и телевизору. Такую настройку можно провести через панель управления.
Техническая часть
Самым простым вариантом является приобретение необходимого кабеля.
Но это в том случае, если телевизор имеет стандартный HDMI разъем.
Находите на задней панели телевизора нужный разъем, такой, как показан на рисунке.
HDMI разъем на задней панели телевизора
В некоторых моделях он может располагаться на боковой панели.
Расположение разъема на боковой панели телевизора
Затем найдите такое же гнездо на задней панели системного блока вашего компьютера или ноутбука. Оно имеет тот же внешний вид.
Разъем HDMI на задней панели системного блока
Оно располагается непосредственно на панели установленной видеокарты вместе с другими разъемами (DVI и VGA).
Если на вашем компьютере интегрированное видео — такое гнездо будет располагаться непосредственно на внешней планке материнской платы. Обычно оно располагается рядом с портами USB.
В случае, когда телевизор закреплен на стене, обычное подключение кабеля практически невозможно.
Связано это с небольшим расстоянием от телевизионного гнезда до стены.
В этом случае на помощь может прийти специальный переходник, сделанный в виде прямого угла.
HDMI переходник углового типа
При наличии такого переходника не составит никакого труда подключиться как к задней, так и к боковой панели (в зависимости от того, где расположено гнездо).
Если вы хотите подключить к телевизору сразу несколько устройств, а HDMI-разъем только один — можно воспользоваться «свитчером».
Switcher — это такое устройство, которое позволяет подключить к одному входу сразу несколько источников сигнала.
Важная информация для принятия решения о переделке монитора
Чем различаются монитор и телевизор? Почему, вообще, нужно что-то переделывать, ведь в обоих устройствах есть видеосигнал, разве он требует каких-то дополнительных настроек? Да, требует, и различия у монитора и ТВ действительно есть:
- телевизоры имеют более широкий размерный ряд;
- для просмотра картинки нужно находиться рядом с монитором, в то время как ТВ можно смотреть на приличном расстоянии;
- дисплеи имеют только передовую кадровую развёртку;
- у мониторов нет возможности дистанционного управления.
И ещё одно немаловажное различие: мониторы стоят дешевле телевизоров. Так что вы можете здорово сэкономить, если, к примеру, у вас есть старый дисплей и нет ТВ для дачи
Но для такой переделки нужно знать некоторые подробности устройства и принципов функционирования дисплея.
Что нужно знать о звуке
Современные мониторы могут иметь встроенные колонки для воспроизведения звука, но, как правило, они слишком слабые. Такой звук для просмотра ТВ-программ вас вряд ли устроит, так что нужно рассмотреть вопрос подключения выносных устройств воспроизведения звука. И снова возвращаемся к точке отсчёта – дате выпуска монитора. В сравнительно свежих моделях есть выход для колонок. Подключить звук в этом случае очень просто – нужно только вставить выходы аппаратуры в соответствующие разъёмы. № 4. Разъёмы обозначены разным цветом, обычно белым и красным
Остаётся только настроить громкость воспроизведения. Вместо колонок, можно использовать наушники, если это для вас удобно. Для дисплеев, в которых нет выхода для колонок, придётся подключать звук обходным путём – через дополнительную плату или ТВ-приставку к монитору.
Специфика видеосигнала
Основное различие в отображении картинки на мониторе и телевизоре – в разрешении экрана. В дисплее пиксели мельче, разрешение выше. Настроить изображение и записать программу по этой причине сложнее. Почему в плане изображения качество ТВ лучше монитора?
Первая причина – в матрице. В телевизоре она приспособлена для того, чтобы изображение было более чётким под разным углом обзора. В мониторах матрица намного примитивней. Её задача − доводить картинку до человека, сидящего строго напротив.
Заметьте, как только вы встанете в стороне от дисплея, изображение поменяется
Вторая причина – в отсутствии в мониторе устройства, подавляющего помехи. В компьютерном видеосигнале их, в принципе, нет, а вот в сигнале телевизионном, даже цифровом, они имеются. И, наконец, третья причина – отсутствие регулировки яркости на большинстве моделей дисплеев. Есть, конечно, исключения, но они дорого стоят, и вряд ли кто всерьёз задумывается, как такой монитор использовать как телевизор.
Какими бывают внешние ТВ-тюнеры для монитора
Тюнеры для приёма ТВ-сигнала бывают встроенными и внешними. Если вы собираетесь, вместо монитора, сделать телевизор, вам потребуется, скорее всего, внешний тюнер. Это приспособление подключается к розетке, антенне и дисплею. Внешние тюнеры делятся на два подвида.
| Вид | Его особенности |
| USB-тюнер | Небольшой прибор размером чуть больше стандартной флешки. Такой гаджет подключается к ноутбуку или ПК через USB-разъём. Тюнер идёт в комплекте с программным обеспечением. Все подобные устройства имеют МPEG-кодер для расшифровки сигнала в формате DVD. Через такой тюнер можно оцифровать аналоговое видео с видеомагнитофона и принимать сигнал радио в формате FM. Стоят такие приборы недёшево, качество ТВ-сигнала на них оставляет желать лучшего. |
| Автономный тюнер | Это устройство размером с мужской бумажник подключается напрямую к монитору и не требует для работы системного блока. С его помощью можно смотреть передачи во весь экран или его части, продолжая пользоваться компьютером. Это устройство не даст возможности записать программу, как USB-тюнер, но зато в нём есть разъёмы для подключения игровой приставки или DVD-проигрывателя. Ещё одно существенное преимущество автономного тюнера – в наличии пульта дистанционного управления. |
Получается, что автономный тюнер способен превратить монитор в полноценный телевизор. С его помощью можно выбрать разный масштаб экрана: 4:3 или 16:9.
СОВЕТ!
Сейчас в продаже огромный выбор ТВ-тюнеров. Не спешите делать покупку, внимательно изучите возможности модели и её совместимость с вашим монитором.
Как подключить телевизор к компьютеру как монитор?
Чтобы использовать телевизор в качестве монитора компьютера нужно корректно настроить режим отображения в системе. Сделать это можно следующим образом:
Первый способ — с помощью сочетания клавиш «Win + P»
Второй способ – через меню «Разрешение экрана»
Этот способ позволяет настраивать разрешение экрана, ориентацию и выбирать положение экранов в соответствии с физическим положением монитора и телевизора. Просто перетащите соответствующий монитор (1 или 2) мышью на нужную сторону по отношению к основному.
Программы «перетаскиваются» на соседний экран тоже мышью – двигать нужно за верхнюю панель (заголовок программы).
Если нужно посмотреть фильм на телевизоре через компьютер (или же вывести на телевизор изображение) то после перетаскивания следует развернуть программу на весь экран.
Как разделить звук на телевизор и компьютер?
Также следует позаботиться о выводе звука и изменить звуковое устройство Виндовс по умолчанию на HDMI-устройство. Если вы используете телевизор только для просмотра видео (а чаще всего это так), то удобнее выбрать плеер, в настройках которого можно указать устройство вывода звука независимо от устройства по умолчанию (например, KMP- плеер). Тогда просмотр не будет сопровождаться «озвучкой» системных сообщений (если вы не выбрали в настройках Виндовс звуковую схему «Без звука»).
Другие виды подсоединения
Используются еще несколько редких разъемов, при помощи которых можно соединить компьютер с телевизором:
- Порт s video. Редко встречается на компьютерах. Если нет возможности подключиться через s video к телевизору, то используют VGA-переходник.
- Порт RCA “Тюльпаны”. Устаревший разъем, но достаточно часто можно увидеть как на телевизорах средней ценовой категории, так и на старых кинескопных. Подключение к компьютеру через тюльпаны происходит посредством конвертера на s video или VGA.
- Порт SCART. Современный разъем, часто расположен на современных телевизорах, но не используется на компьютерах. Для подключения используются переходники на s video, RCA, VGA с дополнительным аудио шнуром5 мм.
Как подсоединить ТВ к ПК в качестве второго экрана?
Через шнур HDMI можно использовать подключенный к компьютеру или ноутбуку телевизор вместо второго монитора. Для этого после подключения кабеля в разъемы телевизора и компьютера настроить параметры следующим образом:
- Найти источник сигнала с помощью пульта телевизора и установить HDMI.
- Вызвать меню на рабочем столе компьютера кликом по пустому месту правой клавиши мыши и зайти в раздел «разрешение экрана» или «параметры экрана».
- Установить подходящие разрешения, частоту и цветопередачу.
- Во вкладке «настройки экранов» нажать кнопку «определить». Устройствам присвоены порядковые номера и по умолчанию монитор компьютера является основным.
- После того как номера экранов определятся и подсветятся, выберите телевизионный экран, нажав на него левой клавишей мыши и в появившемся параметре «сделать основным монитором» поставьте галочку.
- В завершение настроек нажмите клавишу «применить» и подтвердите выбор клавишей «ОК».
Подпункт меню «проецировать» позволяет расширить дисплеи и сделать из одного компьютера два рабочих места. Если подключить эту опцию, то монитор увеличится, захватив экран телевизора. Если увести в сторону стрелку мыши, она перейдет на телеэкран, на который таким образом можно перетаскивать нужные файлы, работая на двух дисплеях одновременно.
Подключение телевизора к компьютеру с помощью шнура HDMI – простая процедура, не требующая больших усилий и денежных затрат. С помощью такого подключения можно просматривать видео в высоком качестве с хорошим звуком, а также смотреть IPTV, не подключая дополнительных платных каналов и пакетов кабельного телевидения.