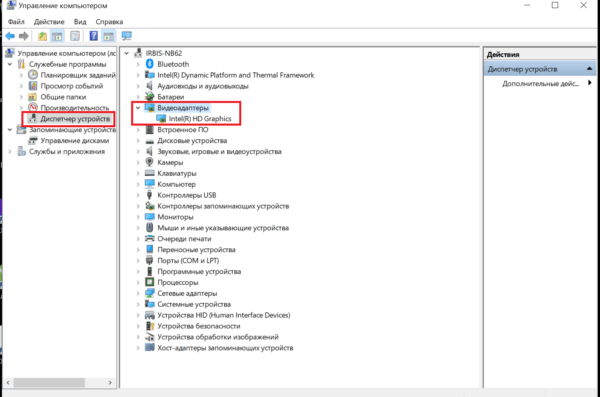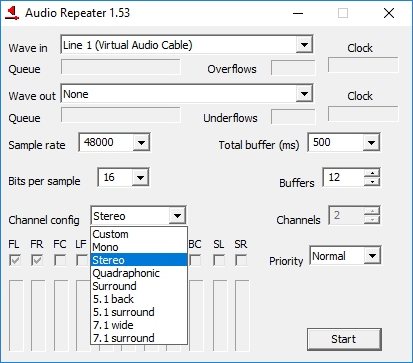High speed hdmi cable with ethernet
Содержание:
- Что такое HDCP?
- Техническая часть
- Как настроить созданное подключение HDMI
- Подключение ресивера к монитору от компьютера
- Назначение
- Другие способы подключения телевидения на ноутбук
- Классификация и типы HDMI
- Для чего необходимо?
- Подключение телевизора к ноутбуку
- Виды HDMI-кабелей
- Что лучше выбрать для решения конкретных задач
- Соединяем кабелем телевизор и компьютер
- Правила выбора кабеля
- Подготовка: проверяем HDMI порты на телевизоре и компьютере, выбираем кабель
- Сравнительные характеристики
Что такое HDCP?
 Это устройство похоже на USB концентратор
Это устройство похоже на USB концентратор
HDCP означает защиту цифрового контента с высокой пропускной способностью и была разработана корпорацией Intel. Это функция
безопасности, требующая совместимости между отправителем и получателем, например, кабельная приставка HD и телевизор. Под совместимостью я
имеется в виду технология HDCP, встроенная в оба устройства.
Думайте о HDCP как о лицензионном ключе безопасности, который вводите при установке компьютерной программы. Только этот ключ безопасности
невидим никому, кроме телевизора.
Работает путем шифрования цифрового сигнала ключом, который требует проверки подлинности при передаче и получении продукта. Если
аутентификация не пройдена, то сигнал не пройден, что означает отсутствие изображения на экране телевизора.
Вы можете задаться вопросом: Кто хочет, чтобы телевизионный сигнал небыл показан?

Вы бы так подумали, но HDCP — это деньги. Проблема в том, что цифровые технологии облегчают пиратство контента. Помните Napster? Вы
когда-нибудь слышали о видео-пиратах, которые продают фильмы из своего пальто? В этом суть HDCP — нет незаконного воспроизведения.
Это об авторских правах. Речь идет о продаже контента, а не его раздаче. Индустрия кинофильмов использует HDCP
через диски Blu-ray, в то время как индустрия телевидения еще не вовлечена. Телевизионная индустрия имеет свою долю
проблем с внедрением цифрового телевидения.
Техническая часть
Самым простым вариантом является приобретение необходимого кабеля.
Но это в том случае, если телевизор имеет стандартный HDMI разъем.
Находите на задней панели телевизора нужный разъем, такой, как показан на рисунке.
HDMI разъем на задней панели телевизора
В некоторых моделях он может располагаться на боковой панели.
Расположение разъема на боковой панели телевизора
Затем найдите такое же гнездо на задней панели системного блока вашего компьютера или ноутбука. Оно имеет тот же внешний вид.
Разъем HDMI на задней панели системного блока
Оно располагается непосредственно на панели установленной видеокарты вместе с другими разъемами (DVI и VGA).
Если на вашем компьютере интегрированное видео — такое гнездо будет располагаться непосредственно на внешней планке материнской платы. Обычно оно располагается рядом с портами USB.
В случае, когда телевизор закреплен на стене, обычное подключение кабеля практически невозможно.
Связано это с небольшим расстоянием от телевизионного гнезда до стены.
В этом случае на помощь может прийти специальный переходник, сделанный в виде прямого угла.
HDMI переходник углового типа
При наличии такого переходника не составит никакого труда подключиться как к задней, так и к боковой панели (в зависимости от того, где расположено гнездо).
Если вы хотите подключить к телевизору сразу несколько устройств, а HDMI-разъем только один — можно воспользоваться «свитчером».
Switcher — это такое устройство, которое позволяет подключить к одному входу сразу несколько источников сигнала.
Как настроить созданное подключение HDMI
Правильная вставка проводов — это половина битвы. Соединение все равно должно быть настроено правильно. Лучше подключать устройства, когда они выключены. Потом включаешь телевизор, запускаешь компьютер. После загрузки компьютера можно приступать к настройкам:
- Щелкните правой кнопкой мыши по пустой области и выберите «Screen Resolution» (Разрешение экрана).
- В появившемся окне можно увидеть, какой экран установлен в качестве главного. В «Несколько экранов», если отмечена опция «Отображать рабочий стол только на 2 экранах», замените ее на опцию «Дублировать эти экраны».
- Если все в порядке, вы увидите «Несколько мониторов» рядом с «Экраном».
- Подтвердите изменения с помощью «Применить» и «ОК».
Дополнительные параметры
После того, как вы установили удобное разрешение, перейдите в раздел Дополнительные настройки:
- «Экран» — «Разрешение экрана» — «Дополнительные настройки».
- В открывшемся списке установите частоту обновления, поддерживаемую телевизором.
- Установите качество цвета на «True Color (32 bit)».
- В разделе «Тип монитора» выберите телевизор, подключенный к компьютеру.
Вывод звука
Иногда подключение производится правильно, но звука нет, даже несмотря на то, что интерфейс HDMI используется для видео и аудио. Вероятно, проблема в настройках компьютера. Решение простое, вам даже не нужно снимать кабель. Этот метод работает для всех операционных систем Windows:
- В правом нижнем углу экрана находится иконка колонки, щелкните по ней PCM (правой кнопкой мыши).
- Откроется контекстное меню, из которого можно выбрать «Воспроизведение устройств» или «Открыть настройки звука». Воспроизведение устройств» или «Открыть настройки звука». (Открыть настройки звука).
- В открывшемся окне будут отображены все доступные устройства. Ваш телевизор также будет там (с указанием производителя, например, LG).
- Нажмите на него и выберите «Использовать это устройство по умолчанию».
- Подтвердите изменения кнопкой «ОК».
Подключение ресивера к монитору от компьютера
Для тех, кому нужен еще один экран и у кого нет нового телевизора, есть еще один вариант — использование монитора с компьютера. Правильное подключение к декодеру DVB-T2 обеспечит комфортный просмотр ваших любимых телеканалов в цифровом качестве.
Сегодня стало возможным подключить декодер к любым мониторам с компьютеров: как новых, так и старых. Некоторые модели оснащены встроенным громкоговорителем, что избавляет от необходимости покупать дополнительные акустические устройства. Перед подключением двух устройств стоит внимательно проверить все входы и разъемы, имеющиеся на мониторе. Наиболее удачливыми будут пользователи, которые владеют декодером и экраном, изготовленным за тот же период времени. В других случаях соединение также будет приемлемым, но в процессе могут возникнуть некоторые трудности.
Лучшим вариантом являются гибридные тюнеры, которые имеют как VGA, так и HDMI выходы. Если устройство также оснащено разъемами для подпружиненных аудиоустройств, вы можете легко подключить устройства для воспроизведения аудио. Если приемник и монитор имеют разные интерфейсы, вам необходимо приобрести специальный адаптер. Важным параметром является длина используемого кабеля. Максимальные спецификации приведены для каждого типа продукции.
Для предотвращения затухания сигнала и выбора оптимальной длины кабеля рекомендуется соблюдать следующие указания:
- VGA кабель — до 3 метров;
- Кабель HDMI — до 5 метров;
- DVI кабель — до 10 метров.
Существует две возможности просмотра трансляций на мониторе: одна — это доступ к эфирному телевидению, а другая — потоковое видео через Интернет. В первом случае используется стандартный тюнер DVB-T2. Достаточно подключить устройство к монитору, выбрав соответствующий способ, и эфирное вещание станет доступным. Во втором случае необходимо устройство на базе Android. Подключение осуществляется через разъемы HDMI или RCA.
Назначение
Одним из многочисленных достоинств кабеля HDMI является его универсальность – чтобы подключить 2 устройства друг к другу, нужен только 1 разъем. Действие провода основано на том, что у него есть функция возвратного цифрового сигнала, поэтому, используя современную технологию разъемов HDMI ARC, можно на любом классическом ТВ-приемнике получить качественное изображение и чистый звук без посторонних электромагнитных помех.
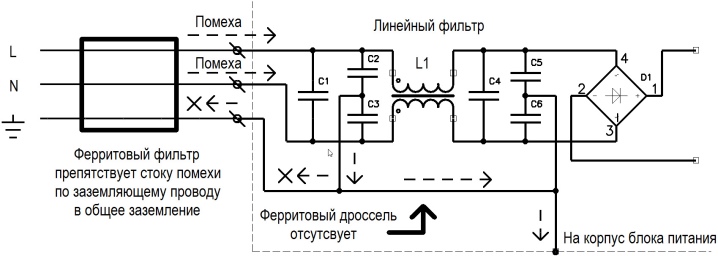
Применение провода HDMI даст вам возможность посмотреть фотографии с большим разрешением на экране телевизора. Подключить игровую приставку и играть, используя телевизионный экран. Посмотреть фильм, передаваемый из сети Интернет через ноутбук, выведенный на большой экран ТВ. Практически любое устройство можно применять для подключения к телевизору и использовать его экран как большой монитор. В случае, если вам нужно создать свой домашний кинотеатр, но у телевизора нет технологий Smart-TV, одного только HDMI-кабеля будет недостаточно, потребуется покупать плату или приставку, обладающую этими недостающими характеристиками.

Использование HDMI-технологий позволяет осуществлять передачу между мультимедийными устройствами всех видов файлов, при этом вам не потребуется для этих целей масса различных проводов, сложность подключения которых может омрачить все желание просмотра контента на экране телевизора. Такая технология значительно экономит время на подключение и позволяет быстро собрать и разобрать связку между устройствами.

Подобная универсальность не может не радовать и значительно облегчает задачу при подключении мультимедийных устройств. Кроме того, чтобы управлять устройством HDMI ARC, потребуется оперировать двумя кнопками пульта.

Другие способы подключения телевидения на ноутбук
Другим способом является использование специального ТВ-тюнера для захвата видео. Который также будет подключен к телевизионной приставке, а затем к USB-порту вашего ноутбука или компьютера. Проблема будет как раз в том, что вам придется приобрести дополнительное оборудование. Тебе правда это нужно? Если ты это сделаешь, то сможешь сделать это проще. Одним из таких способов является настройка IPTV. Эта услуга предоставляется практически всеми современными провайдерами и поставляется с интернетом.
Для этого необходимо за копейки купить декодер у оператора, но при этом вы сможете смотреть телевизор на всех устройствах, подключенных к ТВ приставке. Так что телевизор будет на вашем телевизоре и на вашем компьютере. У нас есть отдельное подробное руководство по настройке IPTV здесь.
Еще более простой способ — это просмотр телевизора и любых каналов через обычный браузер или специальные программы. Все это делается с помощью обычного подключения к Интернету. Если Вас заинтересовал этот вариант, пожалуйста, нажмите здесь. Существует краткое описание того, как смотреть телевизор на компьютере или ноутбуке без дополнительных затрат и бесплатно.
Но вы должны понимать, что не все телепередачи будут доступны для просмотра бесплатно. Однако, как и в любом месте, также можно приобрести отдельные программы через Интернет, который имеет практически весь список известных каналов. Как видите, подключение телевизионной приставки на самом деле не является необходимым. И это устройство само по себе является временным и через несколько лет попадет в небытие, потому что это, по сути, «шар и цепь», халатность производителей телевизоров.
Другой вариант — это просмотр фильмов и прослушивание музыки с компьютера через DLNA на телевизоре. По желанию, вы можете установить его бок о бок и наблюдать. Если вас интересует этот вариант, идите сюда.
Классификация и типы HDMI
Кабель по своей структуре состоит из:
- внешней оболочки;
- оплетки или экрана с медными жилами без изоляции для пайки;
- еще одного экрана из фольги;
- оболочки из полипропилена;
- экранированных витых пар для передачи информации;
- неэкранированных витых пар для сигналов SDA SCL;
- других проводящих элементов для питания и управляющих сигналов.
Есть такие понятия как протокол и кабель Hdmi. Протокол – это те правила, по которым передаются данные от источника к приемнику. Версии протоколов постоянно выпускаются новые и, начиная с 2002 года, их насчитывается уже более десятка от 1.0 до 2.1. Сейчас уже их выпускают без нумерации, чтобы не путать пользователей. Что хорошо – все версии имеют обратную совместимость, то есть новые, хоть и имеют больше функций, но отлично взаимодействуют с ранними версиями.

Для поддержки протоколов существует такие виды кабеля:
- Standart. Подходит не для очень требовательной техники. Поддерживает разрешение 720p и не выше 1080i с частотой 60 Гц. Со скоростью передачи не выше 4.9 Гбит/сек, глубина цвета 24 бита.
- High Speed. Поддерживает разрешение 2160p с частотой 30 Гц, может передавать 3D в Full Hd, имеет пропускную способность от 8.16 до 10.2 Гбит/сек, глубина цвета 48 бит.
- Premium High Speed. Может передавать данные с разрешением в ультра-HD (4K), частота 60 Гц. 3D также передается в ультра-качестве. Скорость – 18 Гбит/сек.
- Ultra High Speed. Поддержка разрешения до 8К. На настоящий момент максимальная скорость передачи данных – 48 Гбит/сек, поддерживает все протоколы технологии.
- Standard Automotive Cable – предназначен для использования в транспортных средствах.
Типы разъемов также могут быть различными, делятся на такие типы:
- А. Полноразмерный HDMI, наиболее часто встречающийся в крупной технике, 19-контактный, может работать с одноканальным DVI-D.
- В. 29-контактный. Совместим с двуканальным DVI-D и практически не используется в быту.
- C или miniHDMI. Применяется для многих портативных устройств.
- D или microHDMI. Имеет еще меньший размер, чем предыдущий тип. Также используется в портативной технике.
- Е или автомобильный. Имеет дополнительный фиксирующий соединитель, который предотвращает разъединение от вибрации, и оболочку для защиты от влаги и пыли.
Существуют кабели для взаимодействия устройств с такими разъемами:
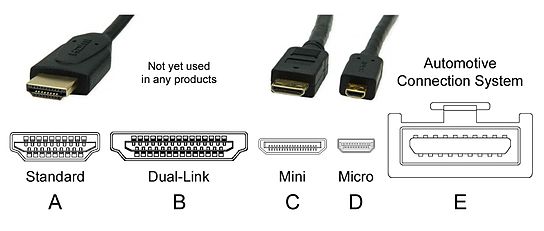
- HDMI-HDMI. Оптимальное подключение к ТВ или домашнему кинотеатру от прочих источников мультимедийного контента: наилучшее качество передаваемой информации.
- HDMI-MicroHDMI и HDMI-MiniHDMI. Отличное решение для передачи данных с небольших девайсов: планшетов, телефонов и т.п. на большой экран с возможностью просмотра в ультра-качестве.
- MiniHDMI-MiniHDMI. Способен передавать данные в 720p, 1080i и 1080. Пропускная способность ограничивается 10 Гбит/сек.
- HDMI-DVI. Используется, если одно из устройств имеет вход более старой технологии DVI. Обычно применяют, когда нужно вывести изображение с ПК или ноутбука на экран ТВ.
При подключении двух устройств одно из них будет работать на вход, а другое на выход (out). И нужно будет включить соответствующий режим приема сигнала. Более подробное подключение и настройку данного кабеля рассмотрим дальше.
Для чего необходимо?
Преимуществом ноутбука является то, что его удобнее использовать во многих случаях, в том числе при просмотре телеканалов. Это мобильное устройство, которое легко транспортируется. Единственным недостатком ноутбука является маленький экран, который не очень удобен для просмотра телепередач или фильмов.
Здесь ТВ-декодер становится решением. Стоит отметить, что в последние годы производители ноутбуков выпустили много моделей со встроенным Т2-тюнером, но в основном они дорогие.
Преимущества использования телевизионной приставки очевидны. Это позволяет:
- для отображения ТВ-контента на мониторе;
- использовать ноутбук в качестве записывающего устройства;
- слушать радио;
- остановить шоу;
- контролировать время просмотра.
При необходимости пользователь может перенести запись фильма или программы на другие интернет-ресурсы путем предварительной обработки видеоклипа. Сегодня в магазинах можно купить различные декодеры. Опытные специалисты рекомендуют отдавать предпочтение комбинированным типам, с помощью которых можно получать сигналы с аналоговых и цифровых каналов.
Подключение телевизора к ноутбуку
Ноут является идеальным средством для работы, но для просмотра фильмов его диагонали обычно не хватает.
Исправить это поможет подключение в качестве дополнительного монитора обычного телевизора.
Согласитесь, что на большом экране смотреть фильм намного приятней.
Весь процесс состоит их следующих этапов:
- соединение двух устройств кабелем HDMI;
- настройка выводимого изображения.
Первым делом является приобретение соответствующего кабеля, который можно купить в любом магазине компьютерной техники.
Далее — убедитесь в наличии у телевизора необходимого разъема.
Подключите кабель одним концом в разъем телевизора, а другим — в ноутбук.
HDMI разъем ноутбука
На этом первый этап подключения можно считать оконченным.
Теперь переходим к основной части, а именно — к настройкам выводимого изображения.
Она имеет значок прямоугольника, внутрь которого входит стрелка.
Кнопка входа на пульте ДУ телевизора
В открывшемся меню выберите источник сигнала — тот разъем, к которому подключен ноутбук.
После этого на экране телевизора появится изображение рабочего стола. На этом работу с телевизором можно считать завершенной.
Далее следует перейти к установкам ноутбука.
Виды HDMI-кабелей
Существует три основных форм-фактора, в которых может выполняться HDMI-кабель. Первый — простой тип А, имеющий 19 контактов, применяется в полноразмерных устройствах — компьютерах, телевизорах и приставках. Это самый распространённый вид. Mini-HDMI тип C – более компактный разъём, который используется в не менее компактных устройствах — смартфонах, планшетах, нетбуках и иногда видеокартах. Он также оснащён 19 контактами и по своим характеристикам ничуть не уступает своему «старшему» брату.
Разнообразие разъёмов. Micro-HDMI тип D – самый маленький разъём во всём семействе. Несмотря на размеры, он тоже содержит 19 контактов и полностью соответствует спецификациям. Наряду с mini-версией применяется в смартфонах, планшетах, видеокамерах и других портативных устройствах. На самом деле существует ещё два типа – B и E. Первый есть только в официальной спецификации, а в реальных устройствах никогда не применялся, так как имеет 26 контактов и довольно большие размеры. Второй довольно редкий — применяется в автомобильных мультимедийных системах. Оснащён 19 контактами и имеет дополнительное экранирование для защиты от помех из-за других устройств автомобиля. Существует огромное количество переходников и адаптеров на другие виды разъёмов, которые позволяют вывести изображение с ноутбука через HDMI, для таких устройств, как старые ТВ или ПК.
Что лучше выбрать для решения конкретных задач
Специалисты отмечают: при выборе конкретного способа подключения желательно учитывать, какие именно задачи нужно решать. Многое будет зависеть от соответствующих требований к показу, от условий трансляции, от ситуации. Остановимся на нескольких наиболее распространенных вариантах.
Обычный просмотр тв
Допустим, вы решили просто насладиться просмотром любимого кино, при этом хотите использовать дополнительные возможности с большим экраном.
Вам отлично подойдет подключение с применением стандартного кабеля VGA. Один его конец подключается к устройству вывода, а другой непосредственно к адаптеру видео компьютера. Если порт, соответствующий монитору, отсутствует, понадобится приобрести переходное устройство.
Презентация
Довольно часто возникает потребность в применении крупного экрана для представления материалов, если запланирована презентация.
Особенно это актуально, когда необходимо продемонстрировать материалы большой аудитории. Кроме того, здесь сложность связана и с тем, что докладчик находится напротив аудитории.
Для комфортного и четкого проведения презентации в такой ситуации нужно иметь свой собственный монитор, с которого и будет осуществляться непосредственное управление показом. Соответственно, понадобится и два порта для вывода файлов.
Эксперты и опытные пользователи отмечают: в такой ситуации разумнее всего выбрать и применить один из трех способов подключения.
- Сплиттер формата VGA/DVI. Устройство представляет собой стандартный двойник. Он подключается к видеокарте, при этом пользователь получает на выходе сразу два рабочих порта, которые можно без проблем использовать одновременно.
- Кабель RCA, SCART. Универсальный метод. Его легко применить практически с любой моделью телевизора, даже если он не поддерживает современную систему SMART. Соответствующие разъемы есть на всех телевизорах.
- Подключение беспроводного типа. Если запланирована именно презентация, оптимальным решением становится подключение Bluetooth. Когда расстояние небольшое, именно с таким современным форматом удается достичь максимальных показателей по скорости передачи данных.
Как видим, методов достаточно много, можно спокойно использовать практически любой. Учитывайте, какой для вас наиболее удобен.
Трансляция
Данный формат является достаточно сложным с технической точки зрения.
Всё дело в том, что звук и изображение придется одновременно транслировать на несколько экранов.
И в такой ситуации беспроводная связь начинает проявлять свои не самые лучшие качества: она становится ненадежной, заметна задержка передачи на каждое устройство вывода информации. Она незначительная, но все-таки очевидная.
Как же быть? Эксперты рекомендуют в таком случае использовать видео приставку. Она позволит организовать нормальное подключение одновременно нескольких устройств.
Здесь есть три базовых фактора.
- У каждого телевизора может оказаться достойный порт для качественного вывода видео, аудио.
- Переходник, даже самый надежный и современный, не сумеет поддержать качественную трансляцию сигнала на несколько устройств одновременно. Эти устройства просто не предназначены для работы с такими нагрузками.
- Видеокарта создается таким образом, что она предназначена для потоковой передачи видеосигнала. Именно поэтому, если есть несколько разъемов HDMI у адаптера видео, допускается подключение устройств вывода ко всем.
Безусловно, свою большую роль играет и уровень технологичности устройства вывода. Он оказывает непосредственное влияние на скорость, с которой декодер осуществляет расшифровку поступающего сигнала.
Соединяем кабелем телевизор и компьютер
Профи говорят: возможно горячее подключение телевизора и компьютера по HDMI. Избегайте рисковать дорогой аппаратурой, произведите процедуры в отсутствии питания. Первым нужно включать телевизор. В нормальном режиме устройства видят друг друга. Неполадки означают наличие поломки. Возможно или нет горячее подключение?
Вот страница Википедии http://en.wikipedia.org/wiki/HDMI, в характеристиках стандарта присутствует фраза Hot Pluggable: Yes. Переводя на русский, видим стыковку коннекторов при включенном питании. Хотите перестраховаться? Россия – место, где дилеры, производители исполняют предписания выборочно. Жалко аппаратуру – перестрахуйтесь.
Каким концом начинать подключение кабеля? Нет разницы.
Правила выбора кабеля
Особых требований к новым кабелям типа HDMI не предъявляются, если речь идет о проводе знаменитого бренда. В этом случае качество и долговечность гарантированы. Главное, чтобы провод был новым. Только в этом случае он поддерживает формат 4К и выше. Следовательно, его можно использовать для соединения даже для самой современной техники.
HDMI кабель с поддержкой формата 4К и выше
Однако профессионалы советуют при покупке провода обращать внимание на следующие моменты
- номер версии. Большинство кабелей имеет версию 2.0. Это указывает на то, что провод высокоскоростной, то есть все данные передаются с высокой скоростью от 18 Гб/с без потери качества. Еще одна версия кабелей, которая появилась относительно недавно, – 2.1. Это сверхскоростной провод, который передает информацию со скоростью 48 Гб/с. Планируется, что такой кабель в будущем будет поддерживать формат видео 10К;
- дизайн. Основное требование к оформлению кабеля – тонкий коннектор. Только в этом случае его удобно будет вставлять в гнездо, и он не будет мешать другим проводам;
- длина. Не рекомендуется брать слишком длинные провода, поскольку из-за этого падает скорость передачи данных. Однако не следует брать и очень короткие провода, поскольку длины может не хватить для соединения устройств. Оптимальный вариант – кабель, длиной 1-3 м.
Так какой же кабель HDMI выбрать? Рекомендуется ориентироваться на указанные критерии, а также на стоимость провода
Так, если нужно приспособление по разумной цене, обратите внимание на вариант Philips HDMI — HDMI (SWV3452 (3) S/10). Из средней ценовой категории можем предложить модель AudioQuest Pearl
Для неограниченного бюджета подойдет изделие Belkin HDMI 2.1 Ultra High Speed. По такому принципу можно выбрать любой кабель из нашего рейтинга.
Подготовка: проверяем HDMI порты на телевизоре и компьютере, выбираем кабель
Сначала нужно проверить, есть ли на наших устройствах необходимые порты. Так же для подключения нам понадобится HDMI кабель. Давайте рассмотрим все более подробно. Если у вас все есть, то можете переходить непосредственно к подключению и настройке.
- HDMI вход на телевизоре находится обычно на боковой грани, или на задней панели (иногда, там и там). Они должны быть подписаны и пронумерованы. Выглядят вот так (слева Philips, справа LG):Если на вашем телевизоре есть хотя бы один такой порт, значит все получится.
- Дальше взгляните на заднюю панель своего компьютера (я имею введу системный блок). Там нам нужно найти HDMI выход. HDMI может быть как на материнской плате (встроенная графика на новых платах), так и на видоекарте. Но, если даже у вас есть этот порт на материнской плате (как у меня на фото ниже), и есть отдельная дискретная видеокарта с HDMI выходом, то телевизор нужно подключать к видеокарте.Фото системного блока я сделал в горизонтальном положении. В моем случае, телевизор можно подключить к HDMI выходу на видеокарте.Если в вашем компьютере нет HDMI выхода, но есть DVI, то можно купить переходник DVI-HDMI. А если есть только старый VGA, то так же можно использовать переходник VGA-HDMI, но тогда уже звук на телевизор выводится не будет, так как VGA не цифровой выход. Если вы хотите одновременно подключить к компьютеру телевизор и монитор, то понадобится либо два HDMI, либо HDMI и DVI. Так же нам понадобятся соответствующие кабеля.
- HDMI кабель должен быть необходимой нам длины. Если не ошибаюсь, то они есть до 20 метров. Если у вас нет отдельного кабеля, то можно использовать тот, которым подключен монитор. Если он у вас по HDMI подключен. У меня вот такой кабель:Самый обычный, недорогой кабель.
Если у вас есть порты на обоих устройствах и есть кабель, то можно подключать.
Сравнительные характеристики
Чтобы определиться с моделью, необходимо внимательно изучить сравнительные характеристики всех аксессуаров, вошедших в наш ТОП.
Таблица. Сравнительные характеристики кабелей HDMI.
| Модель | Версия | Материал проводника | Материал диэлектрика | Цена, руб. |
|---|---|---|---|---|
| GreenConnect HDMI — HDMI (GCR-HM301) | 2.0 | Медь | Поливинилхлорид | От 325 |
| Atcom High speed HDMI — HDMI | 2.0 | Медь | Поливинилхлорид | От 230 |
| Nobby Expert HDMI-HDMI (NBE-HC) | 2.0 | Медь | Поливинилхлорид | От 560 |
| Philips HDMI — HDMI (SWV3452 (3) S/10) | 2.0 | Медь | Поливинилхлорид | От 650 |
| Monster HDMI — HDMI (122946-00) | 2.0 | Медь | Поливинилхлорид | От 2 000 |
| Syncwire HDMI-кабель | 2.0 | Медь | Поливинилхлорид | От 1 300 |
| AudioQuest Pearl | 2.0 | Медь | Полиэтилен | От 1 500 |
| ENDO Inspiration Optical fiber HDMI — HDMI 2.1 READY | 2.1 | Медь | Поливинилхлорид | От 22 000 |
| Belkin HDMI 2.1 Ultra High Speed | 2.1 | Медь | Поливинилхлорид | От 3 900 |
| ENDO Inspiration Optical fiber micro 2.1 READY | 2.1 | Медь | Поливинилхлорид | От 36 000 |