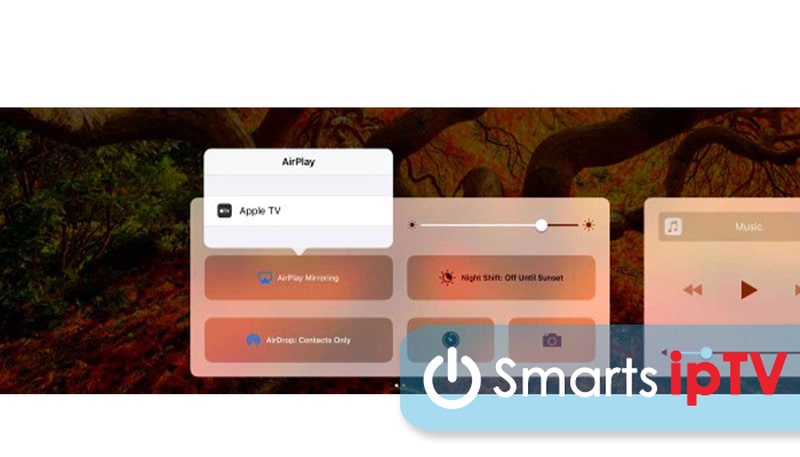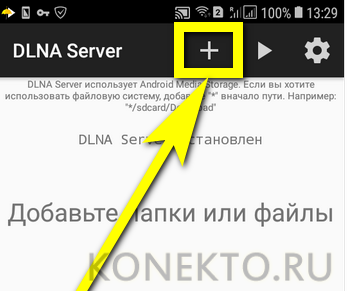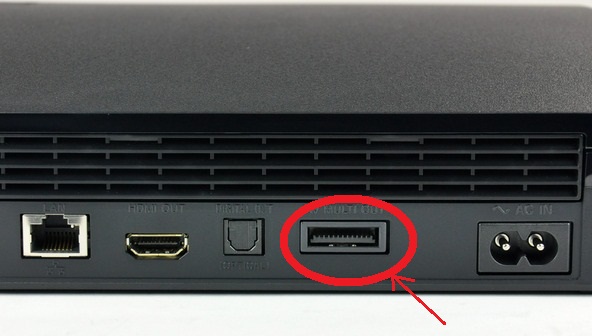Как подключить компьютер к телевизору через кабель hdmi?
Содержание:
- Как настроить созданное подключение HDMI
- Выбор кабеля
- RCA и S-Video
- К какому телевизору можно подключить
- DVI кабель
- Выбор подходящего HDMI- кабеля
- Настройки ноутбука
- Соединяем наш ПК и телевизор посредством HDMI кабеля.
- Как с компьютера вывести изображение на телевизор?
- Возможные проблемы
- Возможные сложности
- Процесс подключения
- Преимущества подключения через HDMI
- Для чего это нужно?
- Подключение БЕЗ проводов
- Выводим звук на телевизор через HDMI
- Заключение
Как настроить созданное подключение HDMI
Правильная вставка проводов — это половина битвы. Соединение все равно должно быть настроено правильно. Лучше подключать устройства, когда они выключены. Потом включаешь телевизор, запускаешь компьютер. После загрузки компьютера можно приступать к настройкам:
- Щелкните правой кнопкой мыши по пустой области и выберите «Screen Resolution» (Разрешение экрана).
- В появившемся окне можно увидеть, какой экран установлен в качестве главного. В «Несколько экранов», если о, замените ее на опцию «Дублировать эти экраны».
- Если все в порядке, вы увидите «Несколько мониторов» рядом с «Экраном».
- Подтвердите изменения с помощью «Применить» и «ОК».
Дополнительные параметры
После того, как вы установили удобное разрешение, перейдите в раздел Дополнительные настройки:
- «Экран» — «Разрешение экрана» — «Дополнительные настройки».
- В открывшемся списке установите частоту обновления, поддерживаемую телевизором.
- Установите качество цвета на «True Color (32 bit)».
- В разделе «Тип монитора» выберите телевизор, подключенный к компьютеру.
Вывод звука
Иногда подключение производится правильно, но звука нет, даже несмотря на то, что интерфейс HDMI используется для видео и аудио. Вероятно, проблема в настройках компьютера. Решение простое, вам даже не нужно снимать кабель. Этот метод работает для всех операционных систем Windows:
- В правом нижнем углу экрана находится иконка колонки, щелкните по ней PCM (правой кнопкой мыши).
- Откроется контекстное меню, из которого можно выбрать «Воспроизведение устройств» или «Открыть настройки звука». Воспроизведение устройств» или «Открыть настройки звука». (Открыть настройки звука).
- В открывшемся окне будут отображены все доступные устройства. Ваш телевизор также будет там (с указанием производителя, например, LG).
- Нажмите на него и выберите «Использовать это устройство по умолчанию».
- Подтвердите изменения кнопкой «ОК».
Выбор кабеля
Изначально необходимо отметить, что главным предназначением описываемого типа провода и разъемов является оперативная передача звукового и видео сигналов с максимальным уровнем качества. Чтобы правильно выбрать кабель в каждом конкретном случае, следует знать, какие существуют его разновидности. Речь идет о следующих представленных на современном рынке вариантах проводов формата HDMI.
- Standart и Standart with Ethernet.
- High Speed и High Speed with Ethernet.
- Standart Automotive.
Каждый из перечисленных видов выглядит по-разному и имеет определенные особенности. Прежде всего речь идет о скорости передачи и качестве сигнала
При выборе важно учитывать характеристики телевизора, так, если устройство поддерживает все существующие форматы, включая 4К и 8К, то и HDMI-проводник потребуется соответствующий (серия не ниже 2.0). Помимо этого, в перечень критериев входят следующие важные моменты
- Материал, из которого изготовлен шнур, непосредственно влияющий на эксплуатационные показатели проводника.
- Способ обработки разъемов. Бытует мнение, в соответствии с которым оптимальным вариантом является позолота, эффективно защищающая от окисления. При этом стоит учесть, что данный материал может создавать помехи прохождению сигнала из-за повышенного сопротивления. Также золото не отличается износостойкостью. Сейчас пользуются спросом кабели с разъемами, покрытыми нитридом титана.
- Дальность трансляции (передачи) сигналов. Производители гарантируют высокую скорость и соответствующее качество звука и изображения при длине шнура в пределах 10 метров. Если данный параметр превышает указанное значение, то потребуется усилитель сигнала.
- Качество внешней оплетки провода. В большинстве случаев речь идет о слое ПВХ, представляющем собой достаточно прочный материал, но не отличающийся высокими показателями гибкости. Это будет оптимальный вариант для использования в быту, а в других случаях рекомендуется делать выбор в пользу кабеля с нейлоновой оплеткой.
- Тип разъема, являющийся одной из наиболее важных характеристик. Так, если требуется соединить обычный ПК и ТВ, потребуется разъем серии «А». Если же необходимо синхронизировать автомобильные устройства, то следует выбирать серию «Е». В ситуациях с планшетами или смартфонами понадобятся провода с разъемами категорий «С» и «D».
- Индекс и серия, выбор которых определяется параметрами передаваемого сигнала.
Чтобы правильно выбрать HDMI-кабель, стоит при его покупке уделить особое внимание состоянию поверхности, на которой должны отсутствовать даже незначительные перегибы и заломы. В противном случае повышается риск повреждения жил провода
Для многих ключевым критерием является стоимость. В принципе, можно купить и недорогой шнур, чтобы подключить компьютер к ТВ. Однако стоит учесть, что для режима 3D понадобится кабель версии не ниже 1.4.
RCA и S-Video
Старый добрый тюльпан или RCA разъемы есть практически у всех телевизоров и многих компьютеров. Штекеры для передачи видеосигнала окрашены в желтый цвет, а звуковые белого и красного.
Четкость передачи видео невысокая, но если ничего другого нет, то можно использовать и этот способ.
К телевизору подключается тюльпан, а к компьютеру через разъем S-Video. Звук придется воспроизводить на ноутбуке или выводить отдельным проводом.
Преимущества:
Имеет только для устаревших приборов.
Недостатки:
- Плохое качество передаваемого сигнала;
- Необходим отдельный провод для передачи аудио;
- Ноутбуки не оснащаются такими гнездами.
К какому телевизору можно подключить
Год выпуска телевизора имеет значение для синхронизации, поскольку современные модели от 2011 года имеют новые разъемы и встроенные функции
Качество изображения и наличие множества команд в интерфейсе тоже немаловажно при подключении телефона. Для соединения пользователю нужно учесть несколько факторов:
Понадобится осмотреть порты телевизора, чтобы подобрать нужный кабель для подключения с телефоном
Необходимо уделить внимание разъемам, если пользователь планирует синхронизацию посредством провода. Как правило, большинство моделей оснащены HDMI и USB портами;
Можно соединить устройства нестандартным способом при помощи беспроводных сетей, если телевизор поддерживает такую опцию
Тогда нужно убедиться, что в характеристиках гаджета есть рабочий Wi-fi или Bluetooth.
Самый доступный способ — через HDMI интерфейс. Его поддерживает каждый современный телевизор и большая часть более старых моделей. Даже если на мобильном нет HDMI разъема, то намного проще приобрести адаптер или переходник. У него небольшая цена, но зато вы получите доступ ко всему функционалу, сможете воспроизводить любые медиафайлы, подключать другие устройства (мышь, клавиатура, геймпад), выходить в интернет.
DVI кабель
DVI стали применять с 1999 года. С его появлением аналоговая передача сигнала сменилась цифровой. DVI кабель пришел на замену SVGA. Характерной особенностью разъемов является наличие боковых винтов для фиксации.
DVI при моноканальной передаче сигнала обеспечивает разрешение 1600 × 1200 пикселей. При двухканальной, разрешение возрастает до 2560 х 1600. Для этого необходим специальный соединительный кабель с большим количеством контактов
Поэтому при выборе кабеля следует обратить внимание на соответствие контактов кабеля и гнезд. Трехканальная передача данных обеспечивает пропуск до 3,4 Гбит/с по каждому каналу
В телевизорах разъем обычно обозначается как DVI IN, т.е. прибор работает на приём сигнала. Видеокарты компьютеров и буков маркируют — DVI OUT.
Если в КПК нет выхода для такого кабеля, то можно использовать переходник HDMI – DVI.
Кабели DVI можно найти длиной до 5 метров.
Преимущества:
- Простота подключения;
- Высокое разрешение видеосигнала.
Недостатки:
- Ноутбуки редко оснащаются такими разъемами;
- Лишний провод;
- Звук передается по отдельному проводу.
Выбор подходящего HDMI- кабеля
Основным назначением HDMI кабеля является способность оперативно передавать звуковой и видеосигнал с максимальным уровнем качества. Помимо этого, в перечень основных входят следующие критерии выбора:
- Материал, из которого изготовлен шнур. Он напрямую влияет на эксплуатационные показатели проводника.
- Способ обработки разъемов. Покрытие должно защищать от окисления, но при этом не создавать помех для прохождения сигнала. Сегодня успешно применяется нитрид титана.
- Дальность передачи сигнала. Высокая скорость трансляции, отменное качество звука и изображения гарантируется производителем при длине кабеля в 10 м. В случае превышения указанных значений может потребоваться установка усилителя.
- Качество внешней оплетки провода. Высокими показателями гибкости характеризуется нейлон, что позволило применять его в качестве идеального материала.
- Тип разъема. Для соединения ПК с ТВ-приемником понадобится выбрать серию «А», с планшетом или смартфоном – «С» или «D». Для синхронизации автомобильных устройств следует выбирать серию «Е».
Настройки ноутбука
Так как ноутбук уже включен, а HDMI-кабель по умолчанию оказался качественным, то телевизор наверняка сразу отобразит картинку с его дисплея. То есть настроек как таковых — не требуется.
Теперь вы можете просматривать фото на экране с большой диагональю, транслировать видео файлы с жесткого диска, запускать игры.
Если что-то пошло не так
Изредка возникают сложности. Например, телик исказил разрешение или изображения вообще нет, а вместо него черный экран (плавающий по нему логотип марки вашего ТВ подтверждает отсутствие сигнала от ноутбука). Что можно сделать в таком случае?
На ОС Windows 7 зажмите клавиши Win+P. Это действие отобразит меню способов вывода картинки на телевизионный экран.
В этом меню нужно выбрать наиболее удобный для вас вариант отображения картинки.
Если не помогло, проделайте следующие шаги:
- Правым кликом мыши на рабочем столе вызовите контекстное меню
- Из списка перейдите на «Разрешение экрана»
- В новом окне рядом с надписью «Экран» установите значение «Несколько мониторов»
- Напротив надписи «Несколько экранов» установите «Дублировать эти экраны»
Обычно этого достаточно, чтобы картинка появилась. Тут же можно настроить разрешение.
Если вы желаете, чтобы звук шел от колонок телевизора, то в Windows правым кликом мыши по иконке динамика в нижнем правом углу и откройте «Устройства воспроизведения». Там просто выберите ваш телевизор.
Пользуясь такой системой, вы наверняка являетесь продвинутым пользователем и знаете особенности ее настройки. Так как звук от самого телевизора обычно нужен для просмотра видео напрямую с ноутбука, вы можете просто выбрать устройство вывода звука в видеоплеере. Такие возможности поддерживает, например, проигрыватель VLC.
Соединяем наш ПК и телевизор посредством HDMI кабеля.
Если честно, то для работы с текстом или таблицами, плазма – не лучший вариант, совсем другое дело, когда речь идет о «рубилове» в компьютерных играх или работе с графикой, дизайном. В самом обычном случае все, что требуется – это простой, недорогой китайский HDMI кабель с одинаковыми разъемами на двух концах, который без проблем можно приобрести в любом магазине радиодеталей или компьютерной техники. С учетом возможной работы в 3D можно сразу купить кабель версии HDMI 1.4 (можно и выше).
Итак, кабелем мы обзавелись, теперь самое время отыскать под него разъемы на компьютере и телевизоре. На картинке указано, как выглядят соответствующие разъемы на задней панели телевизора:
Разъем на компьютере расположен в том районе, где располагаются разъемы DVI или VGA для подключения монитора (выход видеокарты). В том случае, если видеокарта интегрирована в материнскую плату, HDMI разъем будет находиться по соседству с разъемом сетевого кабеля RJ-45 и портами USB, при этом внешний вид у него будет такой же.
У ноутбуков расположение HDMI разъема зависит от производителя и модели конкретного устройства. Что касается нетбуков, планшетов, а также фото и видео камер – там используются меньшие по размеру разъемы mini HDMI, а соответственно требуется кабель такого же стандарта.
Перед приобретением кабеля стоит определиться, в каком месте будет находиться телевизор. В случае, если он будет закреплен на стене, придется покупать угловой переходник (см. рисунок):
Учтите, что такие переходники могут быть направлены вправо или влево, также бывают переходники с регулируемым углом, а не только 90 градусов. На сегодняшний день не составляет труда найти недорогой переходник (скорее всего китайский), можно его заказать даже с доставкой курьером на дом.
Как альтернативный вариант, можно использовать DVI выход видеокарты, в таком случае нужен будет соответствующий переходник на HDMI. Процесс соединения компьютера с телевизором посредством HDMI кабеля просто, необходимо до упора вставить кабель в нужные разъемы на ПК и телевизоре. Но будьте внимательны – перед этим непременно отключите от сети питания оба устройства! По фатальному стечению обстоятельств HDMI порты имеют свойство выходить из строя, мало того, выйти из строя может и сам телевизор, видеокарта или же ноутбук!
При недостатке свободных HDMI портов на панели телевизора можно использовать HDMI хаб, позволяющий подключать несколько источников сигнала для телевизора, переключение между ними осуществляется посредством кнопки или дистанционного пульта. Такие хабы (еще их называют переключателями, свитчерами) китайского производства обычно стоят в районе десяти баксов, они показывают себя ничем не хуже дорогих моделей. Но все же при желании смотреть видео в разрешении 1080р стоит отдать предпочтение более качественным вариантам.
Как с компьютера вывести изображение на телевизор?
Существуют несколько способов, чтобы передать изображение на ТВ панель — проводной и беспроводной. В первом случае ноутбук или компьютер соединяется с телевизором при помощи кабеля, чаще всего по HDMI. В современных моделях телевизоров по одному кабелю передается как изображение высокой четкости, так и звук.
Компьютер или ноутбук также можно соединить с современными «умными» телевизорами через WiFi, при наличии такой технической возможности. Однако в этом случае могут наблюдаться проблемы с передачей сигнала, задержками или подвисаниями. Зато никаких неудобных проводов.
Как подключить компьютер к телевизору через кабель HDMI?
Все последние модели телевизоров имеют разъемы HDMI для передачи видео и аудио сигнала высокой четкости. HDMI подключение пришло на смену цифровому разъему DVI, но в отличии от предшественника HDMI разъем куда меньше и компактнее. Сейчас также все большую популярность набирает новый формат DisplayPort, но он больше используется для подключения мониторов, а не телевизоров.
Подключение телевизора к компьютеру через HDMI очень простое. Если в Вашем компьютере присутствует данный разъем, достаточно просто соединить его HDMI кабелем с телевизором. Только не забудьте сперва выключить телевизор!
В случае, если у видеокарты или ноутбука нет свободных HDMI, но зато есть порты DVI или DisplayPort, можно воспользоваться специальными кабелями или переходниками. В большинстве своем все эти три формата — DVI, HDMI и DisplayPort обладают обратной совместимостью, и спокойно передают картинку и даже звук
Обратите внимание, что DVI разъемов несколько видов, и некоторые переходники могут не подойти.
Если на компьютере свободный только аналоговый разъем VGA, то тут придется столкнуться с некоторыми трудностями. Для передачи аналогово сигнала на цифровое устройство нужно приобрести специальный дорогой адаптер, а также подключить отдельно звук через аудиокабель.
Как подключить телевизор к компьютеру через WiFi?
Смарт телевизоры чаще всего имеют подключение к интернету, и позволяют передавать видео через локальную сеть WiFi. Если в модели телевизора предусмотрено беспроводное соединение, то дублирование экрана компьютера на телевизор через WiFi происходит напрямую. Если же WiFi адаптер отсутствует, видеосигнал идет через роутер.
Чтобы подключить телевизор к компьютеру по WiFi, нужно убедиться, что оба устройства подключены к одной локальной сети. Далее на компьютере необходимо попытаться найти беспроводной дисплей и подключиться к нему. Например, в операционной системе Windows 10 достаточно воспользоваться комбинацией Win+ P, и нажать на ссылку «Подключение к дисплею».
Телевизор запросит подтверждение, и если сопряжение устройств произойдет успешно, на телевизоре появится изображение с компьютера. Настроить же разрешение и приоритеты вывода изображений можно в «Настройках» — перейдите в вкладку «Система» и затем «Дисплей».
Также видео на телевизор передается со смартфона или планшета. Только стоит убедится в высоком уровне сигнала WiFi — слабый сигнал приведет к проблемам с передачей изображения.
Возможные проблемы
Казалось бы, все довольно просто при подключении компьютера к телевизору, но тем не менее иногда возникают проблемы: то нет звука, то телевизор не видит компьютер, то запаздывает мышка. Попробуем разобраться, как исправлять те или иные неполадки.
Например, бывает так, что нет звука. Это может объясняться отсутствием драйвера. Для проверки его наличия следует войти в «Диспетчер устройств» и найти вкладку «Звуковые устройства». Там нужно найти устройство High Definition Audio. Если такая строка отсутствует, то высока вероятность, что нет нужного драйвера. Его нужно скачать с сайта производителя и установить.
Еще одной распространенной причиной является то, что компьютер просто не видит телевизора, по причине чего не передает изображение. Причин тут может быть несколько:
- упоминавшееся выше отсутствие драйвера, но уже для видеокарты;
- физические повреждения кабеля, если речь идет о проводном подключении.
В первом случае требуется также скачать драйверы для видеокарты с официального сайта и установить их, а во втором – лучше будет просто заменить кабель на аналогичный.
Еще одной довольно распространенной проблемой является то, что на телевизоре немного запаздывает мышка по сравнению с тем, как она работает на компьютере. Причина может крыться в том, что видеодрайвер работает не совсем корректно. Решить эту проблему можно путем переустановки.
Их следует устранить, после чего мышь должна работать корректно.
Третьей возможной причиной этого является высокая загруженность самого компьютера. Следует закрыть лишние приложения и вкладки в браузерах, чтоб высвободившиеся ресурсы ПК были направлены именно на качественную работу соединения.
В целом следует сказать, что существует большое количество способов и методик подключения компьютера к телевизору, что дает возможность пользователю найти оптимальный для себя способ по финансовым возможностям и технической сложности. Но, как можно убедиться, ничего сложного в этом нет, и даже пользователь, который не слишком разбирается в компьютерной технике, сможет это сделать быстро и просто.
Как и чем подключить телевизор к компьютеру, смотрите далее.
Возможные сложности
При подключении ноутбука и телевизора посредством одного из всех вышеперечисленных способов иногда возникают сложности. Пользователи не знают, как применять переходники и коннекторы, часто сталкиваются с отсутствием сигнала или изображения на экране. Некоторые неполадки связаны с особенностями модели техники. Так, на ноутбуке с предустановленным Windows 7, 8 или 10 необходимо дополнительно нажать Win-P и выбрать подходящие к использованию проецирование.
Нередко во время трансляции через HDMI при наличии изображения звучание отсутствует. Если переходники не использовались, проверьте, какое устройство применяется по умолчанию для отображения звука. VGA-порт не создает такой проблемы, поскольку он не предназначен для передачи аудиосигналов. Его применение подразумевает использование других источников звука либо отдельное подключение к телевизору.
Процесс подключения
Для примера возьмем телевизор Samsung UE55F6500
Дорогая модель, но это не важно, в большинстве случаев алгоритм действий одинаков что у дорогих моделей, что у дешевых
Операционная система Wimdows 7, как ее установить читайте здесь.
Подключаем наш HDMI кабель в соответствующие гнезда на компьютере или ноутбуке. При этом на компьютере монитор подключен через DVI выход.
На телевизоре Samsung UE55F6500 предусмотрено четыре HDMI входа, что не может не радовать. Один из них виден на фото.
Подключаем к нему наш кабель. Тщательно проверяем, чтобы разъемы плотно сидели в гнездах.
Включаем оба устройства и наблюдаем за монитором и телевизорном.
Как правило, на экране телевизора появляется такая информация:
- Нет сигнала или он слабый;
- Кабель не подключен;
- Проверьте параметр источника и подключение кабелей.
Эту ситуацию нужно исправлять.
Берем в руки пульт от телевизора и нажимаем кнопку «Source» (Источник), она расположена вверху справа.
В появившимся меню выбираем «Внешний», а затем нажимаем HDMI и подтверждаем, нажав кнопку на пульте расположенную по середине.
Если все подключено и настроено правильно, то на экране телевизора Вы должны увидеть заставку рабочего стола компьютера.
Если этого нет, то значит не настроены параметры расширения экрана.
Здесь мы используем способ – дублирование экрана.
Для изменения параметров в любом месте рабочего стола компьютера нажимаем правой кнопкой мышки, при этом появится такое окно с меню.
Нажимаем «Разрешение экрана» и настраиваем параметры следующим образом:
- Экран – ½ несколько мониторов;
- Разрешение – 1920 х 1080 (разрешение экрана телевизора, у Вас может быть другое);
- Ориентация – альбомная;
- Несколько экранов – дублировать эти экраны.
Для экранов телевизоров, поддерживающих разрешение 1920 х 1080 можно выставить разрешение 1280×720, при этом заначки папок, файлов в телевизоре будут отображаться больших размеров.
Нажимаем «ОК».
Такие действия должны исправить ситуацию.
Преимущества подключения через HDMI
Зачем подключать телевизор к компьютеру с помощью HDMI? Этот метод имеет ряд важных преимуществ:
- Одновременная передача аудио и видео;
- высокое качество изображения — Full HD;
- максимальное удобство подключения;
- Чистый звук без искажений;
- Современные телевизоры, ноутбуки и компьютеры оснащены этим разъемом;
- ничтожная стоимость кабеля.
Есть и другие способы подключения плазменного дисплея к компьютеру. Однако, если вы используете устаревшие разъемы, качество изображения будет явно уступать HDMI. Поэтому неудивительно, что пользователи предпочитают этот тип синхронизации. Чтобы отключить телевизор, подключенный через HDMI к компьютеру, просто вытащите кабель, а затем поменяйте источник сигнала на телевизоре.
Для чего это нужно?
Каждый пользователь должен для себя сделать вывод о том, насколько целесообразно будет подключать стационарный компьютер и плазменный телевизор друг к другу. Например, если требуется смотреть только ранее настроенные каналы, то смысла в этом большого нет. А вот если вы хотели бы смотреть фильм на экране телевизора типа ЖК, который имеет большие размеры и обеспечивает более качественную цветопередачу, то это будет отличный вариант.
В любом случае вывод изображения с компьютера на экран телевизора позволяет существенно расширить функционал последнего. Вот лишь некоторые из возможностей, что появляются:
- проведение презентаций;
- просмотр различного видеоконтента;
- возможность играть в видеоигры на большом экране телевизора;
- общаться с друзьями и близкими по Skype.
Благодаря этому синхронизация техники даст возможность смотреть фильмы в хорошем качестве. Особенную актуальность это приобретает в случае, если телевизор не имеет функции Smart TV и встроенного модуля Wi-Fi.
Добавим, что произвести настройку телевизора в качестве второго монитора довольно просто. Данную задачу сможет решить даже пользователь, который не слишком разбирается в компьютерной технике. Нужно только определиться со способом подключения, а также приобрести необходимый шнур.
Подключение БЕЗ проводов
Если вы приобрели современный телевизор с WI-FI, есть возможность подключить к нему ноутбук без проводов. Так же для владельцев ТВ без технологии Smart TV можно настроить беспроводное подключение с помощью специального адаптера. Есть несколько метода для установки соединения:
- DLNA — если телевизор подключен к роутеру по локальной сети или же в нем есть Wi-Fi Direct;
- Miracast, или WiD, — все это поможет использовать ТВ как беспроводной монитор, воспроизводя видео или передавая изображения;
- Через адаптер;
- Apple TV.
Подключить экран ноутбука к телевизору через DLNA
Чтобы подключить ноутбук к телевизору по DLNA через WiFi, вам нужно подключить оба устройства к одному роутеру. В меню телевизора есть пункт «Сеть».
Поставьте вашу точку доступа в качестве основной, пропишите ее пароль. Далее нужно создать на ПК или ноутбуке сервер, открыв доступ для ТВ.
В «Центре управления сетями» установите домашнюю сеть в качестве активной. Выберите файлы либо папку с файлами, которые вы хотите воспроизводить на экране телевизора. По правому клику на папке откройте «Свойства» и нажмите на вкладку «Доступ», в расширенных настройках поставьте открытие доступа к содержимому.
Более простой способ создать сервера — это использование специальных программ: «Домашний медиа-сервер», Share Manager, Samsung Share. «Домашний медиа-сервер» является самой распространенной и простой, данная программа может перекодировать видео и аудиофайлы, а также поддерживает цифровое ТВ.
Теперь вам нужно включить телевизор. В меню найдите сервис просмотра контента со сторонних устройств. У устройств марки LG он находится в разделе SmartShare, на Sony — Home. Чтобы передать с компьютера на телевизор фильм по Wi-Fi, кликните на нужный файл на ноутбуке, в подменю перейти в «Воспроизвести на».
В Windows 7 и 8 могут возникнуть проблемы с передачей видео в формате MKV, для них не активируется функция воспроизведения на другом дисплее. Чтобы выводить картинку в этом случае, сначала нужно переконвертировать файлы в AVI.
Если в ТВ есть функция Wi-Fi Direct, вам достаточно на ноутбуке включить доступ к нужным папкам. После этого в меню телевизора активируйте Директ — в списке обнаруженных устройств выберите ваш ноутбук, впишите пароль и можете передавать файлы.
Подключаем экран ноутбука к телевизору с Miracast и WiDi
Для этих технологий не придется открывать доступ к папкам, но характеристики ноутбука должны удовлетворять ряду требований, чтобы выводить картинку через Wi-Fi:
- Процессор минимум Intel 3;
- Windows 8.1 и выше с Wi-Fi — для Miracast;
- Беспроводной адаптер Intel HD Graphics — для widi;
- Телевизор должен поддерживать одну из этих технологий.
Как вывести изображение ноутбука на телевизор через WiDi: загрузите и откройте программу Intel Wireless Display, запустите поиск беспроводного дисплея. Для соединения впишите код безопасности, он будет показан на телевизоре.
Для соединения через Miracast в Windows 8.1 откройте панель Charms и активируйте в списке устройств «Проектор». Выберите добавление беспроводного экрана.
Вывод экрана через адаптер
Если в телевизоре нет Wi-Fi, но есть разъем HDMI, вам потребуется адаптер типа:
- Android Mini PC;
- Google Chromecast;
- Приставка Miracast.
Эти устройства наделят ваш ТВ возможностями Smart TV. Также отдельные модели телевизоров позволяют подсоединить адаптер Wi-Fi в их USB-порт, после чего могут выходить в домашнюю сеть.
Вывести экран на Apple TV
Приставка Apple TV позволяет отправлять потоковое видео с компьютера на телеэкран. Проще всего соединить ноутбук с Mac OS X, но настроить передачу можно и на ПК с Windows.
Как подключить Макбук: подключите Apple TV к телевизору, а приставку — к сети Wi-Fi. В системных настройках ПК или ноутбука выберите «Дисплеи». В списке выставьте Apple TV — на телеэкране должно появится изображение с ноутбука.
Если вы хотите передать один фильм, запустите его, в меню кликните на иконку со стрелочкой и кликните на «AirPlay». Видео перейдет на ТВ.
Для ПК с Windows установите iTunes. В меню «Файл» активируйте пункт «Домашняя коллекция», появится значок AirPlay. Все фильмы и аудиофайлы можно будет передать на ТВ.
Заключение
Передать изображение с ноутбука можно почти на любой телевизор. Подключение проводом подойдет для не более старых моделей, даже если у устройств нет совпадающих портов — используйте переходники. Соединение по Wi-Fi избавит от лишних шнуров, после небольших настроек наслаждайтесь удобством второго монитора.
Выводим звук на телевизор через HDMI
Прежде всего убедитесь, что у вас установлен свежий драйвер видеокарты, содержащий все необходимые компоненты чтобы вывести звук с компьютера на телевизор через HDMI. Проще всего это проверить, кликнув на значок динамика рядом с часами в панели задач. Если вы увидели рядом с ползунком громкости динамиков другой, называющийся вроде «Устройство цифрового аудио HDMI», то всё в порядке.
В ином случае идем в «Диспетчер устройств» (Пуск —> Панель управления -> Все элементы -> Диспетчер устройств) и выбираем «Звуковые, игровые и видеоустройства». В данном пункте должно присутствовать устройство с таким же названием, как выделенное на рисунке. Если оно отсутствует, значит вам придется переустановить или обновить драйвер видеокарты.
При этом может возникнуть ситуация, когда у вас все подключено и настроено корректно, а звука все равно нет. Это связано с тем, что у разных производителей не все модели телевизоров поддерживают прием звука на все входные разъёмы. В этом случае можно попробовать подключить кабель в соседний разъём HDMI телевизора, но с соблюдением требований безопасности, указанных в начале статьи.
Заключение
В этой статье рассмотрели подключение телевизора к компьютеру по HDMI и VGA кабелю. Предпочтительнее по HDMI так как в этом случае данные не преобразовываются в аналоговый формат для передачи, а затем обратно в цифровой для воспроизведения на телевизоре. За счет этого сохраняется высокое качество. Плюс через HDMI можно передать звук. В случае подключения по VGA придется звук подключать по отдельному кабелю.
По поводу переходников. Мне кажется их лучше не использовать если есть одинаковые разъемы в телевизоре и в компьютере. Лучше приобрести соответствующий кабель. В случае использования переходников качество падает. Например с HDMI на DVI пропадает возможность передачи звука на телевизор по одному кабелю. В случае DVI-VGA сигнал преобразуется в аналоговый формат, что снижает его качество. Говорят, что «точка в точку» не попадает и изображение может быть слегка расплывчатое.