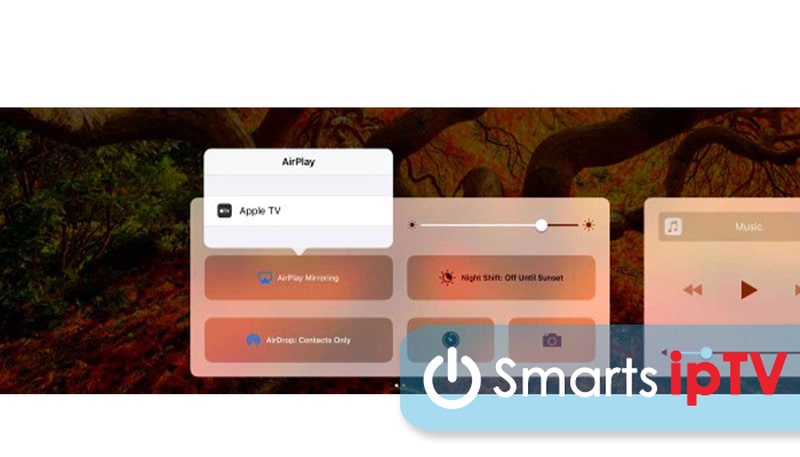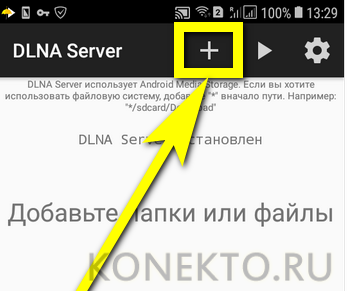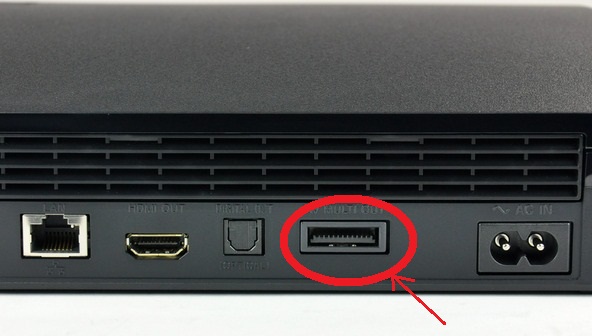Как ноутбук подключить к телевизору через usb?
Содержание:
- Подключаем с помощью кабеля Scart
- Подключение ноутбука к телевизору через HDMI
- Как с ноутбука вывести изображение на телевизор по технологии DLNA
- Настройка изображения на телевизоре
- Подключение с помощью Wi-Fi адаптеров
- Как выбрать кабель
- Как подсоединить ТВ к ПК в качестве второго экрана?
- Подключение ноутбука к телевизору по HDMI — оптимальный способ
- Как правильно настроить связь с беспроводным монитором?
- Настройка
- Кабели для передачи видео сигнала с компьютера на телевизор
- Подключение БЕЗ проводов
- Подключение через HDMI кабель
- Что понадобится для подключения ноутбука к телевизору с помощью кабеля HDMI
Подключаем с помощью кабеля Scart
Scart представляет собой устаревший разъем, который присутствует на некоторых старых телевизорах. Для подсоединения ноутбука к ТВ с таким разъемом чаще всего применяется кабель VGA-Scart. Само подключение включает в себя следующие этапы:
- Приобретение необходимого кабеля.
- Подключение к разъему VGA на ноутбуке.
- Подключение к разъему Scart на ТВ.
- Включение дублирования или транслирования экрана.
Плюсы и минусы
Возможность подключения к старым ЭЛТ телевизорам
Простота подключения
Среднее качество картинки
Невозможность транслирования звука через кабель (следует использовать еще один провод или подключать сторонние колонки)
Соединение Scart используется, если на ноутбуке имеется аналоговый выход VGA. С его помощью удается выводить изображения даже на старые ЭЛТ или ЖК телевизоры.
Подключение ноутбука к телевизору через HDMI
В качестве примера, рассмотрим соединение Lenovo ThinkPad E540 с LG LN570V через HDMI.
Если у вас другие производители, скажем: Acer, Samsung, Sony, Toshiba, — не суть важно, ведь общий принцип подключения тот же
- Выключаем ноутбук и телевизор.
- Подключаем их друг к другу проводом с HDMI.
- Включаем Леново и LG.
- Нажимаем на пульте телевизора кнопку SMART и открываем настройки LG Smart TV. Слева внизу экрана переходим в раздел «Вход», а в нем выбираем активный разъем, в нашем случае HDMI и подтверждаем выбор.
- На рабочем столе ноутбука правой кнопкой мыши вызываем контекстное меню — раздел «Разрешение экрана». Выбираем второй монитор – наш телевизор. Выставляем разрешение 1920 на 1080 точек (характерно этой модели ТВ). Устанавливаем режим отображения: дублировать или расширить экраны.
Готово.
Как с ноутбука вывести изображение на телевизор по технологии DLNA
DLNA – относительно свежая технология, которая включает в себя набор протоколов для подсоединения совместимых устройств в единую сеть для обмена контентом. Передаваться данные могут как по кабельным сетям, так и по беспроводным.
Как подключить ТВ-приставку к ноутбуку с общей точкой доступа
ТВ-приставки — достаточно модные решения в последнее время. Они позволяют реализовать доступ ко всем прелестям Смарт ТВ даже на старых телевизорах. И, естественно, большинство современных моделей поставляется со встроенным модулем Wi-Fi. С его помощью можно легко и просто соединиться с другими устройствами в помещении.
ТВ-приставки — модное решение современности. А это значит, что можно с помощью различных технологий также передать данные и с ноутбука непосредственно на ТВ-приставку, а та, в свою очередь, — телевизору. Естественно, что приставка должна поддерживать режим подключения DLNA. По сути, нужно всего лишь раздать содержимое с ноутбука в подключённую к нему сеть, а уже потом соединить с ней и саму приставку. Моделей много, но принцип всегда один — в настройках сети нужно найти нашу сеть и затем подключиться к ней, зная пароль от Wi-Fi. Всё. Останется лишь найти расшаренный контент и запустить на телевизоре.
Как через ноутбук подключиться к телевизору через Wi-Fi Direct
Wi-Fi Direct – это новый способ беспроводной передачи данных между устройствами. Его можно сравнить с Bluetooth – для создания соединения не требуется дополнительного оборудования, например, роутера. Однако преимущество Wi-Fi Direct заключается в том, что скорость передачи данных здесь такая же, как и на Wi-Fi. Ко всему прочему, Direct может связывать не только два устройства, но и более, так как одно из них будет выступать в роли точки доступа. Практически все современные телевизоры поддерживают Wi-Fi Direct.
Как подключить Wi-Fi Direct на Windows 7
На самом деле под громкой аббревиатурой Wi-Fi Direct в отношении любого компьютера или ноутбука понимается не что иное, как простое подключение к устройству с Direct, точно так же, как и к маршрутизатору. Никаких отдельных настроек и сетей создавать не надо. Стоит лишь оговориться, что модуль Wi-Fi в ноутбуке может работать или с устройством по Wi-Fi Direct, или с роутером. Стоит отметить, что не все беспроводные адаптеры могут поддерживать Wi-Fi Direct. Поэтому перед тем как подключить ноут к телевизору, нужно убедиться, что они оба смогут работать с технологией. Телевизоры обычно сразу помечаются на коробке или в спецификации. Для сетевой карты ПК придётся сначала узнать её имя и посмотреть в официальной документации возможность поддержки Wi-Fi Direct.
Как включить Wi-Fi Direct на Windows 10
На самом деле разницы между подходами в Windows 10 и 7 нет. Принцип остаётся тот же — активируем на телевизоре Wi-Fi Direct и подключаемся к телевизору, как к обычному роутеру. Единственный плюс Windows 10 — она уже в составе имеет практически весь необходимый софт и драйвера для работы, тогда как в Windows 7 они могут отсутствовать.
Настройка изображения на телевизоре
Чтобы выполнить подключение через HDMI с ноутбука на телевизор, потребуется:
- Один конец шнура вставить в разъём на ТВ-панели. Он обязательно должен обозначаться соответствующей подписью. В зависимости от модели, количество HDMI-портов может быть различным. Всё равно, куда вставлять провод, главное, запомнить, в какой именно по номеру было произведено подсоединение.
- Свободный конец провода вставить в ноутбук. Если вставляете в компьютер, то найдите сзади системного блока специальный разъём, предназначенный для этих целей.
- Чтобы появилось изображение на ТВ-панели необходимо выбрать соответствующий источник сигнала. Если это телевизор LG, то на пульте нажать кнопку Input и выбрать HDMI.
- После этого на ТВ-устройстве появится изображение.
- В меню ТВ-панели выбрать пункт «Смена имени устройства», указать «ноутбук».
Подключение с помощью Wi-Fi адаптеров
Если вам не удалось подключить ноут к телевизору по Wi-Fi, но этот способ для вас остается более предпочтительным, по ср3авнению с подключением по HDMI, вы можете попробовать подсоединить ноутбук с телевизору с помощью посредника — ТВ приставки на Android или Wi-Fi донгла, например, Google Chromecast. В таком случае вам просто потребуется подключаться в Wi-Fi-сети, организованной этим адаптером и транслировать сигнал именно на него.
Однако столь экстравагантное решение будет оправдано, если подключение кабеля практически невозможно, как например, для подвешенного к потолку видеопроектора. Гораздо дешевле и надежней все же использовать HDMI-подключение и соединять ноут с телевизору через соответствующий кабель.
- Как подключить ноутбук к телевизору по HDMI
- 10 способов подключить мобильный гаджет к телевизору
Фото: компании-производители
Как выбрать кабель
Чтобы правильно подобрать кабель, необходимо придерживаться следующих правил:
внимательно изучать тип выхода на ТВ и ноутбуке;
учитывать расстояние между устройствами, правильно подбирая длину провода;
обращать внимание на версию кабеля.
Для трансляции с ноутбука достаточно приобрести HDMI-кабель версии 1.4. Этот вариант обойдется дешевле других аналогов. Также с его поиском не возникнет совершенно никаких проблем.
Приобрести нужный провод можно практически в любом магазине электроники. Следует внимательно изучить имеющиеся разъемы на обоих устройствах. В большом ТВ обязательно найдется хотя бы один полноценный цифровой выход. В ноутбуке может быть установлена мини версия эйчдимай, дисплэйпорт или тайпси.
Длина играет крайне важную роль. Длинные кабели обходятся дороже коротких, но при этом они позволяют дальше отодвигаться с устройством или располагать ноутбук на столе, даже если ТВ находятся в 5 метрах от стола.
Как подсоединить ТВ к ПК в качестве второго экрана?
Через шнур HDMI можно использовать подключенный к компьютеру или ноутбуку телевизор вместо второго монитора. Для этого после подключения кабеля в разъемы телевизора и компьютера настроить параметры следующим образом:
- Найти источник сигнала с помощью пульта телевизора и установить HDMI.
- Вызвать меню на рабочем столе компьютера кликом по пустому месту правой клавиши мыши и зайти в раздел «разрешение экрана» или «параметры экрана».
- Установить подходящие разрешения, частоту и цветопередачу.
- Во вкладке «настройки экранов» нажать кнопку «определить». Устройствам присвоены порядковые номера и по умолчанию монитор компьютера является основным.
- После того как номера экранов определятся и подсветятся, выберите телевизионный экран, нажав на него левой клавишей мыши и в появившемся параметре «сделать основным монитором» поставьте галочку.
- В завершение настроек нажмите клавишу «применить» и подтвердите выбор клавишей «ОК».
Подпункт меню «проецировать» позволяет расширить дисплеи и сделать из одного компьютера два рабочих места. Если подключить эту опцию, то монитор увеличится, захватив экран телевизора. Если увести в сторону стрелку мыши, она перейдет на телеэкран, на который таким образом можно перетаскивать нужные файлы, работая на двух дисплеях одновременно.
Подключение телевизора к компьютеру с помощью шнура HDMI – простая процедура, не требующая больших усилий и денежных затрат. С помощью такого подключения можно просматривать видео в высоком качестве с хорошим звуком, а также смотреть IPTV, не подключая дополнительных платных каналов и пакетов кабельного телевидения.
Подключение ноутбука к телевизору по HDMI — оптимальный способ
Входы на ТВ
Практически все современные ноутбуки имеют выход HDMI или miniHDMI (в данном случае вам потребуется соответствующий кабель), а все новые (и не очень) телевизоры — вход HDMI. В некоторых случаях вам могут потребоваться переходники с HDMI на VGA или иные, в случае отсутствия одного из видов портов на ноутбуке или телевизоре. Причем обычные провода с двумя разными коннекторами на концах обычно не работают (см. ниже в описании проблем подключения ноутбука к телевизору).
Почему использование HDMI — оптимальное решение для подключения ноутбука к телевизору. Здесь все просто:
- HDMI — это цифровой интерфейс, поддерживающий высокие разрешения, в том числе FullHD 1080p
- При подключении по HDMI, осуществляется передача не только изображения, но и звука, то есть звук вы будете слышать через динамики телевизора (конечно, если это не нужно, то можно отключить). Может оказаться полезным: Что делать, если нет звука по HDMI с ноутбука на ТВ.
Порт HDMI на ноутбуке
Само подключение не представляет собой особенных сложностей: соединяете кабелем порт HDMI на ноутбуке со входом HDMI вашего телевизора. В настройках телевизора выбираете соответствующий источник сигнала (как это сделать, зависит от конкретной модели).
На самом ноутбуке (Windows 7 и 8. В Windows 10 чуть по-другому — Как изменить разрешение экрана в Windows 10), кликните правой кнопкой мыши по пустому месту рабочего стола и выберите пункт «Разрешение экрана». В списке дисплеев вы увидите и вновь подключенные монитор, здесь же вы можете настроить следующие параметры:
- Разрешение телевизора (обычно, автоматически определяется оптимальное)
- Параметры вывода изображения на телевизор — «Расширить экраны» (разное изображение на двух экранах, один является продолжением другого), «Дублировать экраны» или отображать изображение только на одном из них (второй отключается).
Помимо этого, при подключении ноутбука к телевизору по HDMI, вам, возможно, потребуется также настроить звук. Для этого, кликните правой кнопкой мыши по значку динамика в области уведомлений Windows и выберите пункт «Устройства воспроизведения».
В списке вы увидите Аудио Intel для дисплеев, NVIDIA HDMI Output или другой вариант, соответствующий выводу звука по HDMI. Назначьте это устройство используемым по умолчанию, кликнув по нему правой кнопкой мыши и выбрав соответствующий пункт.
На многих ноутбуках также присутствуют специальные функциональные клавиши в верхнем ряду для включения вывода на внешний экран, в нашем случае — телевизор (если такие клавиши у вас не работают, то установлены не все официальные драйвера и утилиты производителя).
Это могут быть клавиши Fn+F8 на ноутбуках Asus, Fn+F4 на HP, Fn+F4 или F6 на Acer, также встречал Fn+F7. Определить клавиши легко, они имеют соответствующее обозначение, как на изображении выше. В Windows 8 и Windows 10 включить вывод на внешний экран телевизора можно также клавишами Win+P (работает в Windows 10 и 8).
Как правильно настроить связь с беспроводным монитором?
Модели телевизоров Smart-TV, выпущенные в последние шесть лет, в большинстве своём поддерживают новые технологии беспроводного соединения Miracast и Intel WiDi. Они также обеспечивают передачу видео с ноутбука при помощи сигнала Wi-Fi, но здесь есть ряд важных моментов, которые пока нивелируют удобство использования этого способа:
- Во-первых, изображение передаётся с небольшой задержкой. Она незаметна при просмотре фильмов или веб-страниц, но доставляет заметные неудобства во время игр, особенно онлайн.
- Во-вторых, на этом этапе развития эти технологии работают только с портативными компьютерами на платформе Intel. Это существенно сокращает перечень доступного оборудования. Устройства производства компании Apple могут подключаться к телевизору при помощи приставки Apple TV. Она работает с MacBook, IPhone и IPad.
Настройка
Основная трудность заключается не столько в подключении оборудования, сколько в установке нужных для работы ТВ-приемника параметров функционирования. Если все устройства работают через кабель, то следует перевести изначальные настройки в функциональный режим. Для этого надо открыть основное меню ТВ-приемника и выбрать тот вход, посредством которого вы подсоединили лэптоп.
У некоторых изделий после подсоединения кабеля сразу же отображается название того входа, к которому подсоединялось устройство — его необходимо активировать. Как правило, после этого на дисплее телевизора появляется рабочий стол переносного компьютера.
Порой регулировку приходится выполнять ручным способом. Впрочем, ничего трудного в этом процессе нет. К примеру, чтобы подобрать интерфейс типа VGA, нужно зайти в меню и отметить галочку около опции PC. Для больше простоты настройки некоторые изготовители все выходы обозначают отдельными иконками, по виду которых в любой момент можно без особых сложностей определить порт.
Самые современные модели дополнены подсветкой рабочих разъемов, это также во многом облегчает поиск оптимального варианта синхронизации. Конечно, различия в настройке имеются, так как у каждого ТВ есть собственное меню. Но в общем и целом принцип работы одинаков. Сразу же после выполнения подключения нужно настроить ноутбук так, чтобы вывести на экран ТВ-приемника аудиоряд высочайшего качества. Сделать это совсем несложно — имеется два метода.
Быстрый вариант
В данном случае необходимо набрать на клавиатуре комбинацию клавиш Win + P. Сразу после этого откроется контекстное меню со всеми действующими подключениями, в нем нужно выбрать тот вариант, которым вы воспользовались, сразу после этого все изменения тут же вступают в силу.
Длинный способ
На любом участке рабочего стола правой кнопкой мышки нужно щелкнуть в любом участке, после этого появится меню. Из него нужно выбрать вкладку «Разрешение экрана». Когда к лэптопу подключается какое-либо дополнительное устройство, то в пользовательском меню появляется пункт «Несколько экранов» и опция «Подключение к проектору». Режим «Несколько экранов» предлагает владельцам техники 4 режима работы подключенных установок, их мы описывали ранее.
Эти варианты подключения лэптопа к ТВ приняты за основные. Оба варианта оптимальны для владельцев самых обычных ТВ-приемников без каких-либо современных Smart-опций. В теории, если вы будете использовать HDMI или какой-либо иной шнур, то возможности техники будут приравнены к Smart TV. В таком случае вы сумеете смотреть видео онлайн, а также эфирное телевидение и слушать любимую музыку
Обращаем внимание на то, что программная настройка не является обязательным условием работы, тем не менее она желательна, поскольку позволяет сделать использование медийных устройств более комфортным, продуктивным и качественным
Кабели для передачи видео сигнала с компьютера на телевизор
Перечислю несколько основных типов передачи видео изображения с компьютера на телевизор.
VGA (или D-Sub)
Этот выход для подключения через компьютер телевизора имеют почти все мониторы, телевизоры и компьютеры, за исключением разве что только некоторых недорогих моделей ноутбуков и нетбуков. Стандартный, самый старый аналоговый способ соединения монитора с системным блоком.
DVI
Более продвинутое соединение, которое работает как с аналоговыми, так и с цифровыми мониторами. Имеет свои подгруппы:
- DVI-D — работает только с цифровым соединением
- DVI-A — только с аналоговым типом
- DVI-I — с обоими типами
Очень часто можно видеть, как через переходник кабель DVI-A или DVI-I соединяется с VGA.
S-Video
Еще один популярный разъем. В основном он присутствует на некомпьютерной технике, поэтому для подключения компьютера к телевизору по этому порту понадобится переходник, либо конвертер, если речь идет, например, о VGA.
RCA
Уже давно устаревший разъем, который однако встречается на всех версиях телевизоров и самый удобный для самостоятельного обжима в домашних условиях. Ведь достаточно просто купить обычные одножильные коаксиальные кабели и соединить их с повсеместно продающимися вилками-насадками. Состоит из трех проводов — два аудио и один видео. Его еще называют за характерную разноцветность разъемов «тюльпаны». При отсутствии соответствующих разъемов легко вспользоваться переходниками или конвертерами на S-video или VGA.
Scart
Современный разъем, позволяющий добиться высокого качества картинки и передавать одновременно видео и аудио сигнал. Им оснащены все современные TV, но в компьютере может отсутствовать. В этом случае целесообразно также использовать переходник, например на VGA, RCA или S-Video с дополнительным звуковым проводом.
HDMI
Еще один современный разъем для подключения телевизора к компьютеру с одновременной передачей аудио и видео высокого качества. HDMI разъемы есть у современных компьютеров и ноутбуков, однако если предстоит подключить далеко расположенный монитор, то длинный кабель будет стоить очень дорого и целесообразнее будет подключиться к нему другими видами кабелей. Можно также использовать переходник на DVI-I. А вот организовать переходник с подключения HDMI на VGA не получится, так как через HDMI — сигнал цифровой, а VGA аналоговый. Для этого нужен специальный видеоконвертер, превращающий цифровой сигнал в аналоговый. Особенностью этого разъема является также одновременная передача аудио и видео сигналов.
Есть еще несколько новых разъемов для подключения компьютера к телевизору и монитору. Такие как UDI, DisplayPort и Thunderbolt.
Несмотря на многообразие переходников, для минимальных потерь в качестве видеокартинки лучше все-таки использовать одинаковые разъемы на обоих устройствах. Скорее всего, из всего этого многообразия хотя бы один способ совпадет. Если же все-таки Вам нужен переходник из одного стандарта в другой, то не спешите покупать переходники.
Ваше мнение — WiFi вреден?
Да
24.31%
Нет
75.69%
Проголосовало: 2990
Подключение БЕЗ проводов
Если вы приобрели современный телевизор с WI-FI, есть возможность подключить к нему ноутбук без проводов. Так же для владельцев ТВ без технологии Smart TV можно настроить беспроводное подключение с помощью специального адаптера. Есть несколько метода для установки соединения:
- DLNA — если телевизор подключен к роутеру по локальной сети или же в нем есть Wi-Fi Direct;
- Miracast, или WiD, — все это поможет использовать ТВ как беспроводной монитор, воспроизводя видео или передавая изображения;
- Через адаптер;
- Apple TV.
Подключить экран ноутбука к телевизору через DLNA
Чтобы подключить ноутбук к телевизору по DLNA через WiFi, вам нужно подключить оба устройства к одному роутеру. В меню телевизора есть пункт «Сеть».
Поставьте вашу точку доступа в качестве основной, пропишите ее пароль. Далее нужно создать на ПК или ноутбуке сервер, открыв доступ для ТВ.
В «Центре управления сетями» установите домашнюю сеть в качестве активной. Выберите файлы либо папку с файлами, которые вы хотите воспроизводить на экране телевизора. По правому клику на папке откройте «Свойства» и нажмите на вкладку «Доступ», в расширенных настройках поставьте открытие доступа к содержимому.
Более простой способ создать сервера — это использование специальных программ: «Домашний медиа-сервер», Share Manager, Samsung Share. «Домашний медиа-сервер» является самой распространенной и простой, данная программа может перекодировать видео и аудиофайлы, а также поддерживает цифровое ТВ.
Теперь вам нужно включить телевизор. В меню найдите сервис просмотра контента со сторонних устройств. У устройств марки LG он находится в разделе SmartShare, на Sony — Home. Чтобы передать с компьютера на телевизор фильм по Wi-Fi, кликните на нужный файл на ноутбуке, в подменю перейти в «Воспроизвести на».
В Windows 7 и 8 могут возникнуть проблемы с передачей видео в формате MKV, для них не активируется функция воспроизведения на другом дисплее. Чтобы выводить картинку в этом случае, сначала нужно переконвертировать файлы в AVI.
Если в ТВ есть функция Wi-Fi Direct, вам достаточно на ноутбуке включить доступ к нужным папкам. После этого в меню телевизора активируйте Директ — в списке обнаруженных устройств выберите ваш ноутбук, впишите пароль и можете передавать файлы.
Подключаем экран ноутбука к телевизору с Miracast и WiDi
Для этих технологий не придется открывать доступ к папкам, но характеристики ноутбука должны удовлетворять ряду требований, чтобы выводить картинку через Wi-Fi:
- Процессор минимум Intel 3;
- Windows 8.1 и выше с Wi-Fi — для Miracast;
- Беспроводной адаптер Intel HD Graphics — для widi;
- Телевизор должен поддерживать одну из этих технологий.
Как вывести изображение ноутбука на телевизор через WiDi: загрузите и откройте программу Intel Wireless Display, запустите поиск беспроводного дисплея. Для соединения впишите код безопасности, он будет показан на телевизоре.
Для соединения через Miracast в Windows 8.1 откройте панель Charms и активируйте в списке устройств «Проектор». Выберите добавление беспроводного экрана.
Вывод экрана через адаптер
Если в телевизоре нет Wi-Fi, но есть разъем HDMI, вам потребуется адаптер типа:
- Android Mini PC;
- Google Chromecast;
- Приставка Miracast.
Эти устройства наделят ваш ТВ возможностями Smart TV. Также отдельные модели телевизоров позволяют подсоединить адаптер Wi-Fi в их USB-порт, после чего могут выходить в домашнюю сеть.
Вывести экран на Apple TV
Приставка Apple TV позволяет отправлять потоковое видео с компьютера на телеэкран. Проще всего соединить ноутбук с Mac OS X, но настроить передачу можно и на ПК с Windows.
Как подключить Макбук: подключите Apple TV к телевизору, а приставку — к сети Wi-Fi. В системных настройках ПК или ноутбука выберите «Дисплеи». В списке выставьте Apple TV — на телеэкране должно появится изображение с ноутбука.
Если вы хотите передать один фильм, запустите его, в меню кликните на иконку со стрелочкой и кликните на «AirPlay». Видео перейдет на ТВ.
Для ПК с Windows установите iTunes. В меню «Файл» активируйте пункт «Домашняя коллекция», появится значок AirPlay. Все фильмы и аудиофайлы можно будет передать на ТВ.
Заключение
Передать изображение с ноутбука можно почти на любой телевизор. Подключение проводом подойдет для не более старых моделей, даже если у устройств нет совпадающих портов — используйте переходники. Соединение по Wi-Fi избавит от лишних шнуров, после небольших настроек наслаждайтесь удобством второго монитора.
Подключение через HDMI кабель
Самым простым способом подключения ноутбука к ТВ считается использование HDMI кабеля. Проводное соединение позволяет передавать высококачественную картинку без задержек. Практически каждый ноутбук имеет выход HDMI или Mini-HDMI, поэтому этот метод подойдет для большинства пользователей.
Для подключения не требуется устанавливать дополнительный софт. После начала транслирования картинки нужно провести настройки (правильно выставить разрешение и другие параметры экрана).
Посредством подключения через HDMI можно просматривать фильмы, сериалы и любой другой контент на телевизоре. Также ТВ возможно использовать как второй экран при работе или проведении презентации.
Настройка HDMI-подключения
Чтобы подключить ноутбук к ТВ, необходимо выполнить следующие действия:
- Подсоединить один конец кабеля к ноутбуку, другой к телевизору.
- В меню ТВ выбрать в качестве источника сигнала выход HDMI.
- На ноутбуке кликнуть на рабочем столе правой кнопкой мыши, далее нажать на пункт «Разрешение экрана».
- В открывшемся меню настроек выбрать пункт «Дублировать эти экраны», после чего кликнуть по кнопке «Применить».
Также в настройках можно подключать второй экран как дополнение к первому, тем самым расширив рабочую зону.
Плюсы и минусы
Простота настройки и подключения
Минимальные временные затраты
Высокое качество картинки
Необходимость приобретать специальный кабель
Ноутбук должен быть расположен рядом с телевизором (расстояние ограничивается длинной кабеля)
Невозможность подключить старый ТВ
Использование HDMI-кабеля является наиболее предпочтительным методом соединения для просмотра фильмов и другого высококачественного контента.
Что понадобится для подключения ноутбука к телевизору с помощью кабеля HDMI
Подключение ноутбука к телевизору с помощью HDMI несложный процесс, не требующий много времени
Что действительно важно, так это внимательно следовать инструкции и выполнять её по шагам. Для подключения ноутбука к телевизору через HDMI потребуется:
- Любой ноутбук, который есть в наличии. Даже нэтбук подойдёт.
- Телевизор. Желательно, чтобы был с соответствующим разъёмом, но не страшно, если нет.
- Кабель HDMI оптимальной длины.
Если HDMI-портов на вашей технике нет, то надо будет докупить переходники.
Преимущества использования экрана телеприёмника в качестве дополнительного экрана:
- комфорт при просмотре контента;
- детализация изображения;
- удобство при работе в дизайнерских программах.