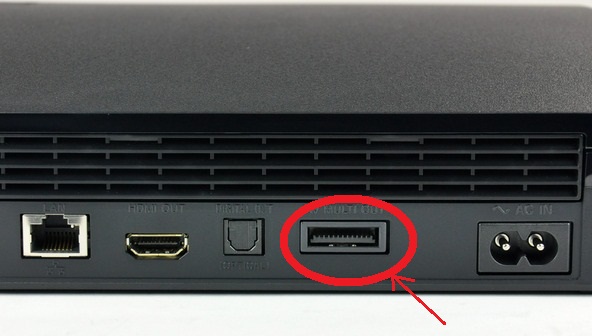Как подключить ps4 к ноутбуку через hdmi? варианты подключения к пк и телевизору
Содержание:
- Правило №6: HDR
- Что нужно для подключения Dualshock 4 к компьютеру
- Как подключить к оконечному усилителю AV-ресивер
- Подбор HDMI-кабеля
- Можно ли подключить цифровую приставку DVB T2 к ноутбуку
- Как подключить PS4 к Mac
- Steam
- Для чего необходимо?
- Как подключить геймпад Dualshock от PS4 к ПК через Bluetooth
- Подключение PS4 к ноутбуку через HDMI
- Увеличение скорости передачи данных на консоли
- Подключаем игровую приставку PS4 к монитору через конвертеры
- PS4: Дистанционное воспроизведение на PC и Mac
- Вариант 2. Используем SCP Toolkit
Правило №6: HDR
Значок HDR сегодня висит практически на каждом телике — даже за 10 000 рублей, — а все консоли и прошлого, и нового поколений поддерживают этот эффект. Проблема в том, что про работу с HDR производители телевизоров опять же «немного» недоговаривают. HDRрасшифровывается как High Dynamic Range, и за ним скрываются передовые технологии по работе с картинкой.
Во-первых, это 10-битная цветопередача, которая отмечается как DCI-P3 и отображает больше 1 млрд оттенков. Для справки: все телевизоры из нижнего и среднего сегмента работают с 8-битным цветом и могут вывести 16,7 млн оттенков. Правда, тут есть хитрость. Так как матрицы на честные 10 бит стоят очень дорого, многие производители пользуются уловкой под названием frc, которая смешивает цвета для получения новых оттенков и дотягивает матрицу до нужного показателя. Особой опасности в этом нет.
Во-вторых, HDR умеет подсвечивать яркие зоны. К примеру, если у вас в кадре появляется солнце, то телевизор должен его так подсветить, чтобы у вас глаза отвалились. И это не фигура речи: честный HDR требует возможности повышать яркость до 1000 нит против обычных 300-400. Более того, HDR требует, чтобы эти 1000 нит вылезали не просто по всей плоскости экрана, а в конкретном месте. И вот тут есть большая загвоздка.
Сами по себе пиксели не светятся, и их надо освещать. Для этого за матрицей или по её периметру ставят LED-лампочки, которые и дают равномерный свет. Ключевое слово — равномерный. Для зонального освещения надо, чтобы подсветка за экраном была точечной (Full Array Local Dimming), самих лампочек было как можно больше и они управлялись независимо друг от друга. Ну либо нужен OLED, когда светятся сами пиксели.
Все остальные ТВ с надписью HDR лишь прикидываются таковыми. Они либо просто балуются с контрастностью изображения, что выглядит ужасно, либо идут от обратного: не повышают яркость определённых зон, а, наоборот, понижают её в тех местах, которые не должны светиться. Это, кстати, более-менее похоже на правду, хотя и выглядит не так эффектно.
В общем, правило по HDR такое: смотрите в характеристики и проверяйте, есть ли там запись про 10 бит (или 8 бит + frc), а также зональная подсветка. У LG это могут быть OLED или Nano Black. У Samsung — скорее всего, QLED с пометкой Local Dimming. Последняя может быть как Full Array, так и Edge. Первая — самая правильная, вторая просто подсвечивает отдельные полосы во всю высоту экрана. У остальных производителей будут аналоги этих матриц.
Что нужно для подключения Dualshock 4 к компьютеру
Ещё один вариант «дружбы» консоли последнего поколения от Sony и персонального компьютера – это использование фирменного геймпада в Windows. После того, как это объявили официально, в интернете появилось множество радостных статей на эту тему. Все-таки хочется сочетать удобство геймпада от PlayStation 4 и разнообразность игрушек в Windows. Учитывая то, на каком уровне находятся технологии сегодня, найти геймпад для компьютера не будет проблемой – их куча от разных производителей с ценой от 10 до 100 долларов, да те же Razer выпускают хорошие модели по адекватной цене.
Большинство современных геймеров «воспитывались» как раз на дуалшоках, начиная с первого. С тех времен он изменился, но не катастрофически, в целом все осталось как ранее. К сожалению, подключить и сходу играть у вас не получится – Windows такого обеспечить не может. Выполнив это действие, максимум, что вы получите – это геймпад с ограниченной функциональностью, который будет работать лишь в некоторых играх Steam, которые добавили поддержку последнего Дуалшока.
Подключение осуществляется с помощью стандартного кабеля через USB разъем, после вам будет доступен лишь «основной» функционал, гироскоп, вибрация, а также разъем для гарнитуры и встроенные динамики/микрофон не работают. Сенсорная панель также работает некорректно – может служить лишь в качестве обыкновенной кнопки.
Для полноценной поддержки следует выполнить целый комплекс мер, если кратко – найти и установить необходимые драйвера, а также использовать дополнительное ПО под названием Xpadder. Этот эмулятор геймпада позволит настроить Дуалшок от PlayStation 4 под себя.
Подробнее про это читайте в статье про подключение Dualshock 4 к компьютеру.
https://youtube.com/watch?v=7rILiksr2D8
Как подключить к оконечному усилителю AV-ресивер
Надо понимать, что в принципе AV-ресивер предназначен исключительно для кино и для неискушённых слушателей. Это означает, что встроенные в них усилители относятся к D-классу.
Этот класс усилителей достаточно компактен, экономичен, но характерен наличием ВЧ-импульсных помех, которые подлежат подавлению, что как следствие, ведёт к снижению качества воспроизведения именно музыки. Этот факт заставляет настоящих меломанов подключать AV-ресивер к оконечному усилителю.
Порядок действий следующий
| № п/п | Действие |
| 1 | Подобрать подходящие межблочные кабели. |
| 2 | Найти на задней панели AV-ресивера выход под названием «Pre-Out» и подключить к нему межблочные аудио-кабели. |
| 3 | Подключить эти кабели к линейному входу усилителя. |
| 4 | Соединить два устройства кабелями акустической системы. |
| 5 | Включить питание аппаратуры. |
| 6 | Осуществить калибровку при помощи специального тестового диска, где повторяющееся аудио на всех каналах записано на одной громкости или с помощью специальной функции тестирования в AV-ресивере. |
Подключение и настройка несложные. Главное – добиться равномерного уровня громкости на всех колонках, как через AV-ресивер, так и через интегральный усилитель. При этом можно будет пользоваться только одной ручкой громкости, расположенной на ресивере.
Подбор HDMI-кабеля
Как оказывается — не все так просто при подключении приставки к ноутбуку. Речь идет не о самом подключении, а конкретно, о подборе кабеля High-Definition Multimedia Interface. Существует несколько его видов, делящиеся на:
- Вид А – это тот самый вид шнура, который нам нужен для подключения PlayStation 4 к ноутбуку. Он предназначается для размещения на ноутбуках, геймерских приставках, телевизорах и других подобных устройствах.
- Вид B – вид кабеля, который довольно редко встречается в свободной продаже. Да и в принципе, он не к чему. Так как, он предназначен для передачи цифровой информации размерами больше, чем 1920×1080 точек. А, на практике такое действие происходит очень редко.
- Вид С – это полная функциональная аналогия первого вида А, но уже в уменьшенном варианте. Такие разъёмы устанавливаются на смартфоны, планшетные и карманные компьютеры.
- Вид D – также редко используется, из-за своих супер-маленьких габаритов.
Как уже стало понятно, для того, чтобы подключить пс4 к монитору лэптопа, нам необходим кабель HDMI типа А и никакой другой. Однако, это еще не все. Тот же шнур А, в свою очередь, делится на несколько спецификаций:
Еще один параметр, с которым стоит определиться перед покупкой – его длина. Это уже будет зависеть от обстановки, где будет подключаться к лэптопу.
Что касается продаж, то основная длина – 10 метров. Конечно, в узкоспециализированных интернет-шопах и реальных магазинах существуют комплектации от 20 до 100 метров, но такая длина необходима только для серьезных предприятий, где перемещение электроники – ежедневное событие.
Поэтому для домашнего и переносного использования рекомендуется брать от 5 до 10 метров, чтобы лишний «хвост» не путался среди кучи других проводов.
Можно ли подключить цифровую приставку DVB T2 к ноутбуку
Если говорить сугубо технически, без дополнительных устройств соединить ноутбук и цифровую приставку, чтобы смотреть ТВ программы на дисплее — нельзя. У тюнера есть выходы для видео. А у ноутбука нет входов. Поэтому для сопряжения понадобится посредник.
Сегодня не составит труда купить так называемое устройство захвата видео. Оно подключается к порту USB ноутбука. При помощи приложения пользователь может смотреть видео на дисплее, переключая каналы на цифровой приставке. Ноутбук превращается в телевизор.
Адаптер видеозахвата
Стоимость устройства захвата на Алиэкспресс или других глобальных площадках находится в районе 10 долларов. Однако у него есть масса недостатков. Первый — качество сигнала. Скорости порта USB не хватает для передачи большого объема данных. Поэтому пользователям предлагается довольствоваться картинкой, которая отображается на аналоговых телевизорах.
Более продвинутые опции имеет ТВ тюнер с функцией захвата сигнала. Устройство ощутимо дороже, ценник стартует с 2000 рублей. Пользователь получает приемлемое изображение. И на этом достоинства тюнера заканчиваются.
Для просмотра ТВ программ на ноутбуке понадобится приложение от производителя оборудования-посредника или любой плеер потокового видео. Однако если у пользователя есть доступ к достаточно скоростному интернет каналу, возиться с захватом сигнала просто не имеет смысла.
Как подключить PS4 к Mac
PS4 Remote Playбудет также работать на вашем компьютере с Mac. Просто убедитесь, что ваш Mac соответствует следующим характеристикам:
- OS X Yosemite или выше
- Процессор Intel Core i5-520M 2,40 ГГц или выше
- 40 МБ свободного пространства
- 2 ГБ ОЗУ или более
- USB-разъем
Настройте свою консоль PS4 так, как описано выше. Фактически, единственное различие, которые вы предпримете, это загрузка приложения PS4 Remote Play. Вместо того, чтобы загружать приложение под «Windows», вы должны загрузить под «Mac».
Почему низкое качество изображения при трансляции изображения?
Изображение выглядит немного угрюмо? Есть шанс, что у вас выставлено низкое качество передачи. Чтобы исправить это, выполните настройку Remote Play:
- Перейдите в настройки.
- Выберите «Качество видео для дистанционного воспроизведения».
- В «Разрешении» выберете либо «Стандартный (540p)», либо «Низкое (360p)».
- В «Частота кадров» выберите «Стандартная».
Steam
Уверен, эта платформа не нуждается в особом описании. После установки клиента Стим Вам не потребуется искать драйвера на геймпад Playstation.
- Запускаем приложение, входим в аккаунт;
- Вверху кликаем по пункту «Вид» и внутри включаем режим «Big Picture»:
Затем переходим к настройкам контроллера:
Отмечаем галочкой опцию «Поддержка … PS4»:
Для активации устройства стоит его выключить, а через несколько секунд снова включить, дабы оно определилось программой. Теперь можно перейти к переназначению клавиш управления (в самой игре реально зажать PS при запуске, чтобы перейти к параметрам управления).
Автор рекомендует:
- Как поставить пароль на флешку – простые и эффективные варианты
- Как найти телефон через Гугл аккаунт и другими способами?
- Как снять защиту от записи с флешки?
- Как зайти в Ватсап с компьютера – WhatsApp на ПК
- Как исправить ошибку “CPU fan error” при загрузке
Для чего необходимо?
Преимущество ноутбука в том, что им удобнее пользоваться во многих случаях, в том числе при просмотре телеканалов. Он представляет собой мобильную технику, которую можно с легкостью транспортировать. Единственным недостатком ноутбука является небольшой экран, на котором не совсем удобно смотреть телепередачи или фильмы.
Именно в этом случае решением становится ТВ-приставка. Стоит отметить, что в последнее время производители ноутбуков выпускают множество моделей со встроенным Т2-тюнером, однако они в большинстве своем дорогие.
Преимущества использования ТВ-приставки очевидны. Она позволяет:
- выводить на монитор TV-контент;
- использовать ноутбук в качестве записывающего устройства;
- прослушивать радио;
- ставить просмотр на паузу;
- контролировать время просмотра.
При желании пользователь может передавать запись фильма или передачи на другие интернет-ресурсы, предварительно обработав видеоролик. Сегодня в магазинах можно купить различные приставки. Опытные специалисты рекомендуют отдавать предпочтение комбинированным типам, с помощью которых можно получить сигнал с аналоговых и цифровых каналов.
Как подключить геймпад Dualshock от PS4 к ПК через Bluetooth
В самом начале я уже поведал о беспроводном методе с применением переходника. Он также поддерживает технологию Блютуз. Но не обязательно приобретать дорогостоящее оборудование Sony. Достаточно прибегнуть к помощи встроенного Bluetooth-адаптера, если он есть в Вашем ноутбуке. Или же купить внешний модуль (за 5-10 долларов), который внешне напоминает обычную флешку:
Активируем режим Блютуз на компе (обычно это делается через значок в области уведомлений или специальную комбинацию на клавиатуре – зависит от модели ноутбука);
Когда технология заработает, стоит на джойстике зажать вместе две кнопки – PS и Share . Спустя 3-4 секунды удержания должен замигать индикатор:
Как только в окне обнаруженных устройств увидите Ваш контроллер Дуалшок 4, жмите в Виндовс на пункт сопряжения — «Связать».
Поздравляю! Теперь можете полноценно «гамать» на компе! Вот только некоторые функции все же могут не поддерживаться, как и в случае с кабельным соединением.
Подключение PS4 к ноутбуку через HDMI
В игровом сообществе принято считать, что между пользователями ПК (персонального компьютера) и владельцами консолей идёт «незримая война». Действительно, посещая специализированные форумы или общаясь с представителями обеих «сторон», это ощущается. Причин для разногласий достаточно, но основная — недоступность множества новинок игровой индустрии для владельцев компьютеров.
Для игры в эксклюзивные игры для PS4 на ПК потребуется подключить консоль к компьютеру.
Подобные игры носят название «Эксклюзив» — это такие игры, которые выпускаются только под одну платформу. Однако не стоит отчаиваться — существует ряд способов, позволяющих подключить консоль к компьютеру и поиграть от души.
Зачем подключать консоль к компьютеру?
Логичный вопрос. Существует несколько возможных причин для подключения консоли к компьютеру.
Одна из них — это неудобство консоли для использования в повседневных делах (сёрфинг в интернете, редактирование текстов и т. д.). Не стоит удивляться, множество пользователей полностью отказались от компьютера в пользу консоли. Однако для удобства многие предпочитают всё-таки использовать привычный глазу монитор.
Второй причиной может быть отсутствие в доме телевизора. Не секрет, что многие люди отказались от просмотра телевизора ввиду отсутствия времени или из личных соображений. Как следствие, телевизор ненужная в доме вещь.
Это далеко не весь список возможных причин — всё зависит от пользователя и его целей.
Подключение PS4 к компьютеру
Поговорив о причинах, можно приступать непосредственно к процессу подключения консоли к компьютеру.
- компьютер;
- программа PS4 Remote Play;
- сама PlayStation 4 (можете одолжить у друга).
По окончании установки на рабочем столе появится ярлык с названием «Дистанционное воспроизведение PS4», кликаем по нему и ожидаем запуска приложения.
Оно проверит наличие обновлений и предложит выбрать настройки для системы. Для начала необходимо кликнуть по кнопке «Войти в сеть» — это есть ничто иное, как вход в вашу учётную запись.
Затем из выпадающего меню выберите качество трансляции и частоту смены кадров.
В меню отметить галочками «Разрешить дистанционное воспроизведение» и перейти в пункт «Добавить устройство», вы увидите восьмизначный код.
Возвращаемся на компьютер и запускаем программу, она начинает поиск доступной консоли. Вы можете подождать, пока система определит всё автоматически, или нажать на кнопку «Регистрация вручную» в левом нижнем углу окна. В появившемся окне вводим код, который видели ранее.
Если комбинация будет введена корректно, программа начнёт регистрацию устройства.
Готово! Теперь у вас есть возможность играть на ПК, осталось лишь подключить геймпад Sony Dualshock 4.
Подключение PS4 к ноутбуку
Подключение консоли к ноутбуку ничем не отличается от подключения консоли к ПК. Проделайте действия, описанные выше, и получите тот же результат.
Подключение PS4 к монитору
Этот вариант отлично подойдёт для тех, у кого нет телевизора или просто экран монитора привычней для глаз. Подключение осуществляется посредством разъёма HDMI (ХДМИ). Если же у вашего монитора порт DVI — не стоит пугаться, в продаже существуют специальные переходники, которые не сильно ударят по карману.
Подключаем консоль к монитору при помощи кабеля и включаем её. Если кабель и порт исправны, то через несколько секунд на мониторе появится изображение. Вот и всё, никаких дополнительных настроек не требуется.
Однако при подобном подключении играть придётся без звука (если, конечно, ваш монитор не оснащён встроенными колонками). Для подключения динамиков или наушников проделайте следующие шаги:
- Перейдите в меню Настройки — Устройства — устройства.
- Подсоедините наушники или колонки к геймпаду, до этого недоступные настройки теперь можно изменять.
- Нажмите на пункт меню «Вывод на наушники» и выберите «Все звуки».
Готово — теперь у вас есть возможность играть на мониторе со звуком.
Читать еще: Что такое индекс производительности в Windows 7
Прежде чем закончить, хотелось бы рассказать о таких вещах, как системные требования к компьютеру и требования к интернет-соединению. Эти характеристики позволят понять, можно ли подключить к вашей системе консоль.
- Компьютер: Windows1/Windows 10 (OS X Yosemite/ OS X EI Capitan — для Mac); Intel Core i5-560M 2,67 ГГц; 2 ГБ оперативной памяти.
- Сетевое подключение: скорость соединения не менее 12 Мб в секунду и постоянный доступ к интернету.
На этом всё. Надеемся, статья была информативной и помогла вам понять, как подключить ПС4 к ПК или ноутбуку.
Увеличение скорости передачи данных на консоли
Если у пользователя наблюдается низкая скорость интернета, то необходимо решать проблемы с провайдером, который и поставляет связь. Однако, если геймер замечает, что скорость подключения проседает только при подключении консоли к интернету, то придется скорректировать настройки сети.

Как попасть в настройки сети на ПС4
Порядок действий:
- Зайти в настройки сети на консоли.
- Выбрать использующиеся тип подключения, и вместо автоматического режима, начать работу в «Специальном» режиме.
- Самостоятельно прописать адрес, шлюз и маски.
- Также вручную придется настраивать показатели DNS, которые будут отличаться от автоматических настроек. Для увеличения скорости раздачи данных, необходимо нули (установлены автоматически) заменить на четыре восьмерки, которые располагаются в пункте Primary. В параметрах Secondary поставить — 8844.
Если процедура выполнена правильно, то должно возникнуть сообщение об установки новых настроек. Пользователям необходимо подтвердить поддержку установленного соединения, что является завершением поставленной задачи. Чтобы проверить, изменилась ли настройка сети, необходимо запустить какую-либо игру, которая прежде очень долго загружалась.
Этой информации достаточно, чтобы понять из-за чего PS4 не подключается к интернету, и как самостоятельно это исправить.
Все о IT
Самое интересное и полезное. информационно-коммуникационные технологии Ежедневно новое ПЕРЕЙТИ телеграмм канал ITUMNIK
Подключаем игровую приставку PS4 к монитору через конвертеры
Подробнее: Подключаем новую видеокарту к старому монитору
Другие переходники работают по такому же принципу, вам нужно просто отыскать в магазине кабель HDMI to DVI или DisplayPort.
Если же вы столкнулись с тем, что приобретенный конвертер HDMI-VGA не функционирует нормально, советуем ознакомиться с отдельным нашим материалом, ссылка на который указана далее.
Подробнее: Решаем проблему с неработающим переходником HDMI-VGA
Кроме этого у некоторых пользователей имеются дома игровые или достаточно современные ноутбуки, на борту которых находится HDMI-in. В таком случае соединить консоль с лэптопом можно через этот разъем. Развернутое руководство по осуществлению этого процесса читайте ниже.
Подробнее: Подключение PS4 к ноутбуку через HDMI
PS4: Дистанционное воспроизведение на PC и Mac
Дистанционное воспроизведение позволяет показывать в потоковом режиме и играть в игры формата PlayStation 4 непосредственно с системы PS4 на компьютере Windows PC или Mac.
Локальный мультиплеер на двух контроллерах DS4 не поддерживается на PC/Mac, но вы можете играть с другом, если один из вас играет на PC/Mac, а другой на подсоединенной PS4.
Что нужно, чтобы использовать дистанционное воспроизведение?
- Компьютер
- PlayStation 4 (с системным программным обеспечением версии не ниже 3.50)
- Контроллер DUALSHOCK 4
- Кабель USB
- Учетная запись
- Соединение с Интернетом со скоростью загрузки в сеть и из сети не менее 5 Мб/с (рекомендуется 12 Мб/с)
Если ваш ПК или Mac имеет встроенный микрофон или поддерживает возможность использования микрофона на гарнитуре, с помощью дистанционного воспроизведения вы может послать сигнал на свою PS4, чтобы присоединиться к ому чату. Вы можете включить или выключить микрофон, нажав на значок микрофона на экране.
| PC/Mac/Android |
| Проводное подключение DS4 (серии CUH-ZCT1) к ПК |
| Подключение DS4 (серии CUH-ZCT1) к ПК с помощью беспроводного адаптера |
| Проводное подключение DS4 (серии CUH-ZCT2) к ПК |
| Подключение DS4 (серии CUH-ZCT2) к ПК с помощью беспроводного адаптера |
PC
- Windows 8.1 или Windows 10
- Процессор Intel Core i5-560M 2,67 ГГц или более мощный
- Не менее 100 Мб свободного места на диске
- Не менее 2 Гб оперативной памяти
- Разъем USB
Mac
- OS X High Sierra или OS X Mojave
- Процессор Intel Core i5-520M 2,4 ГГц или более мощный
- Не менее 40 Мб свободного места на диске
- Не менее 2 Гб оперативной памяти
- Разъем USB
Как настроить систему PlayStation 4 для дистанционного воспроизведения?
Чтобы использовать дистанционное воспроизведение, нужно разрешить его на системе PS4:
Разрешите дистанционное воспроизведение:
Выберите > и поставьте отметку в поле .
Выберите > [PlayStation Network/Управление учетной записью] > > .
Разрешите запуск дистанционного воспроизведения, когда система PS4 находится в режиме покоя:
Выберите > > .
https://remoteplay.dl.playstation.net/remoteplay/index.html
- Запустите файл установки.
Появится диалоговое окно. Следуйте инструкциям на экране, чтобы установить приложение. Во время установки может появиться запрос на загрузку дополнительного программного обеспечения, необходимого для работы приложения . Следуйте инструкциям на экране, чтобы загрузить это программное обеспечение.
Установка соединения дистанционного воспроизведения
- Включите систему PS4.
- Подключите контроллер DUALSHOCK 4 к компьютеру с помощью кабеля USB.
- Запустите на компьютере приложение и щелкните по кнопке .
- Войдите в сеть под той же учетной записью, которую вы используете на системе PS4.
Если система PS4 активирована как ваша основная система, приложение «Дистанционное воспроизведение PS4» должно обнаружить и зарегистрировать эту систему автоматически.
Если вы хотите подключить к компьютеру не основную, а другую систему PS4, вы можете зарегистрировать ее на компьютере (как пару) вручную.
- Подключите и систему PS4, и компьютер к одной и той же сети.
- На системе PS4 выберите > > .
При этом на экране появится код из восьми цифр. Запишите этот код, он вам скоро понадобится. Кроме того, появится таймер обратного отсчета, показывающий 300 секунд, – эти пять минут даются вам на завершение регистрации устройства.
- Запустите на компьютере приложение «Дистанционное воспроизведение PS4» и щелкните по кнопке .
- Щелкните по кнопке в левом нижнем углу экрана.
Примечание: Если в левом нижнем углу экрана нет кнопки , сделайте следующее:
- Щелкните по кнопке .
- Выберите .
- Щелкните по кнопке в области «Сменить выбор системы PS4 для подключения».
Введите восьмизначный код, который вы записали ранее.
Система подключится, и вы увидите уведомление на системе PS4 о том, что вы присоединились через дистанционное воспроизведение
Примечание: некоторые игры не поддерживают дистанционное воспроизведение.
Удаление приложения
PC
На панели управления щелкните по кнопке и удалите приложение .
Mac
Перетащите значок приложения из папки приложений в корзину, затем выберите > .
Вы не сможете дистанционно воспроизводить игры на системе PS4 Pro в разрешении 4K, только в разрешении до 1080p, если это позволяют параметры сети и оборудования. На обычных системах PS4 этот параметр ограничен значением 720p.
Для дистанционного воспроизведения в качестве 1080p (30 кадр/с) пропускная способность вашего широкополосного соединения должна быть не менее 15 Мб/с и по входящему, и по исходящему каналу. Ваша система PS4 Pro будет адаптировать качество данных, передаваемых в потоковом режиме, в соответствии с возможностями сети, сохраняя при этом максимальную стабильность игры.
Вариант 2. Используем SCP Toolkit
Как подключить геймпад ps3 к компьютеру альтернативным путем? Есть еще одна хорошая программа, которая называется SCP Toolkit. Скачать ее тоже можно абсолютно бесплатно. Этот софт заставляет ПК воспринимать дуалшок от PS3 как контроллер Xbox. Устанавливается элементарно и не требует особых настроек.
Инсталлируем ScpToolkit и драйверы
Скачайте файл ScpToolkit_Setup.exe, запустите его и распакуйте файлы в любое место. После распаковки у вас появится окно с большой кнопкой «Run Driver Installer» — нажмите ее. Программа установит на ПК драйверы для Xbox.
Подключаем геймпад
Теперь подключаем джойстик PS3 и ждем, пока его найдет система. Обычно это происходит быстро: геймпад появится в окне программы. Останется только установить его (кликнув на кнопку Next). После этого обычный контроллер от Playion3 будет определяться как аксессуар Xbox, и вы сможете без проблем играть в современные игры на ПК.
Теперь вы знаете как минимум 2 способа как подключить контроллер от пс3 к ПК. Перед тем, как заняться подключением, убедитесь, что ваш дуалшок заряжен полностью — иначе батарея сядет в самый неподходящий момент и придется начинать все сначала.