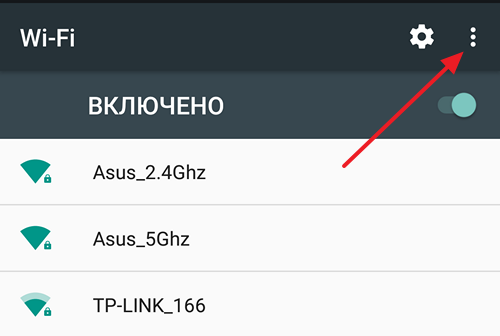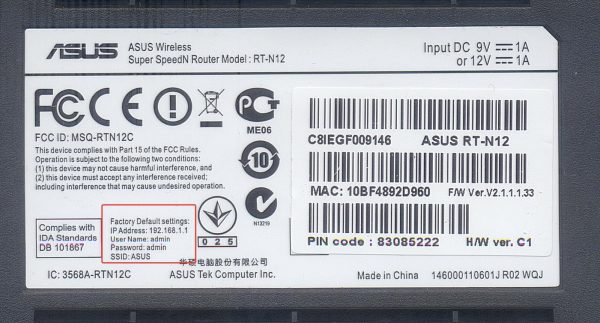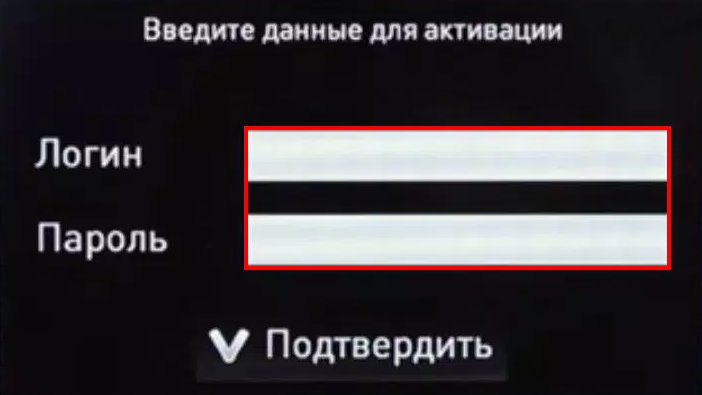Как изменить пароль на роутере и стоит ли его вообще устанавливать?
Содержание:
- Как поменять пароль на Wi-Fi роутере
- Изменение пароля для роутера Xiaomi
- От Wi-Fi
- Программы ПК для подключения к вай фай соседа без пароля
- Инструкции, как поменять пароль на Wi-Fi роутере
- Как Восстановить Пароль От WiFi На Телефоне?
- Как заменить пароль на вай-фай маршрутизаторе Ростелеком
- Смена пароля на роутере: как и зачем
- Почему приходится изменять пароли
Как поменять пароль на Wi-Fi роутере
Чтобы изменить пароль от Wi-Fi, необходимо зайти в WEB-интерфейс маршрутизатора. Сделать это можно по беспроводному соединению или подключив устройство к компьютеру с помощью кабеля. После этого перейдите в настройки и измените ключ доступа с помощью одного из описанных ниже способов.
Для входа в меню прошивки чаще всего используются одни и те же IP: или . Узнать точный адрес вашего устройства проще всего через наклейку сзади. Там же находятся логин и пароль, установленные по умолчанию.
Способ 1: TP-Link
Для смены ключа шифрования на роутерах TP-Link необходимо авторизоваться в веб-интерфейсе через браузер. Для этого:
- Подсоедините устройство к компьютеру с помощью кабеля или подключитесь к текущей Wi-Fi сети.
- Откройте браузер и введите в адресной строке IP маршрутизатора. Он указывается на задней панели устройства. Либо используйте данные по умолчанию.Их можно найти в инструкции или на официальном сайте производителя.
- Подтвердите вход и укажите логин, пароль. Их можно найти там же, где и IP-адрес. По умолчанию это и . После этого кликните «ОК».
Появится WEB-интерфейс. В меню слева найдите пункт «Беспроводной режим» и в открывшемся списке выберите «Защита беспроводного режима».
В правой части окна отобразятся текущие настройки. Напротив поля «Пароль беспроводной сети» укажите новый ключ и кликните «Сохранить», чтобы применить параметры Вай-Фай.
После этого перезагрузите Вай-Фай роутер, чтобы изменения вступили в силу. Сделать это можно через веб-интерфейс или механически, нажав на соответствующую кнопку на самой коробке приемника.
Способ 2: ASUS
Подсоедините устройство к компьютеру с помощью специального кабеля или подключитесь к Вай-Фай с ноутбука. Чтобы изменить ключ доступа от беспроводной сети, выполните следующие действия:
- Зайдите в WEB-интерфейс маршрутизатора. Для этого откройте браузер и в пустой строке введите IP
устройства. Он указывается на задней панели или в документации. - Появится дополнительное окно авторизации. Введите здесь логин и пароль. Если ранее они не менялись, то используйте данные по умолчанию (они есть в документации и на самом устройстве).
В меню слева найдите строку «Дополнительные настройки». Откроется подробное меню со всеми опциями. Здесь найдите и выберите «Беспроводная сеть» или «Wireless network».
Справа отобразятся общие параметры Вай-Фай. Напротив пункта «Предварительный ключ WPA» («Шифрование WPA») укажите новые данные и примените все изменения.
Дождитесь, пока устройство перезагрузится и данные соединения обновятся. После этого можете подключаться к Wi-Fi с новыми параметрами.
Способ 3: D-Link DIR
Для смены пароля на любых моделях устройств D-Link DIR, подключите компьютер к сети с помощью кабеля или по Вай-Фай. После этого выполните этот порядок действий:
- Откройте браузер и в пустой строке введите IP-адрес устройства. Его можно найти на самом роутере или в документации.
- После этого авторизуйтесь с помощью логина и ключа доступа. Если вы не меняли данные по умолчанию, то используйте и .
Откроется окно с доступными параметрами. Найдите здесь пункт «Wi-Fi» или «Расширенные настройки» (названия могут отличаться на устройствах с разной прошивкой) и перейдите в меню «Настройки безопасности».
В поле «Ключ шифрования PSK» введите новые данные. При этом старый указывать не придется. Нажмите «Применить», чтобы обновить параметры.
Роутер автоматически перезагрузится. На это время соединение с интернетом пропадет. После этого для подключения необходимо будет ввести новый пароль.
Чтобы сменить пароль от Wi-Fi необходимо соединиться с маршрутизатором и зайти в веб-интерфейс, найти параметры сети и изменить ключ авторизации. Данные автоматически обновятся, а для выхода в интернет необходимо будет ввести новый ключ шифрования с компьютера или смартфона. На примере трех популярных роутеров вы можете авторизоваться и найти настройку, отвечающую за изменение пароля Вай-Фай, в вашем устройстве другой марки.
Опишите, что у вас не получилось.
Наши специалисты постараются ответить максимально быстро.
Изменение пароля для роутера Xiaomi
Xiaomi — китайский бренд, который за несколько лет добился огромной популярности в сфере мобильных устройств, а позднее — самой разнообразной электронной техники. Его сетевые устройства демонстрируют те же достоинства, что и другие популярные изделия. А именно: стильный минималистичный дизайн, крайне привлекательная стоимость, вся необходимая для современного маршрутизатора функциональность плюс интересные фирменные “фишки”. Например, в Mi WiFi Router 4 — возможность быстрого беспроводного подключения совместимых смарт-компонентов “умного дома”.
Для первоначальной настройки маршрутизатора необходимо с помощью браузера зайти на страницу miwifi.com либо набрать адрес 192.168.31.1. Есть вероятность, что при использовании альтернативных прошивок подойдет IP 192.168.1.1 или 192.168.0.1/. Во время первого входа система потребует ввести имя и пароль сети, а также код, который в дальнейшем будет использоваться для авторизации в веб-интерфейсе.
К сожалению, панель управления будет либо на китайском языке, либо (если используется не оригинальная прошивка) — на английском. Тем не менее, в ней все вполне интуитивно. Если в дальнейшем понадобится поменять пароль WiFi, нужный раздел несложно отыскать самостоятельно или по инструкции. В том же разделе возможно присвоить имя сети и указать тип шифрования.
Есть и другой метод управления роутером Xiaomi — мобильное приложение Mi Wi-Fi с поддержкой английского и русского. Чтобы воспользоваться им, нужно будет авторизоваться с помощью Mi аккаунта или зарегистрироваться.
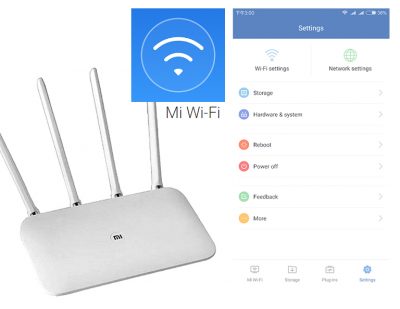
От Wi-Fi
Ключ доступа к беспроводной сети либо задаётся производителем и указывается на этикетке в нижней части роутера. Либо устанавливается пользователем при первоначальной настройке. Также его можно сменить вручную через веб-интерфейс.
Для изменения параметров беспроводной сети нужно для начала войти в админку. Если с этим возникли трудности, читайте инструкцию к вашему роутеру или воспользуйтесь рекомендациями по восстановлению доступа.
Изменить параметры можно в пункте «Беспроводная сеть». Практически на всех роутерах он так и называется. В нём могут быть подпункты. У роутера TP-Link, например, пароль меняется в подпункте «Безопасность беспроводной сети».
Беспроводная сеть имеет три важных настраиваемых параметра:
- Тип шифрования;
- Имя (SSID);
- Ключ (пароль).
Обычно по умолчанию тип шифрования установлен WPA/WPA2-Personal. Его стоит оставить без изменений. А вот имя сети и пароль вы можете задать любые. При этом выбранный тип шифрования не позволит вам установить ключ, длина которого будет менее восьми символов. Введите пароль в соответствующее поле (оно называется «Ключ», «Пароль» или «Password») и сохраните изменения.
Ниже приведен пример того, как изменить имя сети на роутере TP-Link в настройках беспроводного режима
Посл смены имени сети меняем пароль в защите беспроводного режима. В данном примере активно подключение по WPA-Personal, поэтому в соответствующей строке этого пункта его и прописываем.
Если забыли пароль Wi-Fi
Если случилась такая досадная неприятность, в принципе, ничего страшного — ведь обычно все клиентские устройства запоминают пароли и подключаются автоматически. Проблема возникнет в случае, если вы захотите подключить новое устройство.
Некоторые роутеры позволяют посмотреть пароль Wi-Fi в админке. Для этого зайдите в тот пункт меню, где вводили его, и отметьте галочкой чек-бокс с подписью «Показать символы». Если такой опции нет и пароль не отображается, его можно сменить. Однако это потребует заново вводить новый ключ на всех устройствах в сети.
Как посмотреть забытый пароль на компьютере или смартфоне можно почитать в специальной статье на нашем сайте. В ней рассмотрены способы восстановления доступа к беспроводной сети стандартными средствами и с помощью специальных утилит.
Программы ПК для подключения к вай фай соседа без пароля
Программ для подключения к чужому вай фай под стационарный ПК или ноутбук написано не мало, куда больше, чем под андроид. Оно и понятно, андроид относительно новая ОС, если сравнивать с Windows или Linux. Мы собрали самые распространенные и нужные программы, которые обязательно помогут вам, вот они:
- Wificrack — электронный словарь с миллионами возможных паролей от вай фай сетей.
- Macchanger — программы для подмены мак-адреса вашего устройства, нужна для подключения по WPS.
- Airodump-ng — приложение, которое может определить разрешенный адрес для подключения к чужой вай фай сети без пароля.
- Wifiphisher — программа для ловли (подлога) пароля чужого пароля.
Как подключиться к вай фай на ноутбуке с windows
И так, как подключиться к вай фаю виндовс? Самый простой способ подключения, это тот случай когда ваш ноутбук видит нужную wi-fi сеть. В таком случае вам остаётся нажать на соответствующую иконку wifi-сети в правом нижнем углу экрана, выбрать точку доступа и ввести пароль. На Windows 10 процесс подключения к сети не много отличается от стандартного.
Подключение к вай фай через WPS
Данный вариант, хороший способ подключения без введения паролей. Для подключения компьютера с виндовс 7, 8 либо 10 таким способом, вам будет необходимо выполнить следующие шаги:
- в списке доступных сетей находите нужную и нажимаете «подключиться»;
- в появившемся окне для ввода пароля, внизу табличке выберите надпись «подключиться при помощи на кнопки на маршрутизаторе»;
- после чего нажмите кнопку WPS на самом роутере;
- таким способом ваше устройство будет подключено к точке доступа без ведения кода.
Отсутствия такого окошка свидетельствует, о том что эта функция не поддерживается вашим вай-фай адаптером на ноутбуке.
Стандартное подключение ноутбука к роутеру:
- Подсоединяем кабель к роутеру (порт WAN), второй конец провода подключается к компьютеру (при первом подключении лучше использовать такой вариант, чем беспроводной). Включаем роутер в розетку, при наличии кнопки питания, включаем её и даём пару минут для загрузки.
- Дальше будет несколько вариантов:
- Первый — Роутер подключён провайдером и получил настройки автоматически (для проверки зайдите в браузер, загрузите пару вкладок). Работает – подключён.
- Второй — Роутер не подключается автоматически — нужно настроить подключение к интернету. Подробную инструкцию сможете найти на сайте провайдера, так как последующие настройки зависят от его настроек и модели роутера.
- Смотрим настройки, в адресной строке браузера вводим «192.168.11» либо «192.168.01» и нажать ENTER. При несоответствии адреса, посмотрите нужный в документах на роутер (или на наклейке на задней крышке роутера), после чего система может запросить ввод логина и пароля (может быть – admin для двух полей либо 1234). Подробную информацию можете просмотреть на сайте провайдера или в прилагающийся инструкции. Далее настраиваем роутер в соответствии с инструкциями на сайте вашего провайдера интернета.
- В завершении нужно настроить домашнюю сеть wi-fi. Зайдя в настройки найдите раздел, который отвечает за беспроводное подключение, придумайте и запишите надёжный пароль. Он же будет использоваться для подключения остальных ваших устройств. И в конце выберите средством защиты WPA2-PSK.
На этом стандартная настройка компьютера к роутеру будет завершена.
Как подключиться к вай фаю через телефон от роутера
Как подключиться к вай фай с мобильного телефона без введения пароля? — достаточно просто. Подключаем wifi к OC Android через WPS Для этого выполняем следующие шаги:
- в смартфоне открываем настройки wi-fi (WLAN);
- находим «дополнительно» либо «расширенные настройки» и заходим в них;
- выбираем «WPS по кнопке» / «использовать WPS»;
- на роутере нажимаем кнопку маршрутизатора.
OC iOS (iphone) через WPS К сожалению настройки айфона не дают возможности подключаться подобным способом. При большом желании, попробовать осуществить такой процесс подключения, можете ознакомиться со страницей справки на сайте Apple, где подробно описана рекомендация настройки маршрутизатора для подключения устройств iOS.
https://youtube.com/watch?v=S7_qaUTzXBA
Чужой WiFi безопасен? Мои пароли не украдут?
При подключениях к чужой сети безопасность данных конечно может оказаться под большим вопросом, из-за существования массы разного рода программ, на стороне раздающего вам интернет, которые могут перехватить и расшифровать ваш трафик, что позволит узнать как минимум вашу браузерную историю и пароли как максимум. Но это уже из разряда, когда хакеру очень нужно взломать вас. В остальных случаях ваши данные в относительной безопасности.
Таким образом данные хранящиеся на вашем компьютере будут защищены.
Инструкции, как поменять пароль на Wi-Fi роутере
Ниже представлены способы смены пароля на наиболее известных роутерах.
TP-Link
Схема действий следующая. Подключившись к маршрутизатору через кабель или посредством радиоволн, запускаем любой интернет-браузер. В его верхней строке вводим 192.168 1.1 (адрес, позволяющий зайти в роутер и поменять пароль). Иногда для входа адрес может быть — 192.168 0.1. А в окошках для логина и пассворда – либо слово «admin» (устанавливается по умолчанию производителем), либо те, которые вы раньше придумали сами.
Дальше – запароливаем доступ в сеть заново. Действуем так:
- выбираем вкладку беспроводного соединения (wireless);
- ставим метку возле окошек, озаглавленных WPA/WPA2;
- в первых двух выбираем автоматический режим, в третьем вводим уникальный набор символов.
Как поменять пароль на роутере TP-Link, чтобы никто его не разгадал? Рекомендуется использовать минимум восемь знаков, используя большие, малые литеры и цифры. Естественно, изменения сохраняем. А код доступа неплохо записать, чтобы не ломать голову, вспоминая его. С подобной задачей отлично справится мобильное приложение — Evernote.
Рисунок 3. Интерфейс меню управления роутером TP-Link
Huawei
Процедура очень похожая. Подключение выполняется, как это описано выше. «Айпишник» и заводские login/password указаны наклейкой на корпусе устройства. Далее в меню Basic ищем пункт выбора беспроводного (wireless lan или WLAN) подключения. Затем:
- в окошке SSID указываем имя нашей сети (придумываем любое);
- выбираем сертификат шифрования (authentication) – например, WPA2-PSK;
- указываем пассворд напротив надписи Pre-Shared Key.
Сохраняемся. В общем, разобраться, как поменять пароль на роутере Huawei, под силу каждому.
Рисунок 4. Интерфейс меню управления роутером Huawei
Билайн
Не менее просто разобраться, как поменять пароль на Wi-Fi роутере Билайн. Тем более что меню на русском. Указываем в браузере все тот же адрес, что и в предыдущих вариантах. Появляется меню управления маршрутизатором. Следуя подсказкам, попадаем в расширенные настройки. В разделе «Вай-Фай» выбираем «Безопасность». Выбрав тип аутентификации и прочие нюансы, добираемся до окошка с паролем, где и печатаем уникальный «пассворд». Сохраняем изменения.
Рисунок 5. Интерфейс меню управления роутером билайн
D-Link
Начало процедуры – стандартное: устанавливаем контакт с распределителем доступа посредством браузера, вводим дважды заводское «admin», следуем подсказкам меню: Wi-Fi, затем – «Настройки безопасности», где и вписываем в соответствующем окне ключ безопасности PSK. Перед тем как поменять пароль на роутере D-Link, лучше зафиксируйте его на бумаге.
Рисунок 6. Интерфейс меню управления роутером D-link
МТС
Как поменять пароль на роутере МТС, нетрудно догадаться, зная, как это делается на уже знакомых нам приборах. Кстати, эта компания использует приборы, выпущенные фирмой Huawei. Доступ к их интерфейсу уже нам знаком: вписываем указанный на корпусе адрес в строку браузера, вводим стандартное слово. Отправляемся в настройки и кликаем на WLAN. Далее вводим новое название сети в строку SSID, а ключ – в одноименное окошко.
Рисунок 7. Интерфейс меню управления роутером МТС
Zyxel Keenetic
Здесь также нет ничего особенного. Схема действий та же: стандартный адрес в браузере, слово «admin» в качестве заводского ключа, нехитрые операции в меню управления. Предпочтение отдаем типу аутентификации WPA2-PSK, набираем новый ключ в окошке «Ключ сети». Теперь нам известно, как поменять пароль на роутере Zyxel Keenetic.
Asus
Особо распространяться на тему, как поменять пароль на роутере Asus, смысла нет – все аналогично предыдущим вариантам. Попав в меню настроек знакомым нам способом, задаем имя беспроводной сети, выбираем метод проверки (предпочтителен вариант WPA2-Personal), а также уникальный ключ WPA-PSK.
Рисунок 8. Интерфейс меню управления роутером Asus
Ростелеком
На домашней странице, куда мы попадаем знакомым способом, выбираем пункт Wi-Fi. В нем помечаем пункт «Маршрутизатор». Перейдя далее, вводим имя сети (SSID), а на следующем этапе – и ключ безопасности. В общем, как поменять пароль Вай Фай роутера ростелеком – это не бог весть какая наука!
Дом ру, DIR 300 и другие
Существует множество и других распространенных провайдеров и используемых с ними типов устройств. Расписывать отдельно, как поменять пароль на роутере дом ру или как поменять пароль на роутере dir 300, нет смысла – принцип везде один.
Как Восстановить Пароль От WiFi На Телефоне?
Теперь представим одну типичную ситуацию — вы где-то в каком-то месте раздобыли пароль от WiFi соединения — например, от соседа Подключили к нему свой телефон или планшет и спокойно пользуетесь интернетом. После некоторого времени появилось необходимость подключить к нему еще и ноутбук, но разумеется, ключ уже давно благополучно забыт — что делать и как узнать пароль от wifi на своем телефоне?
QR код
Мы начинаем беспорядочно рыться в настройках телефона отыскать этот пароль — но безрезультатно, так как его там просто нет.
Доступа к роутеру, разумеется, у нас тоже не имеется.
Есть такой вариант, как отправить настройки сети с одного смартофна на другой при помощи QR кода. Если у вас к интернету подключен телефон на Android, то заходим в настройки WiFi и жмем на пункт «Поделиться Wi-Fi».
Ваше мнение — WiFi вреден?
Да
24.31%
Нет
75.69%
Проголосовало: 2990
Далее берем другой смартфон, на который будут передаваться настройки. На нем должна уже заблаговременно быть установлена программа для считывания QR кодов — сейчас же у вас на нем WiFi нет. Либо нужно подключиться к интернету через мобильного оператора по 3g/4g. А программа называется QR Code Reader -она есть и в AppStore, и в PlayMarket.
Запускаем это приложение и наводим камеру на экран смартфона с кодом с настройками от WiFi.
Несколько мгновений и программа считает данные о сети и после подтверждения сразу же к ней подключится.
Если же вы хотите передать данные о пароле с iPhone, то в стандартных свойствах прошивки возможности сгенерировать такой код нет. Для того, чтобы его создать нужно будет купить за небольшую сумму приложение Qrafter — в бесплатной версии она умеет только считывать, в платной — также создавать.
Ну а далее аналогично — запускаем на втором устройстве программу-считывалку и вперед!
Из файлов на телефоне
Если вы пользуетесь устройством с операционной системой Android, то есть еще один способ узнать сохраненные пароли от WiFi. Как известно, система хранит все свои данные в виде файлов — и пароли тоже. А находятся они в файле
Единственное «но» — доступ к этому файлу вы получите только с root-доступом к телефону.
Открыть wpa_supplicant.conf можно через текстовой редактор, подключив телефон по USB к компьютеру. Вот такое содержание он нам предоставит:
Это названия, пароли и типы шифрования от всех сохраненных в устройстве сетей.
Приложение WiFi Key Recovery
Есть также способ узнать эти данные попроще — установить бесплатную программу WiFi Key Recovery или ее аналог WiFI Key Password, которая также требует root прав.
Удобство ее в том, что не нужно рыться в системных файлах — после запуска утилита просто покажет содержимое этого же самого файла на экране.
Вот такие нехитрые приемы, с помощью который любой сможет быстро узнать пароль для подключения к wifi маршрутизатора, имея на руках лишь только свой смартфон. Используйте!
Мне нравится этот способ1Не нравится
Читатели выбирают эти способы восстановления пароля от wifi
С компьютера
2
С помощью телефона
1
Из настроек роутера
1
Как заменить пароль на вай-фай маршрутизаторе Ростелеком
Популярный российский провайдер Ростелеком предоставляет своим абонентам возможность пользоваться оригинальными и функциональными устройствами. Ниже на примере модели Sagemcom Fast мы рассмотрим,
как выполнить изменения пароля:
- Открываем на компьютере любой веб-обозреватель.
- Вводим IP адрес 192.168.1.1.
- В открывшемся окне нужно пройти процедуру авторизации. По умолчанию «Login» и «Password» — admin.
- В главном меню нас будет интересовать пункт «Настройка WLAN».
- Следом выбираем «Безопасность», потом «WPA\WPA2».
- Обязательно сохраняем выполненные действия.
- Теперь находим раздел «Управление».
- Находим кнопку перезагрузки и перезапускаем роутер.

Смена пароля на роутере: как и зачем
При необходимости поменять пароль на wi-fi нужно действовать очень аккуратно, чтобы не сбить важные настройки и не ремонтировать потом сам роутер. Установка и смена кода находятся в одном меню, поэтому ответив на вопрос «Как на роутере поменять пароль на wi-fi?» ответим на два сразу.
Первое – код, ключ защищающий сеть. Придумайте код, слово, такой, чтобы там были и цифры, и буквы. Забудьте о простых кодах по типу – телефонный номер, день рождения, день свадьбы и т.д. Такие шифры только облегчат работу «экономных» приятелей, злоумышленников и толку от их смены – ноль.
Если после смены шифра, вы забыли его, нужно скинуть все настройки роутера и снова провести нужные манипуляции. Без сброса, вы не сможете попасть в само меню установки и сменить шифр.
Смена ключа WI-FI на роутере D link
Удобно изменить пароль роутера сразу при установке основных настроек и маршрутизатора. Если этого не сделано, все жаждущие смогут подключиться, а это потеря трафика, сбои в работе роутера, качество подключения и неудобства в дальнейшей работе роутера.
Последовательные шаги в смене пароля-шифра:
1 шаг. Подсоединить роутер к ПК или другому устройству, войти в панель управления.
2 шаг. Набрать в браузере комбинацию 192.168.1.1 либо 192.168.0.1 (подходит для некоторых моделей).
3 шаг. Открыв окно, нажимаем логин и пароль. Стандартные настройки располагают логином admin, а если изменения уже проводились – соответственно ваши данные.
4 шаг. Открыть «Беспроводной режим», после «Защита беспроводного режима».
5 шаг. Возле WPA либо WPA 2 ставится галочка «Рекомендуется». В «Версия» и «Шифрование» ставим автоматическое значение.
6 шаг. Главный пункт. В «Пароль беспроводной сети» пишем новый ключ, который обязан состоять не меньше чем с 8 знаков, букв и цифр.
7 шаг. Последнее и завершающее – сберечь редактируемые настройки. Для этого нажмите «Сохранить» — Save. Перезагружаем роутер и вводим ключ на домашние гаджеты.
Смена кода WI-FI на Tp link
Как поменять пароль wi-fi на таком роутере? Для этого не нужно особых усилий:
- Подключить роутер к ПК любым доступным способом;
- Написать в браузере 192.168.0.1;
- Ввести имя и нажимаем «Отправить»;
- Открываем «Wireless», переходим к «Wireless Security» нажимаем «WPAWPA2»;
- В паспорте придумываем и вводим ключ;
- Сохраняем и перезагружаем роутер («click here»).
Можно в целях безопасности включить фильтр по адресам МАС (если у вас много соседей имеющих знания в компьютерной сфере и без интернета).
Смена кода WI-FI на Huawei
Чтобы сменить пароль роутера нужно проделать следующие манипуляции, которые займут всего несколько минут:
- Подсоединить роутер к ПК, планшету, телефону;
- Написать в браузере 192.168.1.1;
- Ввести, в высветившемся окне, требуемые данные;
- Слева выбрать «Basic» и «Wireless Lan»;
- В поле «SSID» вводим имя нашей сети;
- Определяем сертификат шифрования –WPA2-PSK;
- В Pre-Shared Key вводим новый код;
- Сберегаем поправки и перезагружаем.
Смена ключа WI-FI на Asus
Как сменить пароль на роутере Asus? Для начала проверьте подключение роутера удобным способом к работающему устройству. Введите в браузере комбинацию 192.168.1.1. После ответа системы, вводим имя и код (стандартные — admin). Находим беспроводную сеть в настройках и вводим новый шифр-код в разделе «Предварительный ключ WPA». Сохраняем настройки.
Смена кода на роутере Zyxel
Как поменять пароль wi-fi роутера Zyxel? Проверив подключение роутера к сети, вводим в браузере 192.168.1.1. В высветившемся окне, вводим логин и пароль. Типовые для Zyxel – admin и 1234. Открываем меню вай-фай, пункт «Безопасность» и вводим желаемый код в «Сетевой ключ». В разделе «Проверка» выбираем WPA2-PSK. Сохраняем редактированные данные и вводим новый ключ на сопряженные гаджеты.
Если устройства не могут присоединиться к сети
Если вы научились, как изменить пароль на роутере и сделали это правильно, согласно инструкции, а устройство все равно не подключается. Это может быть из-за неправильных настроек беспроводного маршрутизатора. Для их восстановления нужно перезагрузить компьютер и роутер. Зайти в настройки и выбрать «Сети». Открыв вай-фай, проверьте, видит ваш гаджет точку доступа. Введите ключ, который запросила система. Перезапустите ПК и роутер.
Мы предоставили короткие, но легкие и быстрые советы, как поменять пароль вай фая на разных моделях роутера. Надеемся они вам пригодились!
Почему приходится изменять пароли
Существует множество причин, заставляющих абонентов изменять параметры подключения, но наиболее частым и актуальным поводом смены кодовых слов в 2019 году является подключение к интернету посторонних людей. Они крадут у пользователей трафик, серьёзно снижая качество подключения к всемирной паутине и замедляя загрузку любимых сайтов и порталов.
Конечно, пользователи могут попытаться выяснить, кто подключился к их адресу Wi-Fi и поговорить с находчивыми соседями. Но проще и удобнее всего закрыть им доступ к бесплатному интернет-трафику, сменив password.
Удобство такого подхода обосновано тем, что при внесении изменений все подключенные к роутеру устройства теряют с ним связь. Для её восстановления требуется повторно авторизоваться. При этом подключиться, не зная новых данных, будет невозможно.