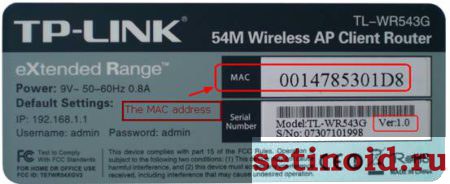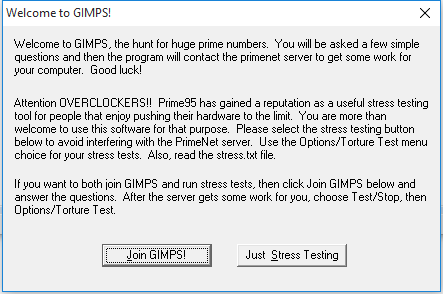Как узнать ip своего компьютера?
Содержание:
- Как узнать локальный IP
- Советы: как скрыть ваш IP-адрес
- Способы узнать IP-адрес своего компьютера
- Как узнать ip адрес компьютера в локальной сети
- Как узнать свой IP
- Как узнать IP своего компьютера ?
- Что такое IPv4 и IPv6?
- Как узнать частный IP-адрес своего компьютера
- А что говорит закон по этому поводу
- Как сменить IP-адрес сетевой платы ПК
- Что такое IP-адрес
- Актуальные способы узнать свой IP
- Как узнать свой адрес
- IP-address — что это?
Как узнать локальный IP
Локальный (внутренний, частный, внутрисетевой, «серый») IP предназначен для применения в локальных сетях. Такие адреса принадлежат к специальному диапазону, который в интернете не используется. Как определить ваш IP адрес в локальной сети?
Как узнать локальный IP в Windows XP
Если на вашем компьютере установлена операционная система Windows XP, для определения локального IP вам понадобится выполнить следующие действия. Для начала заходим в «Мой компьютер» и кликаем по иконке «Сетевое окружение». Далее в находящемся слева блоке «Сетевые задачи» выбираем пункт «Отобразить сетевые подключения».
В открывшемся окне находим свое подключение (сетевую карту, к которой подключен сетевой кабель или роутер; скорее всего, оно будет озаглавлено «Подключение по локальной сети») и кликаем по нему правой кнопкой мыши. В открывшемся контекстном меню выбираем пункт «Состояние». Откроется окно, в котором переходим на вкладку «Поддержка». В строке «IP-адрес» можно увидеть присвоенный компьютеру локальный IP.
Кстати, есть более быстрый вариант доступа к свойствам сетевого подключения. Просто найдите значок подключения по локальной сети в трее (нижний правый угол экрана возле часов), кликните по нему правой кнопкой мыши и выберите пункт «Состояние».
Как узнать локальный IP в Windows Vista / 7
В операционных системах Windows Vista и Windows 7 процедура определения локального IP немного отличается, так как путь к сетевым подключениям другой. Для начала заходим в «Мой компьютер» и в адресную сроку открывшегося окна вводим следующую строчку: C:\Windows\System32\ncpa.cpl (предварительно нужно удалить из адресной строки весь текст). Нажимаем Enter на клавиатуре или кликаем по стрелочке в конце адресной строки.
Откроется окно сетевых соединений. Находим подключение, IP адрес которого нам требуется определить. Кликнув по нему правой кнопкой мыши, выбираем пункт «Состояние». В открывшемся окне нажимаем кнопку «Сведения…»
Откроется еще одно окно, в котором нужно обратить внимание на строку «IP-адрес» (или «Адрес IPv4») — это и есть то, что мы ищем
Еще один способ зайти в свойства подключения в Windows 7 – это войти в Панель управления, выбрать там пункт «Центр управления сетями и общим доступом». Слева вы увидите меню, в котором нужно выбрать пункт «Изменение параметров адаптера». Откроется окно, в котором нужно будет найти соответствующее соединение, а дальше порядок действий стандартный.
Как узнать локальный IP при помощи командной строки
Еще один способ, работающий на любых версиях операционной системы Windows, – это использование специальной службы Windows ipconfig. Чтобы использовать эту службу, вам необходимо запустить командную строку. Для этого используйте комбинацию клавиш Ctrl + R или нажмите «Пуск» и выберите пункт «Выполнить…».
Откроется окно с полем для введения текста. В этом поле введите cmd, нажмите ОК или Enter. Таким образом вы вызовете командную строку. В окне командной строки введите команду ipconfig и нажмите Enter. В строке «IP-адрес» («IPv4 адрес») будет искомая информация. Для получения более подробной информации о сетевых подключениях можно использовать команду ipconfig/all.
Как видите, определение локального IP адреса — не такая уж сложная задача. Есть как минимум два простых способа сделать это. Если вам пригодилась эта статья, возможно, вам также будет интересно узнать, как определить внешний IP адрес своего или чужого компьютера или узнать IP адрес сайта.
Советы: как скрыть ваш IP-адрес
1. Подключитесь к VPN, чтобы скрыть ваш IP-адрес (и зашифровать ваш трафик)
Использование виртуальной частной сети (VPN) является одним из самых эффективных способов скрытия вашего IP-адреса. Во-первых, VPN применяет шифрование, чтобы никто не смог получить доступ к вашей онлайн-активности и распознать ее. Во-вторых, он перенаправляет ваш интернет-трафик через свои собственные серверы. Благодаря этим двум процессам, единственным IP-адресом, видимым для других пользователей интернета, будет IP-адрес VPN, а не ваш настоящий IP.
Скрытие вашего IP-адреса с помощью VPN не только помогает защитить конфиденциальность ваших данных. Это также может дать вам доступ к контенту с географическими ограничениями, например Netflix или BBC iPlayer, благодаря использованию IP-адреса в другой стране.
Тем не менее, не все VPN обладают продвинутыми технологиями, и некоторые все равно могут раскрыть ваш IP-адрес
Именно поэтому важно заранее убедиться, что выбранный вами VPN имеет дополнительные меры безопасности для предотвращения утечек IP
2. Используйте прокси для маскировки вашего IP-адреса
При данном методе ваша онлайн-информация будет перенаправляться через прокси-сервер, прежде чем достигнуть своей цели. Таким образом, каждый, кто попытается увидеть ваш IP-адрес, сможет увидеть лишь адрес прокси сервера, а не ваш реальный IP. Это схоже с тем, как работает VPN. Тем не менее, прокси-серверы не зашифровывают ваши данные — что делает их менее защищенными, чем VPN.
3. Оставайтесь анонимными в сети Tor
Tor (The Onion Router) – это управляемая волонтерами открытая сеть, которая делает вас анонимными в интернете. Для доступа к ней вам необходимо использовать специальный браузер Tor, который можно загрузить бесплатно с сайта Tor. Он скрывает ваш IP-адрес, отправляя вашу информацию через разные серверы в сети Tor, добавляя при этом несколько слоев шифрования. Вашим видимым IP-адресом становится адрес сервера в сети Tor (вместо вашего реального IP-адреса).
Хотя ваша информация и остается анонимной в пределах сети Tor, любая ваша активность вне этой сети по-прежнему будет видимой для вашего интернет-провайдера. Это означает, что интернет-провайдер будет знать, что вы получили доступ к сети Tor – но он не будет знать, что именно вы там просматривали с момента подключения. Кроме того, соединение с Tor является очень медленным, т. к. ваши данные должны пройти через большое количество серверов, прежде чем они достигнут точки назначения. Если вы захотите посмотреть видео на YouTube через браузер Tor, вы столкнетесь с длительными задержками и буферизацией.
4. Подключитесь к вашей мобильной сети через хот-спот
Один из самых быстрых способов скрыть IP-адрес вашей домашней сети – направить ваш трафик через мобильную сеть вашего смартфона. Для этого необходимо будет создать хот-спот на вашем телефоне.
Хотя этот метод и скрывает ваш домашний IP-адрес, он не обеспечит конфиденциальность ваших данных. Ваш оператор мобильной связи по-прежнему сможет видеть в своей сети все, что вы делаете, потому что ваши данные не будут зашифрованы. Тем не менее, это все равно быстрый и удобный способ маскировки вашего домашнего IP-адреса, если у вас есть подозрения, что он был раскрыт.
Способы узнать IP-адрес своего компьютера
Узнать свой IP-адрес можно 3-мя основными способами:
- С помощью онлайн-сервисов, которые отображают IP посетителя;
- С помощью центра управления сетями и соединениями Windows;
- С помощью командной строки CMD.
Запрос в Яндексе
Обращаясь к популярной поисковой системе, можно узнать внешний IP адрес наиболее легко и быстро.
- Обеспечивается доступ к сети Интернет, набирается следующий запрос в поисковике: «IP».
- Отдельный виджет – интерактивное окно с предложением от Яндекса – определит IP адрес устройства в сети, с которого работает пользователь.
Определение своего IP онлайн
Далее поисковые системы предлагают множество сервисов. Они позволяют узнать своего провайдера по IP, посредством которого посещается сайт, и множество других полезных сведений вроде отображаемого местонахождения, скорости соединения. Рекомендуются первые показанные результаты, располагающиеся в выдаче выше всех благодаря релевантности запросу и репутации.
- В поисковой системе вводится запрос «IP», «узнать IP адрес моего компьютера», выбирается предложенный сервис.
- В большинстве сервисов не нужно выполнять никаких дополнительных команд: на странице, куда будет совершён переход, отобразится искомый IP.
Центр управления сетями и подключениями
Если вариант установления IP онлайн не подходит, посмотреть айпи адрес компьютера можно посредством встроенной панели управления Windows и её отдельных разделов.
- В системном трее – области уведомлений справа внизу на рабочем столе – по значку сетевого подключения щёлкают правой клавишей мыши. В разных версиях системы, при разных подключениях значок может визуально отличаться.
- По строке «Центр управления сетями и подключениями (общим доступом)» щёлкают левой кнопкой.
- Чтобы узнать IP компьютера в локальной сети, нужно нажать в окне действующей сети ссылку «Подключения».
- В появившемся окне «Состояние» в разделе «Подключение» нужно нажать кнопку «Сведения…».
- В новом окне «Сведения о сетевом подключении» можно узнать локальный IP адрес компьютера напротив свойства «Адрес IPv4». Это числовая последовательность протокольного адреса, использующегося для подключения в данный момент.
Командная строка
Если прочие способы по тем или иным причинам не подходят, можно узнать IP компьютера через cmd. Command module – это приложение в ОС Windows, позволяющее управлять системой с помощью вводимых на клавиатуре текстовых команд. Более известен этот интерфейс (система ввода данных), как командная строка Windows. К ней можно обращаться как с командами, так и за справочными сведениями о системе, которые будут отображены в минималистичном и доступном виде.
Доступ к командной строке не является очевидной и распространённой операцией, но может быть без труда выполнен любым рядовым пользователем. По инструкции можно быстро узнать свой IP через командную строку.
- Чтобы посмотреть на IP адрес своего компьютера, нужно набрать на клавиатуре комбинацию клавиш Win+R. Появляется окно «Выполнить», в котором необходимо набрать на латинице трёхбуквенную команду «cmd».Кнопка Win располагается на стандартной клавиатуре рядом с клавишами Ctrl и Alt. Так как она является инструментом обращения к стандартным общим функциям операционной системы, то её название обусловлено названием самой ОС – Windows. В связи с этим для удобства клавиша Win может быть помечена вместо надписи логотипом корпорации – четырьмя цветными искажёнными квадратами в форме окошка.
- Появляется чёрное окно приложения cmd.exe, в котором нужно набрать в строке, отмеченной мигающим знаком подчёркивания, команду «ipconfig» и нажать Enter.
- Сведения о конфигурации протокола и действующий IP адрес своего компьютера можно найти в показанной далее сводке в строке «IPv4».
Определить айпи адрес своего компьютера можно несколькими способами посредством вызова командной строки, сведений о подключении из Панели управления или в специализированных онлайн-сервисах. В зависимости от выбранного метода, внутри локальной сети в самом компьютере и в Интернете полученный адрес может отличаться.
Как узнать ip адрес компьютера в локальной сети
IP (АйПи) — это уникальный адрес ПК, под которым он заходит в интернет. Проще всего узнавать его следующим способом:
- Нажать «Win» + «R» иввести «cmd». Это откроет окно консоли;
- Вбить строку «ping —a ». Команда начнет проверять соединения в локальной сети, названия хостов будут переведены в адреса и наоборот. В результате будет выведена статистика обмена пакетами;
- Второй вариант — вбить команду «nbtstat —a », после чего отобразится таблица со списком. Если необходимо узнать название ПК по IP-адресу, нужно написать другую команду — «nbtstat —a »;
- Можно также ввести «nslookup—a ». Эта команда проверит зону сервера DNS и выведет IP, который соответствует конкретному узлу. Если вместо наименования записать сетевой адрес, команда укажет название узла;
- Команда «tracert » позволяет отследить маршрут передаваемых данных от пункта отправления до назначения. При этом будут перечислены все промежуточные точки.
Также узнать IP-адрес можно при помощи программы, которая отсканирует сеть, например, при помощи бесплатной «Advanced IP Scanner» или «SoftPerfect Network Scanner». Обе утилиты определяют имена и адреса ПК, а также обладают другими возможностями.
У каждого компьютера есть свое отдельное имя. Оно помогает идентифицировать ПК среди прочих и при необходимости обращаться к нему напрямую удаленно. Определить это название можно разными способами: через кнопку «Пуск», командную строку, специальные программы
Не менее важно знать, как это имя изменить при необходимости или как найти IP ПК
Как узнать свой IP
Как узнать свой ip-адрес, и для чего он нужен? Информация об ip может понадобиться вам для настройки компьютера, определения и устранения ошибок соединения, и в других ситуациях.
Узнать свой ip адрес компьютера можно через командную строку cmd и с помощью интернета, рассмотрим это подробнее.
Как узнать свой внешний IP в Интернете
Самый простой способ определить айпи адрес – воспользоваться онлайн сервисами. Подобных ресурсов полно, и найти их не составит труда. Наберите в любом поисковике «как узнать свой внешний ip» и вы увидите целый список ресурсов, предоставляющих данную информацию абсолютно бесплатно.
В качестве примера, рассмотрим сайт, на котором можно узнать айпи — 2ip.ru.
Перейдя по указанной ссылке, вы увидите свой IP-адрес. По умолчанию, в поисковой строке, отображается ваш «ай-пи».
Как узнать внутренний IP
Узнать внутренний IP адрес можно в свойствах локальной сети. Чтобы посмотреть свой «айпишник» – кликните в трее по ярлыку Сети левой кнопкой мыши (справа внизу экрана).
Выберите своё подключение и щелкните по нему правой кнопкой мыши, затем перейдите в «Свойства».
В следующем окне откройте вкладку Сеть, выберите протокол подключения TCP/IPv4 и нажмите «Свойства».
Затем вы увидите свой внутренний ip-адрес.
Как узнать свой ip через командную строку
Данный метод предполагает использование команды ipconfig, имеющейся в операционной системе Windows. С её помощью можно определить IP компьютера.
Итак, чтобы узнать ip через cmd, выполните следующие действия:
- В открывшейся командной строке впишите ipconfig и снова жмите «Enter».
Здесь вы найдете свой IP-address.
Этими способами можно узнать внутренний «айпишник», чтобы определить внешний ip – воспользуйтесь онлайн сервисами.
Теперь немного теории, для тех, кому интересно.
Что такое IP адрес компьютера?
IP-address (Internet Protocol Address) – идентификатор (айпи адрес) устройства, подключенного к локальной сети или Интернету. Обычно, в качестве устройства имеется ввиду компьютер.
Встречаются следующие форматы IP-адресов: 32-битовые (IPv4) и 128-битовые (IPv6). Первые имеют удобную форму записи в виде 4-х чисел, разделённых точками, от от 0 до 255, например, 192.168.1.3. Вторые разделяются двоеточиями и в них могут входить, как латинские буквы, так и цифры.
Статистические и динамические IP-адреса
IP-адреса могут быть статическими (постоянными) и динамическими (меняющимися каждый раз при подключении к Интернету).
Узнать статический или динамический IP у вашего компьютера вы можете в одном из онлайн сервисов. Всё, что для этого нужно – определить свой айпишник. Если он меняется – значит у вас динамический IP, если остаётся прежним – статический.
Также, вы можете связаться со своим интернет-провайдером и уточнить у него данный вопрос. Некоторые провайдеры, за дополнительную плату, могут предоставить вам статический айпи адрес.
На этом все, основную информацию об айпи мы рассмотрели. Теперь вы знаете, как определить ip адрес.
Как узнать IP своего компьютера ?
Все пользователи ПК, рано или поздно задаются вопросом: как узнать IP своего компьютера? Если вы первый раз об этом слышите, и не знаете для чего нужен сетевой адрес компьютеру и где его посмотреть. Давайте разберемся в этом вопросе более подробно.
Знать IP адрес нужно в нескольких случаях:
- При настройке интернет соединения посредством модема;
- При настройке локальной сети;
- При расшаривании принтера на другие компьютеры в сети;
- При удаленном подключении к вашему рабочему столу;
- Если ваш компьютер является домашним сервером, то для подключения к нему устройств нужно знать IP адрес.
Это не все примеры, которые можно привести, для чего знать IP адрес своего компьютера.
Что такое IP адрес.
IP адрес компьютера (Internet Protocol Address ) – уникальный сетевой адрес узла, построенного по протоколу IP.
Существуют, внутренние и внешние IP адреса. Мы с вами рассмотрим, как посмотреть каждый из них. В основном IP адреса, имеют привычный для нас вид и состоят из 4 групп десятичных чисел от 0 до 255. Пример IP адресов: 192.168.5.5 или 10.12.36.17.
Узнаем внутренний IP адрес средствами Windows.
Узнать внутренний IP адрес своего компьютера достаточно просто, для этого переходим по следующему пути.
- «Пуск» — «Панель управления» — «Сеть и интернет»
- «Центр управления сетями и общим доступом» — «Изменение параметра адаптеров».
Далее, жмем на сетевом подключении правой кнопкой мыши и выбираем пункт «Состояние».
В открывшемся окне жмем кнопку сведения и появится окно, с сетевыми параметрами.
Давайте рассмотрим еще способ, как узнать IP своего компьютера при помощи командной строки.
Для того, чтобы открыть командную строку, жмем сочетание клавиш «Windows+R» и в открывшемся окне прописываем «cmd».
Как только, командная строка загрузится, пишем команду: «ipconfig» и видим ниже нужную нам информацию.
Как видите, данный способ несколько быстрее предыдущего, но не всегда начинающим пользователям он понятен. Для многих проще выполнить все действия из первого пункта. Теперь вы знаете, как узнать внутренний IP своего компьютера.
Как узнать внешний IP адрес компьютера.
Для того, чтобы посмотреть внешний IP адрес, существует большое количество онлайн сервисов. Мы с вами рассмотрим самый популярный 2ip.ru. Заходим на данный сайт и видим свой внешний IP адрес большими цифрами. Как видите, он совсем не такой как внутренний. Данный IP адрес может вам пригодиться, если к вам хочет подключиться пользователь другого компьютера, который находится удаленно.
Как узнать IP своего компьютера при помощи Yandex.ru? Наверное, почти все люди, не раз пользовались поисковой системой Яндекс, но не все знают, что с помощью данного поисковика, можно определить IP адрес своего ПК. Для этого, открываем поиск и в строку поиска пишем IP адрес. Система выдаст вам адрес вашего компьютера.
Динамические и статические IP адреса.
Для того, чтобы иметь более полную картину об IP адресах, давайте с вами разберемся, что такое динамический и статический IP адрес. Компьютеру, может быть присвоен как постоянный IP адрес (статический), так и изменяющийся при каждом подключении (динамический IP адрес). Какой у вас используется IP адрес зависит от провайдера сети интернет.
Если ваш провайдер использует динамические IP адреса, а вам необходим статический адрес, то можно его подключить как дополнительную услугу. Как правило, за это провайдер берет отдельную плату. Если вам необходимо измерить скорость интернета своего провайдера, то читайте статью: Как проверить скорость интернета.
Заключение.
В сегодняшней небольшой, но полезной статье, мы с вами разобрались, как узнать IP своего компьютера. Теперь, если вас просят сказать сетевой адрес компьютера или ноутбука, то вы с легкостью сможете его посмотреть, а также научить других пользователей. Так же вы можете самостоятельно определить, какой IP адрес использует ваш провайдер статический или динамический.
Что такое IPv4 и IPv6?
IPv4 и IPv6 являются разными версиями IP-адреса. Когда IP-адреса только создавались, все они были версии IPv4. Данная версия состоит из 4 наборов чисел в диапазоне от 0 до 255 и обычно выглядит примерно так: «192.168.1.1». IPv6 является более новой версией IP-адреса и состоит из 8 четырехзначных шестнадцатеричных чисел (например: 2001:cdba:85a3:0370:0000:0000:3257:9652).
Создание IPv6 было необходимым, т. к. IPv4 предусматривает лишь около 4 млрд возможных комбинаций уникальных адресов. Этого недостаточно для потребностей интернета, поскольку с каждым днем занимается все больше и больше адресов. В то же время, IPv6 предусматривает гораздо большее количество возможных комбинаций адресов — 3.4 x 1038, если быть точными.
Как узнать частный IP-адрес своего компьютера
Онлайн-сервисы предлагают узнать IP за пару кликов. Но с их помощью удастся выяснить лишь внешний адрес, который используется для выхода в интернет. А если вам необходим именно локальный (внутренний) IP, придётся воспользоваться другими методами.
Популярные онлайн-сервисы («Яндекс», 2ip и др.) не помогут узнать локальный IP-адрес компьютера
Командная строка
Быстрый способ выяснить собственный IP — прибегнуть к помощи «Командной строки». Он универсален, поэтому подойдёт для ОС Windows XP, 7, 8 и 10. Разница будет лишь в визуальном оформлении интерфейса, последовательность действий идентична:
-
Открыть «строку» можно сочетанием клавиш «Win + R» (откроется окно «Выполнить») или через поиск, в обоих случаях введя в поле «cmd» и нажав Enter. Или пойти более традиционным путём: зайти в «Пуск», раскрыть список «Стандартные» и отыскать программу «Командная строка».
-
Появится чёрное окно, куда необходимо ввести «ipconfig» (без кавычек) и нажать Enter. Командная строка отобразит сведения об имеющихся сетевых подключениях. Находим «Ethernet adapter Подключение по локальной сети». Нужная информация — строка IPv4-адрес.
Панель управления
Узнать свой IP можно через «Центр управления сетями и общим доступом»:
-
Откройте меню «Пуск» и перейдите в «Панель управления».
-
Если просмотр стоит в режиме категорий, ищем «Сеть и Интернет» и нажимаем пункт «Просмотр состояния сети и задач». А когда включены «Крупные значки», находим и выбираем «Центр управления сетями».
-
В левом меню жмём «Изменение параметров адаптера».
-
Отобразится список сетевых подключений. Кликаем правой кнопкой мыши по значку локальной сети, в открывшемся меню выбираем «Состояние».
-
Отобразится окошко, в котором нужно нажать на «Сведения». Искомый IP компьютера будет находиться в строке «Адрес IPv4».
Свойства локальной сети
Этот метод актуален, когда соединение настраивалось вручную. Тогда адрес можно выяснить, даже если компьютер был временно отключён от локальной сети. И сделать это довольно просто:
-
Заходим в «Центр управления сетями» с помощью значка подключения, расположенного в нижнем правом углу рабочего стола. Щелчком правой кнопки мыши открывается меню с нужным пунктом, а однократное нажатие левой отобразит окошко доступных подключений с возможностью перехода в «Центр».
-
Переходим к доступным подключениям нажатием на «Изменение параметров адаптера». Кликаем правой кнопкой на значке локальной сети и выбираем «Свойства».
-
Нас интересует «Протокол интернета версии 4», выбираем его и жмём «Свойства». Обычно включена опция «получить автоматически», но если адресация и локальная сеть настраивались самостоятельно, необходимая информация находится в поле «IP-адрес».
А что говорит закон по этому поводу
С одной стороны, IP-адрес – это просто набор цифр. Он чаще всего выдается случайным образом и характеризует лишь точку доступа в сети.
Вы можете выходить в интернет, к примеру, в кафе или в парке, пользуясь бесплатным Wi-Fi. Можете воспользоваться чужим компьютером или планшетом.
С другой стороны, по IP можно определить, откуда человек выходит в сеть. А если проанализировать трафик с этого адреса, то узнать и гораздо больше.
Проблема в том, что в законе о персональных данных до сих пор нет списка данных, которые являются персональными. В 152-ФЗ Дано лишь общее определение:
Таким образом, IP теоретически может относиться к конкретному человеку в определенный момент времени. Но роутер может выдать тот же IP другому человеку спустя несколько минут. Или же несколько человек используют разные IP внутри локальной сети и один внешний IP.
В общем, не все так однозначно. К тому же признать вас оператором персональных данных и доказать, что вы нарушили правила обработки информации, довольно сложно. Как и то, что вам обязательно требовалось согласие другого пользователя на получение его IP.
Как сменить IP-адрес сетевой платы ПК
В большинстве случаев IP-адрес ПК автоматически назначается провайдером Интернет или роутером домашней сети через включенный на нём DHCP (автоматическую раздачу IP-адресов).
Если требуется настроить IP-адрес вручную, необходимо изменить свойства протокола TCPIPv4.
Шаг 1. Щёлкнуть на пиктограмме сети справа внизу рабочего стола.
Щёлкаем на пиктограмме
Шаг 2. Щёлкнуть «Свойства».
Выбираем «Свойства»
Шаг 3. Щёлкнуть на «Протокол… TCPIPv4» и нажать «Свойства».
Щёлкаем на «Протокол… TCPIPv4» и нажимаем «Свойства»
Шаг 4. Щёлкнуть на «Использовать следующий IP…» и вписать требуемый IP-адрес, маску и шлюз. Нажать «OK».
Щёлкаем на «Использовать следующий IP…» и вписываем требуемый IP-адрес, маску и шлюз. Нажимаем «OK»
IP-адрес сетевой платы ПК будет изменён.
Что такое IP-адрес
Как и у большинства людей, у каждого компьютера есть своего рода паспортные данные, состоящие из двух основных частей: MAC- и IP-адресов. Первый вшит в микросхему сетевой карты производителем и, как правило, не меняется — он представляет собой имя компьютера, по которому его могут определить в любой сети. Второй же предоставляется провайдером интернета и является собственно адресом — по нему можно узнать местоположение узла, через который компьютер выходит в сеть.
Вообще, интернет очень похож на обычную почтовую систему. Когда пользователь заходит на какой-либо сайт, домашний компьютер и сервер начинают обмениваться пакетами данных, как люди письмами. Чтобы получилось принять данные сайта, сервер должен знать, куда их отправлять — для этого и нужен IP-адрес компьютера.
Таким образом, в большинстве ситуаций устройства обмениваются своими адресами без помощи человека. Иногда, однако, приходится узнавать IP своего компьютера и указывать его вручную:
- для соединения с другим ПК через интернет или локальную сеть в некоторых программах — например, в онлайн-играх или софте для удаленного доступа к рабочему столу;
- для открытия общего доступа к содержимому жестких дисков или различному оборудованию;
- для настройки локальной сети или подключения к интернету;
- для создания домашнего сервера.
У каждого ПК есть два айпи: внутренний и внешний. Первый используется для различения устройств, объединенных в локальную сеть, второй же является идентификатором в интернете. Оба этих адреса представляют собой серию из 4 трехзначных чисел от 0 до 255 в версии IPv4. Внешний IP может быть практически любым, локальный же практически всегда имеет вид 192.168.xxx.xxx — связано это с тем, что во всемирной сети подсеть с таким номером не используется.
У компьютера может быть и дополнительный набор адресов, созданных по протоколу IPv6. Если идентификатор версии IPv4 имеет размер 32 бита, то более современный протокол позволяет записать порядок чисел объемом 128 бит, что на несколько порядков увеличивает количество возможных адресов. На данный момент IPv6 практически не используется, поэтому разбираться в этом протоколе подробно нет смысла.
Внешние IP-адреса дополнительно делятся на два вида:
- динамические — меняются при каждом переподключении к интернету;
- статические — являются постоянными.
Как правило, провайдер выдает клиентам динамические адреса. Из-за этого, проверяя свой IP, каждый раз можно увидеть разные цифры, причем иногда меняется даже подсеть (первые две группы чисел). Это осложняет геопозиционирование — местоположение, вычисленное по адресу, может меняться в пределах целого региона страны. Узнать, где живет человек, гораздо проще по статическому IP, но такой адрес бывает необходим при организации удаленного доступа.
Актуальные способы узнать свой IP
Определить свой внутренний или внешний IP достаточно просто, для этого нужно воспользоваться одним из актуальных методов. Можно найти IP через онлайн-ресурсы или воспользоваться программами и командами ОС Windows.
Через онлайн сервисы
Если пользователь хочет узнать свой внешний IP, то самый простой способ будет заключаться в простой проверке компьютера в одном из бесплатных онлайн-сервисов. Посмотреть, какой адрес присвоен на ПК, можно на одном из проверенных сайтов:
- 2ip.ru – можно не только узнать IP, но и получить примерный адрес, где находится ПК;
- Whoer.net – помимо проверки можно подключиться к VPN;
- Hidemyna.me – предназначен для улучшения безопасности и обеспечения анонимности пользователя.
С помощью командной строки
Еще один способ, как узнать свой IP адрес интернета – это определить его через командную строку в ОС Windows. Для этого нужно перейти открыть командную строку, сделать это можно через меню «Пуск», перейдя во вкладку с названием «Стандартные» или с помощью сочетания клавиш Win+R. После того, как меню командной строки откроется, нужно сделать следующее:
- В появившемся меню прописать слово «ipconfig» и нажать на «ввод».
- После небольшой загрузки появится информация о настройках сети.
- Из всего перечня нужно посмотреть на пункт с названием «Локальный IP-адрес».
Через «Центр управления сетями» в ОС Windows
Простой способ посмотреть свой IP-адрес и проверить, динамический он или статический – это воспользоваться встроенной программой в операционной системе Windows. Для этого нужно:
- Нажать на кнопку «Пуск» и перейти во вкладку с названием «Панель управления».
- Откроется новое меню, в котором нужно найти пункт «Центр управления сетями» и перейти по нему.
- Появится меню, где указано активное подключение и информация о нем – в углу будет расположен пункт подключения к локальной сети.
- После нажатия на вкладку с «подключением» откроется небольшое меню, где нужно нажать на кнопку с названием «Сведения». В этой вкладке и будет находиться информация о действующем IP пользователя.
Можно осуществить быстрый переход в настройки сетей – нужно нажать на значок интернета в углу экрана правой кнопкой мыши и выбрать пункт «Центр управления сетями».
С помощью приложения «Параметры» в Windows 10
В обновленной ОС Windows 10 появилось новое приложение «Параметры», которое обеспечивает пользователю доступ ко всем настройкам ПК. Изначально таким приложением планировали заменить стандартную панель управления, но в итоге они обе остались доступны. Для того чтобы определить IP через приложение нужно:
- перейти в меню «Пуск», нажать на иконку в виде шестеренки;
- откроется приложение «Параметры»;
- в нем нужно выбрать пункт «Сеть и Интернет»;
- откроется новое меню, в котором нужно нажать на пункт «просмотр свойств сети» – откроется доступ ко всей информации, включая и IP адрес пользователя.
Через «Диспетчер задач»
С помощью диспетчера задач можно находить все работающие приложения, определить, сколько памяти они занимают, и какое влияние оказывают на компьютер. Помимо этого, существует определенная функция, позволяющая узнать адрес локальной сети компьютера. Сам «Диспетчер задач» можно открыть через меню «Пуск», выбрав в перечне вкладок пункт «Служебные». После этого нужно найти в диспетчере вкладку, отвечающую за производительность ПК – в ней открыть пункт с названием «Wi-Fi» или «Интернет». Появится новое окошко, в котором будут доступны все данные по интернет-подключению.
Как узнать свой адрес
В зависимости от того, какой именно вид IP-адреса необходимо узнать (локальный или глобальный), будут отличаться используемые инструменты.
Для выяснения внутреннего айпи необходимо воспользоваться командной строкой и командой ipconfig. Как это сделать:
-
Нажать на «Пуск» – «Все программы».
-
Выбрать пункт «Стандартные».
-
А затем выбрать подпункт «Командная строка».
-
В появившемся окне необходимо прописать команду ipconfig.
-
После откроются данные о вашем внутреннем адресе (тип, сам адрес, маска подсети, основной шлюз и др.).
Для выяснения IP-адреса в сети Интернет (внешнего) необходимо использовать сторонние онлайн-сервисы. Например, сайт 2ip.ru:
-
Открыть сайт 2ip.ru.
-
В левом верхнем углу будет указан айпи-адрес протокола.
Также выяснить свой глобальный IP можно на сайтах: ip-address.ru, whoer.net/ru, internet.yandex.ru и др.
Если же необходимо выяснить не сам адрес, а его тип (статический или динамический), тогда можно просто позвонить провайдеру и спросить об этом либо мониторить свой IP каждый день в вышеописанных сервисах (изменяется он или нет).
IP-address — что это?
IP-адреса принято делить на 3 типа:
- IP-адрес ПК (внутренний адрес);
- Адрес в локальной сети;
- Внешний IP-адрес.
Программное обеспечение любого устройства функционирует между собой при помощи сетевых протоколов. Для нормального взаимодействия нескольких программ требуется внутренний IP ПК. Обычно этот адрес выглядит следующим образом:
Если говорить об адресах локальной сети, то в этом вопросе возникают определенные трудности. По идее, каждый компьютер должен иметь уникальный сетевой идентификатор, но с некоторых пор это стало невозможным. В мире появилось слишком много устройств – свободные адреса начали стремительно заканчиваться. Теперь обычный пользователь не может иметь ПК с собственным IP-адресом в локальной сети (эта возможность доступна только серверам). Через NAT провайдеры начали размещать своих клиентов на одинаковых IP.
Это приводит к тому, что компьютер без проблем получает доступ к Интернет-серверу, но подключиться к такому ПК невозможно, поскольку его адрес совпадает с адресом сотни других устройств. Их владельцы также получили его от провайдера.
На текущий момент времени не существует иного способа осуществить подключение устройства к Интернету. Без NAT пользователю пришлось бы обеспечить отдельное Интернет-подключение для каждого устройства (например, для двух ноутбуков). А это, как минимум, очень дорого и неудобно.
Внутренний IP-адрес в Линукс
Следует еще раз напомнить о том, что внутренний адрес устройства всегда идентичный. Он был упомянут выше. Данная информация актуальна не только для пользователей Linux, но и остальных операционных систем. Если хочется убедиться в правдивости информации, можно воспользоваться терминалом:
Локальный IP-адрес в Линукс
Чтобы получить нужные данные, достаточно воспользоваться специальной командой в терминале дистрибутива Линукс:
Утилита выведет информацию обо всех интерфейсах и их адреса.
Более подробно о параметрах можно посмотреть в другой статье https://www.vseprolinux.ru/komanda-ip
Такая команда работает в разных версиях Линукс, таких как ubuntu, debian, centos…
В появившемся окне также можно увидеть множество дополнительных данных об интерфейсах: маска сети, некоторые статистические данные
Если не получается самостоятельно найти локальный адрес в окошке, обратите внимание на цифры, указанные после слов «inet». Это и есть искомый IP
Чтобы вывести на экран окно, содержащее исключительно IP-адреса, выполните команду:
Узнать IP address можно с помощью команды «ifconfig», однако она считается устаревшей и в большинство дистрибутивов она не установлена по умолчанию.