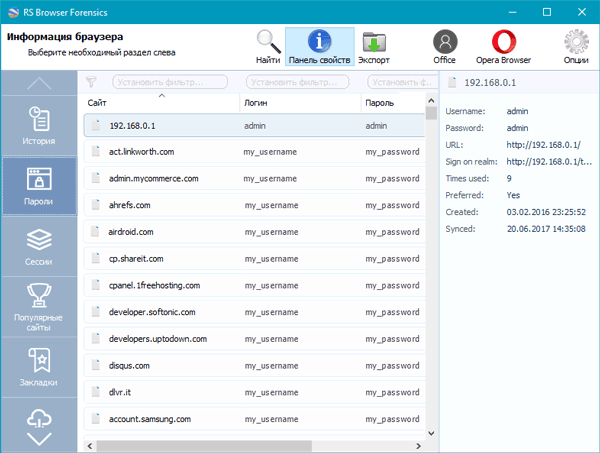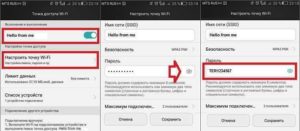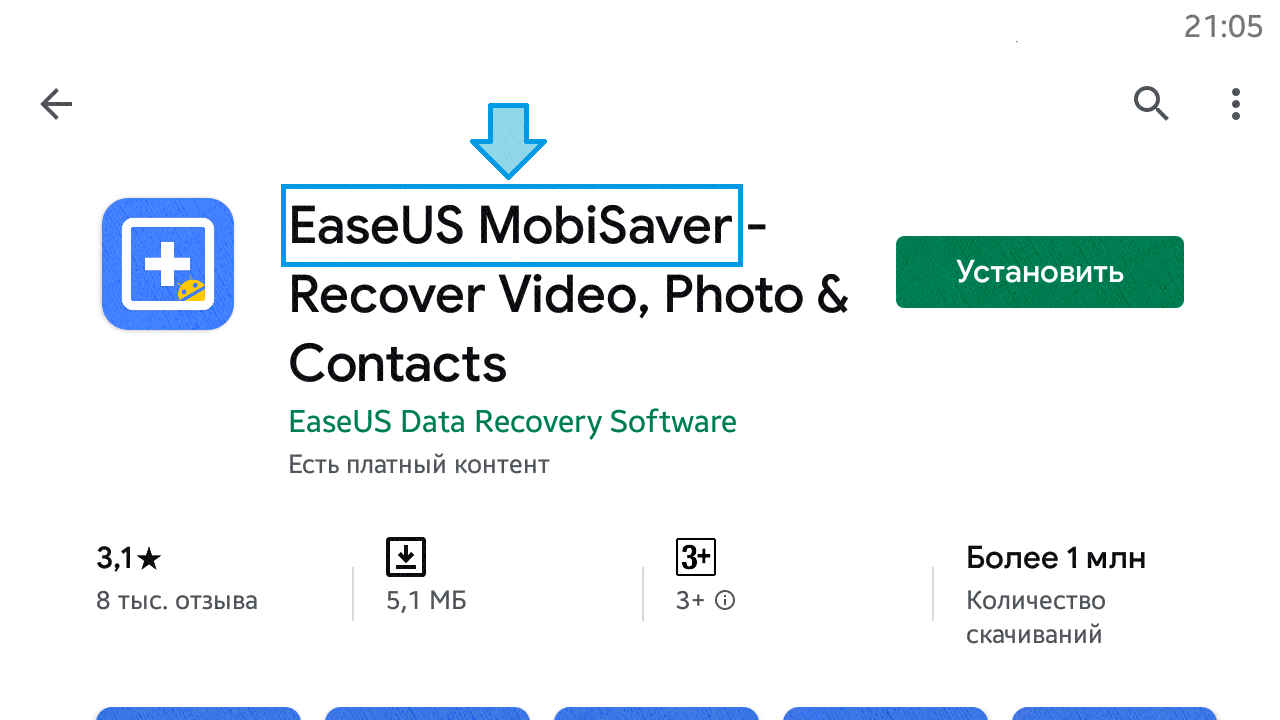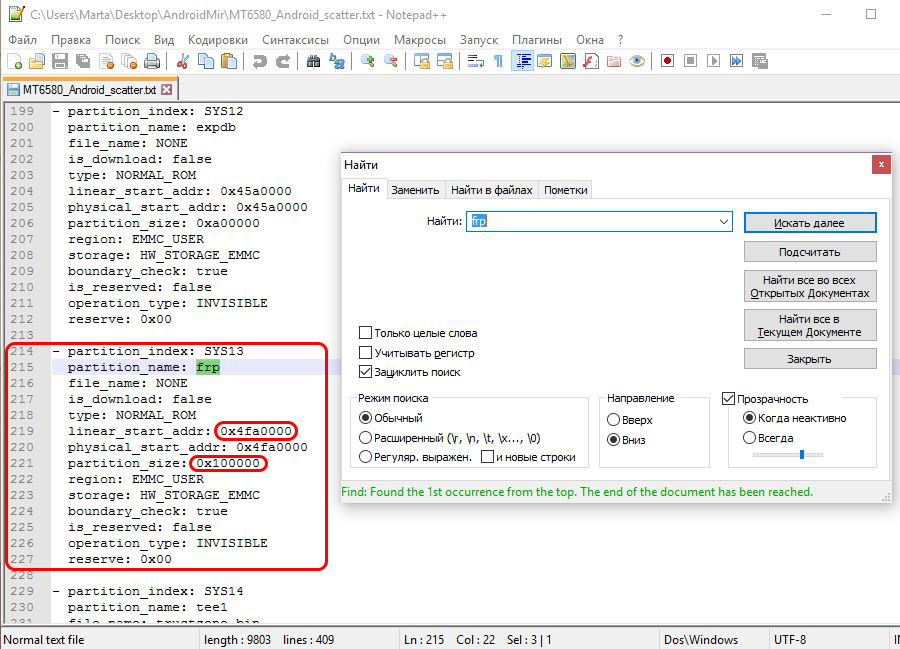Как посмотреть сохраненные пароли на андроиде
Содержание:
- Как посмотреть и восстановить сохраненные пароли приложений ВК Одноклассники и Инстаграмм и других на смартфоне Android
- Поиск забытого пароля с помощью анализатора трафика
- Как создать логин и пароль
- Скрываются ли пароли на Андроид-устройстве
- Способ 2 (нужен ROOT)
- Как узнать пароль от WIFI на Андроиде
- С помощью отладки по USB
- Как подобрать цифровой пароль к телефону
- Opera
- Как проверить свои пароли на надежность
- Ваш пароль может «слить» сеть Wi-Fi
- Как узнать пароль от ВКонтакте в браузере
- Метод 3. Использование сторонних программ
- Где хранятся пароли в телефонах на базе Android ?
- Защита данных на OC Android (как шифруются и защищают информацию устройства)
- Узнать пароли к сети WiFi
- Метод 2. Использование браузера
- Как посмотреть сохраненные пароли в браузере Google Chrome Mobile – пошаговая инструкция
- Яндекс.Браузер
Как посмотреть и восстановить сохраненные пароли приложений ВК Одноклассники и Инстаграмм и других на смартфоне Android
Пароли от приложений в OC Android посмотреть без специальных утилит невозможно. Данные хорошо зашифрованы в программных файлах смартфона. Но все же посмотреть их способ есть
ВКонтакте
Сразу обратим внимание, что узнать вводимые пароли через мобильное приложение ВКонтакте не представляется возможным. Конечно, можно использовать какие-то способы обхода с root-правами, но это очень трудное и не всегда эффективное решение
Проще всего восстановить забытый пароль от страницы через стандартную форму. Если вы используете мобильное приложение, то выполните такие действия:
- Переходим на главную страницу программы, то есть на форму входа.
- Возле строки «Пароль» нажимаем по иконке вопросительного знака.
- Вводим привязанную к странице почту или номер телефона. Нажимаем по кнопке «Далее».
- Получаем код подтверждения и создаем новый пароль.
Также можно использовать предыдущий способ, связанный с аккаунтом Google. Если к вашей учетной записи были привязаны данные от входа, то вы всегда можете их просмотреть. Это же касается и браузеров, где реализована опция запоминания паролей.
Что касается мобильного приложения социальной сети «Одноклассники», то здесь ситуация аналогичная. В настройках программы можно увидеть пароль, но только в зашифрованном виде. Однако его всегда можно восстановить:
- Переходим на форму входа и выбираем «Не получается войти».
- Выбираем вариант восстановления: через номер телефона или адрес электронной почты. Вводим номер телефона или электронный адрес в специальную форму, а после подтверждаем, что найденная страница принадлежит вам.
- Создаем новый пароль и нажимаем по кнопке «Далее».
Инстаграм
Узнать пароль в мобильном приложении Инстаграма не представляется возможным. Восстановить входные данные можно, для этого достаточно перейти на главное окно программы и выполнить такие действия:
- Нажимаем по кнопке «Получить помощь со входом в систему».
- Указываем имя пользователя, адрес электронной почты или телефон.
- Выбираем «Далее».
Поиск забытого пароля с помощью анализатора трафика
С помощью Wireshark (ПК)
Нам понадобится любая программа, анализирующая сетевые пакеты (сниффер). Можно воспользоваться одной из самых популярных в этом сегменте — «Wireshark». Это кроссплатформенный инструмент, работающий практически во всех ОС, включая Windows.
Программа наделена логичным и понятным интерфейсом, работает с большинством протоколов.
О самой программе и её достоинствах мы сейчас говорить не будем (кому интересно, без труда найдёт необходимую информацию в интернете). Нас же сейчас интересует возможность решить проблему с поиском пароля в «ВК». Для этого скачиваем Wireshark с официального сайта :
Установка в OS Windows предельно проста (next->next->next).
Подключаем свой Андроид к ПК через USB. Теперь нам нужно настроить программу на ту сеть, которую предстоит анализировать, и включить её на поиск пакетов:
Затем со смартфона отправляем форму с паролем. После получения пакетов, выключаем Wireshark и ищем среди полученных данных ключевое слово «password», где будет показан логин и пароль.
Здесь важно сказать следующее. Работа со снифферами — это тема отдельного разговора, причём довольно объёмного
Поэтому, неподготовленному пользователю не стоит принимать этот способ, как руководство к действию. Мы же коротко рассказали о Wireshark, только для чтобы обозначить нашей аудитории существование и такой возможности для решения исследуемого вопроса.
Если же вы относите себя к продвинутым пользователям, а тем более, имели опыт работы с таким ПО, то сможете с лёгкостью решить проблему забытого пароля.
Видеоинструкция об использовании Wireshark:
С помощью Intercepter-NG (Android)
Ещё один представитель линейки снифферов, который надо будет установить на Андроид — Intercepter-NG.
Программа является многофункциональным сетевым сниффером, портированным на OS Android
Intercepter-NG довольно успешно справляется с задачей перехвата и анализа сетевого трафика, позволяя восстанавливать файлы, которые передаются по сети, сообщения различных мессенджеров и, что важно для нас в контексте рассматриваемой проблемы, восстанавливать пароли
Мобильная версия получилась довольно облегчённой, что значительно упрощает управление. Условия, необходимые для работы:
- Версия Android 2.3.3 и выше
- Наличие
Подробнее о настройке программы и её работе, смотрим видео:
Если вы забыли свой пасс от сети и из-за этого не можете подключить к ней другие устройства, а доступа к компьютеру нет – вам помогут наши инструкции о том, как посмотреть пароль от WiFi на Андроид.
С их помощью вы сможете узнать всю необходимую информацию, имея при себе только смартфон ли планшет под управлением Android OS.
Как создать логин и пароль
Как создать логин. Как придумать логин
Возможно вам может казаться, что в глобальной сети интернет — все логины уже придуманы и что придумать логин, это сложная и мучительная процедура. Смею вас уверить — это не так. Ниже я распишу моменты, которые помогут вам придумать себе уникальный логин. При выборе логина руководствуйтесь тематикой, которая вам нравится. Например если вы очень любите кошек и это ваша страсть — вы можете попробовать посмотреть в интернете, как будет кошка на разных языках мира. Далее вы можете пройтись по породам этих милых созданий, согласитесь не так много людей будут создавать себе такой логин. Пример с кошками я привел, как первое что пришло на ум — вы же можете выбирать себе логин из любой близкой вам по духу тематике. Не стоит выбирать себе логин, который состоит из хаотичного набора цифр и символов — тем более не стоит указывать цифры, которые так или иначе используются в вашем пароле — зачем упрощать хакерам жизнь.
Как создать пароль. Как придумать пароль
Так как основная сложность при взломе любой учетной записи на любом сайте в интернете — составляет подбор пароля, то и отнестись к созданию пароля необходимо весьма внимательно и серьезно. Самое главное что нужно помнить при создании пароля — это его сложность. Ваш пароль не должен быть простым, как например Anna, или 123456, qwerty и другие
Поэтому при «придумывании» пароля обязательно обратите внимание на следующие моменты:
- никогда и ни при каких обстоятельствах не используйте в паролях имена ваших близких, родственников и тем более свои. Такие данные легко находятся в интернете в свободном доступе и злоумышленникам не составит труда взломать ваш пароль.
- длина пароля в идеале должна составлять не менее 10 символов. Чем больше символов тем дольше он будет взламываться методом перебора по словарям паролей.- используйте в паролях как символы в верхних регистрах так и нижних (верхний регистр — это заглавная буква). В пароле обязательно должны присутствовать различные символы !@#$%^&* и цифры.
- Например пароль @AnnA123Home456 при всем своем виде кажется легко запоминаемым и тем не менее он очень сложный и его практически не подобрать ручными методами и программами для взлома.
- Никогда не используйте в паролях комбинации из дат рождений, свадеб и других значимых событий в вашей жизни. Также нельзя в паролях указывать номера телефонов, например мобильных и др.
Скрываются ли пароли на Андроид-устройстве
Многие задумываются о собственной безопасности и о том, как скрыть пароли. Лучшая защита против взлома смартфона — установка защитного кода на разблокировку. Хотя в сети можно найти рекомендации о том, как подобрать пароль от Android, на практике реализовать это слишком сложно. Поэтому устройство с защитным графическим, биометрическим ключом или PIN-кодом, уже находится в безопасности.
К тому же даже на официальных сайтах для загрузки не стоит использовать сомнительные программы от неизвестных разработчиков, особенно если приложение затрагивает процесс предоставления root-доступа.
Способ 2 (нужен ROOT)
Принцип работы приложений для просмотра паролей от Wi-Fi сводится к анализу конфигурационного файла «/data/misc/wifi/wpa_supplicant.conf» в системе Android. Поэтому вместо их использования можно напрямую просмотреть этот файл. Для доступа к системным файлам нужен файловый менеджер с ROOT-доступом и встроенным текстовым редактором. Для этой цели вполне подойдет ES Проводник.
Price: Free
По умолчанию ROOT-доступ в ES Проводнике отключен, активировать его можно в боковой панели меню приложения. Кстати, если Вы не знаете, установлен ли ROOT на устройстве, при попытке включить этот режим ES Проводник уведомит Вас об этом. Если ROOT в системе не установлен приложение выдаст предупреждение, а если установлен – появится запрос на разрешение предоставления ROOT-прав приложению ES Проводник, в котором нужно нажать на кнопку «ПРЕДОСТАВИТЬ».
В той же боковой панели нажмите на пункт «Локальное хранилище > Устройство», перейдите в каталог «/data/misc/wifi» и найдите файл «wpa_supplicant.conf».
Скорее всего открыть этот файл в указанном месте не получится из-за ограничений прав доступа. Чтобы не модифицировать системный файл, нажмите и удерживайте его, пока рядом с ним не загорится зеленая галочка. Нажмите на пункт «Еще» внизу экрана и выберите из открывшегося списка пункт «Копировать в». По умолчанию приложение предложит скопировать в корень карты памяти или внешней памяти устройства (путь прописан в верху окна копирования).
Нажмите кнопку ОК и перейдите в указанное место, тапните по копии файла «wpa_supplicant.conf» и во всплывающем окне «Выбор» выберите пункт «ES Редактор». Найдите в тексте блок для сети, к которой Вы хотите узнать пароль.
Как видно, можно узнать пароль не только до текущей, но и до раннее подключенных сетей.
Как узнать пароль от WIFI на Андроиде
Посмотреть пароль от подключённой вайфай сети возможно различными методами. Каждый из них удобен по-своему. Выберите и запомните наиболее подходящий для себя.
Способ 1: через точку доступа
Для данного метода мы будем использовать стандартные функции смартфона. Чтобы сделать всё правильно, рекомендуем воспользоваться инструкцией:
- Заходим в настройки.
- Переходим во вкладку «Точка доступа Wi–Fi». На разных моделях смартфонов она может иметь другое название.
- Активируем галочку напротив выбранного пункта.
- Нажимаем «Настройка точки доступа».
- Здесь кликнем на изображение глаза и видим нужный пароль.
Обратите внимание!
Способ может не сработать, если на сети не установлено никакой защиты.
Способ 2: через файловый менеджер
В каждом телефоне по умолчанию установлен проводник или хранилище файлов. Именно с помощью него мы и узнаем нужный пароль. Для этого:
- Зайдите в менеджер файлов.
- Перейдите во внутреннюю память телефона.
- В строку поиска введите «/data/misc/wifi/».
- Из открывшегося списка выберите файл «wpa_supplicant.conf». Если документ отсутствует, то попробуйте открыть другие файлы с расширением «conf».
- Откройте файл с помощью текстового редактора. Пролистав немного вниз вы увидите строку «psk=*», где вместо звёздочки будет написан пин-код от WIFI сети.
Теперь вы знаете ещё один лайфхак, как узнать пароль подключённого WIFI на Андроиде.
Способ 3: через браузер
Данный метод подойдёт абсолютно всем пользователям, так для него не требуются права суперпользователя. Для начала на смартфоне запустите браузер. Затем:
- В поисковую строку введите «192.168.0.1» или «192.168.1.1». Цифры-это IP адрес вашего модема.
- В открывшемся окне нужно ввести пароль и логин от личного кабинета. Если настройки не изменялись, то используйте стандартную комбинацию логин – admin, пароль – admin.
- В боковом меню выберите пункт «Беспроводной режим».
- В появившемся меню вы найдёте нужный пин-код от сети.
Данный способ позволяет посмотреть пароль wifi на android без root-прав.
Способ 4: через стороннее приложение
Перед началом просмотра нужно установить на смартфон специальную программу: Wifi Password(ROOT). Вы можете скачать другое приложение, благо в Google Play их достаточно
Но обратите внимание, что любой подобный софт требует наличия root-прав. Главное преимущество конкретной программы – это простота в использовании
Вы просто запускаете установленную утилиту и на главном экране видите список подключённых WIFI сетей и пароли от них (нажмите кнопку «show password»).
С помощью отладки по USB
Отладки при помощи USB обычно используются разработчиками разнообразного программного обеспечения для проверки работоспособности и прочих качеств созданной ими продукции. Однако всё больше пользователей начинают прибегать к этому методу для решения разнообразных проблем, которые случаются при эксплуатации смартфона. В их число входит и обход блокировочного экрана.
Отладка при помощи USB — довольно не простой процесс, поэтому нужно внимательно следить за каждым пунктом инструкции.
Для владельцев смартфонов, работающих на операционной системе Android ниже версии 5.1, данный процесс выглядит следующим образом:
- Первым делом необходимо скачать на персональный компьютер два файлы — первый, второй, третий.
- Далее следует распаковать данные архивов по пути: «C:/» для двух первых файлов и «C:/Sqlite3_Windows» для последнего архива.
- Затем нужно перевести мобильное устройство в режим Recovery.
- В данном состоянии смартфон подключается к персональному компьютеру по средствам USB-кабеля.
- На ПК нужно найти и запустить от имени администратора файл под названием «QtADB.exe».
- В открывшемся окне нажимаем на кнопку «Advanced» и ждём монтирование раздела «/data».
- D В левой части приложения находим вкладку «Файлы» и открываем созданную ранее папку «Sqlite3_Windows».
- Перемещаем файл «settings.db» из правой части программы «QtADB.exe». на персональный компьютер.
- Открываем командную строку операционной системы ПК и вбиваем в неё следующие значения: «cd C:\Sqlite3_Windows»; «sqlite3 settings.db»; «update secure set value=1 where name=’adb_enabled’;»; «.quit». Каждое новое значение необходимо заполнять с новой строки.
- Заключительный шаг — вернуть в память мобильного устройства обновлённый файл «settings.db».
- Перезагрузить устройство.
- Загружаем те же архивы, которые были указаны в способе выше.
- Подключаем смартфон в режим Recovery к персональному компьютеру с помощью USB-соединения.
- Запускаем от имени администратора программное обеспечение под названием «QtADB.exe».
- Во вкладке «Файлы» переходим по адресу «/data/system/users/0».
- Открываем при помощи блокнота документ «settings_global.xml».
- В строке «adb_enabled» меняем параметр «value=»0″» на «value=»1″».
- Перезагружаем устройство.
После отладки при помощи USB телефон вернётся к своим первоначальным настройкам. При этом экран блокировки доступа к смартфону исчезнет.
Как подобрать цифровой пароль к телефону
Варианты подбора цифровых паролей на телефоне:
- Если необходимо получить доступ к телефону старой модели, можно использовать специальный калькулятор, который, с учетом введенных данных об устройстве, сгенерирует универсальные коды. Вводя коды, можно обойти пользовательский пароль.
- Для новых моделей телефонов, обойти цифровой пароль можно при помощи команды возврата к заводским настройкам. Такие команды могут отличаться в зависимости от производителя телефона и его модели.
Некоторые телефоны сбрасывают настройки через специальное сервисное меню. Например, через одновременное нажатие клавиши громкости вниз и питания. Появится меню «reset», через которое настройки установятся по молчанию.
Opera
В браузере Опера нажмите на значок браузера в левом верхнем углу:
В открывшемся меню выберите «Настройки»:
Настроек в Опере много, так что быстрее всего будет написать слово «Пароли» в окне поиска и выбрать нужный пункт:
Здесь хранятся все сохраненные пароли. Их можно искать, просматривать и удалять.
Просмотр паролей защищен — нужно ввести пароль от аккаунта Windows:
Мобильная версия Оперы
Чтобы увидеть пароли в мобильном браузере, нажмите на логотип в правом нижнем углу и откройте настройки:
Отлистайте настройки вниз до пункта «Конфиденциальность» и нажмите в нем «Пароли»:
Откройте пункт «Сохраненные пароли» и выберите нужный сайт:
Если у вас не установлена блокировка телефона пин-кодом или графическим ключом, «глазика» рядом с паролем не будет, и посмотреть его будет нельзя:
Если пин-код или графический ключ есть, нажмите на иконку «глаза», разблокируйте телефон и посмотрите пароль:
Если вы пользуетесь на десктопе и мобильном телефоне одним аккаунтом Оперы, пароли на девайсах будут синхронизироваться.
Как проверить свои пароли на надежность
Некоторые пользователи устанавливают откровенно слабые пароли. Кто-то даже использует один и тот же пароль для всех сайтов. Однако, это небезопасно.
поможет автоматически проверить, какие пароли слабые, а какие, возможно даже были взломаны. Чтобы проверить все свои пароли, сделайте следующее:
Шаг 1. Вернитесь к главному окну «Диспетчера паролей» и нажмите на кнопку «Проверить пароли».
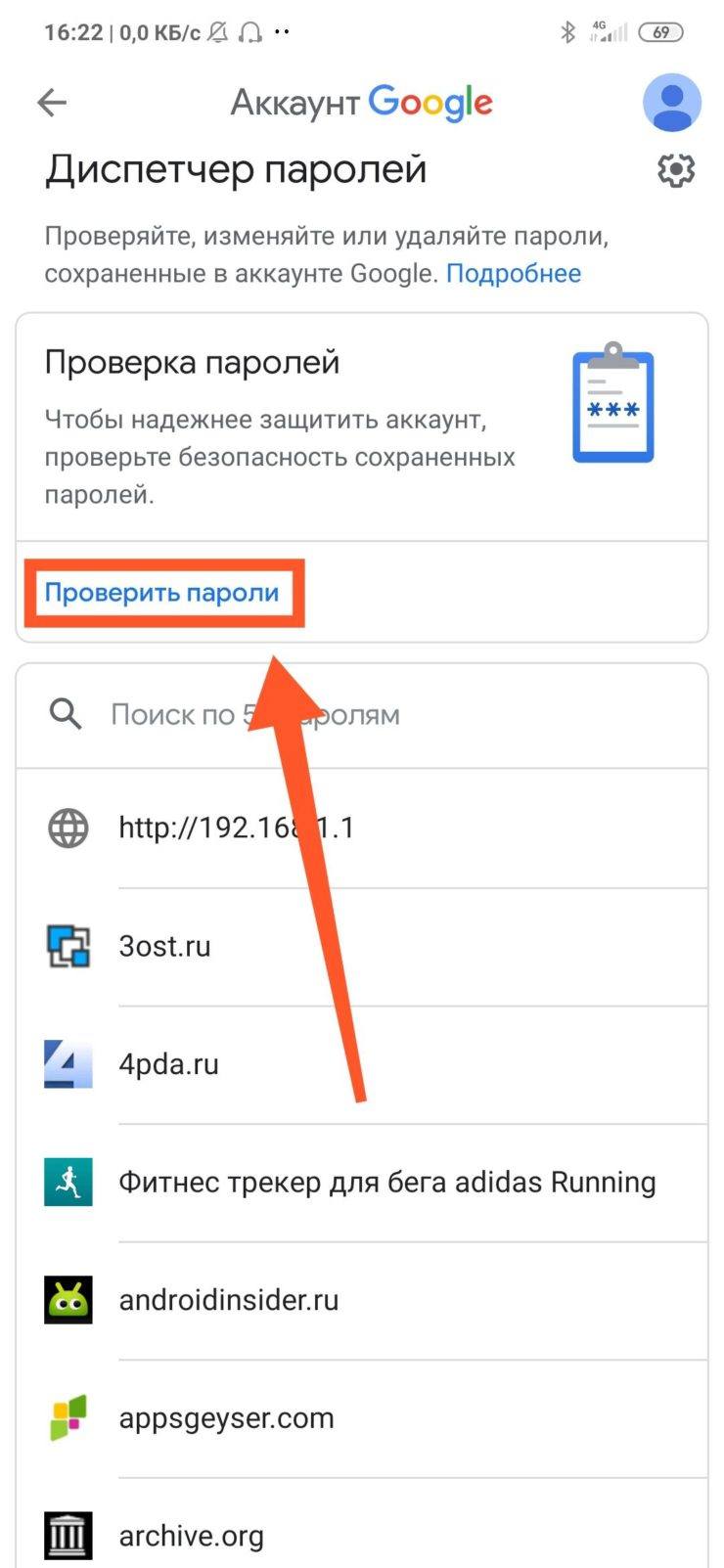
Шаг 2. Нажмите на кнопку «Перейти на страницу проверки паролей».
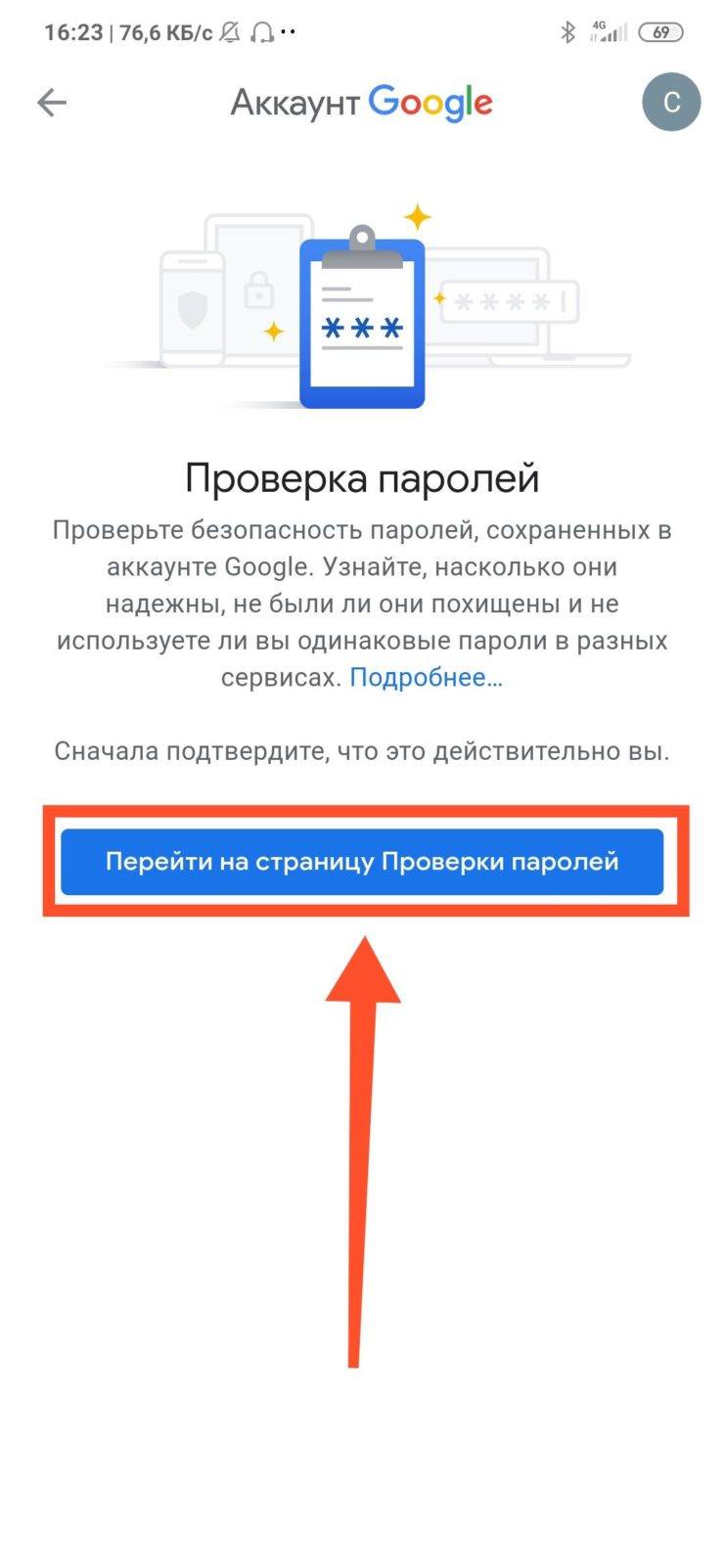
Шаг 3. Нажмите кнопку «Продолжить».
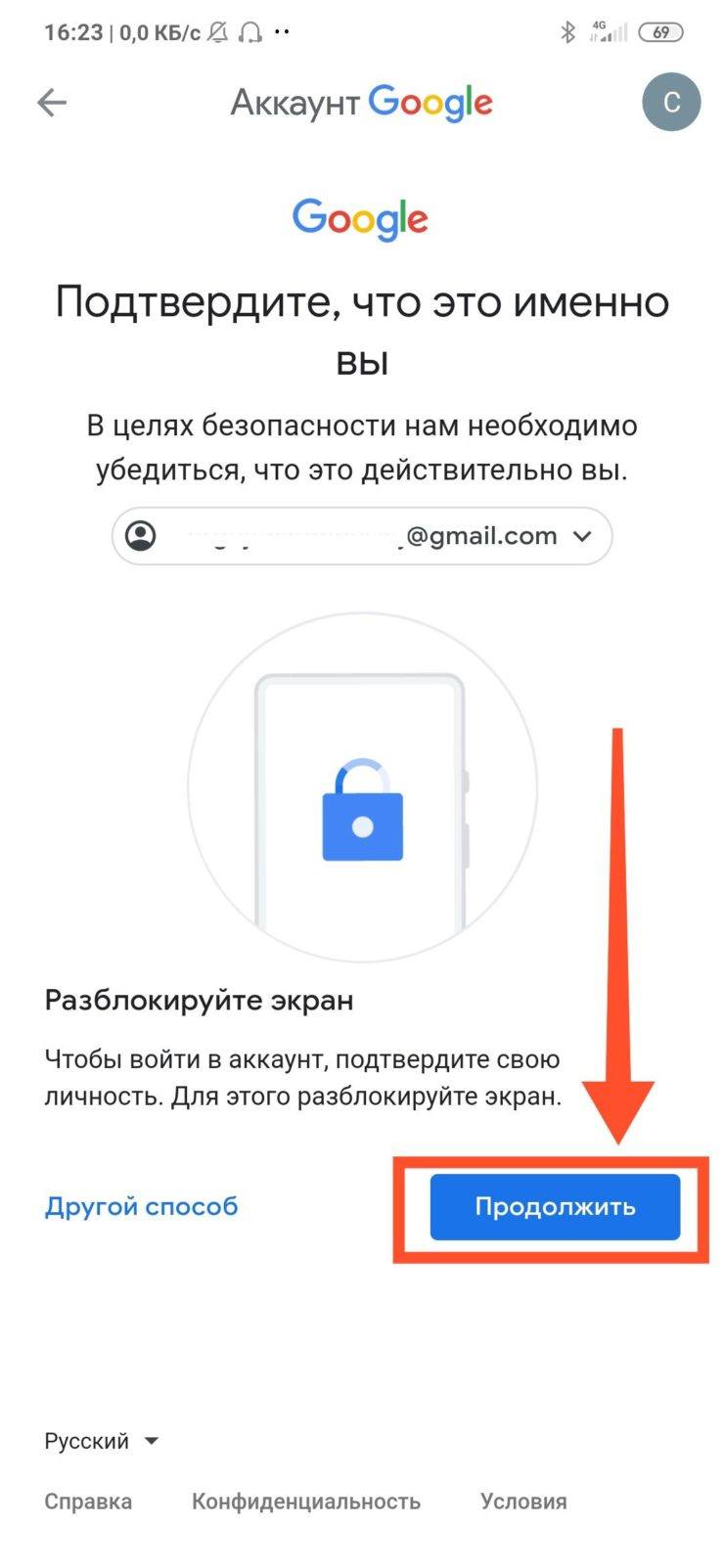
Шаг 4. Коснитесь сканера отпечатков пальцев для прохождения идентификации.
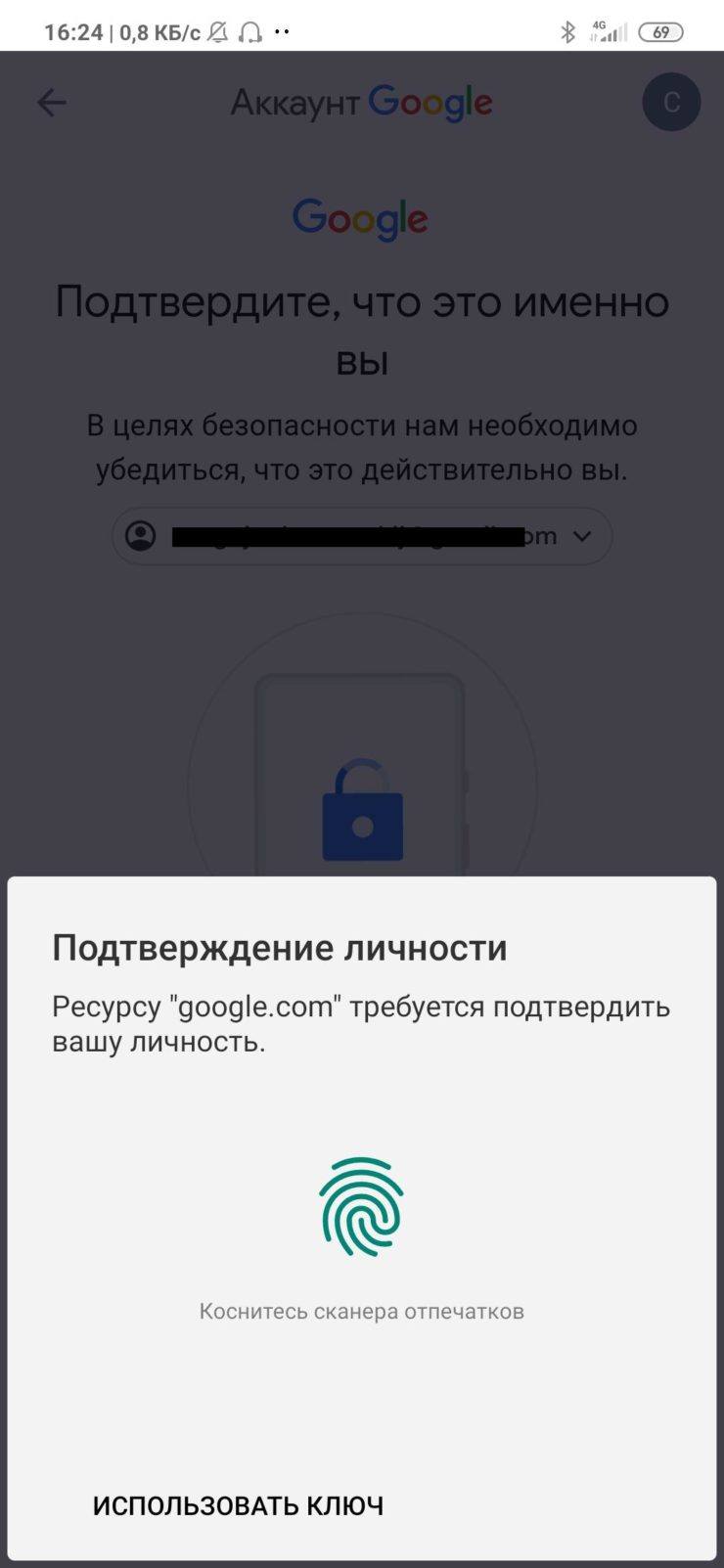
Шаг 5. Если у вас нет, ни сканера, ни разблокировки по лицу, нажмите кнопку «Использовать ключ» и следуйте подсказкам.
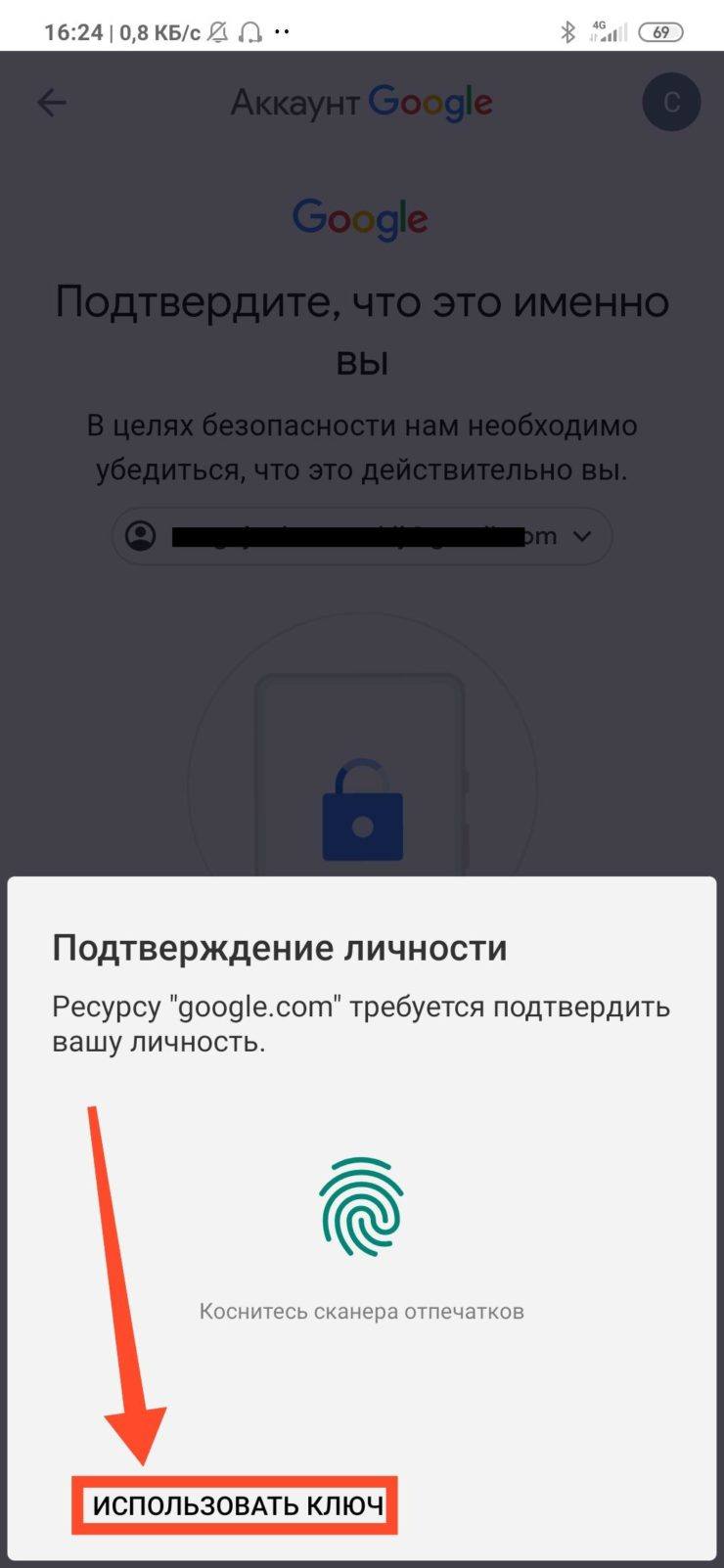
Шаг 6. Дождитесь, пока система отобразит полученную информацию. Нажмите на кнопку «Пароль был похищен. Смените пароли прямо сейчас».
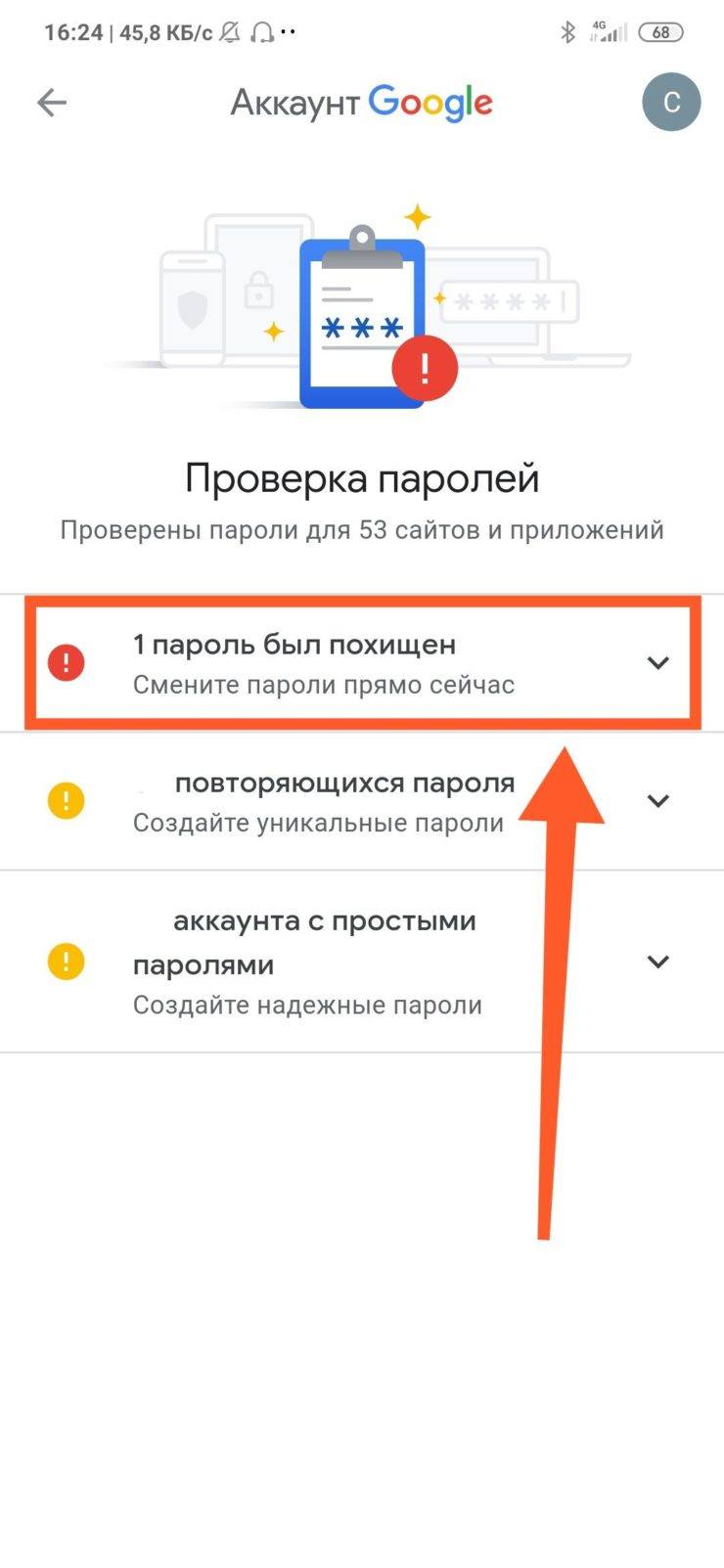
Шаг 7. Выберите «Сменить пароль».
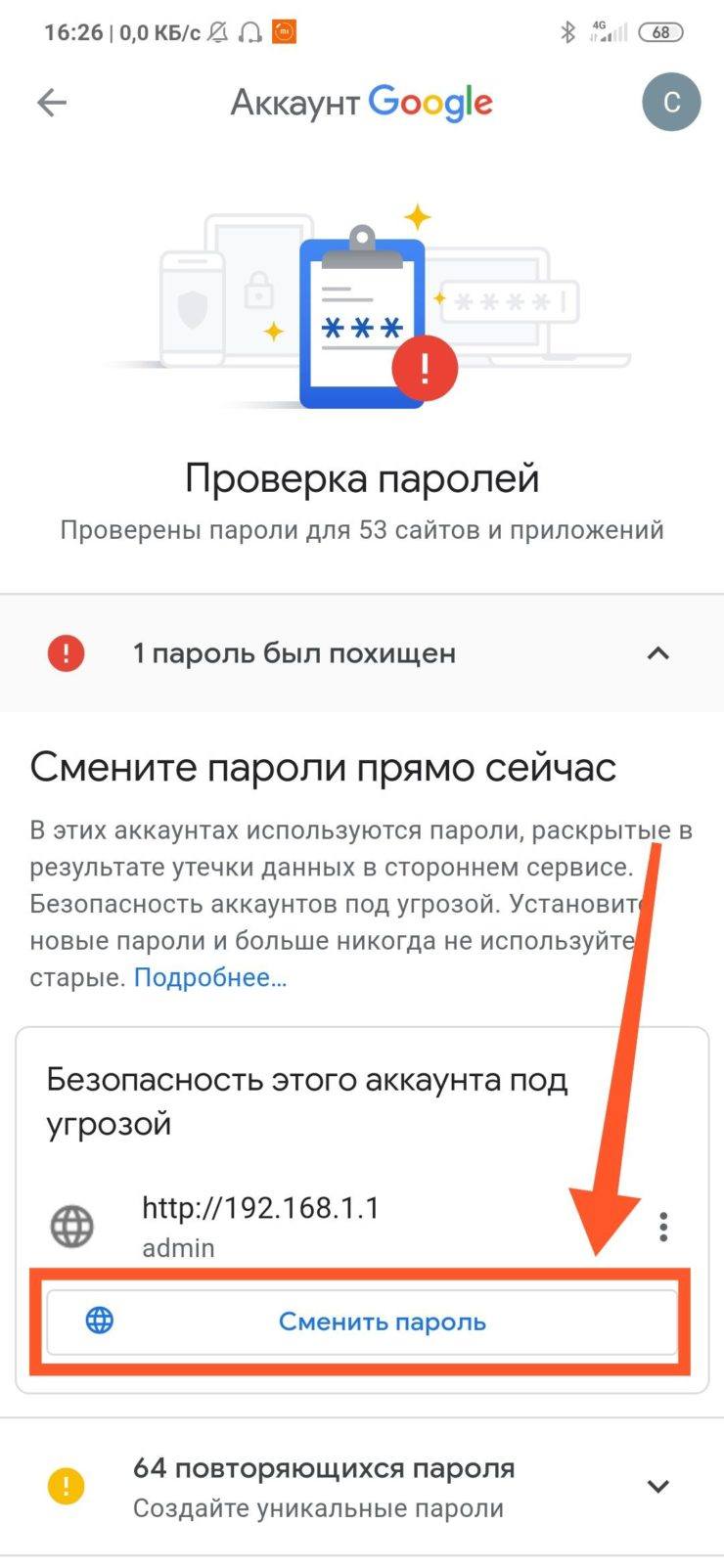
Шаг 8. Дождитесь, пока на экране будет запущен выбранный ресурс. Затем, введите новый пароль и его подтверждение. Следуйте подсказкам, которые появятся на экране.
Генератор паролей — программа, которая создает произвольные комбинации цифр, символов и букв. Сгенерированные таким образом пароли очень трудно взломать. Конечно, запомнить такие комбинации очень сложно. Поэтому, обычно, генератор паролей используют вместе с диспетчером паролей.
К содержанию
Ваш пароль может «слить» сеть Wi-Fi
Бывший технический директор компании SpringSource Адриан Колье рассказал, как перехватить PIN-код с помощью анализа сигнала Wi-Fi. Технологию он назвал WindTalker.
Колье установил, что движения пальцев по экрану влияют на сигнал Wi-Fi. Если злоумышленник создаст точку доступа, то он сможет отследить эти микропомехи.
В эксперименте Колье удалось взломать аккаунт Alipay, платёжной системы компании Alibaba. Приложение выдало ему три варианта пароля, и один из них подошел.
Точность метода – 68%. Чем больше данных, тем точнее анализ. Чем больше попыток ввода допускает приложение, тем больше шансов ввести правильный пароль.
Как узнать пароль от ВКонтакте в браузере
Если вы забыли данные для входа, но заходили на страницу в интернет-обозревателе, а не в приложении на Android или iOS, их можно найти. Все получится, если ранее вы разрешили обозревателю сохранять информацию об учетных записях на посещаемых сайтах.
Также дать возможность программе хранить вводимую на разных страницах информацию можно в настройках.
Теперь рассмотрим, как же получить свой ключ от профиля ВКонтакте.
Mozilla Firefox
Идем в основное меню. Для этого надо нажать на пиктограмму с изображением 3 полос в правом верхнем углу экрана. Нас интересуют настройки.
Теперь в списке слева выбираем “Приватность и защита”. На появившейся странице находим раздел «Логины и Пароли».
Жмем на кнопку «Сохраненные логины». Если вы ранее разрешили браузеру хранить данные от аккаунта во ВКонтакте, то сайт будет в списке. Нажмите на него мышкой и кликните по кнопке «Отобразить пароль».
Тут вас ждет еще одно препятствие. Вероятнее всего, Firefox попросит ввести мастер-ключ, то есть секретный код от него самого. Если вы его помните, то все в порядке – цель достигнута, на экране появится информация для входа в ВК.
Google Chrome
Открываем меню, которое находится под 3 точками в правом верхнем углу. Идем в настройки.
В самых первых настройках видим надпись «Пароли». Нажимаем на треугольник справа. В списке сайтов с сохраненными учетными данными видим vk.com. Раскрыть их можно, нажав на рисунок глаза.
В браузере Google Chrome нет своего кодового слова, поэтому он попросит вас ввести комбинацию для доступа в учетную запись Windows.
Opera
Чтобы попасть в основное меню, нужно нажать на логотип в виде буквы «О» в левом верхнем углу экрана. В выпавшем списке находим «Настройки».
Пролистываем страницу вниз и нажимаем «Дополнительно». Находим подраздел «Пароли и формы». Теперь откроем выпадающее окошко напротив последнего пункта.
Теперь осталось найти сайт vk.com и нажать рядом с ним на рисунок глаза. Надеюсь, вы помните код от учетной записи Windows, его-то мы используем каждый день. Введите его и получите данные для входа в социальную сеть.
Яндекс Браузер
Прелесть этого обозревателя в том, что он по умолчанию сохраняет информацию, которая вводилась на разных страницах, если не менять настройки. Если вы используете эту программу для выхода в интернет, то довольно просто сможете узнать свои коды от ВКонтакте.
Нажимаем на пиктограмму с тремя полосками и идем в настройки.
В верхней строке переключаемся на вкладку «Пароли» и нажимаем на адрес vk.com.
В открывшемся окне нужно кликнуть по рисунку глаза, сразу покажется искомая комбинация символов – ключ от учетной записи в ВК.
Итак, пароль от ВКонтакте можно узнать в браузере, если он сохранял данные при входе на сайт.
Метод 3. Использование сторонних программ
Посмотреть конфигурацию отдельных сетей можно используя сторонние программы.
Они позволяют не искать системные файлы самостоятельно. Вся нужная информация о нем будет представлена в приложении и удобно оформлена в форме таблицы.
WiFi Key Recovery — одна из таких утилит. В главном окне приложения отображается информация об имени производителя смартфона и точное время последнего обновления конфигурационных файлов.
Утилита открывает информацию о Wi-Fi автоматически. Пользователь может найти конкретное подключение с помощью текстового поля для поиска.
Достаточно просто ввести имя необходимой сети, чтобы она поднялась на первое место в списке подключений.
Каждое подключение разделено на отдельные блоки, каждый из которых имеет следующие параметры:
-
SSID
– имя используемого ранее маршрутизатора; -
PSK
– искомая строка пароля; -
KEY MGMT
– наименование типа шифрования, которое используется в конкретной сети.
Просмотр ключа от Wi-Fi на Андроид позволит вам быстро узнать информацию для входа в сеть маршрутизатора.
Таким образом, вы сможете подключить другие гаджеты, не используя для просмотра ключа компьютер.
Тематические видеоролики:
Где хранятся пароли в телефонах на базе
Android
?
Почти каждый обладатель аккаунта в социальной
сети или известной всем электронной почты, забывал свой пароль. В большинстве
случаев узнать забытый пароль достаточно просто, так как многие социальные сети
предлагают возможность восстановления пароля при помощи отправки моментального
сообщения на абонентский номер или почту, указанных при регистрации. Некоторые
сайты, такие как
mail
.
ru
, предлагают восстановить пароль при помощи кодового вопроса, ответ на
который пользователь указывал при регистрации.
Но нередко бываю случаи, когда восстановление
пароля кажется невозможным. Это случается при утере таких данных, как адрес
электронной почты и номера телефона. Например, пользователь забыл свой пароль
от аккаунта «Вконтакте», но не может отправить код сообщением, так как номер
уже привязан к другой странице, а почтовый аккаунт уже давно заброшен. В таком
случае, приходиться заполнять большую анкету на восстановление начиная с
указания паспортных данных вплоть до отправки фотографии монитора с заполненной
страницей (чтобы доказать, что вы не являетесь роботом).
Но, как оказалось, обладателем телефонов
Android
,
восстановить пароль гораздо легче, если знать где происходит в андроид хранение паролей . Для этого достаточно следовать нижеуказанной инструкции.
Защита данных на OC Android (как шифруются и защищают информацию устройства)
Система безопасности на Android смартфонов и планшетов – многоуровневая, начиная от элементарного пользования смартфоном до входа в приложения и папки. Тип пароля выбирает пользователь, это может быть графический ключ или отпечаток пальца.
Следующим уровнем защиты является вход на сервисы, где требуется авторизация: почта, онлайн-банки, социальные сети и другие. Зачастую систему предлагает автоматический вход, чтобы каждый раз не вводить данные. Однако такой подход нельзя назвать безопасным, при разблокированном устройстве посторонний может узнать ключи.
Последний «рубеж» безопасности заключается в правах администратора – без них узнать ключи смартфона невозможно. Чтобы не путаться каждый раз, можно запомнить, где сохраняются сохраненные пароли на Андроиде. Помимо этого, существуют специальные приложения для их систематизированного хранения.
Узнать пароли к сети WiFi
- Сначала надо позаботиться об активации Root прав на своём устройстве. Сделать это поможет предназначенное для такого случая программа, например, FRAMAROOT. Спешу предупредить об опасности такой операции, в результате которой временами выходят из строя телефоны, потому как затрагиваются очень важные системные файлы. После прошивки возникнет больше возможностей для взлома устройства и проникновения на него вирусных файлов.
- Следующий шаг это закачка и установка браузера, предназначенного для работы на устройстве с рут правами. Наличие этого браузера позволит проводить операции доступные администратору – проникать в скрытые папки и редактировать самые важные файлы в системе. Заполучить этот могущественный браузер также можно на странице специального магазина программ для Android.
- Остаётся только найти пароль. Есть Root права на смартфоне, установлен нужный браузер – самое время заняться поиском кода доступа к сети Wi-Fi. В строку программы занести следующую запись: WPA_SUPPLICATION_CONF – там находится вся информация о Wi-Fi сетях, к которым производилось подключение с мобильного устройства. Для выяснения информации о домашней сети потребуется уяснить тип роутера и прописать код доступа для того, чтобы в браузере открылась панель управления маршрутизатором.
Метод 2. Использование браузера
Данный способ не требует наличия на смарт-устройстве прав суперпользователя.
Для выполнения задачи понадобится только браузер и соединение с глобальной сетью.
Этот метод аналогичен тому, как можно посмотреть данные Wi-Fi на обычном компьютере.
Следуйте инструкции:
- Подключитесь к маршрутизатору, доступ к которому нужно посмотреть;
- Теперь откройте обозреватель. Рекомендуем использовать Chrome, Opera или Firefox. Эти браузеры способны без проблем отобразить все особенности окна настроек разных моделей Wi-Fi;
- В адресной строчке введите адрес локального хоста 127.0.0.1 или 127.0.0.0. Разные модели могут использовать любой из двух адресов, поэтому вводите их поочередно пока в браузере не появится окошко для авторизации (сроки «логин» и «пароль»);
- Введите логин
– admin и пароль
– admin. Если пара данных для входа не подошла, посмотрите нужное значение на нижней панели маршрутизатора и повторите попытку; - После успешной авторизации в браузере откроется окно настроек. Зайдите во вкладку «Безопасность». В ней вы сможете просмотреть ключ и изменить его.
Заметьте, открытые в браузере настройки помогут вам изменить существующий ключ и ряд других настроек маршрутизатора только с помощью смартфона или планшета.
Как посмотреть сохраненные пароли в браузере Google Chrome Mobile – пошаговая инструкция
Местонахождение сохраненных паролей в мобильной версии Google Chrome не сильно отличается от его «большого» аналога, и найти их можно следующим способом:
- Открываем Google Chrome и нажимаем на три точки в правом верхнем меню;
- В отобразившемся меню нажимаем «Настройки»;
- В «Настройках» находим пункт «Пароли», и нажимаем на него
- Откроется список сайтов, на которых есть сохраненные пароли. Выбираем нужный сайт из списка, нажав на него;
- Откроется вся сохраненная информация о сайте, среди которой будет присутствовать его адрес, логин (имя) пользователя и его пароль. В целях безопасности последний будет скрыт, и просмотреть его можно нажав на иконку глаза — после этого появится окошко с предложением ввести свой пароль от телефона/планшета. Сделано это для того, чтобы злоумышленник не смог просмотреть и украсть ваши пароли, не зная пароль от устройства.
- Так же пароль можно просто скопировать в буфер обмена — для этого нужно нажать на иконку копирования (в виде двух квадратов). Тем не менее, для этого действия так же потребуется ввод пароля.
Яндекс.Браузер
В Яндекс.Браузере попасть в менеджер паролей можно прямо из меню настроек — нажмите на «гамбургер»:
В окне поиска можно искать нужные пароли по названию сайта. Клик на сайт позволит посмотреть и изменить пароль:
Мобильный браузер Яндекс
Чтобы попасть в настройки в мобильном браузере, нажмите на три точки прямо в строке поиска:
Скриншоты менеджера паролей сделать нельзя (защита браузера, на скриншоте будет рабочий стол) — под Андроидом. В iOS на входе в меню управления паролями потребуется разблокировка экрана, далее все аналогично.
Внутри нажмите на нужную вам ссылку. Чтобы посмотреть пароль, нажмите на иконку глаза, чтобы посмотреть и изменить — на кнопку «редактировать».
Пароли синхронизируются для одного аккаунта Яндекса.