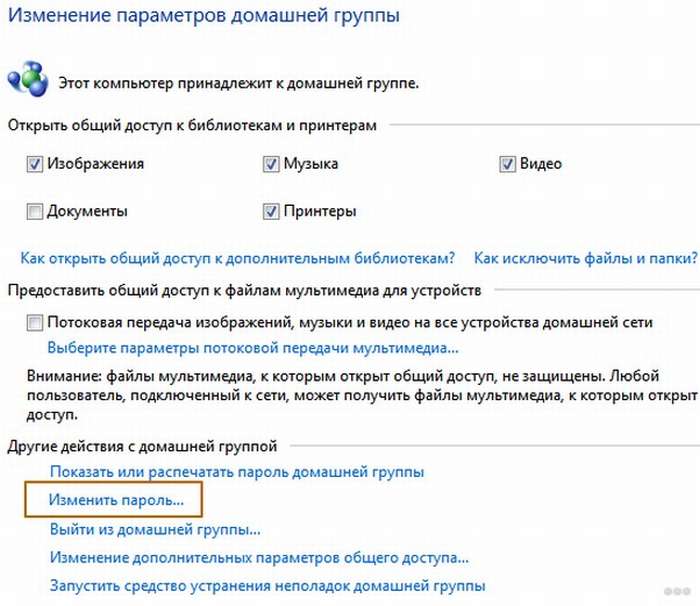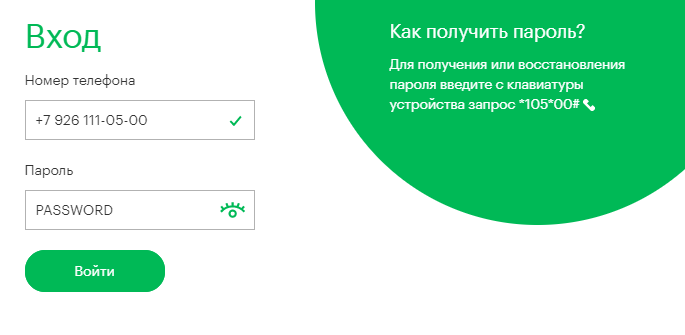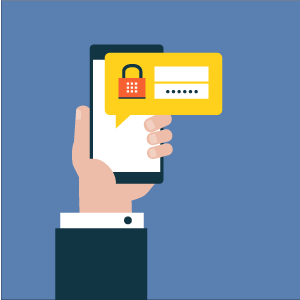Как защитить сеть wi-fi паролем?
Содержание:
Как запаролить Вай-Фай Ростелеком
Перед тем как поставить пароль на Вай Фай роутер Ростелеком, нужно уточнить модель устройства. Провайдер выдает несколько типов маршрутизаторов, соответствующих требованиям компании и гарантирующих стабильную скорость подключения. Клиентам доступны следующие маршрутизаторы:
- D-Link DVG 5402SP;
- Starnet AR800;
- Sagemcom Fast;
- QTech RT A1W4L1USBn.
Ниже рассмотрим, как запаролить роутер Вай Фай Ростелеком для каждой из указанных моделей.
D-Link
Маршрутизаторы этой фирмы считаются наиболее надежными и удобными с позиции настройки. Чтобы запаролить Вай Фай на этом роутере, сделайте такие шаги:
- перейдите в браузер на компьютере;
- в строке поиска укажите ссылку для входа в устройство — 192.168.8.254;
- жмите вход;
- введите данные для авторизации — логин (admin), пароль (пустое поле при первой смене);
- входите в настройки;
- зайдите в раздел Wireless Setup;
- кликните на Wireless Setup;
- найдите секцию Pre-shared key или похожий вариант (здесь нужно запаролить Вай Фай Ростелеком);
- подтвердите правки;
- войдите в Maintenance, а после сохраните настройки и перезапустите маршрутизатор.
После этого для подключения к роутеру Ростелеком по Вай Фай нужно вести набор символов, указанный во время настроек в графе Pre-shared key.
Starnet AR 800
Это базовая модель маршрутизатора с опцией Вай-Фай, доступная в точках продаж провайдера. Чтобы поставить пароль на этот WiFi роутера Ростелеком, сделайте следующее:
- перейдите в браузер;
- укажите в строке поиска 192.168.1.1., а после жмите Ввод;
- в появившемся окне введите данные для входа;
- войдите в категорию Wireless;
чтобы запаролить устройство, перейдите в Security и задайте необходимый набор символов;
кликните по разделу Management;
с левой стороны найдите надпись Reboot;
жмите ее для перезапуска устройства.
После перезагрузки можно подключиться к домашней Сети и пользоваться Интернетом по WiFi. Будьте внимательны при вводе пароля.
Sagemcom Fast
Если верить статистике, этот маршрутизатор наиболее востребован среди пользователей. Чтобы запаролить роутер от Ростелекома, необходимо зайти в настроечный режим через любой из браузеров. Вход может осуществляться через компьютер или ноут. Алгоритм такой:
- войдите в имеющийся браузер;
- вбейте в поисковой строке 192.168.1.1;
- укажите данные для входа (как правило, два раза admin);
- входите в настройки wlan;
- жмите кнопку применения и сохранения;
- войдите в секцию управления и сохраните все настройки.
На завершающем этапе нужно перезапустить роутер Ростелеком, чтобы установленный код вступил в силу. С этого момента подключиться к Вай Фай без указания секретного набора символов не получится.
QTech
Это еще одна популярная модель маршрутизатора, которую предлагает провайдер клиентам. Чтобы установить пароль на этом Вай Фай роутере от Ростелекома, нужно войти в раздел настроек. Общий алгоритм такой:
- перейдите в любой браузер, установленный на ПК;
- в поле с адресом укажите 192.168.1.1;
- заполните поля персональных данных для входа в систему;
- перейдите к настройкам интерфейса;
- зайдите в секцию беспроводных сетей.
Чтобы запаролить маршрутизатор, заполните поле Pre-shared key, а в графе логина укажите SSID. На завершающем этапе войдите в раздел обслуживания, перезапустите устройство и дождитесь его загрузки. После этого можно вводить секретный код и входить в Сеть по Вай Фай.
Как установить пароль на роутерах популярных производителей
На устройствах от разных производителей настройки пароля выполняются по единому принципу. Установка пароля производится в разделе параметров беспроводной сети. Весь процесс занимает примерно 5 минут.
Роутеры D-Link: DIR-300, DIR-320, DIR-615, DIR-620, DIR-651, DIR-815 и DIR-825
Внешний вид панели администратора может незначительно отличаться в зависимости от конкретной модели и номера прошивки.
Если вы подключаетесь к сети Wi-Fi через роутеры D-Link моделей DIR-300, DIR-320, DIR-615 и первых версий DIR-651, то процесс установки пароля потребует пошагового выполнения следующих действий:
- В поисковую строку веб-обозревателя введите 192.168.0.1.
-
В окне идентификации в полях User Name и Password напишите admin.
- В главном меню выберите пункт Wireless Settings.
-
В верхней строке перечислены разделы для установки параметров Wi-Fi сети. Для установки пароля перейдите на вкладку Setup.
-
В открытом окне настроек найдите строку Pre-Shared Key. В поле справа от неё введите символы пароля, соблюдая раскладку и регистр.
- Для применения изменений нажмите кнопку Save. После этого обязательно перезагрузите роутер!
Модели D-Link DIR-300 NRU, DIR-320 NRU, DIR-620, DIR-651, DIR-815 и DIR-825 имеют русифицированное меню. Порядок действий практически не отличается от описанного выше. Вход в панель управления выполняется аналогичным образом. Различия лишь в названиях пунктов:
- Параметры беспроводной сети задаются в меню «Расширенные настройки».
- В этом меню найдите раздел Wi-Fi.
- Для установки пароля перейдите в рубрику «Настройки безопасности».
- Для активации изменений нажмите последовательно кнопки «Система», «Сохранить» и «Перезагрузить».
Если попалось устройство с маркировкой DIR-300 NRU, DIR-320 NRU или DIR-620 и с прошивкой 1.3.хх, то настройка параметров беспроводной сети и установка пароля начинаются с перехода в меню «Настройки вручную». В остальном последовательность действий такая же.
Обладателям роутеров DIR-815 A/C1A и DIR-825 A/D1A следует помнить, что эти модели поддерживают два частотных диапазона: 2,4 ГГц и 5 ГГц. Настройка каждого из них выполняется в отдельных вкладках раздела «Настройки безопасности», куда можно войти через меню Wi-Fi.
Маршрутизаторы ASUS
Компания Asus более последовательна, и почти все её модели имеют одинаковый пользовательский интерфейс. В отличие от роутеров D-Link, для входа на роутеры ASUS по умолчанию установлен IP-адрес 192.168.1.1. В остальном логика действий аналогична.
Быстро сориентироваться поможет следующий скриншот окна утилиты настроек.
Для ввода пароля используется поле WPA Pre-Shared Key
Маршрутизаторы Zyxel
Похоже выглядит и процедура установки пароля на роутерах Zyxel. Интерфейс панели управления роутера показан на следующем фото.
Символьная комбинация пароля вводится в поле Pre-Shared Key
Роутеры TP-Link
Интерфейс панели администрирования этого производителя практически не меняется с выпуском новых модификаций устройств. Чтобы задать пароль, требуется выполнить последовательность действий, аналогичную выполняемой при настройке роутеров ASUS и Zyxel.
Основные моменты в настройке трёх моделей маршрутизаторов можно свести в одну таблицу, где наглядно показаны имеющиеся непринципиальные различия.
Таблица: отличительные моменты в настройке роутеров моделей ASUS, Zyxel и TP-Link
| Модели роутеров | |||
| Выполняемое действие | ASUS | Zyxel | TP-Link |
| Вход в панель управления | 192.168.1.1 | 192.168.1.1 | 192.168.0.1 |
| Переход к настройкам роутера (главное меню в левой части экрана) | Раздел Wireless (1) в группе Advanced Settings | пункт Network, подпункт Wireless LAN | рубрика Wireless |
| Установка общих параметров Wi-Fi | General | General | Wireless Security |
| Поле, где задаётся пароль | WPA Pre-Shared Key (4) | Pre-Shared Key | раздел WPA/WPA2-Personal, строка Wireless Password |
| Сохранение настроек | Apply | Apply | Save |
Установка пароля Wi-Fi
В зависимости от модели роутера пароль можно установить либо на главной странице параметров, либо в расширенных настройках.
Первый вариант:
- Сделать функцию защиты вай-фай кодом активной, нажав на «Вкл» в строке «Безопасность».
- Указать новый пароль беспроводной сети в одноименном поле.
- Нажать на кнопку «Сохранить».
Второй вариант:
- В меню настроек открыть вкладку «Беспроводной режим».
- Перейти в раздел «Защита».
- Придумать и ввести ключ безопасности в поле «Пароль беспроводной сети».
- Нажать на кнопку «Сохранить/Применить».
Теперь подключение к вай-фай будет осуществляться только после ввода пароля.
Первый этап. Заходим в меню настроек роутера
Включаем Wi-Fi на ноутбуке или ПК, для того, чтобы можно было установить соединение с вашим роутером. Теперь можно переходить к следующему шагу: входим в веб-интерфейс маршрутизатора.
- Запускаем любой на ПК браузер. Прописываем IP адрес роутера в адресной строке. Если не знаете его, посмотрите на нижней стороне роутера, обычно производители там клеят наклейку, на которой указан айпи адрес и логин с паролем для входа.
- После ввода IP нажмите «Enter», появиться окошко в котором необходимо вбить имя пользователя и чуть ниже пароль.
Готово, вы должны попасть в меню настроек роутером. Если что, то пошло не так и вам никак не удается войти на свой роутер, тогда на выручку прейдет кнопка «Reset». Эта кнопка предназначена для полного сброса всех настроек на маршрутизатор. Достаточно взять острый предмет (зубочистка) и нажать «Reset», держите нажатым 15-25 секунд. Когда увидите, что все светодиоды мигнули, значит отпускайте, пробуйте войти.
Второй этап. Входим в раздел настроек Wi Fi
Теперь ваша задача отыскать раздел отвечающий за настройку беспроводной сети.
- Обычно все в пункте «Wi-Fi» или «Беспроводная сеть», зависит от модели роутера.
- Далее жмем «Настройки безопасности». Здесь вы сможете изменить пароль, в строке «Ключ шифрования PSK» стирайте старый и вводите новый ключ. Также можно выбрать в разделе «Сетевая аутентификация» сертификат безопасности. Что лучше поставить читайте ниже. Последнее, что необходимо сделать, это нажать кнопку «Применить», «Сохранить».
На этом все, теперь вы знаете, как поставить пароль в wifi роутере, быстро и легко.Позаботьтесь о безопасности нового пароля, не храните его на рабочем столе. Не поленитесь и создайте запароленную папку, как это сделать читайте в статье, как запаролить папку в Windows 10, 8, 7. В такой папке можно будет хранить любые пароли или ценные файлы.
Подключение к Wi-Fi сети с новым паролем
После всех настроек на маршрутизаторе, ваш ноутбук перестанет автоматически подключаться к роутеру. Потому что был установлен новый код на вайфай сеть. Ваша задача на ПК заново подключиться в беспроводной сети, как это сделать читайте ниже. Возможно вам будет интересно также прочесть статью о том как узнать пароль от вай фая на Windows 10.
- В нижнем правом углу клацаем на значке Wi Fi. Раскроется окно, где вы увидите доступные сети.
- Выбираем свою сеть, жмем «Подключиться». Выскочит окошко, где нужно ввести новый ключ. Ставим галочку «Подключаться автоматически».
Все готово, теперь ноутбук будет автоматически подключаться к вашей беспроводной сети. Если есть гаджеты на андроид, тогда подобную манипуляцию нужно выполнить и на всех этих устройствах.
Как осуществить сброс пароля от Wi-Fi роутера
Захотеть сбросить внесенный защитный код можно по разным причинам, например, если пользователь его просто забыл. Существует несколько вариантов как можно восстановить пароль:
- Через настройки.
- Использовать WPS.
- Сбросить настройки модема.
Чуть более подробно каждый из вариантов рассматривается далее.
Восстановление данных
Лучше всего данный вариант подходит для тех, кто забыл информацию, но при этом имеет доступ к самому роутеру. Чтобы достать информацию о ключе нужно:
- Подключиться к модему при помощи специального кабеля.
- Перейти на страницу управления, затем зайти в настройки.
- В списке возможных функций выбрать ту, что связана с беспроводной сетью. Наименование у разных устройств будет отличаться, следует просто внимательно все просмотреть.
- В появившемся окне найти строку, касающуюся ключа.
Теперь можно будет сбросить старые данные, вписав новый защитный код. Главное, перед тем как перегружать страничку, не забыть сохранить внесенные изменения.
Восстановление данных
Использование WPS
Подключиться к роутеру при помощи WPS – это еще один вариант как сбросить установленные настройки. Что такое WPS? Это специальный стандарт, при помощи которого можно подключаться к интернету, при этом не требуется введение логина и пароля. Алгоритм действий выглядит следующим образом:
- Прежде всего, необходимо убедиться, что устройство позволяет провести сброс подобным способом. Для этого следует осмотреть приспособление. На нем должна присутствовать кнопка WPS, чаще всего она подписана. С другой стороны кнопок на роутерах не так много.
- Зайти в меню настроек вай-фай с телефона, планшета.
- Перейти в раздел подключений и выбрать там пункт «Подключение WPS». Активировать его. К устройству должна будет поступить встречная команда.
- Далее необходимо нажать на кнопку WPS на самом модеме (где ее найти, уже было сказано). Кнопка удерживается всего 1-2 секунды. Если удерживать дольше, есть шанс сбросить данные по роутеру.
Если после проведенных действий пользователь получит доступ к сети без запроса ключа безопасности, то далее необходимо действовать по схеме, описанной в предыдущем разделе.
Сброс настроек
Самый простой и действенный вариант – осуществить сброс настроек. И хотя воспользоваться данным способом можно в любой момент, применять его рекомендуется после того как предыдущие варианты не принесли желаемого результата.
Основной минус данного метода заключается в том, что не только удаляются установленные пароли, но и все настройки, которые ранее были проведены пользователем. Соответственно, все это придется возобновлять самостоятельно и с самого начала.
Процедура проводится по следующей схеме:
- Найти на устройстве кнопку сброса.
- Нажать на нее и зафиксировать положение на 10-15 секунд. Чтобы понять, что все прошло удачно, следует следить за состоянием роутера. Когда производится сброс, загораются все диоды, а сам модем уходит в перезагрузку.
- Далее нужно будет зайти в настройки модема через браузер и внести все необходимые для работы изменения.
Кнопка Reset на роутере
Настройка и изменение защитного кода на роутере не является чем-то сложным. Главное понять основную схему действий, после чего подобную операцию можно будет проводить на любых моделях модемов. Также не стоит забывать новый пароль, который был установлен. В противном случае его придется тоже восстанавливать.
Последнее обновление — 2 ноября 2020 в 07:28
Все о IT
Самое интересное и полезное. информационно-коммуникационные технологии Ежедневно новое ПЕРЕЙТИ телеграмм канал ITUMNIK
Как поставить пароль на роутер
Внесение необходимых параметров для маршрутизатора проводится через специальный интерфейс, который необходимо открывать через обычный веб-браузер. Перед тем как запаролить Вай-Фай, следует защитить роутер. Производитель поставляет устройство с предустановленным логином и пассвордом, которые являются стандартными для большинства моделей. Как правило, это сочетание «Admin» и «1234» или «admin»+«admin». Известно об этом многим, поэтому следует знать, как поставить пароль на интернет. Алгоритм настройки практически одинаков, но имеет отличия в названии разделов.
Как запаролить роутер D-Link
Эта модель одна из самых популярных в России. Чтобы сделать его запароленным, необходимо выполнить такие действия:
- Откройте любой браузер, вместо адреса сайта введите без кавычек «192.168.1.1». Откроется страница настроек маршрутизатора.
- Выполните вход, введя логин и пароль, которые указаны на обратной стороне устройства.
- Если выполнить все верно, то перед вами появится меню. Вверху нажимайте на раздел «Network», нужна вкладка «WLAN».
- Кликните на строчку «Security», укажите в поле «WPA Passphrase», придуманный вами надежный пассворд. Активируйте новые данные при помощи кнопки «Submit».
Как настроить пароль на роутере TP-LINK
Очень дружелюбный к пользователю, простой в настройке входа маршрутизатор от TP-Link. Вместе с ним продается диск, который автоматически настроит компьютер к работе через роутер. Однако он запаролен не лучше других моделей, поэтому после покупки следует заменить стандартный пассворд на личный. Процедура проводится следующим образом:
- Нужно сперва подключиться к веб-интерфейсу так, как было описано выше.
- Внутри меню вам понадобится раздел «Maintenance», внутри которого выбирайте строчку «System Tools».
- Найдите подменю «Password». В строчках, которые начинаются с «Old» впишите старые данные, в третьем по счету поле напишите новый пассворд.
- Сначала лучше его где-то записать, чтобы не забыть, после чего нажмите кнопку «Save».
- Произойдет автоматическая перезагрузка. Заходить далее необходимо по новому паролю.
Как установить пароль на роутер ASUS
Это еще одно популярное устройство, которое часто покупают люди, чтобы настроить и подключиться к беспроводной сети. Смена данных во многом напоминает процедуру для модели D-Link, поэтому тем, кто уже сталкивался с ними, будет немного проще. Чтобы подключиться и запаролить роутер:
- Откройте веб-браузер, вбейте в адресной строке 192.168.1.1.
- Если ранее никто не менял данные доступа, то в обоих полях вбейте слово «Admin» (без кавычек).
- У этого производителя интерфейс переведен на русский язык. Найдите пункт «Беспроводная сеть».
- В строке «Метод проверки подлинности» необходимо выставить значение «WPA2-Personal», а «Шифрование WPA» — «AES».
- В поле предварительного ключа WPA напишите свой новый пассворд.
Свежие модели от Asus идут с прошивкой третьего поколения. Вход в интерфейс настроек выполняется по тем же правилам, но внутри пункты называются несколько иначе. После перехода в раздел беспроводных сетей:
- укажите имя сети в поле SSID;
- метод проверки снова выставите – «WPA2-Personal»;
- укажите новый пароль не менее 8 знаков;
- нажимайте кнопку «принять».
Как поставить пароль на роутер
Установка кода доступа на вай-фай отнимет у вас максимум десять минут, а на то, чтобы восстановить утраченные данные, понадобятся месяцы.
Для замены кода доступа нужно выполнить несколько простых подготовительных действий:
- Включаем роутер и дожидаемся его полной загрузки. Маршрутизатор должен быть в полностью рабочем состоянии и раздавать интернет.
- Если невозможно подключить вай-фай, используем сетевой кабель.
- На компьютере открываем любой веб-обозреватель и в адресной строке прописываем IP-адрес роутера.
Теперь мы попали в панель , где можно выполнять необходимые настройки.
На компьютере
Сейчас я покажу, как посмотреть пароль от вайфая на примере Windows 10. Инструкция также подойдет и для Windows 7, 8.
Через Панель управления
1. Нажмите кнопку «Пуск».
2. Откройте Панель управления. В Windows 10 для этого напечатайте Панель управления прямо в открытом меню.
3. Перейдите в раздел «Центр управления сетями и общим доступом».
4. В меню «Тип доступа подключения» будет имя Wi-Fi сети. Нажмите на него.
5. Откроется информация о подключении. Щелкните по кнопке «Сведения».
6. Перейдите во вкладку «Безопасность».
7. Кликните по пункту «Отобразить вводимые знаки». В строке «Ключ безопасности сети» отобразится пароль.
На заметку. Вход в систему должен быть выполнен с правами администратора.
С помощью командной строки
1. Откройте «Пуск» и напечатайте cmd
Сверху появится подсказка «Командная строка», а ниже будет пункт «Запуск от имени администратора» — нажмите на него.
2. Запустится командная строка от имени администратора. Напечатайте или скопируйте в неё код: netsh wlan show profiles
Затем нажмите клавишу Enter на клавиатуре.
Отобразится список всех сохраненных на компьютере беспроводных сетей.
3. Далее введите в командную строку следующий код: netsh wlan show profiles name=(название сети) key=clear
Например, чтобы узнать пароль от сети «Home», нужно ввести команду: netsh wlan show profiles name=Home1 key=clear
И нажмите клавишу Enter.
Команда покажет всю информацию о выбранной сети, в том числе и пароль.
Через бесплатную программу
WirelessKeyView
После загрузки установите программу на компьютер и запустите ее с ярлыка WiFi Password Decryptor. В открывшемся окне вы увидите данные от беспроводных сетей.
Через роутер
Роутер — это устройство, через которое вы получаете доступ к беспроводной сети. У него есть своя панель управления, и в ней можно посмотреть пароль от вайфая.
Для доступа к панели управления роутером нужно знать данные для входа в нее. Обычно они указаны на задней части роутера.
Как войти в панель управления:
- Открыть на компьютере любой браузер (например, Google Chrome).
- Напечатать в адресную строку IP адрес роутера и нажать Enter.
- Ввести логин и пароль для входа, который прописан на задней части роутера.
На заметку. Если у вас повреждена информация на наклейке, попробуйте войти по IP адресу 192.168.0.1 или 192.168.1.1. В меню авторизации введите логин admin без пароля или напечатайте логин admin и пароль admin. Эти данные чаще всего прописываются по умолчанию.
Далее я покажу, где посмотреть пароль от Wi-Fi в панели управления популярных устройств.
Не все модели имеют меню как на картинках, но принцип одинаковый. Чаще всего данные для входа можно посмотреть во вкладке «Настройки беспроводной сети».
TP-Link
Откройте в меню вкладку «Беспроводной режим».
Данная модель работает в двух беспроводных диапазонах и под каждым из них написано имя беспроводной сети (SSID) и пароль.
Asus
Эта модель работает в двух диапазонах: их можно переключать, нажимая на вкладки «2,4GHz» и «5GHz». В пункте «Имя сети» будет показано название сети для подключения, в пункте «Ключ WPA-PSK» указан пароль.
По умолчанию он зашифрован точками. Просто нажмите на эти точки для получения информации.
D-Link
Откройте меню «Настройки безопасности».
Код доступа написан в строке «Ключ шифрования».
ZyXEL
В меню роутера ZyXEL Keenetic данные можно посмотреть во вкладке «Wi-Fi» в пункте «Ключ сети».
Если не получилось
Если не получается подключиться к роутеру по воздуху, нужно соединиться с ним физически. Для этого понадобится сетевой кабель RJ-45: один конец подключите в гнездо роутера (оно чаще всего желтого цвета), а другой — в сетевую карту компьютера.
Затем войдите в панель управления по инструкции .
Иногда бывает, что настройщик поменял IP адрес по умолчанию и при попытке входа появляется ошибка «Не удается получить доступ к сайту». В этом случае посмотрите IP адрес через «Панель управления» Windows.
1. Откройте «Панель управления».
2. Перейдите в «Центр управления сетями и общим доступом».
3. Нажмите в пункте «Тип доступа подключения» на «Ethernet».
4. Щелкните по кнопке «Сведения».
5. Появятся данные о подключении. Нас интересует пункт «Шлюз по умолчанию», так как через него компьютеры получают доступ к сети.
6. Напечатайте IP адрес шлюза в строке браузера и нажмите Enter — откроется меню для входа в настройки роутера.
Панель управления роутера
Настройка доступа к WiFi-сети осуществляется из меню настроек роутера. Вне зависимости от типа устройства, первым делом необходимо настроить именно его. Зайти в соответствующую панель управления можно следующим способом:
Подключить роутер к компьютеру (не важно, с помощью кабеля или беспроводным способом) и включить его;
Запустить браузер на подключённом компьютере (например, Internet Explorer);
В адресную строку ввести «192.168.0.1» или, при неудаче, «192.168.1.1» (без кавычек);
В окнах запроса логина и пароля ввести значения по умолчанию: «admin» (без кавычек). Если до этого пароль был изменён, следует ввести новый.. Если никакой из паролей не подходит, нужно сбросить все настройки роутера путем нажатия кнопки «reset» на устройстве и ввести стандартную связку (либо: логин admin, пароль admin, либо: логин: admin, а пароль оставить пустым — в зависимости от версии прошивки роутера)
Если никакой из паролей не подходит, нужно сбросить все настройки роутера путем нажатия кнопки «reset» на устройстве и ввести стандартную связку (либо: логин admin, пароль admin, либо: логин: admin, а пароль оставить пустым — в зависимости от версии прошивки роутера).
Точный IP-адрес для доступа к панели управления, а также логин и пароль для конкретной модели роутера должны быть указаны либо в инструкции, либо на самом устройстве.
Заключение
В статье приведена инструкция, отвечающая на часто встречающиеся вопросы: «Как установить пароль на сетевое устройство», «Как правильно поменять простой пароль на «вай-фай» роутер». По приложенным к тексту скриншотам легко понять этапы быстрой замены пароля на маршрутизаторе. А также, какой ключ безопасности лучше всего использовать и как поменять установленный пароль на wi-fi роутере. Инструкция, как правильно запаролить «вай-фай» на домашнем компьютере, подойдет под все версии Windows: 7, 8.1,10. Надеемся, теперь у пользователя не возникнет вопросов о том, как сменить старый пароль от wi-fi.
Заключение
Вот и поговорили о том, как установить пароль на WiFi. Несмотря на широкое разнообразие роутеров, процесс аналогичен практически для всех. После того как вы введёте ключ безопасности и сохраните изменения, уже никто не сможет просто так подключиться и пользоваться вашим интернетом. Если возникают какие-либо трудности, то необходимо обращаться за советом к своему провайдеру. Но, как показывает практика, в большинстве случаев всё проходит нормально. Помните, устанавливайте пароль не менее 6 букв и цифр, желательно исключить символы. Ну вот и всё по данной теме, вы знаете, какой сертификат безопасности предпочтительней и как, исходя из этого, установить тип шифрования. Все эти действия в комплексе позволят вам защититься даже от профессиональных хакеров, хотя в большинстве случаев они этим не занимаются, но всё может быть. Также необходимо помнить о том, что, если вы сбросите настройки своего роутера, то и пароль необходимо будет устанавливать заново.
Роутер DIR-300 от компании D-Link — один из самых распространённых маршрутизаторов на территории России. Обеспечиваемое им подключение оптимально для небольших сетей (например, домашних).
Безопасность — один из наиболее важных элементов работы в интернете. Во избежание получения несанкционированного доступа к личному интернет-каналу, следует установить пароль на WiFi-сеть. В качестве примера попробуем поставить пароль на WiFi D-link DIR-300.
Быстрая навигация по статье