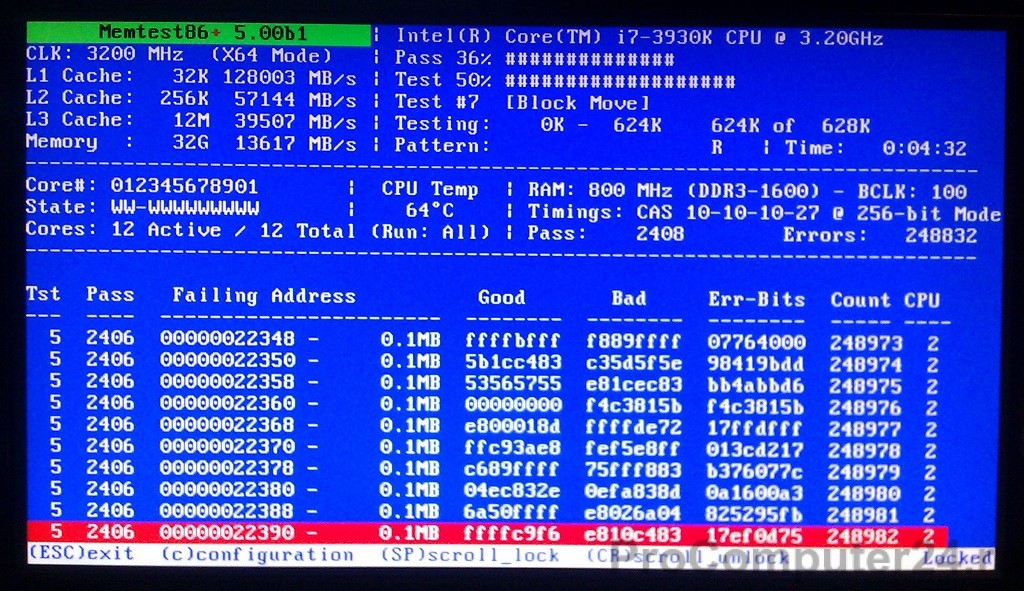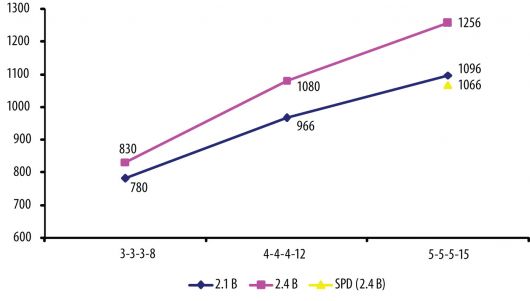Чем отличаются типы оперативной памяти
Содержание:
- Самый надежный вариант тестирования оперативной памяти является
- Возможные проблемы и их решения
- Признаки ошибок и неисправностей в ОЗУ
- Методика проверки оперативной памяти
- Как узнать, сколько RAM установлено на компьютере
- Актуальные типы оперативной памяти для установки на ноутбуке
- Проверка оперативной памяти с помощью программы MemTest86
- Способы проверки ОЗУ
- Этап V: описание тестов
- Признаки сбоев памяти
- Так из-за чего возникают неполадки с оперативной памятью компьютера?
- Что делать в случае обнаружения неполадок?
Самый надежный вариант тестирования оперативной памяти является
Нам необходимо записать утилиту Memtest86 на DVD диск либо флешку или , в состав которой входит данная программа. Читаем статью «
«, следуем пошаговой инструкции. После того как создана загрузочная флешка производим загрузку с неё, обычно для этого я использую «горячие клавиши» F8, F12, F11, Esc+клавиша отвечающая за быструю загрузку, в зависимости от модели мат. платы на компьютере/ноутбуке. После загрузки видим окно:
Заходим в дополнительные утилиты и выбираем Memtest86. Если все прошло успешно видим такую картинку:
После запуска программа будет проверять вашу оперативную память бесконечно
, пока вы её не остановите клавишей ESC. Проверять можно как все модули памяти сразу, так и по одной. Проверяя все модули памяти, программа не скажет на какой именно ошибки, так что если есть ошибки, проверяйте лучше по одному модулю. Для проверки лучше сделать несколько циклов. А для максимального эффекта, лучше поставить проверку на ночь. Поле Pass
означает количество проделанных циклов. Если у вас будут ошибки в памяти (колонка Error), вы увидите следующее:
Исправить оперативную память при наличии ошибок в программе невозможно. Это не как в жестком диске затереть битые сектора. Я рекомендую вот что:
Самое распространённое — это выход из строя модуля оперативной памяти. Тестируем по одному модулю. Сначала этот модуль ставим в слот под оперативную память №1.
Тестируем,смотрим результат. Если ошибки есть как показано на рис. выше (там где выделено красным в программе Memtest), то ставим этот модуль слот под оперативную память №2. Тестируем,смотрим результат. Если ничего не изменилось,то модуль неисправен и подлежит замене. Меняем или ставим другой модуль памяти,тестируем. Если модуль памяти исправен,по окончанию теста в видим следующее:
Бывает что неисправен слот для оперативной памяти на мат. плате. В этом случае подключаем модуль в другой свободный слот, далее рассматриваем целесообразность работы компьютера в данной конфигурации с неисправным слотом под оперативную память, целесообразность замены материнской платы, а может вас и так всё устроит, и объёма памяти вам будет достаточно.
В программе — 9 тестов:
Test 0 —
– тестирования для выяснения проблем в адресе памяти.
Test
1 — [
Address
test
,
own
address
– глубокий тест для выявления ошибок в адресационной прописки памяти
Test
2 — [
Moving
inversions
,
ones
&
zeros
– проверка на трудноуловимые и аппаратные ошибки.
Test
3 — [
Moving
inversions
, 8
bit
pat
]
– как и предыдущий тест, только в нем используется алгоритм в 8ми битном подходе от 0 до 1. Тестируется 20 различных методов.
Test 4 —
– Выявление ошибок связанных с data sensitive. В этом тесте 60 различных методов.
Test 5 —
– Поиск проблем в схемах оперативной памяти.
Test 6 —
– Самый долгий тест для выявления data sensitive errors.
Test
7 — [
Random
number
sequence
]
– Проверка ошибок в записи памяти.
Test
8 — [
Modulo
20,
ones
&
zeros
– Выявление скрытых ошибок в оперативной памяти с помощью буферизации и кеша.
Test 9 —
– Тест может быть включен вручную. Он записывает адреса в памяти, после чего уходит в сон на 1.5 часа. После выхода из сна, сверяет биты в адресах, на схожесть. Клавишей C для ручного запуска. Тест требует около 3х часов времени.
Теперь вы увидели как проводится тестирование оперативной памяти
, как восстановить её работоспособность самостоятельно и проверить с помощью с приведенной инструкцией.
Доброго времени суток, дорогие читатели, читатели, посетители, проходители и все остальные! Думаю, многие из Вас слышали о необходимости проверки оперативной памяти и о такой замечательной утилите как Memtest
, которая позволяет проверить оперативную память компьютера.
Особенно данное решение актуально при возникновении так называемых (Blue Screen of Death — BSoD
) и проблем вроде вылетов или ошибок вида «Инструкция по адресу обратилась к памяти по адресу. Память не может быть read
«.
Memtest
записывает в каждый блок памяти информацию, а затем считывает её и проверяет на ошибки. В процессе тестирования утилита совершает несколько проходов, что позволяет выявить и составить список плохих блоков памяти в формате BadRAM
. Оное чудо программистской мысли запускается с помощью собственного загрузчика, поэтому наличие операционной системы для её работы не обязательно.
Как Вы уже поняли, в этой статье речь и пойдет как раз о том как пользоваться этой самой программкой. Поехали.
Возможные проблемы и их решения
Одними из основных причин, вызывающих появление проблем в работе оперативного запоминающего устройства, являются:
- скачки напряжения в питающей сети;
- неисправности блока питания;
- перегрев компьютера;
- повышенная влажность;
- попадание пыли в слоты памяти;
- переполнение ОЗУ блоками информации.
Большинство проблем решается путём физического вмешательства в работу системного блока, такого как очистка от пыли, замена блока питания и другими. Но наиболее частой причиной является переполнение оперативной памяти информацией и системные ошибки Windows 10.
Windows 10 не видит оперативное запоминающее устройство
Очень часто проблема с запуском компьютера возникает из-за плохого контакта модулей в слотах материнской платы. Особенно характерно это для планок оперативного запоминающего устройства. Со временем слоты забиваются пылью, что приводит к недостаточному соприкосновению с контактами планки ОЗУ и окислению её контактов. Чтобы устранить такую проблему, нужно провести следующие действия:
- Отключите питающий шнур системного блока от розетки.
- Снимите статическое электричество, взявшись двумя руками за системный блок.
- Выньте модуль памяти из разъёма.
- Проведите визуальный осмотр на предмет подгорания и вздутия элементов.
- Удалите пыль на планке памяти и в слотах на материнской плате, используя старую зубную щётку и пылесос.
- Проведите зачистку контактов модуля памяти, используя для этого мягкую стирательную резинку.
Для зачистки контактов используйте мягкую стирательную резинку
- Промойте контакты спиртом или любой спиртосодержащей жидкостью.
- При работе не касайтесь выводов интегральных микросхем.
- Не используйте абразивные материалы при очистке контактов.
- Вставьте платы ОЗУ в слоты материнской платы.
- Включите компьютер, войдите в BIOS и проведите сброс параметров до заводских настроек (Default).
- Запустите систему и убедитесь в работоспособности оперативного запоминающего устройства.
Блок оперативной памяти в Windows 10 слишком загружен
В процессе работы с различными программами, особенно если период работы довольно длительный, всё заметнее становится, что компьютер начинает тормозить. В результате это может привести к появлению на дисплее транспаранта, где будет предложено закрыть все программы во избежание потери данных, так как недостаточно свободной оперативной памяти. Если этого не сделать, то компьютер может самостоятельно закрыть все программы и начать автоматическую перезагрузку, в процессе которой произойдёт полная очистка ОЗУ. Это неминуемо приведёт к полной потере несохраненных данных, что будет очень обидно, особенно если ввод объёма такой информации занял больше часа, и всё придётся начинать заново.
Одной из основных причин этого явления может быть увеличение объёма использования оперативной памяти из-за большого количества приложений, которые при инсталляции прописываются в автозагрузку и загружают свои модули одновременно с запуском компьютера. В процессе работы к этому добавляются новые запущенные программы, а также различные фрагменты информации, передаваемые при помощи буфера обмена, то есть копирования.
Чтобы убрать из памяти ненужные активные и фоновые процедуры, необходимо провести очищение модулей ОЗУ от накопившегося блока информации, которая в данный момент не актуальна. Это сразу же приведёт к значительному росту быстродействия при выполнении различных программных операций.
Видео: основные способы очищения оперативной памяти компьютера
Другие проблемы с ОЗУ
Если одна из микросхем памяти неисправна, то при запуске компьютера может появиться стандартное предупреждение в виде «синего экрана смерти» с указанием кода ошибки. После этого загрузка прекращается, и система не реагирует на любые команды с клавиатуры.
Перезагрузите компьютер и протестируйте планки ОЗУ
Перезагрузку можно провести, нажав на кнопку Restart или выключив компьютер. Но и после этого может произойти остановка запуска, а в случае удачной загрузки «синий экран смерти» может появляться во время работы и полностью блокировать систему.
В этом случае нужно сделать следующее:
- Разберите системный блок.
- Выньте из слотов все планки памяти.
Изымите планки памяти из слотов
- Вставьте по очереди планки памяти в слоты с обязательной перезагрузкой системы после установки каждой планки.
Вставьте по очереди планки с микросхемами памяти и сделайте перезагрузку после вставки каждой планки
- Определите неисправную планку, при установке которой появится «экран смерти».
Признаки ошибок и неисправностей в ОЗУ
Сбои RAM могут негативно влиять на работу операционной системы, приводить к ошибкам и странному поведению ПК. Самые распространенные симптомы проблем с ОЗУ:
- Частое появление синих экранов смерти. BSOD может возникать из-за неполадок с драйверами, жесткими дисками, программным обеспечением, а так же из-за проблем с оперативной памятью.
- Нестабильная работа, вылеты программ и игр при большой нагрузке на RAM. Если у вас при активном использовании фото/видео редакторов, архиваторов, игр случаются вылеты, падения – стоит проверить ОЗУ.
- Компьютер не запускается, издавая писк. Каждая материнская плата имеет свои звуковые сигналы, но чаще всего, бесконечное пищание спикера свидетельствует об ошибках в оперативной памяти.
Подобные симптомы не значат, что проблема именно в RAM, но провести тестирование стоит. Windows имеет встроенное средство для проверки ОЗУ – Memory Diagnistics Tool. Так же известна небольшая утилита memtest86+, которую можно встретить во многих LiveCD для восстановления системы. Её использование – негласное стандартное решение при тестировании RAM.
Методика проверки оперативной памяти
Так как RAM является одним из самых важных компонентов, обеспечивающих корректную работу ОС, очень важно вовремя заметить возможную проблему. Основными тревожными факторами считаются:
- Сообщения о критичной ошибке (синий экран).
- ПК самостоятельно перезапускается.
- Упало быстродействие системы.
- Изображение на экране появляется в искаженном виде.
- Приложения, которые задействуют большой объем оперативной памяти, сбоят и вылетают.
- Не получается запустить систему.
Совершенно не обязательно, что если вы столкнулись с одной из вышеперечисленных проблем, имеет место неисправность RAM. Схожие неполадки могут быть вызваны десятками других причин, например, поломкой видеокарты. Но это не исключает необходимости проверить оперативную память компьютера.
В Виндовс 7 провести необходимый анализ можно с помощью специальных программ или интегрированных в систему инструментов. В этой статье будут подробно описываться оба способа.
Обратите внимание, что если на ПК установлено несколько планок ОЗУ, каждую из них необходимо проверять отдельно
Способ 1: Использовать специальные приложения
В сети большое количество программ, которые способны выявлять неисправности в работе ПК. Одним из ярких представителей таких утилит, является приложение Memtest86+. Работа с ним выполняется таким образом:
- Скачайте программу и создайте загрузочный носитель. Это необходимо, так как дальнейший анализ будет происходить без включения ОС.
- Вставьте диск или флешку в ПК, и заново включите компьютер.
- Зайдите в BIOS и сделайте ваш носитель основным загрузочным устройством. В противном случае ПК будет включаться в стандартном режиме.
- Выйдите из БИОС.
- После перезапуска ПК перед вами отобразится рабочая область программы. Пользователям, которые используют бесплатную версию утилиты, на этом этапе необходимо нажать на клавишу «1». В платном приложении анализ запускается в автоматическом режиме.
- После выполнения этих действий начнется проверка оперативной памяти. Если с ПК все нормально процедура прекратится самостоятельно. В том случае, если на компьютере имеется какой-либо сбой, проверка будет продолжаться до тех пор, пока ее не остановит пользователь. Для этого необходимо нажать на клавишу «Esc».
- Перепишите найденные ошибки и постарайтесь найти в интернете методы их решения. В редких случаях может даже потребоваться полная замена модуля памяти.
Способ 2: Воспользоваться стандартными возможностями системы
Для проверки состояния оперативной памяти совсем не обязательно скачивать сторонние приложения. Необходимые инструменты уже встроены в Windows.
- Зайдите в меню «Пуск» и найдите раздел «Панель управления».
- Выберите блок «Система и безопасность».
- В отобразившемся перечне найдите пункт «Администрирование».
- Теперь необходимо нажать на надпись «Средство проверки памяти Windows».
- Перед вами отобразится оповещение, предлагающее запустить анализ прямо сейчас или после следующего включения компьютера. Укажите подходящий для вас вариант.
- Сразу после включения ПК запустится анализ RAM.
- При необходимости вы можете изменять настройки проверки. Для этого требуется нажать на клавишу «F1» и выбрать необходимый параметр. Здесь можно редактировать анализ кэша, увеличивать или уменьшать набор тестов и определять количество проверок.
- Учтите, что при выставлении максимально возможных настроек, анализ занимает много времени, но и является наиболее точным.
- Сразу же после окончания проверки оперативной памяти, ПК перезагрузится. На экране отобразится вся имеющаяся информация о найденных ошибках. Это сообщение существует ограниченное количество времени, а иногда и вовсе может не появиться. В таком случае потребуется открыть «Журнал Windows», находящийся в разделе «Просмотр событий». Чтобы найти необходимый каталог, требуется зайти в «Панель управления» и перейти по пункту «Администрирование».
- В левом блоке основного окна расположен «Журнал Windows».
- Нажмите на этот раздел и в отобразившемся списке найдите надпись «Система».
- В открывшемся окне выберите строку . Иногда их может быть несколько. В таком случае нужно нажимать на ближайший по времени вариант.
- В разделе «Общие» отобразится информация об имеющихся ошибках.
Проверить оперативную память компьютера можно как с помощью специальных утилит, так и используя стандартные средства системы. Первый вариант обычно более надежный, но требует установки сторонних приложений. Второй предоставляет значительно меньше информации, но зато воспользоваться им можно в любой момент, когда нет подключения к интернету
Обратите внимание, что если система не запускается, то обычные средства ОС не смогут провести диагностику неполадок
Как узнать, сколько RAM установлено на компьютере
Чтобы узнать, какой объем оперативной памяти стоит на вашем устройстве, можно использовать как дополнительное ПО, так и стандартные инструменты Windows. Мы рассмотрим различные варианты.
Способ 1: AIDA64
Одна из наиболее известных программ, которая позволяет просмотреть и провести диагностику всего оборудования, подключенного к компьютеру — AIDA64 Extreme. Это отличное решение для тех, кто хочет знать о своем ПК как можно больше. Также с помощью данного продукта можно узнать информацию и про операционную систему, установленное программное обеспечение, сеть и сторонние подключаемые устройства.
Урок: Как пользоваться AIDA64
-
Чтобы узнать объем подключенной памяти, просто запустите программу, разверните вкладку «Компьютер» и кликните здесь на пункт «DMI».
-
Затем разверните вкладки «Модули памяти» и «Устройства памяти». Вы увидите установленные на ПК планки оперативки, нажав на которые можно узнать дополнительную информацию об устройстве.
Способ 2: Piriform Speccy
Еще одна популярная, но уже бесплатная программа для просмотра информации обо всех аппаратных и программных компонентах ПК — Piriform Speccy. Она обладает довольно простым интерфейсом, но в то же время мощным функционалом, чем и заслужила симпатию пользователей. С помощью данного продукта вы также можете узнать объем установленной RAM, ее тип, скорость работы и многое другое: просто запустите программу и перейдите во вкладку с соответствующим названием. На открывшейся странице будет представлена подробная информация о доступной памяти.
Способ 3: Просмотр через BIOS
Не самый удобный способ, но он также имеет место быть — это просмотр характеристик через БИОС устройства. Для каждого ноутбука и компьютера способы входа в указанное меню могут отличаться, но наиболее часто встречаются варианты нажатия клавиш F2 и Delete во время загрузки ПК. На нашем сайте есть рубрика, посвященная методам входа в БИОС для различных устройств:
Затем останется найти пункт, который называется «System Memory», «Memory Information» или же другой вариант, содержащий слово Memory. Там вы и узнаете объем доступной памяти и другие ее характеристики.
Способ 4: Свойства системы
Один из самых простых вариантов: просмотрите свойства системы, ведь там описаны основные характеристики вашего компьютера, и ОЗУ в том числе.
-
Для этого кликните правой кнопкой мыши по ярлыку «Мой компьютер» и в появившемся контекстном меню выберите пункт «Свойства».
- В открывшемся окне можно узнать основные сведения об устройстве, но нас интересует пункт «Установленная память (ОЗУ)». Значение, написанное напротив, и будет количеством памяти, которая есть в наличии.
Способ 5: Командная строка
Также вы можете воспользоваться Командной строкой и узнать более развернутую информацию о RAM. Для этого запустите консоль через Поиск (или любым другим методом) и введите туда следующую команду:
Теперь рассмотрим каждый параметр подробнее:
- BankLabel — здесь указаны разъемы, к которым подключены соответствующие планки ОЗУ;
- Capacity — это объем памяти для указанной планки;
- DeviceLocator — слоты;
- Speed — быстродействие соответствующего модуля.
Способ 6: «Диспетчер задач»
Наконец, даже в «Диспетчере задач» указывается объем установленной памяти.
-
Вызовите указанное средство при помощи комбинации клавиш Ctrl + Shift + Esc и перейдите во вкладку «Производительность».
-
Затем кликните на пункт «Память».
-
Здесь в самом углу указано общее количество установленной ОЗУ. Также здесь можно проследить за статистикой использования памяти, если вам это интересно.
Как видите, все рассмотренные способы довольно простые и вполне под силу обычному пользователю ПК. Надеемся, мы помогли вам разобраться с данным вопросом. В противном случае пишите в комментарии свои вопросы и мы обязательно ответим как можно скорее.
Опишите, что у вас не получилось.
Наши специалисты постараются ответить максимально быстро.
Актуальные типы оперативной памяти для установки на ноутбуке
Выбор того или иного типа «оперативки» зависит от ваших целей: собираете ли вы новый лэптоп или настроены на апгрейд уже имеющегося.
В первом случае стоит обращать внимание на современные модули стандарта DDR4. Оперативная память такого стандарта обладает высокой скоростью обработки и передачи информации
Кроме того, это модули стали более экономичные, так как потребляют на 30% меньше электроэнергии, чем предшественники.
Если вы хотите усовершенствовать устройство, то стоит ориентироваться на его индивидуальные характеристики, ведь не все модели способны поддерживать современный формат DDR4. В этом случае вам стоит отдавать предпочтение DDR3. Они не могут похвастаться высокой скоростью передачи данных, поэтому в основном используются для обновления лэптопов.
Современные модули, разработанные специально для ноутбуков, отличаются компактными размерами и удобным способом установки. Однако количество дополнительных слотов на большинстве моделей лэптопов ограничено. Поэтому необходимо заранее определиться с требуемым объёмом «оперативки».
Специалисты считают, что наиболее выгодным станет покупка четвёртого поколения модулей с частотой не менее 2133 МГц. Оптимальный объём для ноутбуков — от 8 до 16 Gb.
Теперь вы знаете, как определить тип установленной ОЗУ и какую желательно приобретать. Однако если вы в будущем планируете улучшать лэптоп, увеличивая объём RAM, ещё перед покупкой устройства уточните, какой максимальный объём способен поддерживать ноутбук.
Проверка оперативной памяти с помощью программы MemTest86
Скачайте программу MemTest86 по этой ссылке, на сайте выберите ссылку для скачивания. Первая ссылка — это если Вы будете записывать образ на CD диск, вторая для создания загрузочной флешки.
Для записи ISO образа программы на CD диск читайте эту статью — Как записать iso образ на CD,VDV диск.
Для создания загрузочной флешки читайте эту статью — Как создать загрузочную флешку.
После того, как Вы запишите образ, не важно будет ли это CD диск или загрузочная флешка, перезагружаете компьютер, нажимаете клавишу «Delete», что бы зайти в Bios, открываете вкладку «Boot» и выставляете приоритет загрузки с CD или USB флешки(на что записывали программу) и нажимаете на клавиатуре клавишу F10 для сохранения настроек
После этого компьютер уйдет на перезагрузку, появится окно с началом теста на ошибки. Под цифрой один на скриншоте будет показано количество тестов, обязательно дайте программе пройти хотя бы 5, 6 тестов для выявления ошибок. Под цифрой два, будет показано количество ошибок или их отсутствие.
Способы проверки ОЗУ
Существует несколько доступных каждому пользователю способов проверить оперативную память как с использованием дополнительного программного обеспечения, так и прибегая исключительно к инструментам Windows. В данной статье мы рассмотрим несколько методов, которые могут вам пригодиться.
Способ 1: Windows Memory Diagnostic Utility
Одна из наиболее популярных утилит для проверки RAM — Windows Memory Diagnostic Utility. Данный продукт создан компанией Майкрософт для расширенного тестирования памяти компьютера на предмет наличия неполадок. Чтобы использовать софт, необходимо создать загрузочный носитель (флешку или диск). Как это сделать, можно узнать в следующей статье:
Урок: Как создать загрузочную флешку
Затем вам останется подключить накопитель к компьютеру и в BIOS установить приоритет загрузки с флешки (ниже мы оставим ссылку на урок, как это сделать). Запустится Windows Memory Diagnostic и начнется тестирование RAM. Если во время проверки были выявлены ошибки, вероятно, стоит обратиться в сервисный центр.
Урок: Настраиваем BIOS для загрузки с флешки
Способ 2: MemTest86+
Одна из лучших программ для тестирования оперативной памяти — MemTest86+. Как и с предыдущим ПО, сперва необходимо создать загрузочную флешку с МемТест86+. От вас практически не потребуется никаких действий — просто вставьте носитель в разъем компьютера и через BIOS выберите загрузку с флешки. Начнется тестирование оперативной памяти, результаты которого будут тут же отображены.
Урок: Как протестировать RAM при помощи MemTest
Способ 3: Штатные средства системы
Также можно проверить оперативную память без помощи какого-либо дополнительного ПО, ведь в Windows для этого есть специальный инструмент.
-
Откройте «Средство проверки памяти Windows». Для этого нажмите комбинацию клавиш Win + R на клавиатуре, чтобы вызвать диалоговое окно «Выполнить» и введите команду . Затем нажмите «ОК».
-
Появится окно, в котором будет предложено перезагрузить компьютер и провести проверку сейчас или позже, при следующем включении компьютера. Выберите подходящий вариант.
-
После перезагрузки вы увидите экран, где можно проследить за процессом проверки памяти. Нажав F1 на клавиатуре, вы перейдете в меню параметров проверки, где можно изменить набор тестов, указать количество проходов теста, а также включить или выключить использование кэша.
-
После того как сканирование будет завершено и компьютер снова перезагрузится, вы увидите уведомление о результатах прохождения теста.
Мы рассмотрели три способа, которые позволяют пользователю определить, действительно ли ошибки во время работы компьютера вызваны неисправностями оперативной памяти. Если во время тестирования RAM одним из указанных выше способов были выявлены ошибки, то рекомендуем обратиться к специалистам и в последующем заменить модуль.
Опишите, что у вас не получилось.
Наши специалисты постараются ответить максимально быстро.
Этап V: описание тестов
А вообще, как только один круг будет пройден, то внизу экрана появится сообщение «*****Pass complete, (no / 1 / 2 / 10…) errors, press Esc to exit*****». На сим тест будет завершен и Вы можете перезагрузить компьютер нажатием кнопочки Esc. В случае, если программа найдет ошибки хоть на одной из стадий, скорее всего, Вам придется сменить планку оперативной памяти.
Ниже, для любопытствующих, я написал небольшое описание всех тестов:
- Test 0 , — тест для определения проблем с адресацией памяти;
- Test 1 , — более углубленный тест для определения проблем с пропиской адресацией памяти;
- Test 2 , — быстрая проверка на аппаратные или трудноуловимые ошибки;
- Test 3 , — тоже самое, только используется 8 битный алгоритм прохода нулей и единиц (не волнуйтесь, автор понял не больше вашего). Использует 20 схем для теста;
- Test 4 , — этот тест особенно эффективен для выявления проблем с data sensitive. Использует 60 схем для теста;
- Test 5 , — тест для поиска проблем в схемах памяти;
- Test 6 , — эффективен для определения data sensitive errors. Очень долгий тест;
- Test 7 , — тест, проверяющий ошибки записи памяти;
- Test 8 , — тест для определения скрытых ошибок при помощи кеша и буферизации, которые не выявили предыдущие тесты;
- Test 9 , — особый тест, который можно запустить вручную. Запоминает адреса в памяти, после чего засыпает на полтора часа. После этого проверяет не изменились ли биты в адресах. Требует 3 часа для прохождения и ручного запуска через меню конфигурации (клавиша с).
Если по окончании теста выдается сообщение (как на изображении ниже), то память не содержит неисправных блоков.
К слову, если в процессе или по окончании теста появляются ошибки (как на изображении ниже), то память скорее всего битая (неисправная), иногда может быть виной плохой контакт или битый слот мат.платы.
Стоит еще отметить, что пробегов памяти может быть несколько, в зависимости от выбранного режима. Обычно для действительно проверки хватает двух-трёх циклов как минимум и, если в ходе них не было выявлено проблем, то, скорее всего, память в порядке.
Что еще можно сделать, если ошибки, проблемы, зависания в ходе теста и прочее:
- Изредка решить проблемы может помочь процесс извлечения-вставки планок памяти с удалением пыли на контактах и в слоте;
- Если память не парная (т.е разной частоты, производителя, таймингов и прочего), то может сбоить только одна из планок и стоит использовать компьютер только с одной из них (перед этим стоит сделать проверку, каждой в отдельности).
Что еще можно сказать? Пожалуй, что этого хватит, а посему, на сим всё.
Переходим к послесловию.
Признаки сбоев памяти
Существует несколько признаков, по которым можно определить, что причиной различных неполадок служит именно неисправность оперативной памяти:
- Часто появляются синие экраны смерти с номерами ошибок 0x0000000A и 0x0000008e. Также могут быть и другие ошибки, которые говорят о неисправности.
- Вылеты при высокой нагрузке на ОЗУ — во время игр, рендеринга видео, работе с графикой и другое.
- Не запускается компьютер. Могут быть звуковые сигналы, которые говорят о неисправности.
- Искаженное изображение на мониторе. Данный симптом больше говорит о проблемах видеокарты, но иногда причиной может выступать и память.
К слову, если вы наблюдаете какой-либо из указанных выше симптомов, то это еще не значит, что проблема именно с RAM компьютера. Но проверить все же стоит.
Так из-за чего возникают неполадки с оперативной памятью компьютера?
ОЗУ представляет из себя пару микросхем, размещенных на материнской плате. Это один из надежных компонентов компьютера. Так же довольно мал шанс, что в продажу поступит плата ОЗУ с какими-то неисправностями, потому что производители плат перед продажей, проводят тщательный тест на дефекты, Но, это, всё же, возможно, так как каждый производитель в наше время выпускает довольно большое количество ОЗУ.
Как уже было сказано, при нормальных условиях эксплуатации ОЗУ является одним из самых надёжных компонентов Вашего компьтера, но опять же, только при нормальных условиях. Несмотря на его надежность, повредить память можно очень легко, достаточно статического электричества. Помимо статического электричества на работоспособность планки оперативной памяти негативно влияют перепады напряжения, а так же неполадки с блоком питания.
Если вы не чистите Ваш компьютер от пыли или он находится во влажном помещении, то это может привести к порче контактов, которые находятся в разъемах оперативной памяти на материнской плате Вашего компьютера. Так же причиной этому может быть повышение температуры модулей и остальных компонентов внутри корпуса Вашего компьютера. Да и сам модуль оперативной памяти не такой уж «стальной», поэтому обращаться с ним нужно аккуратно, иначе можно попросту нанести физические повреждения, что приведет к его повреждению. Для повышенной прочности ОЗУ используются «радиаторы» на модулях оперативной памяти, так же плюс радиаторов, что они понижают температуру, но не сильно.
Минус ОЗУ в том, что при неисправностях его не получиться починить (его можно только заменить на новый), как другие компоненты компьютера, поэтому при покупке ОЗУ, обращайте ваше внимание на гарантийный срок и на производителя, так как, в случае дефектной планки её можно было заменить на рабочую
Что делать в случае обнаружения неполадок?
- Выключаем компьютер
- Достаем оперативную память и протираем контакты обычной резинкой. Той, которой мы пользовались в школе. Рекомендуется так же продуть разъемы для памяти в материнской плате.
Осторожно! Если у вас модули памяти без радиаторов не держитесь за микросхемы памяти! Можно деформировать контакт чипа с текстолитом. (Микросхемы памяти это черные квадратики или прямоугольники на цветном текстолите)
- Сдуйте остатки резинки на модулях памяти и установите их в материнскую плату.
- Повторите тест
- Если ошибки появятся снова, несите модули в сервисный центр по гарантии.
- Если гарантии нет, проверьте каждый модуль отдельно для определения неисправной планки и замените ее. (Не забывайте о том, что может быть неисправен разъем для модуля памяти. Если тест планки памяти не прошел в одном разъеме — проверьте ее в другом).
Если у вас набор из 2 или 4 планок памяти, рекомендуется менять весь комплект.
Дополнительную информацию о памяти можно прочитать в статье Как увеличить оперативную память компьютера?