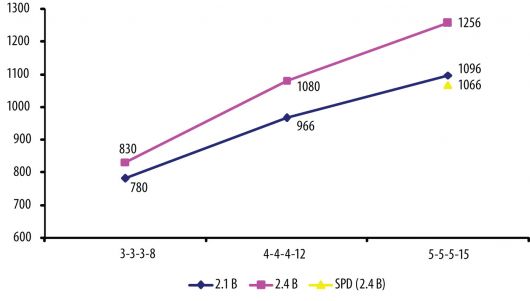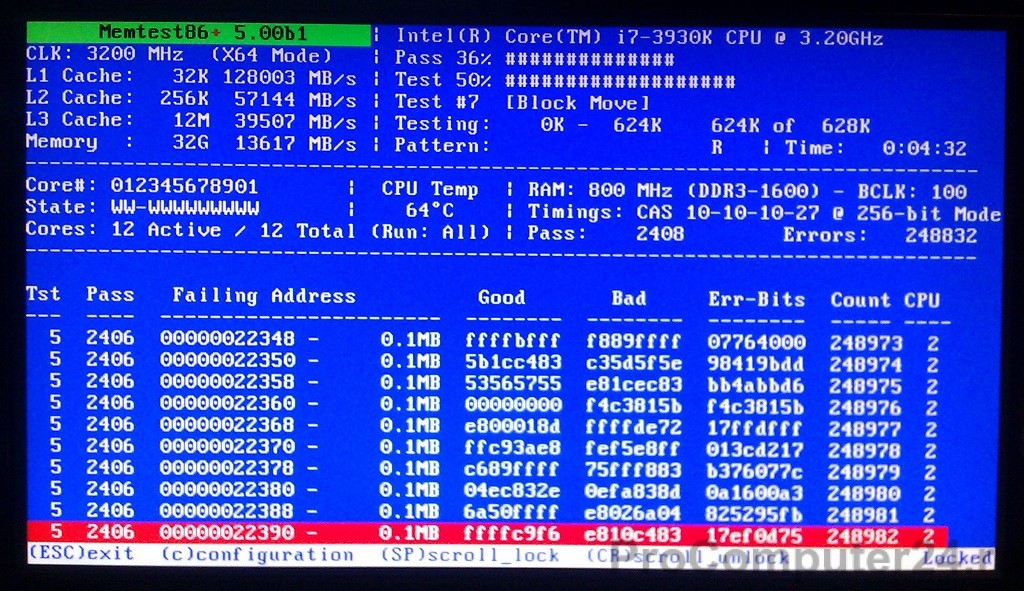Увеличиваем производительность пк с помощью разгона оперативной памяти
Содержание:
- В случае экстренного сброса BIOS
- Intel Clarkdale
- Процедура разгона
- Разгон оперативной памяти через БИОС
- Проверка стабильности оперативной памяти
- Intel Lynnfield
- Разгон по частоте
- Комплектация Kingston HyperX Fury
- Что это такое и для чего необходимо
- Настройки BIOS
- Инструменты изменения показателей
- Тестирование производительности и стабильности системы после разгона ОЗУ
- Как в BIOS установить частоту ОЗУ?
- Очистка файла подкачки при завершении работы
- Об интерфейсе HBM
- Выводы
В случае экстренного сброса BIOS
А что, если все пойдет не так, и ваш компьютер вообще не загрузится? Паника? Нет!
Вам необходимо сбросить BIOS, чтобы восстановить стандартные настройки вашей оперативной памяти, и они снова смогут работать. Вы должны проконсультироваться с руководством по материнской плате, чтобы узнать, как это сделать, но в целом одно из них должно работать:
- Перезагрузите компьютер 3-4 раза. Некоторые материнские платы сбрасываются до значений по умолчанию после нескольких неудачных попыток загрузки.
- Если возможно, нажмите кнопку сброса BIOS на материнской плате.
- Установите перемычку сброса BIOS на материнскую плату, если применимо.
- Извлеките батарею CMOS, подождите несколько минут и замените ее.
После сброса настроек BIOS все должно вернуться в нормальное состояние. Однако вам придется пройти через все настройки, чтобы убедиться, что они такие, какими должны быть. Если у вас материнская плата UEFI, вы можете сохранить профиль BIOS на жесткий диск, прежде чем начинать что-то менять. Затем вы сможете восстановить его из сохраненного профиля. Удачного разгона!
Intel Clarkdale
|
У процессоров Clarkdale контроллер памяти вынесен на отдельный кристалл, и это плохо сказывается на эффективности контроллера. |
Бюджетные процессоры Intel со встроенной графикой,
представленные семействами Core i5-6хх, Core i3 и Pentium G,
плохо дружат с памятью. Увы, в целях экономии в этих моделях контроллер памяти
вместе с графическим ядром вынесен на отдельный кристалл, который соединен с
вычислительными ядрами шиной QPI. Использование шины плохо сказывается на
производительности контроллера, так что от скоростной памяти в системе с
Clarkdale особого толка не будет.
Разгон памяти, работающей в тандеме с обозначенными
процессорами, осуществляется самым обычным образом: увеличиваем множитель,
подкручиваем частоту BCLK (по умолчанию она равна 133 МГц). Никаких подводных
камней нет, разве что при сильном разгоне придется понизить множитель QPI и увеличить
напряжение, подаваемое на L3-кэш (пресловутый Uncore). Старшие Clarkdale, как
правило, могут завести оверклокерскую память на частотах около 2000 МГц, что не
так уж и плохо. Другое дело, что прирост быстродействия системы от увеличения
скорости работы плашек будет совсем уж мизерным. Что касается максимального
множителя для памяти, то он зависит от конкретной модели процессора: для «пентиумов»
он равен 8х, а у Core i5-6хх и Core i3 — 10х. Кроме того, существует еще Core
i5-655K, созданный специально для разгона, — он поддерживает множитель 16х,
но лишь немногие материнские платы знают о его возможностях.
Процедура разгона
Сразу после установки оперативка зачастую работает на своей минимальной частоте, либо на частоте, которую официально поддерживает процессор. В нашем случае, Avexir Core DDR4 заработала на своей заявленной штатной частоте 2400 МГц при таймингах 16-16-16-36.
Проводить разгон памяти мы будем при помощи встроенных средств UEFI-BIOS нашей материнской платы. Уже прошли те времена, когда доступ к настройкам подсистемы памяти в BIOS был тщательно спрятан. Сейчас же они все как на ладони, более того их столько, что даже подготовленный пользователь может растеряться, поэтому производители плат постарались вынести главные переключатели на видное место и сделать процедуру разгона памяти максимально простой и понятной.
И для начала заходим в UEFI-BIOS, нажимая F8 или Del на клавиатуре во время включения ПК, и переходим в раздел Overclocking Mode (OC Mode). Последний может называться немного по другому в зависимости от производителя вашей материнской платы. В этом меню ищем пункт «DRAM Frequency» и выбираем более высокое значение частоты памяти. Стоит отметить, что тут предоставлены допустимые значения на основе готовых XMP-профилей.
Нужно постепенно, шаг за шагом, повышать рабочие частоты памяти. Если «перегнуть палку», то система может просто не запуститься. Если такое произошло — не паникуйте. Благо, современные материнки аварийно откатывают настройки к значениям по-умолчанию в случае нескольких неудачных запусков подряд, либо же это можно сделать вручную дернув перемычку Clear CMOS на самой плате.
Также частоту памяти, напряжение питания и тайминги можно подбирать экспериментальным методом, более глубоко копнув настройки вашего BIOS, но мы настоятельно советуем делать это только опытным пользователям на свой страх и риск, ведь далеко не факт, что вам удастся подобрать соотношение лучше, чем то что предусмотрено предустановленным XMP-профилем.
Разгон оперативной памяти через БИОС
Разгон оперативной памяти DDR3 примерно такой же как у DDR4. Поиск настроек, тестирование и общий процесс будет проходить одинаково. Однако стоит подробнее разобраться с каждым из возможных вариантов для того, чтобы исключить серьезные ошибки. К тому же, есть два алгоритма разгона, которые отличаются.
Разгон ОЗУ в БИОС Award
Для начала стоит сказать, что мы советуем записать все изначальные настройки системы перед тем, как вы будете что-то менять, а также записывать результаты с определенными параметрами настроек. Так вам будет легче потом вернуть все в обычное состояние, а также не будет проблем, если вы захотите вернуться к одним из настроек, которые пробовали раньше. Записывать лучше на листке, который будет всегда под рукой.
Вам может быть интересна наша статья: Что делать, если не загружается БИОС: проблемы и решение.
Чтобы понять, как разогнать оперативную памяти в БИОСе Award, нажмите на своей клавиатуре одновременно Ctrl + F1, на экране должно появиться большое меню настроек. В настройках ищите “MB Intelligent Tweaker (M.I.T.)”.
Вы должны увидеть такие настройки ОЗУ как System Memory Multiplier. Для того, чтобы начать работу по увеличению скорости ОЗУ и ее эффективности, вам необходимо менять частоту этого показателя. Так будет идти вниз или вверх показатель тактовой частоты ОЗУ
Важно помнить о том, что если вы хотите увеличить скорость работы ОЗУ, которая стоит на старом процессоре, то множитель для процессора и для памяти будет совпадать. Так что при попытках увеличить эффективность работы своей оперативной памяти, вы автоматически будете одновременно разгонять еще и процессор
Для многих окажется неприятной неожиданностью, но от этого «бага» вы никак не сможете избавиться. А чтобы увеличить эффективность ОЗУ в данном случае понадобится покупать дополнительную аппаратуру, но это особенность старой техники.
В этом же окне настроек вы можете увеличить напряжение, которое подается на оперативную память. Но будьте внимательны, это может делать только человек, который хорошо разбирается в технике потому что такие действия могут привести к непредвиденным последствиям и даже вызвать возгорание. Если вы не сильны в электрике — не трогайте. Также не нужно сильно поднимать напряжение за один раз — на одну десятую Вольта будет достаточно. И если вы все-таки захотели это сделать, проверьте все параметры собственной безопасности и убедитесь в правильных расчетах.
После собственноручной установки необходимой, по вашему мнению, частоты и после того, как вы поменяли напряжение (если знаете, умеете и решились на это), вам нужно выйти стрелкой назад к пункту с основным меню. В основном меню стоит найти “Advanced Chipset Features”. В этом пункте можно выбрать нужные вам тайминги задержки. Но запомните одну деталь: для настройки параметров задержки нужно заранее изменить положение пункта DRAM Timing Selectable из Auto на Manual. По сути, вы выведите его на возможность настраивать вручную.
Как рассчитать необходимую зависимость частот от тайминга, будет рассказано в разделе ниже.
Разгон ОЗУ в БИОСе UEFI
Биос UEFI — самый молодой БИОС из тех, которые устанавливаются на современные компьютеры, поэтому он выглядит очень похожим на операционную систему. Именно поэтому для обычного пользователя намного удобнее настраивать ОЗУ и другие параметры через этот БИОС. В отличие от более старых версий системы, у него есть графика, а также возможность поддержки разных языков, среди которых есть русский.
Прежде, чем начать настройку, следует открыть вкладку “M.I.T.” и выбрать в этой вкладке пункт “Расширенные настройки частот”. В этой версии БИОСа есть русский интерфейс, перепутать будет сложно.
После этого, как и в предыдущем пункте, необходимо начать регулировать настройки памяти. После — перейти в пункт “Расширенные настройки памяти и начать изменять параметры тайминга и напряжения (если вы имеете достаточно опыта и знаний для того, чтобы проводить подобне изменения настроек).
Проверка стабильности оперативной памяти
Проверить стабильность ОЗУ можно при помощи приложения Ryzen DRAM Calculator. Порядок действий таков:
- Запустить программу и открыть вкладку MEMbench.
- Кликнуть по кнопке «Max RAM».
- Для начала проверки нажать на кнопку «Run». Тестирование может продолжаться до 10 минут.
- В случае выявления ошибок (самая неприятная из которых – появление синего экрана смерти) параметры разгона придется изменить, немного пожертвовав быстродействием. Если никаких сбоев не случилось, рекомендуется установить значение «Task Scope» равным 100%. Затем можно оставить компьютер работать в режиме тестирования на несколько часов (или на всю ночь).
Intel Lynnfield
|
При разгоне памяти на платформе Bloomfield следует в первую очередь позаботиться об эффективном охлаждении процессора. |
Процессоры линеек Core i7-8хх и Core i5-7хх,
построенные на архитектуре Lynnfield, — это, пожалуй, лучший выбор для тех, кто
хочет поставить рекорд частоты модулей памяти. Чтобы убедиться в этом,
достаточно взглянуть, какие процессоры используются нынешними рекордсменами.
Секрет успеха Lynnfield в том, что для стабильной работы
оперативки частота Uncore у этих кристаллов необязательно должна быть в два
раза больше частоты памяти. Intel решила вообще заблокировать множитель
ненавистного оверклокерами блока: для восьмисотых моделей Core i7 он
зафиксирован на отметке 18х, а для семисотых — на 16х. Максимальные множители памяти
для этих процессоров равны 12х и 10х соответственно. Таким образом, Uncore
больше не выступает в роли бутылочного горлышка при разгоне памяти, поэтому «набор
высоты» проходит легко и непринужденно.
Процессор из линейки Core i7-8хх без труда сможет выжать
максимум из любого набора памяти: до 1600 МГц (133х12) можно добраться, не
трогая BCLK, ну а дальше в ход идут эксперименты с опорной частотой. У
семисотых Core i7 возможности чуть скромнее, но и их рядовому пользователю
должно хватить с лихвой. Конечно, при значительном увеличении BCLK блок Uncore
хорошенько разогреется (его рабочее напряжение придется усилить), однако к тому
времени модули уже будут работать на пределе возможностей. Вообще же в таких
случаях крайне желательна мощная система охлаждения процессора.
Разгон по частоте
1. Заходим в BIOS, нажав и удерживая клавишу «Delete» в начальный момент загрузки системы (до экрана загрузки Windows).
2. «Advanced Chipset Features» — «DRAM Configuration» — это вкладка редактирования параметров таймингов памяти.Далее в каждой строчке вместо AUTO ставим то число, которое справа от черточки.«Row Cycle Time (tRC)» — 12.«Row Refresh Cycle Time (tRFC)» — 16.Другие таймиги должны быть выставлены для частоты 400 MHz.«Power Bios» — «Memory Frequency» — DDR333 (166 MHz).
3. Далее при помощи программ S&M (тест памяти), Memtest 1.65 или 3D Mark 2001 (подходит лучше, чем более новые версии) тестируем память на ошибки.
Если тесты не пройдены или выскакивают сообщения об ошибках памяти:
— поднимаем напряжение памяти«Power Bios» — «Memory Voltage» — 2.9v (3.0v).
Опять прогоняем тесты.— снижаем делитель«Power Bios» — «Memory Frequency» — DDR266 (133 MHz) и опять тестируем в Windows, но после этого, обычно память уже работает стабильно.
Например, множитель процессора 9, разгон 2700 MHz, память выставлена, как DDR333.Следовательно, 2700 делим на 11.Результат — 245 MHz т.е. 490 MHz DDR.
Следует выделить еще один тип разгона: с понижением множителя (и повышением частоты шины), для того, чтобы найти наиболее оптимальную частоту памяти.
Комплектация Kingston HyperX Fury
Комплектация планок оперативной памяти от Kingston довольно скромная и не содержит ничего лишнего. Пластиковый кейс надежно защищает модули от внешних повреждений, которые могут возникнуть при транспортировке. Открыв коробку, можно увидеть помимо планок инструкцию по эксплуатации и наклейку от производителя. В качестве приятного бонуса компания предоставляет пожизненную гарантию на ремонт оперативной памяти, но только в случае покупки в комплекте.
Для лучшего охлаждения модули оснащены защитным корпусом с радиатором. Охлаждение при разгоне играет важную роль, так как повышается энергопотребление и растет тепловыделение.
На задней стороне есть наклейка с данными HX424C15FBK432, которая расшифровывается следующим образом:
- HX — модель оперативной памяти HyperX;
- 4 — принадлежность к стандарту DDR4;
- 24 — определение рабочей частоты 2400 мегагерц;
- C — данная маркировка указывает на то, что оперативная память относится к настольному типу компьютеров;
- 15 — такова задержка чтения данного модуля;
- F — маркировка модели Fury;
- B — обозначение цветового сегмента планки;
- K4 — комплектация, в данном случае — четыре штуки;
- 32 — общий объем оперативной памяти.
Для того чтобы упростить процедуру установки модулей оперативной памяти в материнскую плату, производитель обеспечил возможность автоматического подключения. Данный параметр особенно важен в том случае, если нет возможности самостоятельно настроить показатели работы оперативной памяти.
Что это такое и для чего необходимо

Прежде чем начинать разгон оперативной памяти DDR4, нужно прояснить некоторые нюансы. ОП — это то устройство, которое меньше всего подвергается износу, в отличие от остальных комплектующих в системе. Однако, устроив разгон оперативной памяти DDR4, можно значительно уменьшить ее срок функционирования.
При таких процедурах важно учитывать, что выставлять настройки придется не единожды, так как экспериментировать придется с таймингами, частотами и напряжением. Повышая частоту, можно увеличить задержки тайминга, но тогда скорость работы упадет, потому что именно минимальный показатель отвечает за быстродействие оперативной памяти
Есть три составляющие, которые влияют на разгон оперативной памяти DDR4 — это формат оперативной памяти и ее параметры, разновидность процессора и БИОС материнской платы. Также нужно учитывать профиль ОЗУ, который маркируется как ХМР. Данный профиль указывает на разгонный потенциал оперативной памяти. Существует немало процессоров нового поколения, которые способны раскрыть потенциал ОЗУ, используя встроенный контроллер памяти.
Разгоняют оперативную память для того, чтобы максимально увеличить производительность всей системы, ведь чем выше частоты у данного комплектующего, тем быстрее система сможет отвечать на запросы пользователя. В основном такими процедурами пользуются геймеры, так как в играх требуется большой объем памяти и высокие частоты.
При разгоне всегда повышается вольтаж, поэтому производители оперативной памяти не рекомендуют повышать данный показатель больше чем на полтора вольта. Однако некоторые модули способны выдержать входное напряжение до 1,65 вольта.
Настройки BIOS
Для того чтобы разогнать тактовую частоту каких-либо комплектующих компьютера, пользователям нужно зайти в меню конфигураций БИОС. Для этого выполните несколько простых действий, описанных в данной инструкции:
- Перезапустите ваш ПК или включите его, если он выключен.
- Сразу после звукового сигнала БИОС, оповещающего о том, что все детали найдены и работают корректно, необходимо нажать на специальную горячую клавишу вызова меню настроек. Чтобы узнать, какая кнопка подходит вам, нужно посмотреть модель своей материнской платы. Наиболее часто встречающиеся хоткеи: F10, F12, F11, F8, Delete, Escape.
- Теперь вам потребуется отыскать опцию, которая называется «DRAM Configuration». Ее расположение зависит от версии BIOS. Обычно она находится в разделе «Advanced Chipset Features».
- Здесь пользователи могут задать значения таймингов и частоты оперативной памяти. Необходимо знать, что чем их значения меньше – тем быстрее будет работа компьютера. Измените их показатели на несколько единиц в меньшую сторону.
- Теперь откройте меню «Memory Frequency» и установите частоту немного выше текущей.
- Сохраните изменения и начните рестарт компьютера.
Инструменты изменения показателей
Выставить необходимые значения можно при использовании самых различных инструментов. Выделяют два основных метода:
- Использование интерфейса БИОСа.
- Установка и использование сторонней программы.
Многие специалисты в рассматриваемом вопросе рекомендуют воспользоваться первым методом, так как стороннее ПО может работать некорректно, быть несовместимым с конкретными типами ОЗУ. Кроме этого при использовании БИОСа разгон осуществляется на низком уровне взаимодействии с аппаратными компонентами, за счет чего можно достигнуть лучших результатов.
Среди ключевых нюансов отмечают следующие моменты:
К изменению показателя частоты работы устройства следует относиться с осторожностью, так как правильная корректировка заключается не только во введении одной цифры. Частота зависит от произведения двух основных значений: FSB и BCLK
Получаемое значение принято считать «опорной частотой»
Если будет проводиться изменение только множителя, то увеличить производительность будет невозможно.
Принято уделять внимание особенностям процессора при разгоне модулей ОЗУ, так как этот элемент более важен в системе. Часто наблюдается ситуация, что одинаковые значения тайминга и тактовой частоты при различных процессорах дают разный результат
При этом точные рекомендации сложно найти, производители и вовсе не рекомендуют проводить изменение устанавливаемых настроек.
Результат проведения работы по разгону зачастую непредсказуемый, но увеличить шансы на успех можно при изучении специализированных форумов, где можно найти пример похожего сочетания процессора и планок памяти.

Тестирование производительности и стабильности системы после разгона ОЗУ
После каждой подстройки оперативной памяти в биосе (то есть после разгона) сохраняйте настройки биоса и запускайте систему. Если система запустилась, это уже хорошо, если нет – компьютер перезагрузится с заводскими настройками. А если компьютер совсем не включается, то настройки можно сбросить вручную, замкнув на материнской плате контакт Clear CMOS (JBAT1) любым металлическим предметом или перемычкой.
После этого вам нужно будет проверить систему на стабильность, запустив один из специальных тестов (например, в AIDA64 или Everest) или запустив игру, которая может хорошенько нагрузить систему. Если компьютер не выключается, не перезагружается, не выдает ошибку, не зависает и не появляется синий экран смерти, значит, эти настройки разгона оперативной памяти вам подошли.
Отсеивайте те комбинации настроек, при которых компьютер работает нестабильно. А те, которые работают стабильно, проверяйте на производительность и сравнивайте.
Можно использовать многочисленные бенчмарки (в том числе встроенными в AIDA64 или Everest) и проверять с какими настройками сколько баллов наберет ваша система. А можно использовать старый добрый архиватор. Создайте папку для теста, накидайте в нее всякого хлама (файлы среднего и маленького размера) и заархивируйте ее архиватором. При этом засеките, сколько времени на это уйдет. Победит, конечно же, та настройка, при которой архиватор справится с тестовой папкой максимально быстро.
Тестирование моей оперативной памяти в бенчмарке Everest’a
Как в BIOS установить частоту ОЗУ?
Для этого необходимо, прежде всего, войти в BIOS. Это можно осуществить во время перезагрузки компьютера, нажав на клавиатуре в момент перезапуска клавишу Del или другую клавишу, в зависимости от версии BIOS. Подробнее о том, как войти в BIOS, мы рассказывали в соответствующей статье.
Итак, вы вошли в BIOS. Какую именно опцию и в каком разделе необходимо искать? Это тоже зависит от версии BIOS. Например, в BIOS от AMI необходимый раздел может носить название Advanced (Расширенные настройки). Довольно часто опция носит название Memory Frequency (Частота памяти), DRAM Frequency, Memory Clock или Dram Clock. В общем случае надо искать опцию, имеющую в своем названии, с одной стороны, слова Memory, Mem, DRAM или SDRAM, а с другой стороны, слова Frequency или Clock.
Частоту памяти в БИОСе можно выставить двумя основными способами: при помощи прямого указания значения и при помощи указания соотношения между частотой системной шины и частотой шины памяти. В последнем случае в названии опции обычно встречается слово Ratio (соотношение). Например, подобная опция может носить название System/Memory Frequency Ratio.
Также помимо возможности выбора непосредственных значений в опции может присутствовать возможность выбора значения Auto (By SPD). Это значение обычно установлено в опции по умолчанию. Оно подразумевает, что BIOS использует номинальные частоты оперативной памяти, которые, как правило, берутся из специальной микросхемы SPD, присутствующей на каждом модуле ОЗУ.
Установив необходимое значение частоты, вам будет необходимо перезагрузить компьютер, сохранив при этом сделанные в BIOS изменения. В некоторых случаях может потребоваться несколько попыток установки частоты оперативной памяти, которые необходимо повторять до тех пор, пока не будет найдено оптимальное значение, при котором работа ПК будет устойчивой. В частности, в Windows 7 пользователь может использовать для проверки работы ОЗУ встроенную утилиту «Проверка памяти Windows», находящуюся в разделе «Администрирование» «Панели управления».
Следует помнить, что не рекомендуется устанавливать значения частоты опции, намного превышающие номинальные значения для микросхем памяти, поскольку в этом случае возможен выход из строя модулей памяти. Кроме того, нужно иметь в виду, что повышение рабочей частоты может привести к повышению тепловыделения микросхем ОЗУ, что, в свою очередь, может повлечь за собой необходимость дополнительного охлаждения системного блока.
Тайминг оперативной памяти. Оперативная память компьютера
Очистка файла подкачки при завершении работы
Всякий раз, когда вы выключаете компьютер, системная оперативная память всегда очищается. Однако файл подкачки, хранящийся на жестком диске, — нет.
Файл подкачки — это область физического жесткого диска, которую операционная система использует в качестве дополнительной оперативной памяти, когда физическая ОЗУ заполнена. Обеспечение очистки файла подкачки так же, как и ОЗУ, сохранит производительность и эффективность при следующем запуске компьютера.
Вы можете включить его, установив для параметра реестра ClearPageFileAtShutdown значение 1.
Сделать это очень просто.
- Нажмите на меню Пуск и введите Regedit.
- Откроется редактор реестра. Перейдите в HKEY_LOCAL_MACHINE\SYSTEM\CurrentControlSet\Control\Session Manager\Memory Management.
- Дважды нажимаем на ClearPageFileAtShutdown.
- Установите в поле Значение значение 1 и нажмите ОК. В Windows 10 по умолчанию для этого параметра установлено значение 0.
В следующий раз, когда вы перезагрузите компьютер, файл подкачки очистится.
Об интерфейсе HBM
HBM — это высокопроизводительный интерфейс оперативной памяти, разработку которого при поддержке Hynix в 2008 г. начала AMD. Массовое производство HBM-памяти началось на заводах Hynix в Ичхоне (Южная Корея) в 2015 г.
Первыми устройствами, оснащенными этой памятью, стали видеокарты AMD на базе чипов архитектуры Fuji, в частности R9 Fury X, R9 Fury и R9 Nano. Технология HBM схожа с конкурирующей разработкой компании Micron под названием Hybrid Memory Cube.
Благодаря особенностям архитектуры HBM обеспечивает высокую пропускную способность, а также низкий расход энергии при компактных размерах устройства, хотя и отличается высокой стоимостью.
В памяти HBM кристаллы DRAM расположены вертикально на крайне малом расстоянии друг от друга. Размещается эта конструкция непосредственно на чипе GPU или CPU. Средством соединения такой конструкции, напоминающей многослойный торт, с центральным или графическим процессором служит специальная кремниевая подложка или интерпозер. Несколько стеков («стопок») памяти HBM подключаются к ней вместе с процессором, и этот модуль соединяется со схемной платой.
Вторая версия HBM была стандартизирована в начале 2021 г. и чуть позднее Samsung начала производство памяти по данной технологии – новинка получила имя Flarebolt. В начале 2021 г. свет увидел второе поколение восьмигигабайтной HBM2, выпущенной Samsung под брендом Aquabolt. Память обеспечивала в 9,6 раза более высокую производительность по сравнению с тогдашней производительностью DRAM (GDDR5).
Для компьютера, который используется для выхода в интернет и для работы с офисными программами, вполне достаточно установленой оперативной памяти 1Гб. Для оцифровки видео, работы с графикой и для игр нужно иметь, как минимум 2 или 4Гб.
Из наиболее стабильно работающих модулей памяти можно выделить следующие бренды:
Samsung, Corsair, OCZ, Transcend, Kingston, Patriot.
Специалисты нашей компьютерной помощи помогут выявить неисправность оперативной памяти, момогут с выбором и произведут установку на дому за считанные минуты.
Выводы
Первое, что хочется отметить в выводах — разгон памяти ОЗУ — это очень непростое дело, которое требует не просто начитанности и понимания в этом вопросе, но и понимания основных правил работы с настройками процессора и материнской платы, основные правила работы электрикой и с техникой. Кроме того, чтобы правильно сделать разгон памяти, понадобится достаточно времени для экспериментов и тестирования, а также очень много терпения, чтобы не бросить свою затею на половине пути и довести дело до логического конца.
- Так что если твердо решили разгонять память — стоит выделить на это целый день, в который вам не нужен будет срочно персональный компьютер и в который вы сможете сделать все не спеша и в комфортной обстановке, чтобы посчитать настройки и правильно их ввести.
- Также, если вам хочется увеличить скорость ОЗУ, можете обратиться в специальный центр, где специалисты будут не только подстраивать основные параметры, о которых говорится в этой статье но и смогут увеличить подачу напряжения, так как они не раз сталкивались с такой просьбой от клиентов.
- Кроме того, вы всегда можете просто рассмотреть вариант того, чтобы не просто искусственно разгонять ОЗУ и снижать время работы памяти, а просто увеличить ее количество у себя на персональном компьютере. Это даст вам верный результат, предотвратит раннее изнашивание деталей и существенно расширит ваши возможности.