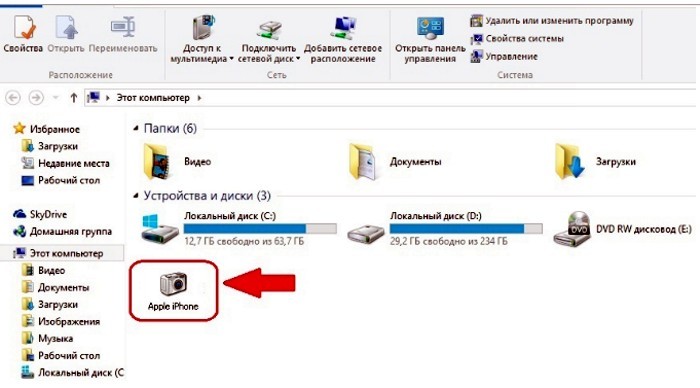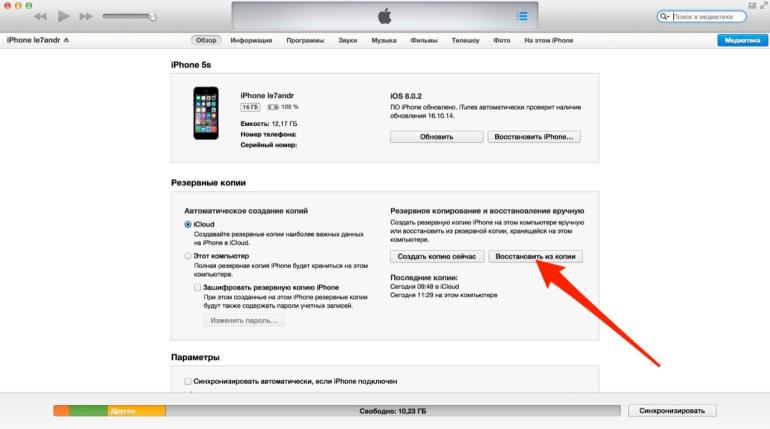Как вернуть iphone к заводским настройкам
Содержание:
- Очистка с устройства
- Способы
- Для начала
- Перенос информации на новый девайс
- Как стереть iPhone до заводских настроек удалённо
- Сброс для iPhone 4s, 5s, 6, X и других моделей — через iTunes и кнопками
- Сбрасываем iPhone до заводских настроек
- Как на Айфоне сбросить все настройки и данные
- Сбросить геонастройки
- Как сделать сброс айфона через iTunes?
- Очистка через iTunes
- Инструкция по сбросу айфон до заводских настроек
- Как решить проблему через iTunes, если забыли пароль
Очистка с устройства
Очистить смартфон можно частично или полностью, но мы будем использовать последний способ, потому что он самый эффективный.
Для полной очистки смартфона стандартными средствами необходимо:
- Открыть настройки смартфона и нажать выкладку «Основные». Откроется список настроек, где нужно выбрать «Сброс».
- Далее необходимо выбирать подпункт «Стереть контент и настройки». Система попросит ввести пароль блокировки, если пользователь его устанавливал.
- Далее необходимо подтвердить свои действия, для этого нажимаем два раза на «Стереть iPhone». Да подтверждать форматирование смартфона необходимо 2 раза, потому что будут стерты все данные с мобильного гаджета.
- Если в iCloud включена опция «Найти iPhone», то потребуется ввести пароль от Apple ID. Отформатировать телефон без этого невозможно, потому что активна блокировка активации.
- После деактивации функции «Найти iPhone», дисплей смартфона потухнет, после чего на нем появится лого Apple и состояние процесса очистки телефона. В зависимости от модификации гаджета и размера занятой памяти на очистку может уходить 2-15 мин.
Для сброса настроек аккумулятор iPhone требуется зарядить минимум на 25%. Если смартфон полностью разрядится при форматировании, то его можно восстановить с помощью iTunes.
Способы
Стандартные средства
Самый простой способ скинуть айфон до заводских установок — через меню аппарата.
Необходимо выбрать подпункт «Основные» и «Сброс». Когда откроется меню, вы увидите 6 вариантов, но нам интересны лишь два из них:
- «Сбросить все настройки» — при выборе этого пункта вы вернетесь к изначальным установкам, при этом сохранив всю персональную информацию. Это подходит, если у вас возникли проблемы с ПО и необходимо почистить гаджет от различного мусора.
- «Стереть контент и настройки» — если вы активируете эту команду, будет запущен процесс полного форматирования памяти: удалены учетные записи, телефонная книга, подтвержденные bluetooth соединения, фото и видео, музыка и другая личная информация, а также обнуляться установки. Это необходимо при подготовке к продаже или передаче третьему лицу.
Если у вас просто проблемы с ПО, аппарат не включается или завис — можно произвести hard reset, он же жесткий сброс. Не стоит часто прибегать к подобной процедуре, так как это нарушает работу программного обеспечения и может вызвать еще больше проблем, чем было до этого.
Пользуйтесь хард ресет только в случае крайней необходимости:
- В моделях 4, 4s, 5, 5s, 6, 6s, SE и более ранних — надо зажать одновременно комбинацию из двух кнопок Home и Reset.
- Для проведения этой процедуры на моделях 7, 7 Plus, 8, х и более поздних — одновременно удерживайте кнопку питания и уменьшения громкости.
iTunes
- Чтобы воспользоваться айтюнс, надо присоединить телефон к компьютеру через lighninng разъем (вход зарядки) с помошью USB кабеля.
- Разблокировать девайс, чтобы система определила версию iOs.
- После запуска приложения оно попросит отключить функцию «Найти iPhone».
- Зайдите в меню и отключите пункт «Find My iPhone».
- Вам будет предложено восстановление из ранее сохраненных копий — отказываемся, так как нам необходимо полностью очистить айфон.
- Теперь достаточно запустить процедуру — «Восстановить iPhone».
Сторонние приложения
Если вы хотите не только произвести аннулирование всех своих данных, но и удалить логин-пароль, средства идентификации (биометрические показатели), отвязать аккаунты от игр и социальных сетей, то есть несколько инструментов сторонних разработчиков, которые вам в этом помогут.
Подходит для реабилитации системы заблокированного айфона в обход защитных элементов от предыдущего хозяина. Это необходимо, если вы купили аппарат бу и забыли код доступа или хотите удалить свои данные для последующей продажи девайса. Утилита поможет правильно и профессионально отформатировать его.
Прежде всего установите программное обеспечение на персональный компьютер или ноутбук.
- Подключите гаджет к ПК и нажмите «Пуск»
- Откройте Tenorshare 4uKe
- Загрузите последнюю версию прошивки iOS
- Запустите «Старт разблокировки»
Программа полностью отформатирует данные, удалит статистику, айди, зашифрованные, сенсорные идентификаторы Face ID, код разблокировки и так далее, без возможности последующего восстановления. Это очень актуально при смене пользователя.
ReiBooPro
Если ваш телефон отключился в процессе восстановления или находится в нерабочем состоянии, завис, выдает ошибку запуска — вам поможет эта программа. ReiBooPro очень проста и понятна.
Ее так же нужно скачать и установить на ПК и подключить девайс.
- Выбрать необходимый пункт в меню, к примеру, «Исправить все iOS»
- Подтвердить загрузку и обновление ПО
- Начать восстановление, выбрав этот подпункт в меню
Стереть удаленно
Важно уметь стерать все конфиденциальные данные со смартфона удаленно. Никто из нас не застрахован от собственной рассеянности и нечистого на руку человека
Для этого на девайсах есть функция «Найти iPhone», которую надо активировать в Айклауд или настройках. Эта функция присутствует в любых моделях айфона: 4, 5s, 6s, 7, 7 плюс и других, без ограничений, если конечно у вас не китайский аналог.
В случае необходимости активация проходит следующим образом:
- На сайте iCloud.com зайдите в вашу учетную запись — введите Apple ID и код доступа;
- В разделе «Найти iPhone» вас попросят подтвердить действия повторным вводом пароля;
- Далее выбираете устройство, данные с которого надо удалить;
- Кликните на «Стереть»;
- Подтвердите свое решение и введите код еще раз.
После проведения этой процедуры данные будут удалены, даже если он не пилингуется — выключен или разряжен. Как только телефон подсоединиться к интернету, сервера Apple отправят соответствующую команду для форматирования памяти.
Для начала
Если вы хотите сохранить личные файлы, но при этом не хотите вручную совершать их перенос на какой-либо другой носитель, компания Apple создала возможность создать резервную копию устройства в автоматическом режиме. После ее создания файла, копию можно будет развернуть на другом iPad со всеми сохраненными данными.
Существует два автоматических способа создать резервную копию, оба из которых мы рассмотрим далее.
Делаем резервное копирование с помощью iTunes
Для этого способа понадобится персональный компьютер или ноутбук с установленным Айтюнсом.
Пошаговая инструкция:
- Выполните подключение iPad к компьютеру с помощью комплектного шнура Lightning/USB, после чего откройте на ПК программу iTunes. В случае наличия включенной авторизации (пароля) на планшете, при подключении к компьютеру, придется ввести пароль и тапнуть на «Разрешить».
- В появившейся самой крайней панели в Айтюнс найдите и выберите пункт «Обзор».
- Среди появившейся в окне справа информации, найдите функцию «Создать копию сейчас». Тут можете выбрать, какую информацию сохранять, и зашифровать вновь созданную резервную копию с помощью пароля.
- Далее следуйте подсказкам программы, и просто немного подождите пока завершится создание файла с резервной копией планшета.
На этом способ No1 заканчивается, резервная копия готова для переноса.
Резервное копирование с помощью облачного хранилища iCloud
В отличие от прошлого способа, наличие компьютера не требуется, все действия выполняются с Айпада:
- После выполнения предыдущего пункта, переходим во вкладку «Настройки», выбираем пункт «Имя пользователя», и нажимаем на iCloud. Тут необходимо проверить, какие данные сохраняются в облаке. Для этого посмотрите на состояние переключателей напротив таких пунктов, как «Почта», «Фото», «Календари», и других. Естественно, в случае ненадобности сохранения какой-либо из перечисленной выше информации, необходимо напротив конкретного пункта из списка выше передвинуть слайдер в положение слева.
- После проверки, спускаемся по странице внизу, и выбираем пункт «Резервная копия в Айклауд». В появившемся окне проверяем, что переключатель «Резервная копия в iCloud» находится в активном положении и отмечен зеленым цветом.
- Выбираем параметр «Создать резервную копию», и снова ожидаем, пока выполняется копирование и сохранение данных в облаке. Время последнего копирования, указанное на экране, по завершению этого процесса обновится на текущее.
Вот в общем то и все, для того, чтобы воспользоваться данными из облака на другом iPad, потребуется всего лишь авторизоваться с помощью своей учетной записи Apple.
Ручной способ сохранения личных файлов и данных
Как уже говорилось выше, существует два автоматизированных способа создания резервной копии личных файлов с планшета. Но так же, в ряде случаев, может быть невозможно использование предустановленных, и задуманных специально для этого компанией Apple, возможностей создания резервного файла.
Можно вручную сохранить необходимые файлы, перенеся их на жесткий диск компьютера или ноутбука для дальнейшего использования. Тут длительное описание не потребуется. Соединяем планшет с ПК, открываем в «проводнике» внутреннюю память и переносим (копируем) файлы и папки с хранилища планшета в любое место. Убедитесь что на жестком диске или флешке есть место под все фото, и видео.
Аккуратнее с jailbreak!
Очень важный пункт, перед сбросом Айпада до заводских настроек. Избавьтесь от неофициальных версий прошивок устройства, таких как jailbreak. Обязательно верните первоначальную прошивку от компании Apple, удалите стороннее программное обеспечение, в том числе и приложение Cydia. Как убрать джейлбрейк, читайте тут. В случае не выполнения этого пункта, есть риск превратить iPad в бесполезный кусок железа из микросхем! Вернуть его к жизни после такой ошибки сможет лишь специалист сервиса, которому придется отдать большие деньги, и то не факт.
Вспоминаем пароли
Перед запуском полного форматирования планшета, в обязательном порядке, вспомните данные для входа в учетную запись Apple. Без кодов, вы не сможете воспользоваться данными, сохраненными с помощью способа No2. Обязательно запишите электронную почту, использованную при регистрации учетной записи, и вспомните пароль от Apple Id. После возврата к заводским настройкам, у вас шанса вернуть эти данные не будет!
Если забыли пароль от Apple Id, поможет только сброс в режиме DFU (обновления прошивки устройства), с обнулением всей информации в памяти. Плюс, придется заводить новый аккаунт.
Перенос информации на новый девайс
После сброса настроек и контента на старом смартофоне, нам нужно перенести их на новый. Для этого нам потребуются ранее созданные резервные копии. Как вы помните, было два варианта — через ПК или облако. Процесс переноса очень схож с восстановлением айфона из резервной копии, поэтому не будем дублировать информацию и просто предоставим вам ссылку на ту самую статью.
Опубликовал ProfiAppler Не забывайте читать комментарии, там тоже много полезной информации. Если на ваш вопрос нет ответа, а на более поздние комментарии есть ответ, значит ответ на ваш вопрос содержится в статье, уважайте чужое время.
Как стереть iPhone до заводских настроек удалённо
Второй способ очистить телефон – с помощью сервиса iCloud, у которого также имеется функция удаления всех пользовательских данных со смартфона и сброса всех настроек в заводские.
Сделать это несложно:
- заходим на сервис;
- логинимся, используя идентификационные данные от своей учётной записи Apple ID;
- отмечаем устройство, нуждающееся в сбросе (к вашему аккаунту может быть подключено несколько устройств);
- тапаем на кнопке «Стереть». После подтверждения операции все настройки смартфона будут сброшены до начальных.
Эффект будет аналогичен сбросу, выполненному через настройки гаджета.
Сброс для iPhone 4s, 5s, 6, X и других моделей — через iTunes и кнопками
Многие незадачливые пользователи иногда не с должной ответственностью подходят к загрузке приложений для iPhone. Восхищаясь изобилием в AppStore юзеры порой грузят все подряд на свой девайс, ни грамма не задумываясь о целесообразности тех или иных программ.
Данная перегруженность порой приводит к недостатку памяти в Айфоне, и он начинает сбоить – произвольно перезагружаться, виснуть и «тормозить».
Если все же появились данные симптомы, то поможет в этой неприятной ситуации – сброс настроек до заводских. Данная процедура уберет все лишнее, освободит память и приведет ваш iPhone в первоначальное состояние. Но перед сбросом настроек нужно сделать резервную копию.
Резервная копия
Зачастую пользователи хранят на своих устройствах много полезной информации, которую при сбросе настроек многие хотят восстановить. Данная информация восстанавливается из резервной копии. Сделать резервное копирование можно несколькими способами.
- Первый способ – создание резервной копии во вкладке «Обзор». Нужно зайти в данный раздел и выбрать соответствующую кнопку для создания копии и кликнуть по ней;
- Второй способ – сделать копию с помощью AppStore. В AppStore зайти в раздел «Файл», потом в открывшемся окне выбрать пункт «Устройства», и далее в открывшемся окошке выбрать пункт «Создать копию».
Нужно сразу отметить, что восстановить всю информацию из резервной копии – не получится. Музыка, игры и прочий софт будут утеряны. Настройки Айфона, фотографии, информация о звонках, это восстановить удастся. Также будут восстановлены и контакты.
Сброс настроек с помощью меню «Настройки»
Для того чтобы сбросить настройки подобным образом, смартфон вообще нет необходимости подключать к компьютеру. Для этого достаточно просто зайти в настройки Айфона, войти в раздел «основных настроек», и внизу данного раздела выбрать пункт «Сброса» настроек.
После чего Айфон предложит вам несколько способов сброса. Один наиболее быстрый, второй – долгий. Выберите наиболее подходящий вариант и сделайте сброс. Перед «долгим» сбросом следует хорошо подзарядить ваше устройство.
Сброс настроек с помощью iTunes
Для того, чтобы сбросить настройки через iTunes, нужно сперва деактивировать функцию «Найти Айфон».
Для этого нужно зайти в настройки, затем выбрать вкладку «iCloud», после чего выбрать пункт «Найти Айфон» и в этом пункте деактивировать данную функцию. После того, как функция «Найти Айфон» отключится, вам следует USB-кабелем подключить аппарат к компьютеру, и далее проделать несколько шагов:
- Нажмите на ярлычок «Устройсво» и вас перекинет на страничку «Обзор»;
- На данной страничке найдите кнопку «Восстановит…» и кликнете на неё;
- Далее нужно еще раз подтвердить запрос на восстановление Айфона.
После этих нехитрых манипуляций iTunes подгрузит всё необходимое программное обеспечение и приведет ваш Айфон в первоначальное заводское состояние.
Но вместе с тем вы будете приятно обрадованы тем фактом, что вся ваша основная информация цела. Все SMS, контакты, ваши заметки и прочее, всё осталось нетронутым. Не сохранится только «мультимедиа».
Сброс настроек с помощью Hard Reset
Данная процедура нужна в той ситуации, если владелец Айфона по каким-то причинам забыл пароль. Без пароля невозможно отключить функцию «Найти iPhone», а стало быть могут возникнуть серьезные затруднения сброса настроек программным способом.
Название данного жесткого сброса настроек говорит о том, что пользователь рискует потерять всю ценную информацию. Прибегать к данному жесткому способу сброса настроек следует только после того, когда все иные варианты сброса уже были испробованы и оказались безуспешными.
Жесткий сброс делается следующим образом:
- Айфон нужно подключить к компьютеру и включить Айтюнс;
- Затем Айфон вводится в режим DFU;
- Обычное рабочее окно Айтюнс изменится на очень лаконичное, с одной всего-навсего кнопкой. Вот именно её и следует нажать пользователю.
Hard Reset происходит довольно долго. Иногда это занимает более десяти минут.
После полного сброса настроек вам предложат либо попытаться вернуть удаленную информацию с помощью резервной копии, либо вновь пройти активацию вашего Айфона. Тут уж сами определитесь, что вам будет удобнее.
Вывод
Сброс настроек до заводских – порой необходимая мера. Она дает полную гарантию восстановления первоначальной работоспособности вашего Айфона. Бояться этой процедуры не стоит.
Перед тем как скачать какую-нибудь программу из AppStore, всегда удостоверьтесь, что данная программа вам действительно нужна, и что она не отнимет весь ресурс Вашего Айфона, который нужен ему для нормальной стабильной работы.
Сбрасываем iPhone до заводских настроек
Полный сброс устройства позволит стереть всю ранее содержавшуюся на нем информацию, включая настройки и загруженный контент Это позволит вернуть его к состоянию, как после приобретения. Выполнить сброс можно разными способами, каждый из которых и будет подробно рассмотрен ниже.
Как отключить «Найти iPhone»
- Откройте на смартфоне настройки. В верхней части будет отображена ваша учетная запись, которую и потребуется выбрать.
В новом окне выберите раздел «iCloud».
На экране развернутся параметры настройки работы облачного сервиса Apple. Здесь вам потребуется пройти к пункту «Найти iPhone».
Переведите ползунок около данной функции в выключенное состояние. Для окончательного внесения изменений от вас понадобится ввести пароль от аккаунта Apple ID. С этого момента полный сброс устройства будет доступен.
Способ 1: Настройки iPhone
Пожалуй, проще и быстрее всего выполнить сброс можно через настройки самого телефона.
- Откройте меню настроек, а затем проследуйте к разделу «Основные».
В конце открывшегося окна выберите кнопку «Сброс».
Если вам необходимо полностью очистить телефон от любой содержащейся на нем информации, выберите пункт «Стереть контент и настройки», а затем подтвердите ваше намерение продолжить.
Способ 2: iTunes
Главный инструмент для сопряжения Айфон с компьютером – это iTunes. Естественно, полный сброс контента и настроек может быть легко выполнен с помощью данной программы, но только при условии, что iPhone ранее был синхронизирован с ней.
- Выполните подключение телефона к компьютеру по USB-кабелю и запустите iTunes. Когда смартфон идентифицируется программой, вверху окна щелкните по его миниатюре.
На вкладке «Обзор» в правой части окна располагается кнопка «Восстановить iPhone». Выберите ее.
Подтвердите ваше намерение выполнить сброс устройства и дождитесь окончания процедуры.
Способ 3: Recovery Mode
Следующий способ восстановления гаджета через iTunes подойдет только в том случае, если ранее гаджет уже был сопряжен с вашим компьютером и программой. Но в тех ситуациях, когда восстановление требуется выполнить на чужом компьютере, например, чтобы скинуть пароль с телефона, подойдет использование режима восстановления.
Подробнее: Как разблокировать iPhone
- Полностью отключите телефон, а затем подсоедините его к компьютеру с помощью оригинального USB-кабеля. Запустите Айтюнс. Пока телефон не будет определяться программой, поскольку он находится в неактивном состоянии. Именно в этот момент вам и потребуется ввести его в режим восстановления одним из способов, выбор которого зависит от модели гаджета:
- iPhone 6S и младше. Одновременно зажмите две клавиши: «Домой» и «Power». Удерживайте их до того момента, когда экран телефона включится;
- iPhone 7, iPhone 7 Plus. Поскольку данное устройство не оснащено физической кнопкой «Домой», вход в режим восстановления будет происходить несколько другим образом. Для этого зажмите клавиши «Power» и уменьшения уровня громкости. Держите до тех пор, пока не произойдет включение смартфона.
- iPhone 8, 8 Plus и iPhone X. В последних моделях Apple-устройств был довольно сильно изменен принцип входа в Recovery Mode. Теперь, чтобы ввести телефон в режим восстановления, один раз нажмите и отпустите клавишу увеличения громкости. Таким же образом поступите и с кнопкой уменьшения громкости. Зажмите клавишу питания и держите до включения устройства.
- Об успешном входе в Recovery Mode будет говорить следующего вида изображение:
В то же мгновение телефон будет обнаружен iTunes. В данном случае, чтобы выполнить сброс настроек на гаджете, вам потребуется выбрать пункт «Восстановить». После этого программа приступит к загрузке последней доступной прошивки для телефона, а затем и ее установке.
Способ 4: iCloud
И, наконец, способ, позволяющий стереть контент и настройки удаленно. В отличие от трех предшествующих, использование этого метода возможно только в том случае, если на нем активирована функция «Найти iPhone». Кроме этого, прежде чем приступить к выполнению процедуры, обязательно убедитесь в том, что телефон имеет доступ к сети.
Войдя в учетную запись, откройте приложение «Найти iPhone».
В целях безопасности система потребует повторно указать пароль от Apple ID.
На экране отобразится карта. Спустя мгновение на ней появится отметка с текущим месторасположением вашего iPhone, Кликните по ней, чтобы показать дополнительное меню.
Когда в верхнем правом углу появится окошко, выберите пункт «Стереть iPhone».
Чтобы обнулить телефон, выберите кнопку «Стереть», а затем дождитесь окончания выполнения процесса.
Опишите, что у вас не получилось.
Наши специалисты постараются ответить максимально быстро.
Как на Айфоне сбросить все настройки и данные
Если вы перенесли все данные в надежное место, можно обнулить свой iPhone таким способом:
- откройте вкладку «Настройки»;
- найдите «Основные»;
- перейдите вниз и увидите там кнопку «Сброс»;
- переходим в меню сброса и увидите шесть вариантов;
- ниже рассмотрим варианты выбора сброса всех настроек или стирания настроек и контента.
При выборе первого варианта вы сможете сохранить свои данные, в частности, контакты, музыку, фотографии и многое другое, и просто вернете Айфон к начальным установкам. Такой вид сброса подходит в тех случаях, когда работа с устройством дала сбой (например, появились проблемы с мобильной связью или Интернетом). В итоге вы вернете телефон к заводским установкам, но данные останутся.
Второй вариант выбирают в том случае, когда нужно обнулить Айфон целиком. Нажмите на выбор данной опции и ждите выполнения сброса. Он будет продолжаться в течение 2 минут и дольше, в зависимости от того, насколько загружена память гаджета. В итоге стерты будут все данные на телефоне, включая настройки и личные фотографии. Такой телефон мы смело можете кому-то дарить или продавать.
Как сбросить настройки Айфона посредством iTunes
Если у вас есть ноутбук или компьютер, на котором установлена программа iTunes, то таким образом вы также сможете сбросить настройки. При этом так можно обновить не только Айфон, но и Айпад. И помните, что при сбросе вы безвозвратно потеряете все свои личные данные.
Приступая к работе, обязательно убедитесь, что ваша версия iTunes актуальна. Скачать последнюю версию, если у вас такой нет, можно на официальном сайте компании Apple . Алгоритм действий следующий:
- посредством iTunes или iCloud сделайте резервную копию данных;
- в настройках iCloud нужно отключить функции поиска Айфона;
- подключите телефон посредством оригинального кабеля к своему компьютеру или ноутбуку;
- iTunes обязан отображать телефон внутри программы;
- выберите требуемый аппарата и затем вкладку «Обзор», после чего нажимаем на кнопку «Восстановить»;
- после этого будет направлен запрос на подтверждение, для согласия еще раз нажмите кнопку;
- далее устройство перезагрузится и опять будет готово к работе;
- переходим на вкладку телефона и нажимаем кнопку «Восстановить iPhone »;
- если функция поиска Айфона была включенной, iTunes предложить ее отключить;
- в настройках iCloud выбираем отключение поиска устройства (если вы не сделали это заранее) и откажитесь от выбора сохраненных до этого резервных копий;
- запустится процедура восстановления. Она очистит устройство и вернет его к заводским настройкам.
Когда вы сбросили настройки и все данные на старом телефоне, их потребуется перенести на новый. Для этого мы используем резервные копии, которые были созданы ранее. Мы их создавали на компьютере, или же в облаке. Процедура переноса напоминает процесс восстановления телефона из резервной копии.
Также помните, что если телефон ранее подвергался джейлбрейку и у вас есть необходимость обновления версии iOS, то единственно верным решением будет не просто обновление прошивки устройства, а именно восстановление iPhone. Если вы просто захотите обновить телефон, то он рискует зависнуть в режиме перезапуска, и ничего хорошего тут не будет.
Стирание настроек на Айфоне требуется, когда его продают или дарят, а также тогда, когда у вас появились проблемы с его корректной работой. Делать это не стоит без необходимости, ведь вы рискуете потерять важные данные.
Сбросить геонастройки
Зачем делать: при запуске некоторые программы спрашивают разрешение на использование данных о геопозиции. Если дал кучу ненужных разрешений или запретил доступ нужным, можно одним махом сбросить все эти параметры.
Что сотрется: все настройки геолокации приложений.
Купил новый iPhone? Тогда тебе сюда.
Под восстановлением iPhone мы подразумеваем загрузку на устройство чистой прошивки или сохраненной ранее резервной копии. Бекап может храниться на компьютере с установленной программой iTunes или в iCloud. Разумеется, что резервная копия не появится сама собой и произвести процесс восстановления можно только при наличии таковой.
Как сделать сброс айфона через iTunes?
ITunes – программа от Apple, известная каждому пользователю айфона, и предназначенная для настройки, сохранения и копирования данных и меню мобильного устройства. Устанавливается на ПК и помогает использовать функционал телефона полностью. Вне зависимости от того, какая модель смартфона у вас, 4, 6 или 8, алгоритм работы с программой всегда один:
Шаг 1. Перед началом процедуры вам необходимо отключить функцию Найти Айфон, если она включена. Чтобы сделать это, перейдите в Настройки, и там нажмите на первую строчку открывшегося меню – ту, в которой указано ваше имя и аватар. Это актуально для пользователей устройств до 7 модели, далее же имеется специальный раздел iCloud – тапните по нему.
Шаг 2. После тапа по имени пользователя на старых моделях откроется дополнительное меню, в котором нужно найти пункт iCloud и тапнуть по нему
Шаг 3. Открывшееся меню облака прокрутите вниз до пункта Найти iPhone, и нажмите на него.
Шаг 4. Теперь переходите к сбросу, для чего соедините ваш компьютер и мобильное устройство с помощью кабеля, дождитесь пока ПК «найдет» ваш телефон, и запустите iTunes.
Шаг 5. После открытия программы iTunes нажмите на конку Устройство в левой части меню. Она расположена сверху и имеет внешний вид телефона.
Шаг 6. Вы увидите, что откроется новое меню, в котором располагаются основные кнопки управления вашим устройством. Нажмите на кнопку Обзор в верхней части левого меню. После чего найдите в первом блоке с основными данными справа кнопку Восстановить iPhone и нажмите на нее.
Шаг 7. Откроется всплывающее окно, в котором необходимо подтвердить свой выбор – тапните Восстановить снова.
Начинается автоматический процесс отката настроек, который в зависимости от объема жесткого диска устройства, скорости работы ПК и объема данных способен занять до нескольких минут.
Очистка через iTunes
Сброс настроек через iTunes для Айфон бывает двух типов – обновление чистой прошивкой или загрузка ранее сохраненной копии. Для любого из них требуется достаточная зарядка гаджета – минимум 70%. Первый вариант поможет стереть контент и настройки, вы получите чистое устройство со свежей прошивкой. Способ хорошо помогает при крупных сбоях системы, зависаниях и перезагрузках. Как вернуть Айфон к заводским параметрам через iTunes:
- Запустите Айтюнс на компьютере, подключите гаджет кабелем.
- На верхней панели выберите подключенное устройство.
- Откройте вкладку «Обзор», справа рядом с версией iOS кликните на «Восстановить».
Почему мобильный телефон не заряжается — Причины и решение
Программа загрузит на iPhone или iPad последнюю версию ОС, восстановит фабричные настройки.
Если вы не хотите терять весь личный контент, обновите Айфон 5, 6 или другой модели предварительно сделанной резервной копией. Устройство останется в рабочем состоянии, получится скинуть только изменения, которые были сделаны после момента бекапа. Как восстановить гаджет из копии:
- В меню Айтюнс откройте меню «Файл», подраздел «Устройства» и выберите функцию «Восстановить из копии».
- Укажите сохранение, которое надо использовать для восстановления.
Рекомендуем вам регулярно создавать рабочие копии устройства, тогда в случае появления неполадок мы легко сбрасываем последние изменения и возвращаем на гаджет копию, где хранятся все контакты, фотоснимки, заметки, сообщения и настройки iPhone.
Инструкция по сбросу айфон до заводских настроек
Прочитав инструкцию в интернете можно без проблем сделать все самостоятельно, не пользуясь помощью мастера. Следуйте следующим рекомендациям и вы узнаете, как сбросить айфон до заводских не причинив вреда своему смартфону.
- Зайти в раздел «Настройки» на своем телефоне.
- Найти вкладку «Основные», пролистать до низа.
- Один раз нажмите на вкладку «Сброс» и выберите «Все настройки».
- Подтвердите свое действие.
Сброс происходит примерно за минуту-две. После завершения процедуры вы можете пользоваться смартфоном, ваши данные, музыка, игры, приложения не будут удалены. Ваши закладки в Safari не будут тронуты. Данная процедура сможет ускорить работу вашего телефона.
Функция «Найти айфон» и сброс всех настроек.
Если ваш смартфон находится на расстоянии от вас, а вам необходимо стереть данные, то это можно легко сделать с помощью функции «Найти айфон». Для этого вам необходимо зайти на сайт www.icloud.com. После чего вы выбираете ваш телефон и вводите логин и пароль от уч.записи. Как только вы ввели данные и подтвердили их – нажмите «Стереть». Удаление всех данных, которые есть на телефоне, начнется тогда, когда телефон будет в сети, т.е. подключен к интернету. Но помните, что удалить данные можно будет только в том случае, если вами ранее была подключена данная функция. После стирания всех данных функция будет отключена Напоминание: вы можете восстановить все свои данные с помощью резервной копии, которая создается в iCloud или iTunes!
Как решить проблему через iTunes, если забыли пароль
«iTunes» по праву считается одним из самых многофункциональных устройств для Apple, которое помогает быстро и легко восстановить заблокированный айфон. А ведь достаточно просто несколько раз подряд ввести неправильный код или некорректно использовать биометрический сканер, чтобы телефон окончательно потух. Поэтому в таких ситуациях всегда есть смысл в ПК с установленным на нем iTunes.
При этом для самого восстановления через приложение предусмотрен следующий пошаговый алгоритм действий:
- Обеспечить подключение смартфона к ПК через комплектный кабель.
- Попробовать произвести принудительную перезагрузку гаджета посредством быстрого нажатия плюса и минуса регулятора громкости (актуально для моделей «8», «8 Plus» и старше). Если же используются более ранние версии, типа «6s», то имеет смысл одновременно зажимать сразу две клавиши – «Домой» и «Питание/громкость». А вот активация потухшего айфона практически у всех устройств осуществляется одинаково, а если быть точнее, то путем нажатия и продолжительного удерживания бокового контроллера.
- Если айфон удалось привести в чувство, то следует выбрать опцию восстановления и произвести синхронизацию, попутно соглашаясь на сохранение в памяти устройства сделанных ранее резервных файловых копий.
На финишном этапе производится перенастройка телефона, после которой не помешает выписать сохраненный код и пароль в какой-нибудь блокнот или ежедневник, чтобы в один не очень прекрасный день пользователю не пришлось вновь проводить восстановление этих данных.