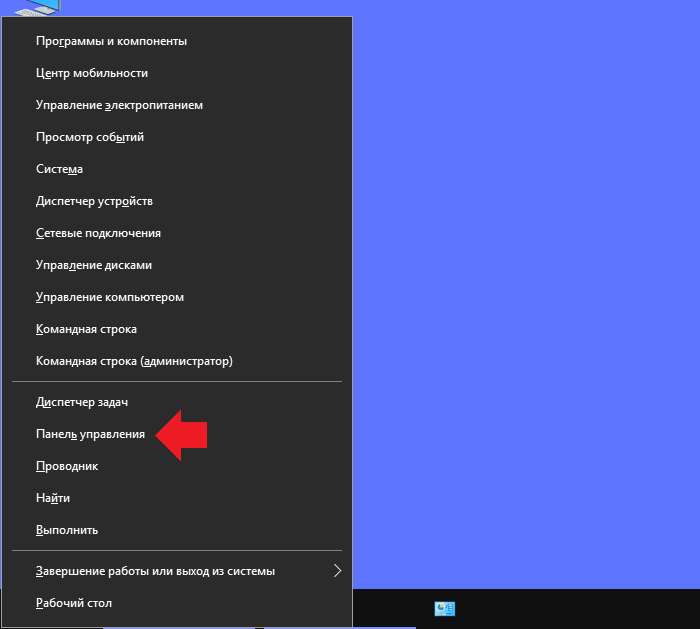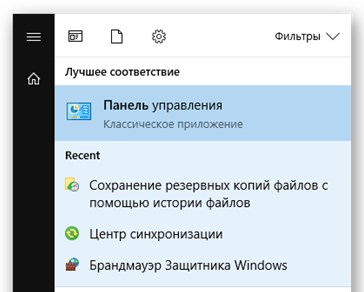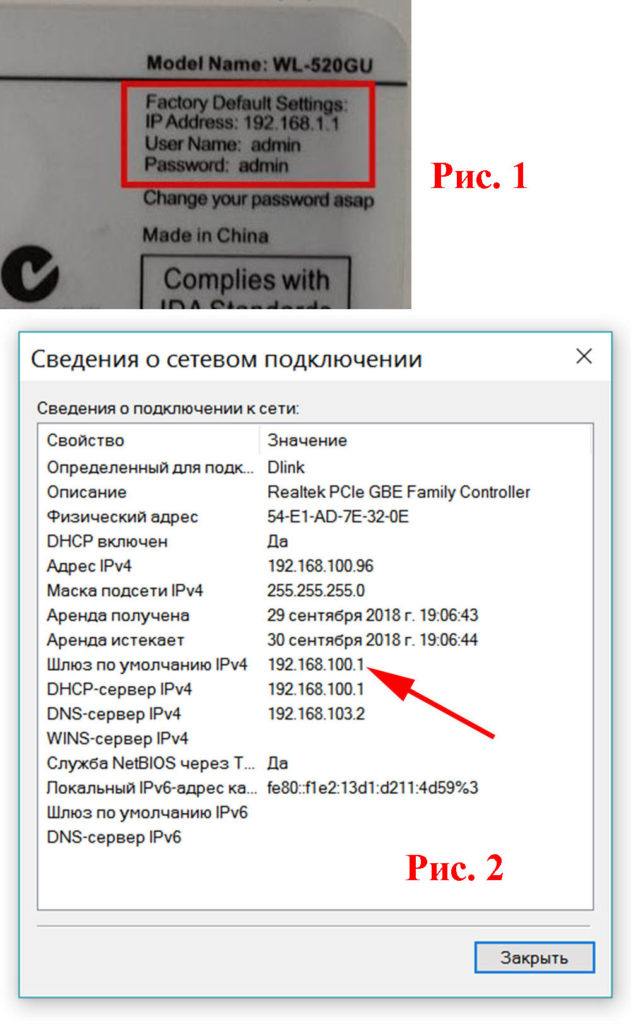Что предпринять, если утерян пароль администратора windows
Содержание:
- Если нет доступа к системе
- Как пользоваться Reset Windows Password?
- Создание загрузочной флешки из образа Lazesoft Recovery Suite Home
- Как сбросить забытый пароль с помощью Ophcrack
- Windows 10/8.1/7 – Разблокировка компьютера и восстановление пароля, используя интегрированный аккаунт Администратора
- Сброс пароля администратора на Windows 10
- Другой вариант
- Как разблокировать компьютер или ноутбук с установочного диска?
- Пароли пользователей Windows XP
- Заключение
Если нет доступа к системе
Второй вариант более печальный: пользователь не может убрать пароль, потому что он его и не помнит. В результате войти в «Семерку» невозможно, что сразу ограничивает наши возможности.
Загрузочный диск
Попробуем снять защиту через флешку или установочный диск с операционной системой. Вместе с инсталлятором в образе Windows имеется специальная утилита для восстановления. В нее входят командная строка, возврат к контрольной точке и многое другое. Вместо установщика можно использовать флешку или диск с утилитой LiveCD.
Сначала вам нужно подключить устройств в USB-порт и перезагрузить компьютер. На первом экране при включении нужно нажать на клавишу F2 или ту, которая предназначена для вашей материнской платы. После этого появится меню BIOS. Внешний вид «БИОСа» может несколько отличаться от представленного на скриншотах. Однако меню «Boot» есть везде.
С помощью стрелок на клавиатуре перемещаемся во вкладку «Boot»:
Здесь заходим в раздел «Hard Drive» и с помощью клавиши — выставляем порт с подключенной флешкой на первое место. Для сохранения изменений и выхода нужно нажать на F10.
В результате после загрузки появится меню LiveCD или установочного диска. В случае со вторым нужно нажать на «Восстановление системы». В следующем меню находятся средства для восстановления доступа к ОС и работоспособности ПК в целом. Нас интересует последний пункт – это «Командная строка».
Далее, необходимо выполнить следующие действия:
- Ввести команду regedit, чтобы запустить реестр.
- Теперь нужно выбрать ветку «HKEY_LOCAL_MACHINE» и в меню «Файл» выбрать пункт «Загрузить куст».
- Появится диспетчер папок, в котором нужно перейти к файлу «SYSTEM». Он располагается на системном разделе локального диска в Windows/system32/config. Если выбрать неверное расположение, то ничего не получится.
- Теперь нужно ввести произвольное имя нового раздела. Например, «111».
- Теперь заходим в ветку «Setup» и в правой части открываем параметр «CmdLine». В нем нужно поставить значение «exe».
- В параметре «SetupType» необходимо задать установку «2».
- Все изменения реестр запоминает и сохраняет автоматически. Теперь осталось выделить созданный нами раздел «111» и в меню «Файл» нажать на «Выгрузить куст».
- Затем нужно разрешить выгрузку кнопкой «Да».
- Теперь нужно закрыть редактор реестра, выполнить отключение загрузочного диска, а в меню восстановления нажать на «Перезагрузка».
- После загрузки начальный экран показывает окно командной строки. Вы уже знаете, как ею пользоваться по первой инструкции в начале статьи. Введите команду для сброса пароля и нажмите Enter. Также через это окно доступно создание новой защитной комбинации.
- Готово! Обход защиты успешно выполнен, пароль удален, а вы можете продолжить работу с компьютером!
Сторонний софт
Что делать, если не удалось сбить защиту предыдущими методами, а зайти в «Винду» все же нужно? Тогда попробуйте скинуть сохраненные параметры через специальную программу. Она позволить вернуть полный доступ к ОС. Например, загрузочный диск с утилитой Ophcrack. Выше мы рассказывали об использовании ее из-под Windows.
Однако программу также можно загружать из «БИОС». Для этого скачайте LiveCD версию с официального сайта и запишите на флешку. Также можно воспользоваться аналогичным приложением Offline NT Password and Registry editor. Данный способ не поможет только в том случае, если у вас слетел драйвер для работы с жестким диском. В этом случае ПК может заблокировать утилиту.
Как пользоваться Reset Windows Password?
Все доступные функции Reset Windows Password делятся на 5 категорий.
SAM — работа с обычными учетными записями. В данном режиме программа позволяет выполнять ряд операций над обычными учетными записями Windows, пароли от которых хранятся на самом компьютере в SAM-файле реейстра:
- Сброс/изменение пароля.
- Создание новых учетных записей.
- Редактирование свойств учетных записей.
- Редактирование политики паролей.
- Поиск паролей на системном диске.
- Экспорт хэшированных паролей.
Как можно заметить, режим «SAM» подходит для обычных пользователей Windows, столкнувшихся с необходимостью сброса забытого пароля и/или выполнения простых действий над учетными записями.
AD — работа с доменными учетными записями Active Directory. Этот режим позволяет осуществлять операции над учетными записями, пароли от которых хранятся на доменном компьютере (удаленном сервере) в базе данных NTDS.DIT. Программа предоставляет следующий функционал:
- Сброс/изменение паролей пользователей.
- Сброс/изменение паролей DSRM (Directory Services Restore Mode).
- Редактирование свойств учетных записей.
- Редактирование политики паролей.
- Поиск паролей.
- И экспорт парольных кэшей.
Наиболее интересной здесь является функция сброса/изменения пароля в режиме восстановления службы каталогов (DSRM), используемом в линейке ОС Windows Server. Другими словами, программа Reset Windows Password предоставляет инструменты для работы с серверными учетными записями.
DCC — работа с кешированными записями домена. Список доступных операций следующий:
- Сброс/изменение паролей.
- Поиск паролей.
- Экспорт парольных кэшей.
Данный режим предназначен для работы с учетными записями, пароли от которых хранятся как на компьютере (в виде кэша), так и удаленном сервере. Когда сервер недоступен (отсутствует связь или иные неполадки), пользователь все еще может войти в систему, т.к. служба контроля учетных записей будет использовать локальные кешированные записи домена для сверки введенного пароля. Задача программы Reset Windows Password — предоставление доступа к этим записям.
UTILS — полезные инструменты. Программа Reset Windows Password имеет множество встроенных инструментов, которые помогут в решении самых различных задач, связанных с учетными записями, хранимой на жестких дисках информацией, программным обеспечением Windows и т.д. Сюда относятся:
- Расшифровка биометрических паролей и PIN-кодов системы «Windows Hello».
- Поиск локального пароля SYSKEY.
- Восстановление серийных номеров и лицензионных ключей от установленных на компьютере пользовательских программ (даже при отсутствии доступа к учетной записи).
- Восстановление паролей к Wi-Fi и другим сетям, почтовым клиентам, сайтам (если были сохранены в браузере).
- Поиск на жестком диске электронных документов, защищенных паролями.
- Резервное копирование всех пользовательских паролей и конфиденциальной информации.
- Расшифровка дисков, зашифрованных Bitlocker, и другие инструменты.
Все эти и другие инструменты, несомненно, окажутся полезными для специалистов, оказывающих услуги в сфере восстановления информации.
FORENSICS — инструменты для криминалистического анализа ПК. При необходимости программа Reset Windows Password может быть задействована для решения таких специфических задач, как:
- Отображение журнала и статистики всех учетных записей на компьютере.
- Отображение истории оборудования (информация об устройствах, с которыми когда-либо работала целевая ОС).
- История когда-либо устанавливавшихся программ.
- Отображение истории сетевых соединений, настраивавшихся на данном компьютере.
- Последняя активность пользователя целевой учетной записи (запуск/установка/удаление программ, открытие файлов и т.д.).
- Список системных событий Windows (ошибки, выполненные по расписанию задания, проблемы при установке оборудования и т.д.).
- Списки последних измененных файлов и каталогов.
Все эти инструменты позволяют использовать программу Reset Windows Password как в целях обнаружения глубоких системных неисправностей, так и в целях расследования уголовных/административных дел.
Создание загрузочной флешки из образа Lazesoft Recovery Suite Home
Запустите установку программы и следуйте инструкции по установке, там все очень легко. Потом запустите значок программу.
В данном окне нам нужно выбрать пункт «Disk Image & Clone».
Открывается раздел, где слева нажимаем по пункту Build Bootable CD/DVD/USB Flash Disk.
В следующем окне выбираем версию Windows, которая у вас установлена и жмем кнопку «Next».
Теперь нам дают выбрать: создать загрузочный диск, либо флешку. Наиболее предпочтителен вариант с флешкой. Вставляете флеш-накопитель и в поле USB Flash выбираете букву флешки, потом жмете «Start».
Перед созданием загрузочного накопителя будет предупреждение об удалении с него всех данных. Первоначально их надо было перенести, если он вам важны. Потом соглашаемся с предупреждением.
Ждем некоторое время, а потом нажимаем кнопку «Finish». Загрузочная флешка с Lazesoft Recovery Suite Home готова.
Как сбросить забытый пароль с помощью Ophcrack
Ophcrack — уникальная утилита, позволяющая восстановить доступ к любой учетной записи в Windows 7 буквально за несколько минут. Причем работает она в любой редакции ОС, начиная с XP, и может функционировать с загрузочной USB-флешки. Механизм работы программы несколько отличается от алгоритмов подбора паролей подобных приложений и включает в себя несколько составляющих:
- алгоритм LM-хэш — в таком формате хранятся пароли в Windows 7, число символов которых не превышает 15 штук;
- радужные таблицы — механизм разработан, чтобы восстановить зашифрованные пароли посредством использования хэшей со сложным процессом их обратной расшифровки.
Программа также может разблокировать сложные пароли путем их извлечения из файлов реестра с последующей расшифровкой с использованием совершенно новых способов обработки данных, из-за чего нагрузка на аппаратные ресурсы является небольшой, а скорость подбора возрастает на порядки.
Используем загрузочный флеш-диск с Ophcrack
Приведенный ниже алгоритм актуален для компьютеров, доступ к которым нельзя получить по следующим причинам:
- пароль от одной учетной записи утрачен, а других аккаунтов нет;
- невозможно получить доступ ни к одному профилю пользователя на данном компьютере.
Если столкнулись с подобным случаем, придется выполнить инструкцию, которая сводится к следующему: создание загрузочного USB-диска на основе специальной версии Ophcrack и загрузка с этого носителя для восстановления доступа к учетной записи. Более подробно эта инструкция выглядит таким образом:
Если работу в программе с интерфейсом более подробно рассмотрим в следующем разделе, то на использовании ее консольной версии остановимся подробнее. Хотя из особенностей здесь присутствует только отсутствие окон и кнопок. После запуска консольной версии утилиты она автоматически определит пароли от всех учетных записей и отобразит их в разделе «Results».
Удаляем пароль из-под Windows
Что делать, если забыли пароль от администраторской учетной записи? Здесь также поможет программа Ophcrack, но при наличии сетевого подключения для ее загрузки. Рассмотрим последовательность действий:
- Переходим на сайт поддержки программного продукта и загружаем редакцию утилиты, подходящую под разрядность вашей операционной системы.
- Во время инсталляции приложения обязательно отмечаем флажком опцию «Download & install Vista Tables» для загрузки и установки радужных таблиц для этой версии операционной системы.
- Запускаем установленную программу и проводим установку загруженных таблиц. Делать это поможет кнопка Tables .
- Нажимаем кнопку Tables и выбираем файл таблиц, расположенный в папке «tables» в каталоге с исполняемым файлом продукта.
- Нажимаем кнопку Install .
- Переходим к подбору пароля. Нажимаем «Load».
- В выпавшем меню выбираем «Load SAM with…samdump 2», чтобы получить доступ к данным обо всех аккаунтах компьютера.
- Выбираем интересующую учетную запись пользователя, кликнув по ее имени.
- Нажимаем «Crack» для запуска процедуры подбора хэшей.
Спустя несколько секунд или минут, в зависимости от сложности комбинации символов в пароле, он будет отображен в поле «NT Pwd».
Windows 10/8.1/7 – Разблокировка компьютера и восстановление пароля, используя интегрированный аккаунт Администратора
Чтобы воспользоваться приведенным ниже способом, вам понадобится одна из следующих вещей: Live CD с функцией загрузки файловой системы ПК и доступа к ней, флешка (или компакт-диск), способный восстановить операционку, либо дистрибутив Виндоус 7/8.1/10. Я воспользуюсь именно последним из предложенных вариантов, т.е. сбросом пароля при помощи инструментов восстановления ОС с дистрибутива.
Вставляем компакт-диск в лазерный привод и загружаемся с него. Если компьютер с диска не загружается, понадобятся некоторые манипуляции с БИОС (а именно, фактическое указание загрузки ПК с компакт-диска в первую очередь, и лишь потом с жесткого диска). Итак, с диска мы загрузились, в результате загрузки появляется экран с выбором языка инсталляции. Нажимаем последовательность клавиш Shift+F10 – появляется окно командной строки. Если окно командной строки не появляется, можете загрузить его вручную, выбрав пункт «Восстановление операционки» в левом нижнем углу, затем выбрав «Ликвидация неисправностей» — «Вспомогательные настройки» — Командая строка.
В режиме cmd введите в порядке очередности два ключевых слова:
- diskpart
- list volume
Завершив ввод каждой из команд, необходимо нажать Enter для подтверждения.
После ввода последней команды вы увидите список дисковых устройств, доступных на вашем винчестере. Стоит запомнить, на каком из них записана ОС Виндовс 10 (это может быть даже не диск С, поскольку при запуске командной строки во время установки ОС обозначения распределяются по-другому). Вводим команду exit
и жмем Enter. В моем случае системный диск с ОС Виндовс 10 на борту – именно диск C, поэтому я его и буду задействовать в своих командах.
Итак, вводим следующие команды:
- move c:\windous\system32\utlman.exe c:\windous\system32\utlman2.exe
- copy c:\windous\system32\cmd.exe c:\windous\system32\utlman.exe
Если все команды удалось успешно выполнить, вводим ключевое слово wpeutil reboot
, чтобы перезагрузить ПК (между слов, можете выполнить перезагрузку и обычным способом). Теперь попытайтесь загрузиться с жесткого диска, а не с компакт-диска или флешки.
В консоли попытайтесь ввести команду net user
. Если имя юзера или пароль состоят из нескольких слов, обрамите их в двойные кавычки. Если вы не уверены, какое именно имя пользователя стоит писать, воспользуйтесь командой net users
для просмотра списка имен юзеров ОС Виндовс. Сменив пароль, вы тотчас же сможете войти под новым ключевым словом, как только его введете в окне запроса.
В Windows 8 этот метод также прекрасно работает, так что можете попробовать его и там.
Описанные два способа пригодятся вам во множестве жизненных ситуаций. В первом случае, если вы не хотите копаться во внутренностях консоли Виндовс, и все хотите сделать, как можно проще, не прибегая к скрытым уверткам и ухищрениям, а второй способ пригодится тогда, когда «по науке» все сделать не получается, и приходится прибегнуть не к совсем стандартным методам. Как бы то ни было, используя одну из двух приведенных выше методик, вы гарантированно сможете войти в систему, ничего не нарушив и не переустанавливая операционку с нуля.
На вход в ноут закрепляется пароль, чтобы ни один вошедший без ведома владельца не остался неучтенным. Более того, без знания комбинации зашедший останется, мягко говоря, на входе, так как не сможет продвинуться дальше без ввода заветных букв или цифр. Это очень удобно, но только до тех пор, пока забывший эти заветные буквы или цифры сам не останется за дверью. И тогда приходит время вспомнить, как зайти в ноутбук, если забыл пароль.
А нужно для этого всего ничего:
- обзавестись установочным диском с Windows7;
- загрузить его исходники на ноут;
- нажать на любую клавишу, чтобы запустить установку;
- нажимая на «Далее» перейти на «Восстановление пароля»;
- дальше следовать нужно указателям и выбирать пункты, которые они советуют, до тех пор, пока не высветится «Загрузить куст»;
- в папке Windows нужно открыть системный файл, записать любое имя и перейти в папку Setup, затем CmdLine и SetypType. Вместо 0 здесь нужно поставить 2;
- теперь пора вернуться к заданию «Загрузить куст» и выгрузить то, что получилось;
- идет перезагрузка, после чего в открывшемся окне нужно ввести команду net user и новую комбинацию;
- после нажатия команды «Вход» появится привычное окошко, куда и вводится новая комбинация;
- система открывается, и можно снова работать со своим устройством.
Сброс пароля администратора на Windows 10
Сброс пароля с учетной записи — частое дело. Люди забывают свои коды доступа или вообще не помнят их, вводя цифры и буквы наобум, а затем пользуясь листочками для входа в аккаунты. Это не есть хорошо, так как рано или поздно человек поймет, что он забыл пароль на ПК или ноутбуке Windows 10: что делать и как быть в этом случае рассказано в следующих разделах.
Часто взломать пароль нужно по вине забывчивого пользователя
Перед началом процесса восстановления необходимо удостовериться, что вводимый код доступа действительно неправильный. Часто люди впадают в отчаянье, так как у них не получается ввести пароль, который они вроде бы знают.
Обратите внимание! Случается это обычно с детьми или пожилыми людьми и вот по каким причинам: не была произведена смена раскладки клавиатуры, включена клавиша «CapsLock» или там, где нужно ввести прописные буквы, введены строчные. Проверив эти простые нюансы, можно быстро и без каких-либо проблем войти в свою учетную запись, указав правильный пароль
Это предотвратит значительные потери времени на ненужные поиски и применение способов восстановления пароля виндовс 10
Проверив эти простые нюансы, можно быстро и без каких-либо проблем войти в свою учетную запись, указав правильный пароль. Это предотвратит значительные потери времени на ненужные поиски и применение способов восстановления пароля виндовс 10.
Что это за тип учетной записи, в чем её особенности
Учетная запись администратора операционной системы — это самый главный аккаунт компьютера, которому позволено делать с ОС практически все, что ему захочется и когда захочется. Данный профиль по аналогии с Root на линуксе обладает значительными привилегиями по сравнению с обычными пользователями и учетными записями гостей. Там, где у простого человека спросят пароль, администратор без проблем сможет установить системное приложение и удалить его, изменить системные настройки.
Восстановление ОС может удалить все пользовательские файлы
Важно! Такой доступный функционал также несет в себе и угрозу, ведь изменение настроек и параметров ОС может вызвать непредвиденные ошибки и сбои в работе виндовс. Говорить о привнесении в систему различных вирусов и троянских коней даже не стоит
Корпорация «Майкрософт» рекомендует отключать учетную запись администратора, а вместо нее использовать обычный профиль с расширенными правами. Большинство людей с ее помощью только усложняет себе жизнь, а не решает важные проблемы с ПК или ноутбуком.
Другой вариант
Есть еще способы войти в запароленную учетную запись. Дело в том, что сброс пароля администратора Windows 7 можно провести непосредственно из консоли, запущенной под администратором. Сейчас вам будет предложен достаточно сложный способ, но позволяющий оставить небольшую лазейку на будущее.
Наверное, вы сталкивались с программой, отвечающей за залипание клавиш? Когда вы много раз подряд нажимаете на «шифт» или «альт», вам приходит сообщение с предложением отключить залипание. Дело в том, что данная функция работает и в меню выбора пользователя, когда мы только включили компьютер. Так что если заменить её на что-нибудь полезное, мы могли бы извлечь из этого выгоду. Например, вызов командной строки.
Для этого повторяем действия предыдущего пункта и входим в меню установки операционной системы. Запускаем командную строку. По умолчанию ваша операционная система должна быть установлена на том «С:\». Если же нет, просто замените её на нужную букву. После запуска строки вводим последовательность команд.
- «Copy C:\windows\system32\sethc.exe C:\» — создаётся копия файла с кодом, реагирующим на залипание.
- «Copy C:\windows\system32\cmd.exe C:\windows\system32\sethc.exe» — копируем содержимое файла, запускающего командную строку, в файл «залипания».
После ввода последней команды необходимо сделать рестарт персонального компьютера (ноутбука). В меню выбора пользователя, когда у вас попросят ввести пароль, активируем функцию залипания быстрым нажатием нескольких клавиш. Запустится командная строка, и в ней вводим команду «net user UserName NewPassword». Как нетрудно догадаться, вместо UserName нужно указать имя вашего пользователя, а вместо второго параметра новый пароль. После этого вы сможете войти именно в ваш аккаунт на персональном компьютере. Если вы захотите вернуть всё на место, можете включить командную строку из-под «винды» и ввести «copy C:\sethc.exe C:\windows\system32\sethc.exe».
Но как провести сброс пароля администратора Windows 7 без диска?
Как разблокировать компьютер или ноутбук с установочного диска?
Теперь рассмотрим более сложные способы разблокировки компьютера и восстановления доступа к системе Windows, для которых нам потребуется установочная флешка или диск. Они работают одинаково хорошо как на Windows 7, так и 10 или 8. И хоть эти операционные системы и отличаются друг от друга, но методы сброса пароля подходят одни и те же.
Итак, нам понадобится установочный CD с системой. Откуда его взять?
- Во-первых, если вы покупали Windows отдельно и потом ставили на свой «голый» компьютер, то у вас он должен где-то быть — поищите на полках и в ящиках.
- Во-вторых, в случае, если на ноутбуке уже был установлен Виндоус, то к нему тоже должен был прилагаться восстановительный диск с драйверами и системой.
- Наконец, если оригинального никакого нет, то подойдет цифровой дистрибутив вашей версии операционной системы, который легко можно найти в интернете и записать на болванку.
Итак, перезагружаем компьютер и когда появятся первые надписи на черном экране заходим в BIOS. На разных моделях компьютеров и ноутбуков он вызывается различными клавишами — могут быть F2, F10, Del. Она указана в строке «Press … To Run Setup»
В меню «Boot», задаем приоритет загрузки с DVD или с USB-HDD, в зависимости от того, на какой носитель вы записали установочные файлы системы.
Перезагружаемся и ждем, пока программа соберет сведения о всех устройствах и выдаст меню выбора режима установки, из которого нам нужно будет выбрать «Командную строку».
Набираем здесь команду «REGEDIT» и попадаем в редактор реестра Windows. Щелчком левой кнопки мыши выделяем строку «HKEY_LOCAL_MACHINE», открываем в меню пункт «Файл» и выбираем «Загрузить куст…»
Откроется проводник, в котором надо найти на диске с установленной ОС Windows следующую папку:
и в ней найти файл «SYSTEM».
Ваше мнение — WiFi вреден?
Да
24.29%
Нет
75.71%
Проголосовало: 3001
Открываем его и в появившемся окне со строкой вводим произвольное значение, например «888».
Далее находим раздел «Setup», кликаем по нему и находим два значения:
- В «CmdLine» вводим cmd.exe и жмем ОК.
- В «SetupType» заменяем 0 на 2 и также подтверждаем «ОК».
После этого опять «Выгружаем куст» и перезапускаем компьютер из командной строки.
Далее загружаем как обычно, но перед самим логином появится снова командная строка, в которой вводим команду на создание нового пароля пользователя:
Новый пароль для компьютера должен состоять из цифр и букв без пробелов. В случае отсутствия администраторской учетной записи, ее здесь же можно создать. Для этого для русифицированной версии Windows даем следующие команды.
Создаем нового пользователя:
Добавляем его в администраторы:
И удаляем его же из группы простых пользователей:
После чего закрываем командную строку, попадаем на экран авторизации и вводим новый пароль.
Пароли пользователей Windows XP
Windows XP хранит пароли пользователей в измененном виде. Например, пароль «password» будет храниться в виде строки, подобной этой: ‘HT5E-23AE-8F98-NAQ9-83D4-9R89-MU4K’. Эта информация хранится в файле c названием SAM в папке C:\windows\system32\config.
Эта часть файла SAM шифруется системной утилитой syskey, чтобы улучшить защищенность паролей. Данные, необходимые для расшифровки информации после syskey, хранятся в файле system в той же папке. Но эта папка недоступна никому из пользователей. Доступ к ней имеет только сама операционная система во время своей работы. Получить доступ к файлам SAM и system можно только под управлением другой операционной системы или подключив диск к другому компьютеру с системой Windows.
Заключение
Итак, выше были приведены четыре наиболее действенных варианта, которые уже неоднократно выручали пользователей. Главное, что необходимо запомнить – это то, что следует быть крайне внимательным при манипуляции с подобных системными разделами, поэтому следует несколько раз подумать, прежде чем что-то удалять или изменять.
Вам так же будет интересно:
- Отсутствует драйвер для сети windows 10 — что делать? Причины и способы решения
- Компьютер отключается от интернета сам по себе
- Windows не удалось автоматически обнаружить параметры прокси этой сети
- Лучшие бесплатные программы для Windows 10 (Офисные пакеты, Фоторедакторы, Видеоредакторы)
- Бесплатные программы для Windows 10 (очистка и оптимизация ПК, антивирусы, программы для работы с почтой)
- Как создать загрузочную флешку windows 10 rufus
- Как снять защиту от записи на флешке — 4 самых надежных способа
- Как запаролить папку на компьютере — 4 оптимальных способа установки пароля на папку