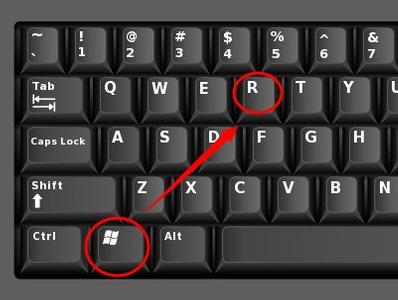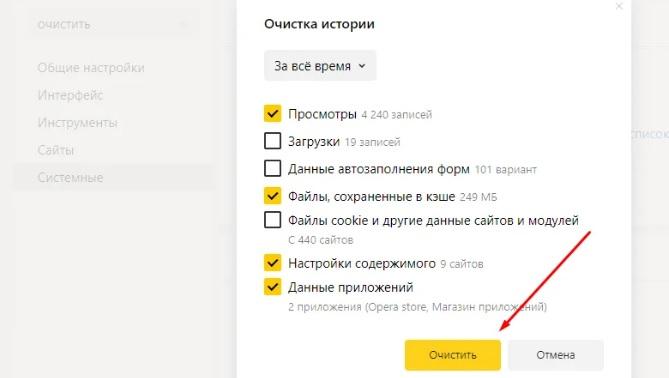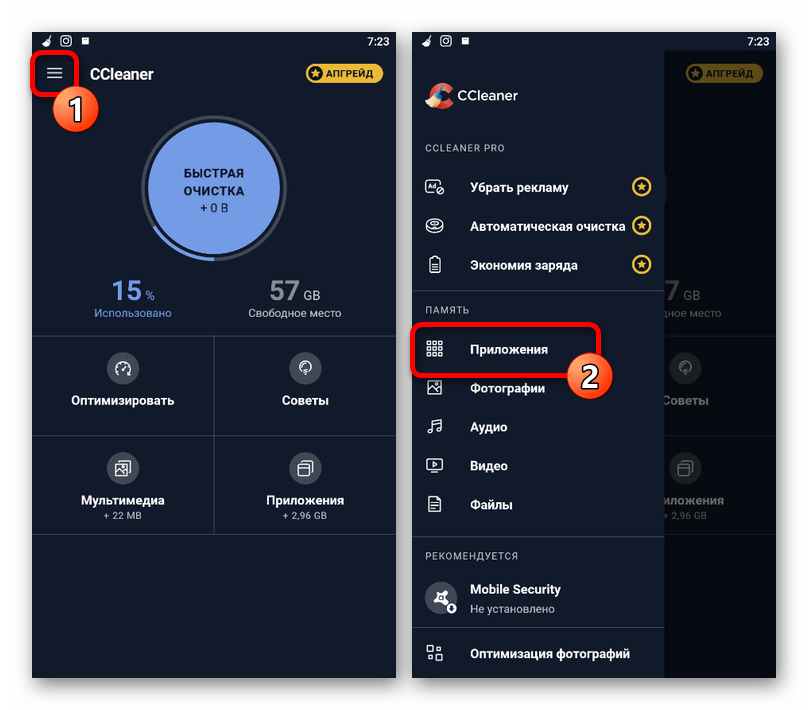Как изменить браузер по умолчанию?
Содержание:
- Способ 3. Через Панель управления
- Что делать, если браузер по умолчанию не устанавливается
- Способ 4. Через сам браузер
- Как сделать основные приложения используемыми по умолчанию
- Обзор популярных браузеров
- Вводная информация
- Как сделать браузер по умолчанию на Андроид
- Что такое браузер по умолчанию
- Как сделать браузер основным — инструкции
- Как сбросить и изменить приложения
- Предназначение браузера и его первоначальные настройки в виндовс
- Для чего выбирать браузер по умолчанию
- Не удается сменить браузер по умолчанию: причины и как исправить ошибку
- На компьютере
Способ 3. Через Панель управления
Данный вариант уже будет немного посложнее, но он также эффективен, как и первый. Кстати говоря, подобный способом можно установить по умолчанию не только Firefox, но и другие браузеры. Поэтому его можно назвать универсальным.
Как сделать Mozilla Firefox браузером по умолчанию в Windows 7, 8
- Для начала нужно зайти в «Панель управления» сделать это можно с помощью меню «Пуск».
- В «Панели управления» находим вкладку «Программы по умолчанию» и кликаем на нее.
- Далее нажимаем на «Задание программ по умолчанию».
- Здесь выбираем нужный нам браузер по умолчанию, в данном случае это — Mozilla Firefox. Нажимаем на кнопку «Использовать эту программу по умолчанию».
Все, теперь все ссылки, на которые вы нажмете в любых программах, будут открываться именно в этом браузере, что, безусловно, повысит комфорт работы.
Как сделать Mozilla Firefox браузером по умолчанию в Windows 10
Для этой операционной системы необходимо применить совсем иной алгоритм действий. Делаем это следующим образом:
- Заходим в меню пуск и открываем раздел «Параметры». Соответствующий значок напоминает шестерню.
- Нажимаем на вкладку «Система» (самая первая в этом окне).
- Слева вы увидите несколько вкладок, а в самом низу находим «Приложения по умолчанию» и нажимаем туда.
- Здесь выбираем раздел «Веб-браузер» и меняем его на Mozilla Firefox.
Устанавливаем Firefox браузером по умолчанию на OC Mac
- Открываем стандартный браузер Safari.
- В меню выбираем пункт «Настройки», откроется нужная нам вкладка «Основные».
- Вверху видим строчку «Веб-браузер по умолчанию», нажимаем на нее и выбираем нужный нам браузер.
Что делать, если браузер по умолчанию не устанавливается
Подобное возникает 3 случаях:
- Запрет на изменение настроек из «Групповой политики». В этом случае рекомендуется обратиться к системному администратору.
- Пользователь не наделён правами администратора.
- Повреждён реестр. В некоторых случаях помогает ввод следующей команды в терминал (обязательно от имени администратора): dism /online /cleanup-image /restorehealth. Далее ПК необходимо перезагрузить и повторно установить веб-обозреватель основным. Если это сделать снова не удалось, то потребуется выполнить восстановление системы (или полную переустановку Windows — это уже решает пользователь на свое усмотрение).
Способ 4. Через сам браузер
Это, пожалуй, самый простой способ и самый надежный. Причем, можно сказать самый быстрый, потому как насчитывает минимум действий, следовательно, времени вы потратите намного меньше.
- Первое, что вы должны сделать, это зайти в настройки. Для этого нажмите на значок с тремя полосками, находящийся в верхнем правом углу обозревателя. При нажатии на него выпадет меню, в котором нужно выбрать пункт, называющийся “Настройки”. Либо можно просто прописать в строке браузера адрес: about:preferences.
- Теперь, находясь на странице настроек, убедитесь, что у вас выбран раздел “Основное” (в колонке слева). Если вы находитесь в нужном разделе, в самом верху страницы будет надпись “Firefox не является вашим браузером по умолчанию”, а напротив будет расположена кнопка “Установить по умолчанию”. Нажмите на нее, чтобы сделать Mozilla Firefox по умолчанию.
- Теперь у вас высвечивается надпись “В настоящий момент Firefox является браузером по умолчанию”. Это значит, что вы все сделали правильно и теперь все страницы, и веб-файлы будут открываться непосредственного через Мозиллу.
Как сделать основные приложения используемыми по умолчанию
Впрочем, возможности операционной системы в плане привязки софта к выполнению конкретных действий не слишком широки. Изначально такая возможность существует для наиболее часто используемых программ – лаунчеров (так называют оболочку операционной системы), браузеров, которые Андроид умеет распознавать, видеоплееров, аудиоплееров, приложений для камеры, для обмена сообщениями, для звонилки.
Итак, рассмотрим, как установить лаунчер, браузер или другое приложение по умолчанию:
- Заходим в настройки смартфона (планшета).
- Кликаем на пункте «Приложения» (которое может иметь сходное, но другое название).
- Дальнейшие действия зависят от версии ОС и смартфона. На некоторых моделях с установленным чистым Андроидом для выполнения привязки необходимо тапнуть на иконке шестерёнки (как вариант – на трёх точках), после чего выбрать пункт «Приложения по умолчанию». Встречается и ситуация, когда для достижения того же результата достаточно тапнуть по вкладке «По умолчанию». Наконец, не исключён вариант, когда необходимо выбрать «Дополнительные настройки» и уже там искать нужную опцию. В любом случае отыскать местонахождение этой функции будет несложно, поскольку оно заведомо находится в пределах раздела «Приложения».
- Среди доступных действий в открывшемся перечне – выбор иного лаунчера (по умолчанию обычно стоит либо фирменная оболочка от производителя смартфона, либо стандартная гугловская программа). Чтобы поставить другой лаунчер по умолчанию, нужно тапнуть по вкладке «Главный экран» (и это название имеет множество вариантов написания – например, «Рабочий стол», или «Главное приложение», всё зависит от конкретной используемой в данное время по умолчанию оболочки).
- Затем выбираем понравившийся вам лаунчер из предложенного списка (напомним, вы можете расширить его самостоятельно, скачивая соответствующие приложения из Play Market и устанавливая их на устройство).
Как видим, ничего сложного, всё выполняется за несколько кликов. Примерно по такому же сценарию можно назначать дефолтные инструменты для осуществления звонков, для отправки SMS-сообщений, для сёрфинга и так далее. В случае, когда программа, используемая для определённых действий, по умолчанию не задана, каждый раз система будет у вас спрашивать, каким софтом пользоваться и нужно ли это делать только в этом случае или всегда.
Дальше о том, как сделать на Андроид браузер по умолчанию.
Некоторые производители смартфонов/планшетов делают штатными браузеры собственной разработки – как правило, они обладают недостаточно обширным функционалом. Другие выбирают в качестве основного Google Chrome, который также далёк от идеала, поскольку потребляет слишком много ресурсов. Поэтому многие пользователи устанавливают на гаджет альтернативные обозреватели – кому какой нравится, благо выбор достаточно большой.
Для выбора браузера по умолчанию выполняем следующие действия:
- заходим в раздел «Настройки», затем выбираем пункт «Приложения»;
- ищем тот браузер, который хотите сделать дефолтным, кликаем на его иконке;
- попадаем на страничку настроек, где ищем параметр «Запускать по умолчанию», активируем его.
В некоторых смартфонах алгоритм действий несколько иной, в настройках нужно найти раздел, в котором можно управлять установленными приложениями, ищем надпись «Приложения по умолчанию», тапаем на трёх точках и в появившемся списке выбираем «Браузер». Откроется список с перечнем установленных в системе интернет-обозревателей, среди которых следует выбрать нужный.
Теперь все действия, связанные с открытием сайтов (клики по ссылкам в SMS-сообщениях, мессенджерах, других приложениях), будут осуществляться в выбранном вами браузере.
Альтернативный вариант выполнения таких же действий предполагает использование настроек собственно браузера. Практически все обозреватели, за исключением Google Chrome обладают такой возможностью. Скажем, если вы хотите, чтобы сайты всегда открывались с помощью Firefox, вам нужно придерживаться следующей инструкции (данный обозреватель приведён для примера, такой же алгоритм применим к Опере, браузеру от Яндекс и другим приложениям этого типа):
- запускаем Оперу;
- тапаем на трёх точках, чтобы попасть в меню приложения;
- заходим в пункт «Настройки» (он может называться «Параметры» или иметь сходное по смыслу название);
- в числе параметров ищем «Сделать браузером по умолчанию», активируем его;
- в некоторых браузерах установка приложения по умолчанию находится не в настройках. Так, в Яндекс.Браузере она доступна в меню поисковой строке, где необходимо выбрать пункт «Настройки» и далее следовать по предложенному выше сценарию.
Обзор популярных браузеров
Интернет-браузер в смартфоне такой же функциональный, как и программы для ПК. Разница только в том, что такие приложения пишутся под ОС для мобильных устройств, работающих на Android, iOS и других. Поэтому работа в таком браузере доступна только с мобильника или планшета. Рассмотрим список самых популярных браузеров.
1. Dolphin
Это приложение предназначено для смартфонов на ОС Андроид и Айфонов. У программы расширенный функционал, быстрая синхронизация, возможность управления жестами, работа с флеш-плеером и многое другое. Приложение имеет простой интерфейс, отличается высокой скоростью загрузки и наличием режима инкогнито. Недостаток только в том, что нужно использовать полную версию программы, мобильного варианта просто нет.
2. Firefox
Это распространённый браузер, которым пользуются многие юзеры. Он поддерживает синхронизацию HTML5 и позволяет использовать несколько панелей одновременно. При помощи данной программы можно отправлять видеоролики на ТВ и при этом быть уверенным в надёжной защите от вирусов. Есть быстрые ссылки на распространённые социальные сети. Имеется один существенный недостаток – иногда зависают ёмкие страницы, особенно если их грузить одновременно.
3. Google Chrome
Это очень быстрый и удобный браузер для смартфонов, которым пользуется больше 1 млн. человек по всему миру. Есть поддержка формата HTML5, оперативная синхронизация и опция сохранения данных. Нет ограничений по числу открытых вкладок. разработчики предусмотрели высокий уровень безопасности передаваемых данных. Есть и недостаток – дополнительных возможностей совсем мало.
4. Opera Mini
Всего несколько лет назад данный браузер был очень популярен среди юзеров, так как позволял открывать даже ёмкие страницы. Сегодня это один из самых быстрых веб-проводников, где предусмотрена интегрированная защита, быстрое сохранение данных и ночной режим. Тут же имеется функция сохранения новостей. Недостаток – ограниченное число точных настроек.
5. UC Browser
Этот браузер доступен для всех мобильных устройств. Тут используется сжатие страниц при помощи прокси-серверов. Программа приспосабливается к условиям разных сетей и поддерживает мультизагрузку файлов различных форматов. Есть поддержка HTML5 и функция облачной синхронизации. Недостаток – максимальное количество открытых вкладок не больше 20 штук.
Практически все пользователи понимают, зачем нужен браузер в смартфоне и имеют представление о его функциях. Это вовсе неудивительно, так как с каждым годом всё больше людей предпочитает искать нужную информацию в интернете через смартфон
При выборе подходящего веб-сервиса стоит посмотреть на его характеристики и обязательно обратить внимание на недостатки
| Название | Популярность | Достоинства | Недостатки |
| Firefox | Пользуются многие юзеры | Можно использовать несколько панелей одновременно. Хороший уровень защиты. | Иногда виснут ёмкие страницы, особенно если их открывают сразу несколько. |
| Google Chrome | Браузер довольно распространён среди пользователей | Предусмотрена оперативная синхронизация и опция сохранения данных. Неограниченно количество открытых вкладок. | Мало дополнительных возможностей. |
| Opera Mini | Очень популярная программа | Можно быстро открывать даже ёмкие страницы. Есть ночной режим и функция сохранения новостей. | Ограниченное количество точных настроек. |
| UC Browser | Этим браузером пользуются нечасто | Поддерживается мультизагрузка файлов разных форматов. | Нет интеграции с сервисами Гугл. |
| Dolphin | Этим браузером пользуется небольшое число юзеров | Расширенный функционал и быстрая интеграция. Высокая скорость загрузки, есть режим инкогнито. | Нужно использовать полную версию программы, мобильной версии нет. |
Браузеров для смартфонов немало, все они отличаются функционалом и интерфейсом. Многие пользователи привыкают к одному веб-сервису на ПК и потом его же устанавливают на свой смартфон или планшет. При необходимости можно изменить настройки и сделать браузер по умолчанию. После этого все ссылки будут открываться в нём.
Автор
Слежу за новостями на рынке мобильных услуг. Всегда в курсе последних событий
Вводная информация
Яндекс.Браузер – это популярный веб-обозреватель от одноименной компании, который способен заменить собой другие программы подобного типа
Он быстр, современен и обладает понятным интерфейсом (что весьма важно)
Стоит отметить, что данный веб-обозреватель отличается высокой скоростью загрузки страниц, обладает современным интерфейсом и поддерживает расширения, предназначенные для Google Chrome и Opera.
Ключевой особенностью браузера является наличие голосового ассистента Алиса. Этот помощник способен найти ответ на любой вопрос, просто поболтать с пользователем, включить нужный трек и сделать много чего еще. Многие устанавливают этот браузер именно из-за Алисы.
Еще одна особенность веб-обозревателя – встроенные расширения для блокировки ненужного контента. Браузер сам умеет блокировать шокирующую рекламу, всплывающие баннеры и прочее. Но Яндекс Директ он заблокировать не в силах. Даже с использованием сторонних плагинов.
Стоит отметить, что данный веб-обозреватель обладает встроенными телеметрическими механизмами, которые нельзя отключить. Он собирает информацию о пользователе. И если вы любите приватность, то данный обозреватель не для вас.
Как сделать браузер по умолчанию на Андроид
Несмотря на все преимущества установки автоматической сети, многие пользователи до сих пор не знают, как провести такую настройку, чтобы интернет автоматически открывался через нужный проводник. На самом деле, в системе компьютера существует несколько способов такого перехода, о которых мы поговорим ранее.
Всего существует три способа превращение любимого поисковика в автоматический:
Стоит рассмотреть каждый подробно.
Через настройки системы
Настройка через систему – самый быстрый вариант. С помощью такого варианта пользователь может даже не иметь доступ к интернету. Самое удобное то, что с этим способом справится даже новичок, который вовсе не разбирается в настройках системы. Такой вариант не только самый быстрый, но и самый простой и часто применимый другими людьми.
Для того, чтобы сделать поисковик основным через настройки, нужно сделать следующее:
- Находим на главном экране пункт настройки. На андроиде он выглядит как шестеренка. Сама иконка часто подписывается «настройки». Человек может перейти в них разными путями. Во-первых, через главный экран телефона с помощью иконки, во-вторых, через панель управления системы, в – третьих, при помощи поиска в раскладе приложений. Главное – зайти в них. Способ и осуществление метода не так важен;
- Далее необходимо найти пункт «Приложения и уведомления». Располагается он в блоке «Основные». Также может называться, как и «Приложение».
- После находим раздел с дополнительными настройками. Кликаем на него, предоставляется выбор. Переходим на «Ещё»;
- Далее находим «Приложения по умолчанию»;
- Перейдя по нему, находим такой момент, что не установлен браузер по умолчанию. В строке под словом «Браузер» будет красоваться слово «нет». Пользователь должен кликнуть на этот пункт;
- Далее выбираем любой любимый браузер из тех, которые установлены на устройстве. Система даст выбор только из тех, которые имеются на пользовательском телефоне;
- После этого можно спокойно проверить, перейдя по какой-либо ссылке, что выбранная сеть стала автоматической.
Теперь, когда пользователь захочет перейти по какой-то ссылке, то его будет автоматически пересылать на выбранную сеть. Таким образом можно настроить интернет через системные функции.
В настройках браузера
Следующий способ – использование настроек браузера. Для него пользователю понадобится интернет, поэтому этот метод не подойдет для тех случаев, когда у человека нет к нему доступа (целесообразнее выбрать первый способ).
Все веб-обозреватели обладают такой функцией, как установка автоматического открытия в нем именно в собственных настройках. Такая система как Гугл Хром – исключение из правил. Его нельзя установить автоматическим способом. Приходится прибегать к другим методам, о которых мы поговорим далее.
Чтобы в настройках проводника сделать автоматическое открытие, то нужно:
- Запустить сам браузер. Откроется та ссылка, которую пользователь открывал ранее. Необходимо найти на панели инструмента (панель поиска) три точки. Как правило, эти три точки располагаются в углу. Кликаем на них;
- После находим «настройки» или «параметры». Все зависит от того проводника, в котором происходит процесс;
- После перехода пролистываем все настройки и ищем «Сделать браузером по умолчанию»;
- После выбора пользователя автоматически переносит в настройки. Иногда система спросит о переходе. Кликаем на «Настройки»;
- Перейдя в настройки, как и со способом выше, выставляем галочку перед тем проводником, где хотим искать информацию чаще всего.
Способ возможен только в том случае, если у пользователя не стоял заранее браузер по умолчанию.
Для того, чтобы воспользоваться данным методом, нужно:
- Открыть блокнот, записи или любое другое приложение, когда можно быстро и легко перейти по активной ссылке. Далее нужно тапнуть на него. Появится окошко, в котором выбираем слово «Открыть»;
- После этого всплывет окно, в котором пользователь может открыть ссылку с помощью определённой программы. Кликаем на нужный поисковик, которому пользователь отдает симпатию, и кликаем на кнопку «Всегда»;
- После этого ссылка откроется именно на том браузере, в котором выбрал человек.
Таким действием человек дает системе понять, что этим обозревателем он будет пользоваться постоянно. Способ помогает неосознанно сделать какой-либо браузер по умолчанию.
Что такое браузер по умолчанию
Это значит, что все ссылки, на которые пользователь будет кликать (например, в Word-документе, в разделе Windows «Справка») будут автоматически открываться в заданном веб-браузере. Если никаких параметров в системе не меняли, то стандартно используется Microsoft Edge для Windows 10 и Internet Explorer для Windows 8, 7, XP. Но если верить статистике, то порядка 65% юзеров во всем мире сейчас предпочитает Chrome, ещё 15% используют Opera и Firefox, остальные — тот самый Microsoft Edge и Internet Explorer (статистика актуальна только для Windows, в MacOS лидирует Safari, а в Linux-дистрибутивах — Chromium).
Как сделать браузер основным — инструкции
Сейчас разглядим, как поменять браузер по дефлоту на телефоне для различных ОС — Android и iOS. В каждом из случаев имеются свои аспекты.
На Android
Деяния юзера зависят от версии ОС, установленной на аппарате. Если на телефоне стоит Android от 6-й версии и выше, метод действий таковой:
- Войдите в Опции;
- Перейдите в раздел Приложения;
- Нажимайте на ссылку Приложения по дефлоту;
- Кликните на кнопку Браузер для открытия списка;
- Изберите интересующий веб-обозреватель.
Если необходимо поменять браузер по дефлоту на Android более старенькых версий, метод действий будет другим:
- Откройте Характеристики и нажимайте на Приложения (Управления приложениями);
- Перейдите во вкладку Все;
- Кликните на текущую программку, которая открывает ссылки на Android;
- Нажимайте ссылку Удалить опции по дефлоту, чтоб в предстоящем не использовать веб-обозреватель для открытия ссылок.
Бывают ситуации, когда кнопка Удалить опции по дефлоту не активна. Причина может быть в том, что на телефоне с Android установлен другой обозреватель. Сейчас установите веб-проводник по дефлоту. Для этого откройте ссылку в приложении Android, например, Mail, а после чего изберите веб-проводник.
Дополнительные методы для Android
Выше мы разглядели, как сделать браузер по дефлоту на Android через опции операционной системы. Но есть и другие — другие варианты.
Одно из решений — сделать работу через опции браузера (не считая Гугл Хром) — на примере Мозилла Фаерфокс и Yandex Браузер. Метод таковой:
- Войдите в веб-обозреватель, который нужно установить по дефлоту. Для этого найдите в приложении кнопки вызова меню (три вертикальные точки) и кликните на их.
- В разделе Опции либо Характеристики найдите строчку Сделать браузером по дефлоту.
- Кликните на эту ссылку. Отметим, что в Yandex Браузере такая ссылка имеется в меню поисковой строчки на домашней страничке.
- В показавшемся окне перейдите в раздел Опции.
- Дальше действуйте по стандартному принципу выбора веб-обозревателя по дефлоту.
Таким макаром, процесс опции начинается с веб-проводника, а завершается все равно в параметрах Android.
Существует очередной способ, позволяющий устанавливать браузер по дефлоту — при помощи ссылки. Методика животрепещуща для тех телефонов с Android, на которых еще не установлен главный веб-обозреватель. Метод таковой:
- Откройте приложение, где имеется активная ссылка и нажимайте по ней, чтоб активировать переход;
- Изберите один из установленных браузеров (изберите тот, который необходимо сделать основным для вашего телефона с Android);
- Кликните по наименованию программки, а после чего изберите Всегда.
На Xiomi
Юзеры задают много вопросов, как поменять браузер по дефлоту на Xiaomi. После покупки на телефоне уже установлен веб-обозреватель. Но юзеров аппаратов с Android нередко не устраивает выбор китайцев, и они желают поменять опции. Для этого нужно сделать такие шаги:
- Установите интересующий веб-проводник с Гугл Play;
- Войдите в Опции Дроида, а там перейдите в секцию Все приложения;
- Кликните на три точки справа вверху;
- Изберите Приложения по дефлоту;
- Кликните ссылку Браузер и изберите подходящий вариант.
Эта аннотация подходит для Xiaomi и Meizu с ОС MIUI. При всем этом принцип деяния практически аналогичен аннотации, приведенной для Android.
Как сбросить и изменить приложения
Вы теперь точно знаете, как можно поменять на Android браузер по умолчанию. Для этого достаточно зайти в Настройки, выбрать Приложения, затем перейти в раздел Приложений по умолчанию.
Поскольку браузер, лаунчер и ещё несколько входят в список основных приложений, задать их можно через соответствующий раздел. Просто выбирайте пункт Браузер, и ставьте галочку на другом браузере, доступном на вашем смартфоне или планшете.
Буквально несколько кликов, и вы теперь легко разберётесь в том, как можно изменить в основных настройках браузер по умолчанию, что актуально для всех устройств на Android.
Но одно дело, когда нужно сменить браузер или лаунчер по умолчанию на своём Android-девайсе. И совсем другое, когда необходимо поменять параметры работы вне списка основных приложений.
Тут ничего принципиально сложного нет. Для сброса настроек, чтобы задать другую программу и изменить текущие параметры работы Android-устройства по умолчанию, необходимо:
- зайти в настройки своего телефона или планшета;
- выбрать пункт с приложениями;
- кликнуть на определённое приложение, в отношении которого вы хотите внести изменения;
- если этого приложения нет в списке, нажмите на кнопку отображения всех приложений (включая системные);
- далее жмите на «Дополнительно» или на кнопку с настройками;
- если в отношении этого приложения заданы действия по умолчанию, вы это увидите;
- удалите настройки по умолчанию, вернитесь к исходным параметрам работы.
Всё, вам удалось сбросить старое приложение, и можете задавать по умолчанию другую программу на Android. Теперь, когда вы будете открывать файл или контент, при котором срабатывала определённая программа, вам снова Android предложит список доступных приложений на выбор.
Если пока не уверены в выборе, и хотите опробовать работу разного софта, давайте разрешение открывать только сейчас. Определившись с оптимальным софтом, кликните на открывать «Всегда». Тогда вы снова зададите приложение по умолчанию.
При необходимости его всегда можно изменить. Алгоритм и порядок действий вы теперь хорошо знаете.
Базовые программы, предлагаемые производителями телефонов и планшетов, достаточно функциональные и способны выполнять заданные действия. Некоторые из них сразу устанавливаются по умолчанию, для других пользователю даётся право выбора.
Но юзеры обычно предпочитают наполнять гаджеты дополнительным софтом. Это расширяет возможности, даёт дополнительные преимущества. Чтобы через них открывались нужные файлы и различный контент, требуется внести некоторые изменения в работу приложений. На это требуется буквально пару минут времени.
Несмотря на разницу во внешней оболочке и организации меню различных марок Android-устройств, логика изменения, сброса и выбора приложений по умолчанию везде идентичная. Даже если ваш девайс несколько отличается от других аппаратов, из-за чего представленные инструкции не полностью соответствуют особенностям меню, разобраться будет предельно просто.
Предназначение браузера и его первоначальные настройки в виндовс
Любой персональный компьютер или ноутбук обладает своим собственным браузером, который поставляется вместе с операционной системой. Для Windows это Internet Explorer, а для Mac — Safari. Чаще всего их используют, чтобы скачать другой, более современный, быстрый и удобный браузер.
Стандартный функционал для изменения приоритета
Когда на компьютере появляются сразу два или более веб-обозревателя, то операционная система начинает спрашивать пользователя, на какой из них установить приоритет, позволяющий открывать ссылки на сайты и работать по умолчанию.
Обратите внимание! Зачастую и сами браузеры при запуске начинают предлагать дать право работать по умолчанию именно им. Это немного раздражает некоторых пользователей, поэтому следует заранее разобраться с тем, как сделать тот или иной браузер основным на виндовс 7
Что касается настроек, то практически все веб-обозреватели не требуют от пользователя ввода и установки каких-либо первоначальных конфигураций. Да, можно войти в свою учетную запись в Гугл Хром, чтобы перенести на компьютер старые закладки и некоторые другие пользовательские настройки, но это не обязательно. Если пользователь хочет подстроить программу под себя, то он это сделает, а если ПО нужно ему для входа на пару сайтов, то и заморачиваться с этим не стоит.
Выбор конкретной программы и настройка разрешений
Для чего выбирать браузер по умолчанию
Скачав и установив сторонний браузер, вы добьётесь того, что на компьютер будет два браузера — стандартный и новый. Из-за этого операционная система начнёт путаться во время открытия какого-либо файла, раскрывающегося через браузер. Например, вы захотите открыть сохранённую ссылку — Windows найдёт оба браузера, и какому из них предоставить право отобразить содержимое она не знает. Этот выбор придётся делать вам: появится окошко, в котором вас спросят, через какое приложение должен открыться файл.
Выбрать несложно, но проблема заключается в том, что это придётся делать каждый раз при развёртывании файлов, открывающихся в браузере. Если вам приходится часто работать с подобными элементами, то вам придётся достаточно часто делать за систему выбор. Чтобы этого избежать, необходимо одноразово указать, какой браузер будет служить в качестве приложения по умолчанию для данного типа файлов.
Не удается сменить браузер по умолчанию: причины и как исправить ошибку
Иногда поставить параметр привилегий почему-то не удается. Это может быть связано с программными сбоями приложений или системными ошибками ОС Windows 7. Есть ряд способов, которые помогут исправить ситуацию:
- перезагрузить персональный компьютер или ноутбук. Перед какими-то радикальными шагами следует выполнить простые проверки и действия, направленные на устранения ошибок. Чаще всего именно они помогают исправить ситуацию. Перезагрузка компьютера — это первое, что нужно делать при любых ошибках операционной системы. Она позволяет обновить фоновые процессы и сбросить накопившиеся отчеты о сбоях;
- переустановить приложение. Если это не помогло, то стоит полностью удалить обозреватель, включая ключи в реестре, и установить его еще раз. Делать это нужно аккуратно, чтобы случайно не стереть что-то нужное. После этого ОС будет думать, что установленное приложение новое, и даст ему привилегии;
- изменить способ открытия программ. Для этого следует воспользоваться инструкцией, представленной выше. Если устанавливать софт в его параметрах не выходит, то можно попробовать сделать это через средства операционной системы.
Важно! Если ничего из этого не помогает решить проблему, то единственным выходом является переустановка операционной системы Windows 7. Это достаточно радикальный метод
Стоит дважды подумать, стоит ли оно того.
Часто исправить ряд ошибок помогает перезагрузка компьютера
Таким образом, с проблемой установки нужного веб-обозревателя по умолчанию справится даже неопытный пользователь ПК. Проблемы, которые могут возникнуть в результате настройки, очень легко исправить.
На компьютере
Чтобы реализовать задуманное на ПК, достаточно открыть веб браузер Яндекс, и обратить внимание на его главную страницу. Традиционно именно здесь содержится специальное белое окошко для выставления галочки, с соответствующим текстовым предложением для клиента
Поставьте галочку и перезапустите веб-обозреватель.
Всего один клик, и система начнет открывать интернет страницы с помощью этого браузера. Теперь он установлен по умолчанию для всех дальнейших сеансов. Потребности в повторных манипуляциях нет.
При запуске браузера
Обычно при запуске Яндекс браузера автоматически появляется предложение сделать его основным веб-обозревателем на компьютере. Во всплывающем окошке достаточно ответить на это предложение одобрительно.
В этом случае браузер Internet Explorer (чаще всего именно он установлен по умолчанию в устройствах с операционной системой Windows) потеряет свой актуальный статус и станет запасным вариантом. Как и планировалось, он уступит место другой программе. Как видите, проблема решается очень просто. Она не станет сложной головоломкой даже для новичка.
Через настройки веб-браузера
Если пользователь случайно ошибся с ответом при запуске Яндекс браузера или случайно закрыл на мониторе вспомогательное окошко, ему придется пойти другим путем для решения этой проблемы. Но и этот способ не займет у вас слишком много времени.
Инструкция:
- Откройте Яндекс браузер.
- Нажмите левой кнопкой мыши на иконку в виде трех черточек.
- После перехода в раздел «Настройки» вы увидите опцию по установке основного веб-обозревателя.
- Подтвердите свое решение нажатием на кнопку «Да, сделать».
- Готово! Изменения автоматически вступили в силу.
Через панель управления Windows
К сожалению, выше перечисленные способы срабатывают не на всех устройствах. Все зависит от операционной системы компьютера.
Часто случается так, что внесенные правки в настройках не приводят к нужному результату, и все ожидания становятся напрасными. Как понять, что произошел сбой? Например, если ссылки продолжают открываться в другом браузере, хотя галочка в специальном окне была установлена в прошлый раз.
Возможно, такой исход событий лишь усложняет работу владельцу компьютера. Ему хочется работать с другой программой, чтобы чувствовать себя комфортно. Если стремление пользователя непоколебимо, подойдут и другие выходы из этой ситуации. Чтобы добиться своего, пользователю необходимо открыть «Панель управления» (операционная система Windows 7) или «Параметры» (операционная система Windows 10).
Windows 10
- Зайдите в «Параметры» через «Пуск».
- Найдите раздел «Приложения».
- Ознакомьтесь с представленной панелью в левой части экрана. Выберите пункт «Приложения по умолчанию».
- Откройте блок под названием «Веб-браузер».
- Выберите «Яндекс» из списка установленных браузеров на ПК.
Windows 7
- Зайдите в «Панель управления» через «Пуск».
- Напротив фразы «Настройка параметров компьютера» найдите опцию «Просмотр», внесите коррективы в этом окне. Выберите вариант «Мелкие значки» или «Крупные значки». Далее вам потребуется инструмент, именуемый «Программы по умолчанию».
- Нажмите на ссылку «Задание программ по умолчанию».
- Найдите название нужного веб-обозревателя в списке. Кликните по нему. В правой части экрана подтвердите свое решение. Яндекс будет выбран основным браузером (умолчание).