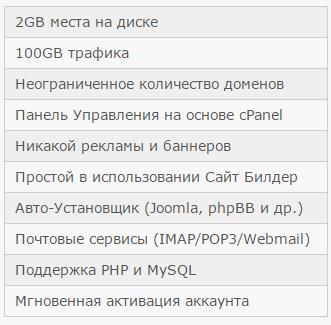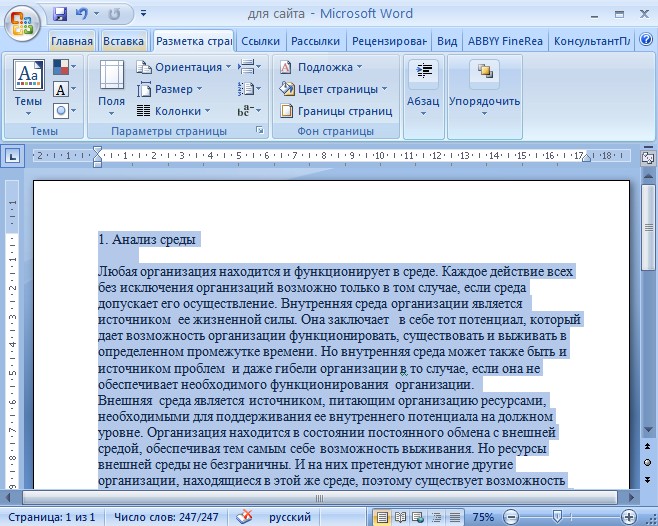Как создать сайт в программе frontpage — уроки frontpage
Содержание:
- Как создать содержание
- Создание привлекательной презентации в Word — основные аспекты
- Советы, как сделать красивую презентацию
- Как легко сделать слайд-шоу в HTML
- Формирование информационных блоков
- Шаг второй. Оформляем титульный слайд
- Основные виды презентаций
- Подготавливаем грубый набросок в Word
- Возможность импорта
- Как сделать презентацию в Microsoft Word (Ворд)
- Как сделать презентацию со слайдами на Windows 7 и 8? В какой программе сделать презентацию со слайдами? Как в «Ворде» сделать презентацию со слайдами?
- Информационные блоки
- Структура информации
- Функция редактирования
Как создать содержание
В Word 2003 зайдите во вкладку «Вставка» и в разделе «Ссылка» щелкните пункт «Оглавление и указатели». Перейдите во вкладку «Оглавление». В разделе «Общие» вы можете указать количество уровней (глубину форматирования) и выбрать тип оформления содержания в списке «Форматы». В окне «Образец» будет отображен вид вашего документа.
В более поздних версиях Word зайдите во вкладку «Ссылка» и нажмите «Оглавление». Выберите стиль оформления и нажмите ОК.
По умолчанию оглавление помещается в начало документа. Вы можете создать для него отдельную страницу или отметить курсором место в документе для вставки.
Для навигации с помощью оглавления зажмите клавишу Ctrl и щелкните мышкой по нужному пункту.
Видео по теме
Видео на тему как в ворде сделать оглавление 2003
В документе бывает необходимо задать фон или выделить отдельные блоки текста. Для этого можно воспользоваться специальными документами программы Microsoft Word.
Можно использовать разные варианты – например, поиск и вставка любого рисунка на ваше усмотрение. Но намного удобнее воспользоваться способом вставки фигуры в текст. Например, можно попробовать выделить часть текста на странице созданного в Word документа при помощи фигуры, представляющей собой свиток. Для этого зайдите на вкладку «Вставка» и выберите «Фигуры». Из выпадающего списка выберите желаемый объект и кликните на него правой клавишей мыши.
Значок курсора после этого поменяется на крестик, который будет появляться при наведении курсора на лист. Нажатием левой клавиши вы сможете установить на лист фигуру в нужном месте, после чего можно отредактировать ее размер. Возможно, вам захочется выделить таким образом не весь текст, а его часть. Установите размер для фигуры, смещая точку границы в правом нижнем углу.
Для создания презентаций традиционно используется приложение из пакета Microsoft Office – PowerPoint. Однако основу можно подготовить и в Word с последующей доработкой в соответствующей программе.
Важно понимать, что слайды всегда имеют заголовок и основной текст. При этом текст должен быть кратким, четким и не перегруженным расплывчатой информацией. Исходя из этого, при создании базы для презентации необходимо использовать различные стили для форматирования текстовых блоков
Исходя из этого, при создании базы для презентации необходимо использовать различные стили для форматирования текстовых блоков.
Для реализации этой структуры после набора информации нужно воспользоваться группой «Стили» закладки «Главная» на панели инструментов.
Каждый блок должен выполнять свою функцию: заголовок, подзаголовок или абзац. Использование стилей – обязательное условие. В противном случае PowerPoint не сможет обработать файл, созданный в Word, для трансформации его содержимого в слайд.
Заголовки должны присутствовать в порядке возрастания. Например, если есть «Заголовок 2», но нет «Заголовка 1», то PowerPoint не распознает такую структуру и выдаст ошибку. Если заголовков нет вообще, а только текст, то при загрузке данных для каждого абзаца будет свой слайд.
Следующим этапом будет конвертация в слайд. В PowerPoint для этих задач возможны два пути.
1. Использование структуры документа Word.
После запуска PowerPoint на закладке «Главная» нужно воспользоваться созданием слайда из структуры. Вызов этого пункта приведет к открытию стандартного диалогового окна открытия файла, где можно выбрать подготовленный документ.
Если структура корректная, то для каждого заголовка автоматически будет создан слайд с текстовым блоком. Нужно отметить, что вставка произойдет не в первый пустой слайд, а добавятся новые слайды.
2. Использование документа Word как объекта
Второй вариант реализуется через вставку объекта соответствующих пунктов на панели инструментов.
При этом объект должен быть создан путем вставки из файла. Отметок «Связать» и «Как значок» быть не должно.
Для создания электронной презентации в программе «Word» нужно выполнить несколько простых шагов.
Создание привлекательной презентации в Word — основные аспекты
Какой бы ни была тематика преподносимого материала, сделать презентацию необходимо интересной, яркой и запоминающейся. Именно это условие влияет на общий успех задуманного. А время, потраченное на создание привлекательного оформления, позволит достичь первостепенной задачи — сделать слайды более эффектными.
Пользователь должен в первую очередь структурировать текст, который будет фигурировать в презентации. Ещё один немаловажный аспект, о котором ни в коем случае не стоит забывать — это время. Как показывает практика и исследования, проведённые учёными, человеческий мозг способен адекватно на положительном эмоциональном уровне воспринимать слайды с информацией, которые демонстрируются не более 20 минут. Целесообразно при создании презентации учитывать этот параметр и стараться вписаться в такой временной отрезок.
Оптимальным считается создание рекламного показа, который не превысит содержания в 10–12 слайдов. На таком количестве страниц необходимо уместить только основную информацию, изложенную исключительно в сжатой и максимально доступной форме.
Советы, как сделать красивую презентацию
Чтобы презентация не испортила выступление, обратите внимание на следующие моменты:
Совет 1. Для научных докладов и отчетов чаще используют графики и диаграммы, а для творческих работ, бизнес-презентаций – инфографику и пиктограммы, которые можно бесплатно скачать в интернете.
Совет 2. Сделайте все изображения, таблицы, диаграммы должны быть максимально возможной величины. На слайде должно оставаться минимум свободного места.
Совет 3. Выбирайте картинки хорошего качества (не менее 1200 пикселей в ширине).
Совет 4. Выделяйте заголовки.
Совет 5. Выбирайте дизайн презентации, основываясь на ее теме. Слишком яркое оформление может быть неуместным.
Совет 6. Слушателям будет удобно задавать вопросы по конкретным слайдам, называя их номера. Поэтому можно пронумеровать каждый слайд так, чтобы слушатели хорошо видели нумерацию.
Совет 7. Не использовать слишком много анимации. Также не желательно использовать такие эффекты перехода, как “шахматы”, “мозаика” и другие пестрые эффекты
Они никого не удивят, а наоборот отвлекут внимание от доклада
Как легко сделать слайд-шоу в HTML
23 марта 2020 г. • Проверенные решения
Волшебные коробки с картинками, автоматические слайдеры изображений или слайд-шоу — существует множество названий для одного и того же контента.Файлы, содержащие эту функцию, обычно распространяются в Интернете с информативными и развлекательными деталями, и вы можете легко найти их почти на каждом веб-сайте. в случае, если вы веб-разработчик, вам может скоро понадобиться разработать собственное слайд-шоу, так что сейчас полезно изучить советы и рекомендации. Вот два отличных инструмента для создания слайд-шоу в HTML и встраивания на ваши сайты:
Как сделать слайд-шоу в HTML с помощью CSSSlider?
Шаг 1. Используйте опцию «Добавить изображения» на панели навигации:
Есть два простых варианта добавления изображений в слайд-шоу: вы можете использовать кнопку добавления изображений, доступную на панели навигации вашего инструмента в верхней части экрана, или другой вариант — просто перетащить нужные изображения на шкалу времени.Обе эти опции немедленно перенесут изображения на вашу шкалу времени из памяти компьютера.
Шаг 2. Подписи и настройки:
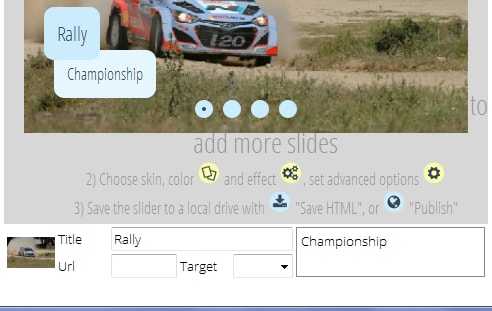
После завершения процесса импорта изображений вы можете найти свою коллекцию в окне CSSSlider. В центральном окне можно предварительно просмотреть слайд-шоу. Пришло время добавить заголовок или подпись к вашим фотографиям. Нажмите это поле заголовка под каждой фотографией и введите свои данные, используйте второй слот для более длинных описаний.Наконец, добавьте URL-адрес желаемой веб-страницы, на которую вы хотите связать свой контент.
Инструмент CSSSlider имеет широкий спектр настроек:
Скины: С помощью этой функции скинов можно настроить внешний вид слайд-шоу. Он может вносить изменения в цветовые схемы, чтобы сделать ваши слайды более привлекательными.
Эффекты: Добавьте желаемые эффекты перехода к каждому слайду.
Шаг 3: Сохраните HTML:
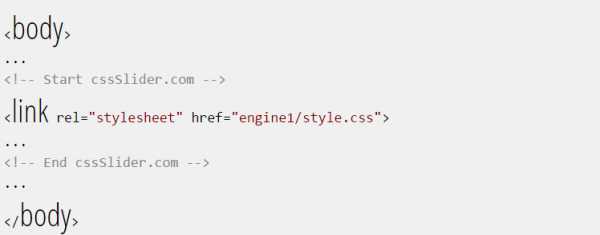
Как только ваша задача редактирования будет завершена, вы можете использовать эту верхнюю панель навигации для экспорта вашего недавно созданного проекта и, наконец, его можно будет сохранить в любом месте на компьютере.
Как сделать слайд-шоу в HTML с помощью WOWSlider?
Шаг 1: Создайте слайдер:
После того, как вы загрузили инструмент из Интернета и завершили базовый процесс установки, запустите его. Этот программный инструмент обеспечивает простое перетаскивание для добавления изображений в окно редактора. Пользователи также могут предпочесть использовать опцию «Добавить изображения и видео», чтобы получить желаемую коллекцию с компьютера.Вы будете рады узнать, что WOWSlider позволяет пользователям получать изображения и видео из социальных сетей, таких как YouTube, Vimeo, Photobucket, Flickr, Picasa и многих других. Вы можете настроить все необходимые параметры для создания настраиваемого слайд-шоу, выбрать шаблон, улучшить качество изображений с помощью слайдера, применить уникальные эффекты перехода и настроить задержки слайдов.
Шаг 2: экспортируйте слайдер:
После того, как вы завершите процесс редактирования на первом шаге, будет намного проще экспортировать окончательный файл.Просто перейдите на вкладку «Опубликовать» и выберите опцию «Опубликовать в папку». Вы также можете выбрать опцию публикации на FTP-сервере при необходимости. Выберите папку назначения для сохранения папки с изображениями и файлов HTML.
Шаг 3: Добавьте слайдер на веб-страницу:
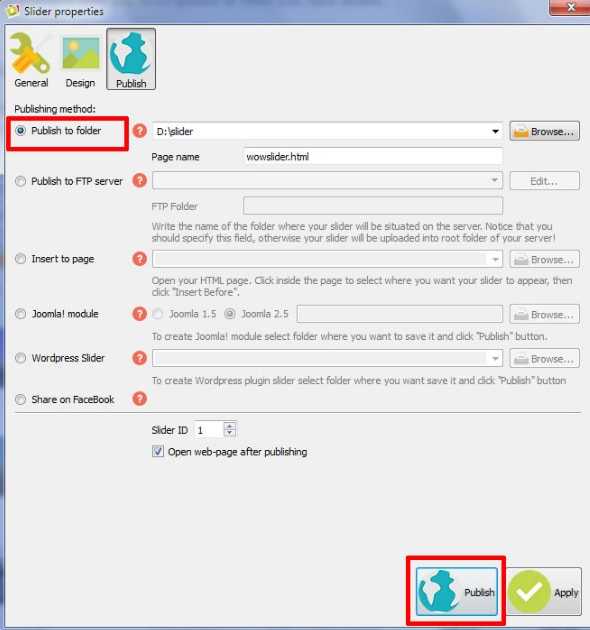
Просто скопируйте папки engine 1 и data 1 из папки WOWSlider в папку, содержащую файлы HTML. Введите код раздела заголовка, который содержит выделенные ссылки на ваши файлы jquery и css.Теперь откройте программу редактирования HTML вашей веб-страницы и вставьте код раздела заголовка в указанное место. Вы можете мгновенно проверить все изменения на своей веб-странице.
Лиза Браун
Лайза Браун — писатель и любитель всего видео.
Подписаться @Liza Brown
Формирование информационных блоков
Естественно, в начале любой презентации должен находиться титульный лист. «Главный заголовок» в этом случае должен отражать непосредственно тему, которая будет впоследствии раскрыта.
Два следующих слайда чаще всего «нагружаются» вступительной частью. Например, перед пользователем стоит необходимость создать такие слайды, целью которых будет презентация возможностей фирмы, которая могла бы оказывать свои услуги другой организации, в частности, по перевозке грузов. Рекламный ход такого рода должен первостепенно знакомить потенциальных клиентов со слоганом, достижениями и возможностями организации. Не будет лишним указать основное направление деятельности.
Чтобы сделать такую презентацию, на первом слайде лучше поместить красочное название фирмы, на втором — слоган и возможности, которые могут состоять из нескольких (3–6) меньших заголовков. Последующие пару слайдов могут отражать сведения о компании, — например, принципы работы, накопленный опыт, информация о лицензии. В этом же разделе могут упоминаться преимущества фирмы перед её конкурентами, а также действующие сейчас акции.
Последние слайды должны отражать информацию, которая бы знакомила потенциальных потребителей с перечнем предлагаемых продуктов и услуг. В случае, если список возможностей организации слишком огромный, будет лучше, если типовые услуги будут объединены в группы.
На самом последнем слайде должна располагаться исключительно контактная информация. Здесь также допустимо использовать выводы или простые обобщения.
Шаг второй. Оформляем титульный слайд
Первый слайд содержит всего две строки «Заголовок слайда» и «Подзаголовок слайда». По сути, это текстовые поля, содержимое которых вы можете отредактировать, что мы и делаем, заменяя текст своим; Выделив текст мышкой, форматируем его согласно задуманному дизайну — меняем его размер, гарнитуру, цвет и так далее, а поскольку текст содержится в независимых полях, вы можете изменять их расположение на холсте
Обратите внимание на крестик в правом верхнем углу поля «Геохронологическая шкала», позволяющий перетаскивать блок по полю слайда; Белый слайд выглядит не очень привлекательным, поэтому тут же на вкладке «Дизайн» жмем «Формат фона» и подбираем подходящее цветовое оформление, например, градиент. Определившись с оформлением, жмем «Применить ко всем», если хотим, чтобы выбранный формат фона автоматически применялся ко всем новым слайдам
Закрываем меню «Формат фона» и переходим на вкладку «Главная».
Основные виды презентаций
Презентации можно создавать, использовать и распространять по-разному, отсюда несколько типов их классификации. Прежде всего, разной может быть техника демонстрации: с участием человека (интерактивные презентации) и без непосредственного участия (непрерывно выполняющиеся). То есть в первом случае презентациями можно управлять (выбирать разделы, нажимать на объекты для пояснений и т. п.), а во втором случае слайды просто показываются последовательно, как видеоролик.
По способу представления презентации могут быть:
- Статичными. На слайдах только текст и сопровождающие его иллюстрации.
- Анимированными. К тексту и картинкам применяются разные эффекты (появление, выползание, вылет, мигание и т. д.), а также добавляются переходы между слайдами. При демонстрации появляется динамика.
- Мультимедийными. В таких презентациях помимо прочего используются также видео- и аудиофайлы, в некоторых случаях – интерактивные элементы (кнопки, при нажатии на которые выполняются определенные действия).
Презентации могут подаваться в следующих форматах:
- Последовательность слайдов. Со всеми элементами, анимацией, переходами и т. д. Сюда относится формат .ppt (.pptx).
- Видео. Даже привычный PowerPoint имеет возможность сохранять готовую презентацию в формате видеофайла. Так слайдшоу можно использовать в качестве ролика для YouTube-канала, предварительно записав к нему голосовое сопровождение.
- Flash-формат. Такие презентации имеют определенные преимущества перед обычными, а именно – позволяют встраивать интерактивные элементы вроде игр или меню, с помощью которого зритель сможет открывать нужные разделы.
- PDF. В этом формате удобно сохранять статичные презентации, чтобы, к примеру, в дальнейшем распечатать и использовать их в качестве раздаточного материала.
В зависимости от цели, презентация может быть:
- Информирующая. Самый популярный тип бизнес-презентации (и не только), который используется, чтобы показать инструкции, объяснить концепцию, представить нововведения, планируемые проекты и т. д.
- Обучающая. Этот тип знаком многим со школы. При помощи обучающих презентаций рассказывают о людях, понятиях, явлениях, событиях, обучают навыкам. Это самый распространенный способ донести информацию до студентов онлайн- и офлайн-курсов.
- Убеждающая. Подобные слайдшоу используются, чтобы продать продукт или услугу – рассказать о преимуществах, которые получит клиент, и о том, как продукт может решить его проблему.
- Вдохновляющая. Если вы смотрели «TED Talks» или другие похожие конференции, вы могли наблюдать там презентации подобного типа, которые зачастую несут скорее развлекательную, нежели образовательную функцию.
Деление на типы по целям весьма условное. Вдохновляюще-развлекательная презентация вполне может быть также и убеждающей, информирующей или обучающей. Информирование, пожалуй, функция любой презентации: даже чтобы убедить покупателя в чем-то, нужно сперва его проинформировать.
Подготавливаем грубый набросок в Word
Откройте новый пустой документ и напишите все заголовки, которые понадобятся вам в презентации. Для того чтобы PowerPoint впоследствии смог с этим работать, заголовки необходимо отформатировать в соответствии с иерархией. Из «Заголовков 1» PowerPoint создаст новый слайд.

Подчиненные форматы (Заголовок 2, Заголовок 3 и т. д.) будут присвоены первому «Заголовку 1» и попадут в тот же слайд. Тексты без заголовков будут полностью проигнорированы. После составления плана запустите PowerPoint и выберите «Файл | Открыть». Перейдите к месту расположения документа, поменяйте «Все презентации PowerPoint» на «Все структуры» и откройте файл.
Возможность импорта
Перед завершением созданного проекта пользователь должен учесть один небольшой нюанс, который касается сохранения и закрытия. Дело в том, что после создания презентации пользователь не сможет сохранить этот файл в привычном формате .ppttx. Поэтому созданный документ, содержащий несколько заголовков, придётся предварительно закрыть, а затем, посредством нажатия на правую кнопку мыши по файлу из ниспадающего контекстного меню, выбрать строчку «Открыть с помощью». Среди всех остальных программ следует выбрать Power Point.
ВАЖНО. Если вы не обнаружили требуемый софт в представленном перечне, запустите его в пункте «Выбрать программу»
При необходимости воспользуйтесь кнопкой «Обзор». Напротив поля «Использовать выбранную программу для всех файлов такого типа» обязательно снимите галочку.

Эту же процедуру можно выполнить непосредственно через сам Microsoft PowerPoint. Для этого запустите утилиту и перейдите в раздел «Файл» → «Открыть». В появившемся окне, перед тем как искать созданный документ, замените строчку «Все презентации PowerPoint» на «Все структуры». Затем укажите местоположение своей работы и загрузите её в приложение.

Как сделать презентацию в Microsoft Word (Ворд)
Для создания презентаций традиционно используется приложение из пакета Microsoft Office – PowerPoint
Однако основу можно подготовить и в Word с последующей доработкой в соответствующей программе.Важно понимать, что слайды всегда имеют заголовок и основной текст. При этом текст должен быть кратким, четким и не перегруженным расплывчатой информацией.Исходя из этого, при создании базы для презентации необходимо использовать различные стили для форматирования текстовых блоков.Для реализации этой структуры после набора информации нужно воспользоваться группой «Стили» закладки «Главная» на панели инструментов.Каждый блок должен выполнять свою функцию: заголовок, подзаголовок или абзац
Использование стилей – обязательное условие. В противном случае PowerPoint не сможет обработать файл, созданный в Word, для трансформации его содержимого в слайд.
Заголовки должны присутствовать в порядке возрастания. Например, если есть «Заголовок 2», но нет «Заголовка 1», то PowerPoint не распознает такую структуру и выдаст ошибку. Если заголовков нет вообще, а только текст, то при загрузке данных для каждого абзаца будет свой слайд.Рекомендуется изображения добавлять непосредственно в PowerPoint, а в структуре файла Word предусмотреть для этого расположение остальных элементов.Далее документ нужно сохранить в обычном формате *.doc или *.docx.Следующим этапом будет конвертация в слайд. В PowerPoint для этих задач возможны два пути.1. Использование структуры документа Word.После запуска PowerPoint на закладке «Главная» нужно воспользоваться созданием слайда из структуры. Вызов этого пункта приведет к открытию стандартного диалогового окна открытия файла, где можно выбрать подготовленный документ.Если структура корректная, то для каждого заголовка автоматически будет создан слайд с текстовым блоком. Нужно отметить, что вставка произойдет не в первый пустой слайд, а добавятся новые слайды.2. Использование документа Word как объектаВторой вариант реализуется через вставку объекта соответствующих пунктов на панели инструментов.При этом объект должен быть создан путем вставки из файла. Отметок «Связать» и «Как значок» быть не должно.Далее форматирование происходит по правилам PowerPoint.
Как сделать презентацию со слайдами на Windows 7 и 8? В какой программе сделать презентацию со слайдами? Как в «Ворде» сделать презентацию со слайдами?
Современный мир перешел в стадию активного прогресса, который уже трудно сдержать. Создаются новые технологии, открываются новые компании, появляются различные сообщества, создаются корпорации, люди получают образование и т. д. Такое активное развитие требует технологического подхода к предоставлению информации, которая, собственно, и движет всеми этими процессами. Именно умение правильно предоставить данные, красочно описать процессы и с помощью компьютерных технологий доказать свою точку зрения — все это позволяет добиться невероятных успехов и результатов. Именно поэтому людям и понадобилась возможность создавать презентации. Но тут сразу и возникает вопрос, как сделать презентацию со слайдами? Как сделать это красочно и приемлемо? Какие программы нужны для реализации задуманного? Из данной статьи вы сможете получить все необходимые сведения, которые позволят не только понять, как создавать представительные презентации, но и как это делать всеми доступными способами.
Информационные блоки
Каждая презентация стартует с титульного листа. Основной заголовок в этом случае будет отражать тему, которая постепенно раскрывается. Последующая структура выступления строится согласно списку (например, если речь идет о презентации какой-либо компании):
- вступительная часть;
- знакомство;
- достижения, возможности;
- основное направление деятельности.
Для создания такого проекта надо на первом слайде размещать название компании, а на втором миссию фирмы и ее слоган. Текст не должен включать более 6-ти подзаголовков подряд.
Затем слайды отражают основные сведения о фирме, среди которых:
- опыт компании;
- принципы ее работы;
- данные о сертификатах;
- информация о наличии лицензий;
- преимущество перед конкурентами.
Актуальными будут листы с текущими акциями и специальными предложениями
На них акцентируется внимание больше всего, потому эти материалы должны выглядеть красочно и понятно. Последние изображения показывают контактную информацию и остаются видимыми до завершения выступления
Допустимо использование простых обобщений или общих выводов. Эти слайды не должны быть перегружены текстом и таблицами.
Важно! Контактная информация должна содержать актуальные на момент презентации данные
Структура информации
Главное в Ворде — понять принцип построения презентации. Здесь каждый отдельный слайд является новой темой, привязанной к основной. Слайд частично раскрывает общую идею, дополняя картину. Поэтому в Microsoft Word начинают со структуры заголовков. Если подробнее, то начинаются слайды с «Главного заголовка». Затем идут несколько дополнительных, которые нумеруются 1 – 10.
Для начала открываем новый документ Microsoft Word на вашем компьютере. Вверху есть несколько вкладок, которые помогут в дальнейшей работе. Каждый отдельный лист будет одним кадром презентации. Наберите необходимый текст на первой странице. Затем, выделив его левой кнопкой мыши, можно отредактировать отображаемый текст – его гарнитуру, размер и стиль во вкладке «Шрифт». Латинская буква А с красной строчкой внизу поможет выбрать цвет шрифта. Чтобы добавить уже готовый стиль, также выделяется текст, и во вкладке «Стили» подбирается необходимый. Таким образом, создается текстовая составляющая презентации.
Следующая вкладка «Вставка» поможет добавить картинки и фотографии, а также видеоклипы, сохраненные на вашем компьютере. С помощью этой же вкладки создаются таблицы, диаграммы и рисунки.
Структура информации в презентации
Функция редактирования
Многофункциональный текстовый редактор Microsoft Word поможет каждому желающему создать слайды для презентации, которые впоследствии можно будет редактировать.
Когда будет создан основной презентабельный рекламный «костяк», необходимо позаботиться о редактировании текста. Непосредственно в этот момент можно приступить к изменению общего вида, цвета и размера шрифта, а также всего стиля. Осуществить затеянное можно с помощью выделения заголовков после того, как в командной ленте будут установлены соответствующие параметры.
Если удалось создать презентацию в Word, которая имеет привлекательное оформление, не стоит забывать и о размере шрифта. По мнению специалистов, существует определённый размер текста для отдельной группы слушателей. Лучше всего выбрать такой размер, который был бы равен половине возраста самого пожилого человека, участвующего в просмотре презентации. Как показывает практика, выбранный таким образом текст оказывается легко читаемым практически для всех.
Перед созданием слайдов не нужно забывать о цветовой гамме, которая станет основным задним фоном, так как именно от неё будет зависеть цвет набираемых слов. Восприятие презентации напрямую зависит от цвета текста. Поэтому лучше всего подобрать цветовую гамму, которая будет контрастна основному фону. Предпочтительно останавливать свой выбор на сочетании белого и чёрного или красного с синим.
Вид основного шрифта должен быть, в первую очередь, хорошо читаемым, нежели красивым. Прежде чем применить то или иное оформление, следует посмотреть, как оно выглядит на большом экране. Правильно подобранный шрифт помогает сделать презентацию в Ворде более привлекательной и современной. Именно поэтому вместо обычного Times New Roman необходимо использовать, например, Lucida Console.