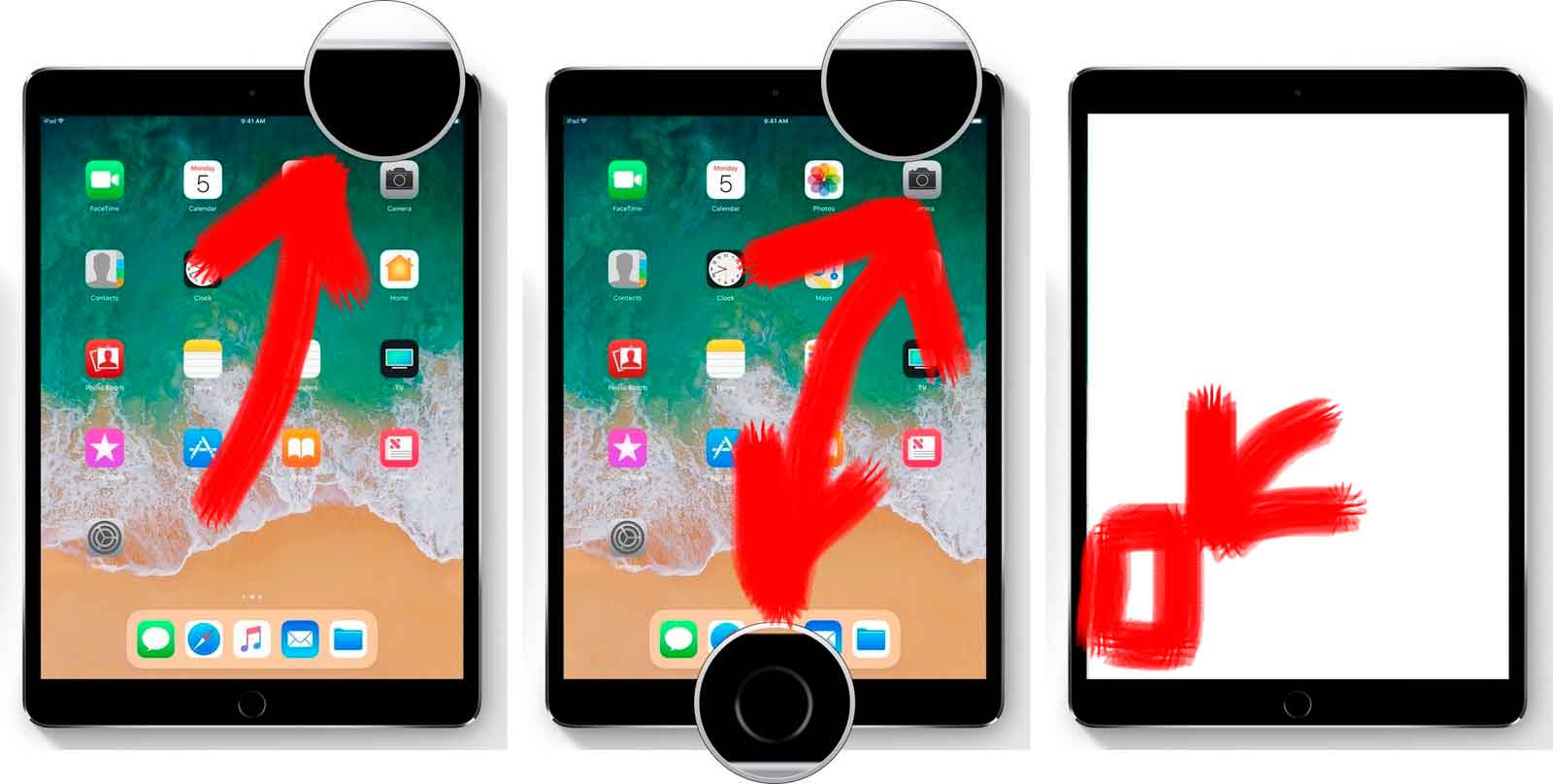Как сделать скриншот на iphone x, 8, 7, 6, se
Содержание:
- Делайте снимки экрана без использования кнопок на iPhone
- Как сделать скриншот на Айпаде просто и без потери времени?
- Скриншот экрана с помощью сторонних программ
- Через специальные программы
- Как сделать скрин, если не работает кнопка «Power»?
- Новостная лента
- 27.05.13 Выход iPhone 5S и iPad 5. Дата появления новинок в 2013 году.
- 25.05.13 Международная конференция WWDC летом 2013 года. Что нового от Apple?
- 13.04.13 Облегченный (бюджетный) iPhone Air или mini, уже летом 2013
- Игра Plague inc. Убить всех людей, развивая свой вирус или страшную болезнь
- Яндекс Такси для iPhone, незаменимый помощник городского жителя.
- Русская версия портала и приложение AppleInsider для iPhone 5, 4S, 3GS, 3G
- Как загрузить (сохранить) видео из Safari на iPhone без использования компьютера или iTunes
- Как сделать скриншот на iPhone через компьютер
- Как сделать скриншот с помощью ассистента Assistive Touch
- Как сделать скриншот на айфоне 5, если не работает кнопка блокировки или Home?
Делайте снимки экрана без использования кнопок на iPhone
Некоторым людям трудно нажимать физические кнопки, особенно людям с ограниченными возможностями. Следовательно, есть вероятность иметь альтернативные методы, которые могут сделать безболезненным создание снимков экрана на iPhone без необходимости иметь дело с физическими кнопками.
Благодаря AssistiveTouch делать снимки экрана на устройстве iOS невероятно просто. После того, как вы настроили его, все, что вам нужно сделать, чтобы щелкнуть экран, – это просто быстрое нажатие. Более того, совершенно новая функция обратного касания, представленная в iOS 14, также позволяет делать снимки экрана, просто дважды или трижды нажав на заднюю панель iPhone.
В этом руководстве мы обсудили оба метода, чтобы вы могли выбрать тот, который соответствует вашему удобству. Итак, приступим!
Делайте снимки экрана на iPhone с помощью AssistiveTouch
Во-первых, мы должны включить AssistiveTouch и в идеале настроить его для создания снимков экрана.
- Запустите приложение «Настройки» на вашем iPhone.
2. Нажмите «Доступность».
3. Нажмите на Touch.
4. Нажмите на AssistiveTouch, а затем включите переключатель.
5. Теперь на экране появится кнопка AssistiveTouch. Если вы хотите сделать снимок экрана одним касанием, нажмите на опцию «Одно касание» в разделе «Пользовательские действия». После этого выберите Снимок экрана. С этого момента все, что вам нужно сделать, чтобы привязать экран, – это просто нажать кнопку AssistiveTouch.
Точно так же вы также можете настроить действия двойного или длительного нажатия, чтобы сделать снимок экрана на вашем устройстве.
Примечание:
- Что делать, если вы не хотите превращать кнопку AssistiveTouch в простой инструмент для создания снимков экрана? Что ж, если вы хотите в полной мере использовать меню AssistiveTouch для выполнения других действий, таких как уведомления о доступе, центр управления или регулировка громкости, не настраивайте действия.
- Не беспокойтесь, вы все равно можете сделать снимок экрана с помощью AssistiveTouch. Для этого нажмите в меню AssistiveTouch -> Устройство -> Еще -> Снимок экрана.
Сделайте снимок экрана на iPhone с помощью функции обратного нажатия на iPhone
Для начала нам нужно настроить функцию Back Tap для создания снимков экрана.
- Запустите приложение «Настройки» на своем iPhone.
2. Теперь нажмите «Доступность».
3. Затем нажмите на Touch.
4. Затем нажмите на опцию Back Tap внизу.
5. Далее выберите вариант «Двойное касание» или «тройное касание», а затем выберите «Снимок экрана». После этого выходим из настроек.
В дальнейшем вы можете сделать снимок экрана на своем устройстве iOS, просто дважды или тройно нажав на заднюю часть устройства.
Снимки экрана на iPhone без использования физических кнопок
Итак, вот как вы можете немного упростить процесс создания снимков экрана на своем iPhone. Лично я предпочитаю использовать AssistiveTouch для создания снимков экрана, так как считаю это очень удобным.
Кстати, какой ваш любимый способ сделать снимок экрана на iPhone? Было бы здорово получить ваш отзыв.
Как сделать скриншот на Айпаде просто и без потери времени?
Одним из удачных способов поделиться фото, обнаруженным в сети, электронным сообщением либо оригинальным способом передачи того, что у вас есть на экране, служит скриншот. Поэтому сегодня такой способ сохранения и отправки информации стал чрезвычайно популярным.
Ведь для этого достаточно всего лишь нажать необходимую комбинацию определённых кнопок. Функцию снятия информации с экрана в виде скриншота имеют не только персональные компьютеры, но и ноутбуки, некоторые смартфоны и планшеты, например, фирмы Apple. Хотя многие пользователи продукции этой фирмы об этом даже не догадываются.
Итак, давайте выясним, как сделать скриншот на Айпаде.
Не все пользователи устройств от Apple знают, как делать скриншот
Сферы применения скриншотов
Давно известен тот факт, что продукция, выпускаемая фирмой Apple, отличается от другой электронной техники аналогичного назначения как конструктивно, так и некоторыми своими функциями.
Многие из тех, кто лично не знаком с её продукцией, полагают, что она очень тяжела и недоступна в обращении, но это далеко не так. Некоторые операции в Apple сделать намного проще, чем на устройствах от других производителей.
Одной из них является снятие скриншота с экрана Айпада.
Сохранить содержимое экрана в виде скриншота бывает очень полезно во многих случаях. Например, намного быстрее выполнить снимок страницы веб-сайта с нужной информацией при помощи опции снимка дисплея, чем выделять и вставлять текст в приложение «Заметки».
Бывает, пользователи, чтобы запомнить итоговую цифру, создают скриншот с расчётами калькулятора. Планируя поход на рыбалку или охоту, перемещаясь по незнакомому городу, сделайте скриншот из приложения «Карты», и вы никогда не заблудитесь в незнакомой для вас местности.
Как создать скриншот на iPad?
Чтобы запечатлеть содержимое экрана вашего планшета, необходимо:
- Открыть на экране нужное изображение (фото, приложение и т. д.).
- Одновременно нажать кнопки Home и Power. О выполнении скриншота вас проинформируют короткая вспышка и звук щелчка, как на цифровом фотоаппарате.
- Фотография, сделанная с помощью функции скриншота, сохранится в папках «Фотопоток» и «Фотографии».
Как видите, все не так уж и сложно. Сделанные на Айпаде скриншоты гаджет сохраняет в формате PNG в автоматическом режиме. Свойства получившегося снимка будут такими же, как и у других фотографий или рисунков, то есть его можно редактировать как обычно. Объём и размеры снимков могут быть в пределах от 150 Кб до 1 Мб.
о том, как сделать скриншот на iPad:
Кстати, чтобы сделать скриншот на Айпаде, вовсе не обязательно нажимать кнопки Home и Power одновременно. Вполне допустимо вначале нажать кнопку Home и, удерживая её, резко коснуться кнопки включения.
Как отредактировать скриншот в iPad?
Сохранённые снимки экрана до отправки либо публикации можно слегка отредактировать. К примеру, вам необходимо обрезать кадр с целью удаления из него лишних деталей. Это вполне можно сделать, не выходя из фотоальбома:
- Возьмите свой Айпад.
- Нажмите кнопку «Изменить».
- Выберите пункт «Обрезать».
- Выделите нужную область.
- Сохраните результат.
Не забудьте о том, что фото редактируется не навсегда. По желанию вы сможете восстановить оригинал в любой момент. Если в обрезаемой части изображения содержится какая-либо секретная информация, то лучше для редактирования использовать программы, отличные от стандартной.
Для дополнительного редактирования изображения, например, чтобы подчеркнуть что-либо, обвести кружком либо применить дополнительные фильтры, также лучшим выбором будет использование специализированных приложений, которые в большом количестве доступны для скачивания в App Store.
Со скриншотом можно выполнять те же действия, что и с обычной фотографией
Сразу же после того как вы сделали скриншот на iPad, можно отправить его кому-либо на Е-мэйл или поделиться им, например, в или в . Сделать это вы можете напрямую, не выходя из альбома.
Если у вас есть регистрация в сервисе iCloud, то все снимки автоматически будут синхронизироваться со всеми устройствами, работающими на базе iOS.
Для синхронизации изображений с персональным компьютером можно использовать программу iTunes, предварительно подключив iPad при помощи USB-кабеля.
Кстати, сам экран Айпада — это одна из наиболее сильных сторон этого гаджета. Уже поэтому то, что каждый раз, беря его в руки, мы видим на нём, заслуживает снимка!
Скриншот экрана с помощью сторонних программ
Как снять скриншот на Айфоне, используя для этого сторонние сервисы? Очень просто: достаточно выбрать подходящее приложение в AppStore, установить его на свой «яблочный» фаблет и пользоваться в свое удовольствие. Сами владельцы iPhone выделяют 2 продвинутых софта, достойных внимания. Стоит рассказать о них подробнее.
Screenshot – Frame Maker
Бесплатное приложение, которое позволяет делать снимки всего экрана или только активного рабочего окна смартфона. Готовый скриншот сохраняется в заранее выбранную для него папку, причем сразу в трех форматах. Такое разнообразие удобно, ведь сделанный скрин можно просматривать и на других устройствах.
Главные плюсы программы:
- есть возможность активировать автоматический режим, который делает скрины каждые 15 секунд;
- в ассортименте – большое количество рамок для готовой картинки (ими же можно оформить и скрин, сделанный через другие программы).
Читайте больше информации об Айфоне в статье: Как создать Apple ID: 3 проверенных способа
Awesome Screenshot
Этот free-софт является расширением браузера Safari. Программа предлагает множество интересных возможностей:
- скрины всего дисплея или отдельной, выбранной области;
- быструю обработку полученного снимка (нанесение стрелок, замену цвета, «туман» на отдельных участках изображения и др.);
- позволяет вернуться на несколько шагов назад, если при редактировании что-то было сделано не так.
Все снимки, полученные через эту программу, сохраняются в «Галерею».
Важно! С помощью Awesome Screenshot делаются только скрины страниц, открытых через браузер Safari
Через специальные программы
Ещё один вариант создания скриншотов предполагает использование стороннего софта, который можно установить на смартфон или планшет с официального магазина приложений App Store.
Awesome Screenshot
Бесплатное приложение, старожил среди скриншотеров, отлично справляющийся со своей задачей создания скринов (в том числе полностраничных), их редактирования и обработки. Софт являет собой функциональное расширение для браузера Safari на iOS 8 и отлично подойдёт для старого смартфона 4S, 5/5S, iPad или iPad мини под управлением 8 версии операционной системы. Поддержка последующих версий ОС разработчиком софта не заявлена.
Как сделать снимок экрана с его помощью просто:
- Загружаем Awesome Screenshot из App Store.
- Открываем страницу в обозревателе Сафари и идём в меню.
- Выбираем вкладку «Action» (прямоугольник со стрелкой) и жмём «Ещё».
- Напротив пункта Screenshot активируем переключатель.
- Манипуляции обеспечивают появление иконки Screenshot, позволяющей работать с Awesome Screenshot.
- В приложение отправится текущая ссылка и можно будет сделать скрин видимой части экрана или страницы целиком.
- В открывшемся окне редактирования можно обрезать, выделить отдельные участки, добавить стрелки, текс и т. д. По окончании работы со снимком его можно сохранить в медиатеку девайса или отправить в популярные сервисы.
ScreenshotMaker Pro
Отличное приложение (есть бесплатная версия) с интересными опциями, поддержкой различных форматов для хранения (JPG, GIF, PNG, BMP) и возможностью хранить снимки в любой указанной при сохранении директории. Приложение позволяет делать скрины в различных режимах (всего экрана, активного окна или выбранной части), а также сериями с заданным интервалом (функция Auto Screenshot). Фрагмент можно вырезать, снимок увеличить, добавить к нему пометки и комментарии. Для удобства взаимодействия в приложении можно назначить горячие клавиши на отдельные действия.
Joxi Screenshoter
Для устройств на Mac OS рекомендуем хороший скриншотер — Joxi Screenshoter (можно также скачать и на планшет или смартфон). Сервис позволяет больше, чем просто сделать скриншот экрана или фрагмента. С Joxi можно хранить скрины в облачном хранилище и делиться ими через Интернет. Снимок делается мгновенно, при этом его легко можно редактировать — добавлять заметки, выделить важную информацию и т. д.
Screenshot Frame Maker
Ещё одна хорошая программка, позволяющая делать полноценные снимки экрана или активную часть рабочего окна и сохранять файлы в заранее выбранную директорию сразу в трёх форматах. Софт предлагает, в том числе опцию автоматического создания скринов каждые 15 секунд, но главной особенностью его является возможность использования большого количества рамок для готового снимка, которыми также можно оформлять и скриншоты, выполненные через иные приложения.
Как сделать скрин, если не работает кнопка «Power»?
Сделать скрин на Айфоне можно и без использования механических клавиш – для этого нужно воспользоваться функцией «Assistive Touch» (о которой многие пользователи, увы, и не догадываются). Действуйте так:
Шаг 1. На устройстве пройдите по пути «Настройки» — «Основные» — «Универсальный доступ» и в блоке «Физиология и моторика» найдите «Assistive Touch».
Шаг 2. Активируйте тумблер напротив «Assistive Touch», и вы увидите, что на экране образовалась прозрачная круглая кнопка.
Шаг 3. Нажмите на прозрачную кнопку – появится такое меню:
Шаг 4. Выберите «Аппарат», а в следующем подменю – «Еще», и вы окажетесь здесь:
Шаг 4. Нажмите «Снимок экрана», и скрин будет сделан. Однако меню программы «Assistive Touch» вы на этом изображении не увидите.
Новостная лента
27.05.13 Выход iPhone 5S и iPad 5. Дата появления новинок в 2013 году.
Анонсированная ранее дата выхода нового iPhone 5S и пятого поколения iPad опять переносится, на этот раз на осень 2013 года. По сообщениям японского новостного блога Macotakara, новое поколение планшетных компьютеров iPad увидит свет только после выхода iPhone 5S. Таким образом, релиз новых iPad 5 намечается на конец 2013 года, практически сразу…
25.05.13 Международная конференция WWDC летом 2013 года. Что нового от Apple?
Предстоящим летом на международной конференции WWDC 2013 будет в основном посвящена операционным системам от Apple, то есть будет представлена полностью переработанная iOS7 и засветят обновления Mac OS. Главный дизайнер компании Apple — Джонатан Айв, вложил немало сил в модернизацию мобильной операционной системы. Примечательно, что основным…
13.04.13 Облегченный (бюджетный) iPhone Air или mini, уже летом 2013
Облегченная версия самого ожидаемого смартфона может поступить в продажу уже до этой осени (источник Нил Хьюз, аналитик). Партнеры Apple по поставке железок для телефонов и планшетов полагают, что компания планирует одновременно объявить о двух модификациях новых бюджетных аппаратов наряду с новым iPhone 5S уже в июне, тем самым подготавливая…
Игра Plague inc. Убить всех людей, развивая свой вирус или страшную болезнь
Многим придется по вкусу достаточно оригинальная идея этой игры для iPhone. Поклонникам стратегий и головоломок сюжет покажется более чем захватывающим, а сам игровой процесс отнимет ни один час из жизни. Задача убить всех людей, то есть все население всех стран. Совершенно всех людей, даже на самых отдаленных заснеженных уголках планеты, должны…
Яндекс Такси для iPhone, незаменимый помощник городского жителя.
Мобильные сервисы яндекса все чаще мелькают в российском топе AppStore. Их приложения надежны и удобны в использовании, а порой даже просто необходимы. На этот раз рассмотрим новую версию Яндекс-такси для iPhone3, 3Gs, 4, 4S, 5. Начнем с того что данное приложение абсолютно бесплатно и в то же время достаточно функционально и полезно….
Русская версия портала и приложение AppleInsider для iPhone 5, 4S, 3GS, 3G
Если вы хотите всегда быть в курсе передовых новостей и разработок компании Apple, то приложение для iPhone Appleinsider подойдет для этого на все 100 процентов. Ни для кого не секрет, что компания Apple является мировым лидером в сфере мобильных решений и инновационных разработок, и все крупные зарубежные компании стараются ей подражать и…
Как загрузить (сохранить) видео из Safari на iPhone без использования компьютера или iTunes
Большой и яркий дисплей iPhone 5, 4S, 4, 3GS, 3G безусловно подходит для просмотра видео. Но вот только загружать видео стандартным способом через iTunes не всегда удобно, или не представляется возможным. Ниже описан рабочий способ как загружать или сохранять видео из интерната (Safari, Firefox, Opera, iCab) в память айфона. В AppStore…
Как сделать скриншот на iPhone через компьютер
Вы уже знаете, что существуют приложения, которые способны захватывать картинку дисплея мобильного устройства и выводить его на экран компьютера. В прошлой статье вы познакомились с таким приложением для Android. Сегодня — очередь яблочных гаджетов, а программа, о которой пойдет речь, называется Reflector.
Reflector использует стандартную технологию Apple — AirPlay, которая обеспечивает беспроводную потоковую передачу мультимедиа с одного устройства на другое. Например, с «яблокофона» или «яблокопланшета» на экран ПК. Он попросту эмулирует приемник AirPlay, причем даже на тех девайсах, которые эту технологию не поддерживают.
Функция, позволяющая нам получить скриншот с айфона или айпэда, называется «видеоповтор» — динамическое повторение всего, что происходит на дисплее гаджета, в отдельном окошке на ПК.
Итак, чтобы «заскриншотить» iPhone через Reflector, сделайте следующее:
- Установите приложение на компьютер.
- Убедитесь, что мобильный девайс и ПК подключены к одной сети Wi-Fi.
- На айфоне (айпэде) зайдите в «Центр управления», откройте раздел «AirPlay» и в качестве приемника сигнала выберите компьютер. Здесь же активируйте видеоповтор (сдвиньте ползунок в положение «On»).
- После этих манипуляций на экране ПК откроется окошко в виде iPhone или iPad, внутри которого будет отображаться все, что происходит на дисплее гаджета.
- Reflector имеет встроенную функцию записи видео с мобильного устройства (команда «Start recording» в контекстном меню), а чтобы сделать скриншот, достаточно остановить кадр и воспользоваться любым инструментом, который есть на ПК (например, приложением «Ножницы» в Windows или горячими клавишами Alt+PrintScreen).
Reflector совместим со всеми выпусками iOS, начиная с пятой (это iPhone 3GS, iPhone 4 и 4с, iPad первого поколения, iPod Touch третьего поколения и более современные устройства).
Установщик Reflector выпускается в четырех вариантах — для Mac OS X, iOS, Windows и Android. Приложение платное, но недорогое. Стоимость одной лицензии составляет $14.99 (для ПК) и около 500 рублей для мобильных устройств. Бесплатная пробная версия работает в течение 7 дней, но и в этот короткий период попользоваться ею не удастся. При записи видео с экрана программа отображает на его фоне свой логотип, убрать который без активации невозможно. Поэтому тем, кто настроен ее использовать, предстоят некоторые траты или поиски старых версий, где подобного безобразия еще не было.
У многих пользователей айфонов наверняка возникала хотя бы раз такая ситуация, когда нужно было сохранить информацию на дисплее форме картинки. Но не все владельцы «яблочных» девайсов знают, как это делается. Однако фотографировать картинку с экрана телефона очень просто. Производитель как всегда позаботился о своих пользователях и сделал эту функцию легкой и быстрой.
Как сделать скриншот с помощью ассистента Assistive Touch
Если вы не хотите использовать кнопки Home и Power, то для вас есть возможность блокировать устройство и делать на нем скриншоты лишь нажатиями на экран. Режим Assistive Touch позволяет, кроме этого, выполнить еще множество важных функций. Функция выглядит как маленькая серая точка на экране.
Шаг первый. Для начала необходимо включить режим Assistive Touch. Откройте настройки и пройдите в: Основные-> Универсальный доступ -> Assistive Touch.
Шаг второй. Включите режим Assistive Touch, нажав на ползунок.
Шаг третий. В том же меню вы найдете пункт “Настроить меню верхнего уровня” (на скриншоте снизу английский вариант “Customize Top Level Menu”). Нажмите на эту вкладку.
Шаг четвертый. Нажмите на звездочку с подписью “Пользователь” (английский вариант – Custom на скриншоте снизу).
Шаг пятый. С помощью добавления функции “Снимок экрана” (в английском варианте – screenshot – на крайнем левом снимке выше), вы получаете возможность делать скриншоты, используя iPhone лишь одной рукой. Для этого достаточно, используя Assistive Touch, нажать на прозрачную серую точку на экране.
Настройка Assistive Touch
Используя перечисленные в предыдущем пункте возможности, выполним настройку Assistive Touch.
- По умолчанию меню верхнего уровня состоит их шести пунктов, показанных на скриншоте. Рамкой обозначена область, в которой можно менять количество одновременно выводимых на экран действий. Используя значки «плюс» и «минус», выбираем подходящий вариант. В меню размещается от одного до восьми разнообразных действий, при этом два одинаковых задать невозможно. Определившись с количеством, выбираем любой значок из указанных стрелкой и открываем дополнительно меню.
- Находим отмеченный пункт и активируем его для размещения на первом уровне.
- Аналогичным образом из этого же списка выбираются действия для виртуальной кнопки вспомогательного касания. В зависимости от предпочтений, можно задать создание снимка по двойному касанию или продолжительному нажатию.
- Постоянное наличие на экране виртуальной кнопки не всегда удобно. Однако в системе этот момент тоже предусмотрен. Опускаемся в разделе универсального доступа в самый конец экрана. Открываем обозначенный на скриншоте пункт «Быстрые команды».
- Нажав на указанный стрелкой символ их трех горизонтальных линий, активируем перемещение элементов в находящемся здесь списке. Перетащив на верхнюю позицию Assistive Touch, еще раз тапаем по нему, чтобы появилась синяя галочка. В результате тройное нажатие на кнопку «Домой» приведет к появлению на экране дополнительного элемента управления. Спрятать его можно таким же жестом или задать действие «Быстрые команды» в вышеописанном меню.
Как сделать скриншот на айфоне 5, если не работает кнопка блокировки или Home?
Как и у любого устройства, так и у «яблочного» смартфона может выйти из строя одна из кнопок, которая участвует в создании скриншота. Как быть в таком случае? Несколько несложных действий помогут вам:
- Заходим в раздел «Настройки». Оттуда в «Основные». Потом выбираем пункт «Универсальный доступ».
- В разделе «Физиология и моторика» находим «Assistive Touch».
- Активируем данную функцию, то есть переводим тумблер в режим «Включено». Затем на экране появится полупрозрачная кнопка.
- Кликаем на нее. Откроется меню, в котором выбираем «Аппарат», потом пункт «Еще».
- Наконец, тут будет доступна строка «Снимок экрана». Как вы уже догадались, нужно всего лишь нажать на нее. Все скрин сделан!
Способ 1: Кнопки на корпусе
Самый простой метод создать фото экрана — использовать кнопки на корпусе iPhone. Для этого нужно следовать несложному алгоритму:
- Найти кнопку “Home” — она находится в нижней части корпуса и выглядит как круг.
- Найти кнопку “Power” — если держать смартфон левой рукой, тогда указательный палец накладывается на нее, так как она находится на боковой грани.
- Зажимаем указанные выше две клавиши одновременно до тех пор, пока не услышим характерный щелчок.
- Экран на некоторое время будет белого цвета — это означает, что снимок сделан успешно.
Способ 1: Одновременное нажатие двух кнопок
Сделать снимок экрана iPhone сможет даже новый пользователь смартфоном. Для каждой модели предусмотрен индивидуальный метод создания скриншота:
- iPhone 4/4s, 5/5s – одновременно нажмите клавишу блокировки (находящуюся вверху телефона) и «Домой» (единственная круглая кнопка).
- iPhone 6/6 плюс, 6s/6s плюс, 7/7 плюс, 8/8 плюс – зажмите одновременно кнопку «Home» и «режим сна» (расположена на правой панели корпуса).
- iPhone Х – нажмите и удерживайте боковую кнопку на правой стороне гаджета, при этом зажав клавишу прибавления громкости. Одновременно отпустите обе кнопки.
Способ 4: Длинный скриншот
Не всегда необходимый текст помещается в одно изображение. Чтобы не делать несколько фото, необходимо использовать специальное дополнение из App Store.
- Открываем магазин приложений.
- Вводим в поиск “BigShotJb”.
- Загружаем это дополнение.
- Проверяем работоспособность — утилита должна запускаться взмахом Айфона.
Способ 5: Видео с дисплея
Если на iPhone установлена версия iOS 11 и выше, тогда не нужно загружать ничего лишнего. Функция запись экрана уже встроена в аппарат.
- Открываем “Настройки”.
- Переходим к “Пункту управления”, а в нём к “Настроить элементы управления”.
- Заходим раздел про “Запись экрана” и активируем его.
- Теперь внизу с другими иконками будет доступен значок записи видео с дисплея.
- После нажатия произойдет трехсекундный отсчет, после чего начнется запись.
Как видим, на самом деле всё очень просто. В большинстве случаев можно просто использовать встроенный функционал iPhone, однако для большего набора возможностей придётся загрузить специальные дополнения.