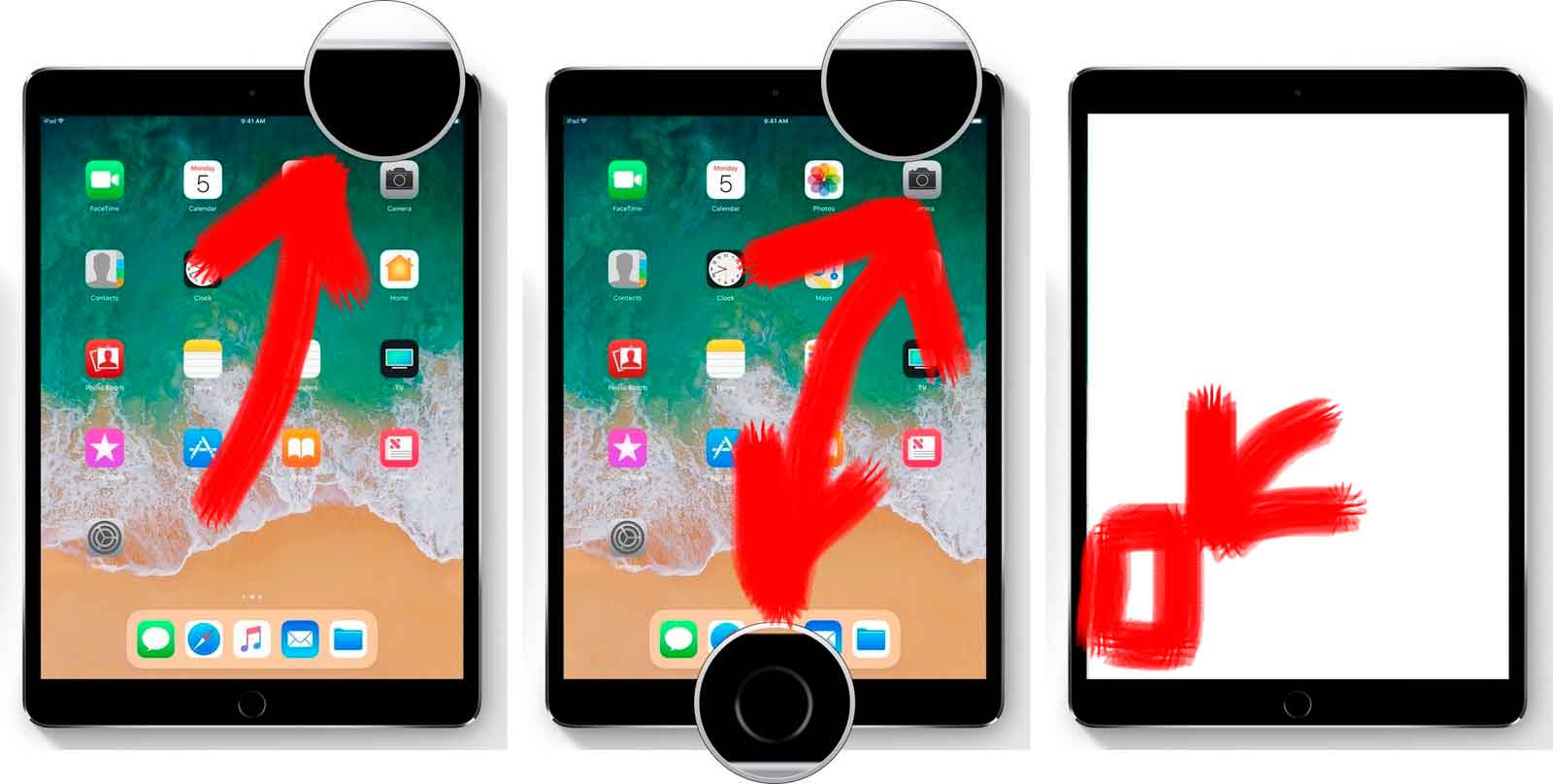3 способа: как сделать скриншот на телефонах sony
Содержание:
- Как Сделать Скриншот Экрана с Помощью Приложений на Телефоне?
- Создание скриншота с помощью дополнительных программ (Способ 4)
- Как сделать снимок экрана (скриншот) Sony Xperia. (Три способа)
- Как сделать на ноутбуке скриншот: популярные способы
- Хитрости клавиатуры
- Как сделать скриншот на телефоне Samsung Galaxy?
- Как удалить или передать снимок экрана
- Фирменные методы
- «Ножницы» — будем резать
- Как сделать скриншот
- Как сделать скриншот на Sony Xperia
- Скриншот на ноутбуке с Windows
- Где найти сделанные снимки
- Скриншот Экрана с Помощью Активации Голосом на Sony
Как Сделать Скриншот Экрана с Помощью Приложений на Телефоне?
Не во всех смартфонах есть функция моментального редактирования скриншота. А поделиться снимком можно только через галерею. Это занимает много времени и создает неудобства.
Чтобы облегчить процесс создания скринов, разработчики создали несколько многофункциональных приложения. Благодаря этому можно быстро запечатлеть снимок экрана, изменить и отправить другу.
Существует несколько удобных и экономичных приложений для создания скриншотов. Сначала рассмотрим примеры программ для смартфонов на Android.
«Скриншот Легкий»
Программа разработана компанией для устройств с операционной системой Android. позволяет сделать скриншот и видеосъемку экрана на смартфоне, планшете или компьютере.
Важно! Для прокручивания полных экранов и создания длинных снимков есть некоторые ограничения. Например, нельзя снимать платежные системы Google Pay и Samsung Pay.. Приложение для создания скриншотов предназначено для версии Android 4,0 и выше, работает на устройствах с root и на некоторых не rooted устройствах
Приложение для создания скриншотов предназначено для версии Android 4,0 и выше, работает на устройствах с root и на некоторых не rooted устройствах.
- удерживать кнопку питания и «Уменьшить громкость» в течение 2 секунд;
- нажимать на клавишу «Домой» 2 секунды;
- щелкнуть на иконку уведомления;
- встряхнуть устройство;
- длинное удержание кнопки поиска оборудования;
- использование ярлыка;
- Widget;
- подключить/отключить питание.
«Скриншот Pro»
Популярное приложение, которое позволяет сфотографировать весь экран или определенную часть изображения. В есть графический редактор. С его помощью можно сделать простую редакцию:
- написать текст;
- добавить дату и время;
- вставить рисунок;
- использовать маркеры;
- закрасить данные.
«Screenshot Capture»
С помощью этой программы можно сделать скриншот экрана и заснять видео в реальном времени. Через приложение легко поделиться полученным изображением или роликом. Можно отправить файл друзьям через приложение электронной почты и мессенджеры.
Сделать скрин можно несколькими способами:
- нажать на кнопку в панели уведомления;
- встряхнуть смартфон;
- зайти в приложение;
- воспользоваться индивидуальной функцией устройства.
Приложение дополнено функцией создания эффектов:
- рельеф;
- сепия;
- эскиз;
- виньетка;
- шум.
Начинка Screenshot Capture облегчает пользователям задачу по редактированию скриншотов.
Важно! Программа бесплатная, но во время работы всплывает реклама.
«Screen Master»
Программа не требует root-прав и проста в использовании. Но при этом Screen Master имеет расширенные функции, отличающиеся от перечисленных выше приложений.
Как и в других программах, здесь можно отредактировать скрин с помощью простых инструментов: надписей, рисунков, фигурок. Но разработчики добавили несколько фишек:
- можно вставить смайлики;
- включить графические файлы соответствующего формата.
«Screenshot Touch»
В регулируется расширение и частота кадров, а также разрешение видео. Файлы сохраняются в отдельные папки по категориям. Например, скрины из Инстаграм или Фейсбук.
«Awesome Screenshot»
Встроенное управление скриншотами подходит для большинства пользователей. Но есть приложения с расширенными функциями.
Awesome Screenshot.
Важно! После скачивания программы на рабочем столе не появится иконка. Приложение является лишь дополнением браузера
Чтобы запустить Awesome Screenshot нужно открыть Safari.
Как сделать скриншот:
- в открытом браузере перейти в раздел «Действия»;
- нажать на значок Screenshot.
На изображении можно сделать обрезку, написать текст и изменить тон.
Activator из Cydia
Данная утилита расширяет функционал iPhone позволяет создавать свои комбинации для скриншота. Программа доступна только на устройствах с Jailbreak, который позволяет пользователю открывать и менять системные файлы.
Важно! Activator можно установить на iPhone с операционной системой iOS не ниже 9 версии.
Создание скриншота с помощью дополнительных программ (Способ 4)
Четвертый прием создания скриншота на Sony Xperia отнимает немного больше времени, задействует встроенное программное обеспечение и позволяет вам редактировать результат. Нажав на кнопку «Недавние приложения» (квадрат рядом с кнопкой «Дом»), вы получите доступ к Малым приложениям, которые открывают небольшие окна поверх основного изображения для быстрого переключения между разными задачами.
Найдите значок и откройте маленькое окно, в котором вы увидите единственную кнопку “Capture” («Сделать снимок»). Нажав на нее, вы сделаете скриншот. Изображение сразу же откроется в маленьком окне редактора, где вы можете его обрезать, видоизменить и даже отправить в мессенджер или соцсеть. Если же вы хотели просто сфотографировать экран, просто нажмите галочку в верхнем левом углу для того чтобы сохранить картинку в Галерее изображений.
Все скриншоты, сделанные на Сони с помощью приложения , хранятся в приложении Album app (Альбом). Также их можно посмотреть в папке “Clipper”, которая располагается во вкладке Pictures (Изображения) во внутренней памяти устройства.
Отличная работа! Вы узнали, как делать мгновенные снимки экрана на Sony Xperia. Такие изображения могут пригодиться вам как для повседневного использования, так и для отдельных задач. Их можно редактировать в различных программах, которые доступны для загрузки на ваш Sony Xperia.
Подведя итоги, можно сказать, что снимок экрана сделать довольно просто и быстро, и с помощью этой функции делиться информацией со своего Sony Xperia намного быстрее и проще.
Инструкция как сделать скриншот экрана Сони Иксперия. Как сфотографировать экран.
Как сделать снимок экрана (скриншот) Sony Xperia. (Три способа)
Часто возникает необходимость сделать снимок экрана смартфона. В Sony Xperia это можно сделать тремя способами. Второй способ, общий для всех смартфонов, работающих на операционной системе Android. Все способы просты и не займут много времени.
Первый способ
Самый простой способ, подходит для всех моделей Sony Xperia, кроме тех что работают на прошивках с Android 4.3 (для них второй способ).
Вам нужно нажать и удерживать в течении секунды кнопку включения/блокировки смартфона
. В появившемся всплывающем окне выберите пункт «Сделать снимок экрана».
По умолчанию скриншоты экрана сохраняются на внутреннюю память смартфона в папке Pictures\Screenshots
, откуда вы их можете перенести на компьютер. На этом можно было бы поставить точку.
Для этого откройте шторку уведомлений
, и у готового скриншота нажмите кнопку Обменяться
.
Руководство на примере модели Sony
Ixperia, подойдет для всех моделей. Как сделать скриншот
на всех телефонах
…
Как сделать скриншот на Xperia Z Android 4.3 / How to make a screenshot Xperia Z Android 4.3
В видео показано, как реализован новый способ функции Screenshot с помощью «Диспетчера фрагментов» на ОС Android….
После чего откроется окно с Выбором действия
. Вы можете: отправить скриншот по имейлу, отправить предварительно обработав в приложении Набросок
, передать по Bluetooth
, либо, как мы уже писали выше, отправить снимок на стену или фотоальбом (уточнение: перед этим требуется установить официальное приложение Вконтакте для Android).
Второй способ
Чтобы получить скриншот экрана Сони Иксперия вторым способом, вам нужно одновременно нажать, и удерживать примерно с секунду, клавишу включения/блокировки смартфона
и клавишу уменьшения громкости
на качельке регулировки громкости.
Скриншот – это уменьшенная версия изображения, находящееся в переносном устройстве Sony Xperia. Система Андроид позволяет легко и просто сделать снимок экрана.
Скриншот произошло от английского слова screenshot, а вот обозначает оно изображение рисунка. То есть, по сути дела, скриншот — это уменьшенная версия изображения, находящееся в переносном устройстве как Sony Xperia. Сразу нужно отметить, что Sony Xperia относится к классу устройств на системе Андроид. Ведь он имеет сенсорный дисплей и систему кнопок, которые как раз и обеспечивают должную навигацию по телефону. А также благодаря ним можно беспрепятственно сделать снимок текущего состояния экрана.
Как сделать на ноутбуке скриншот: популярные способы
Существует несколько простых способов (всего их 2), с помощью которых можно быстро сделать снимок экрана ноутбука. Рассмотрим их наиболее подробно:
1 способ
- При помощи встроенных в операционную систему программ и сочетаний клавиш на клавиатуре. Этот способ наиболее легкий, быстрый и в то же время надежный. Сделать скриншот в этом случае можно, выполнив несколько простых нажатий клавиш и кликов мышью.
Здесь вам потребуется всеми известная графическая стандартная программа Paint
, которая есть абсолютно на всех компьютерах. Чтобы сделать снимок экрана вам потребуется нажать кнопку на клавиатуре PrtSc, потом открыть Пэинт и сочетанием клавиш Ctrl+V
вставить изображение в редактор, а потом сохранить под нужным названием и в необходимом формате.
Для непосвященных в эти вопросы людей, кончено, все, что написано выше кажется неразрешимой задачей, поэтому распишем процесс создания снимка экрана наиболее подробно и красочно, поэтапно:
- Нажимаем на клавиатуре кнопку Принтскрин, которая располагается в верхнем ряду клавиш, рядом с F12. Таким образом, содержимое экрана отправляется в буфер обмена.
- Далее необходимо открыть программу Paint и нажать кнопку Ctrl в правом или левом нижнем углу клавиатуры и одновременно нажимаем букву V(Ctrl+V) – вставка изображения в программу полностью (можно просто навести курсор на поле программы, кликнуть правой кнопкой и левой кнопкой нажать вставить).
Если нужно вставить часть изображения, то нужно левой кнопкой мыши кликнуть на раздел «Выделить», потом выбрать «прямоугольная область», выделить необходимую часть и после этого вставить изображения. Либо можно вставить изображение целиком и при помощи вкладки «Вырезать» убрать лишние детали.
- Если необходимо редактируем изображение при помощи различных инструментов. В случае необходимости можно добавить на скриншот текст.
- Сохраняем снимок экрана при помощи следующих команд: файл-сохранить как. Все готово. Теперь вы можете использовать скриншот в своих личных целях.
2 способ
- При помощи специализированных программ, например, с помощью SnagIt
– программа захвата изображений. Данная программа поможет вам сделать скриншот сайта, рабочего стола, в общем, любого изображения на вашем ноутбуке. Эта программа является платной, но она, как и многие другие предоставляется на 30 дней бесплатно.
В отличие от стандартного Пэинта в SnagIt можно сделать снимок необходимой части экрана. В этой программе намного больше инструментов для редактирования.
Изображение, сделанное в этой программе можно открывать в другой программе или отправлять ее в Word.
Конечно, это не полный список возможностей
данного редактора. Работа с данной программой осуществляется очень понятно и легко. Аналогичных программ в интернете существует огромное количество. Выбор той или иной программы для создания скриншота остается только за вами.
Вот список программ, которыми можно воспользоваться для создания скриншота экрана на вашем ноутбуке:
- Screenshot Captor
- Free Screen Video Recorder
- ShotTheScreen 1.2 RuS
- Capture .NET 11.6.4492 RuS
- Fraps 3.4.7
- Free Screen Video Recorder 2.5.20.211 RuS
Пометка Free означает, что программа распространяется бесплатно и есть в свободном доступе в сети, а пометка Rus, говорит о том, что программа русифицирована.
Для работы с этими редакторами не нужно обладать какими-либо особыми знаниями, навыками или умениями. Все довольно просто, понятно и легко. Поэтому для создания скриншота можно воспользоваться любой из них.
Ну, а если вам не хочется лишний раз напрягаться, искать нужный редактор, разбираться в нем, то лучше делать все по-старинке: при помощи стандартного Painta и нажатия клавиш на клавиатуре. В целом, выбор того, как именно вы будете делать скриншот, зависит только от вас
. Качество изображения и суть процесса от этого не изменится.
Хитрости клавиатуры
Разработчики давно предусмотрели возможность сохранения картинки с монитора, добавив на клавиатуре некую клавишу PrtSc SysRq. На разных устройствах она может именоваться по-разному (prt sc, Print Screen и т. д.), но функция у неё одна — «захват» происходящего в виде JPG-файла. Найти её не трудно, ведь в большинстве случаев её устанавливают в правой верхней части. Сокращённое наименование приводится на маленьких клавиатурах, здесь наиболее часто можно увидеть надпись PrtScr.
Если требуется «захватить» экран на приборе , одной этой опции может быть недостаточно. Попытайтесь нажать комбинацию клавиш PrtSc + Fn. Такие комбинации применяются на маленьких по размеру гаджетах с усечённой клавиатурой. В нижней части клавиатуры есть клавиша Fn, и только с её помощью можно активировать ряд полезных кнопок.
Удерживая Fn + PrtScr, вам удастся сохранить в памяти прибора то, что происходит в конкретный момент. Скриншот в указанном случае попадает в так называемый буфер обмена. Чтобы увидеть изображение того, что вам удалось сохранить, придётся выполнить ещё одно дополнительное действие.
Как сделать скриншот на телефоне Samsung Galaxy?
Немного по-другому делается скриншоты экрана в смартфонах Samsung Galaxy
. Чтобы сделать снимок экрана, нажмите и удерживайте кнопку «Home» (значок домика, означавший возврат к главному экрану) и кнопку питания
. Если удерживать несколько секунд обе кнопки, то мы получим скриншот, который автоматически сохраниться во внутренней памяти.
Чтобы посмотреть его, перейдите в папку Pictures/Screnshots (Фото/Скриншоты)
. Этот способ работает, в частности, на устройствах: Galaxy S3, Galaxy Note 3, Galaxy S4, Galaxy Trend
.
Статьи и Лайфхаки
Владельцы этого устройства часто сталкиваются с тем, что они не знают, как пользоваться теми или иными его функциями. В частности, многие интересуются, как сделать скриншот экрана на Sony Xperia Z.
У некоторых пользователей подобная необходимость возникает достаточно часто. Попробуем разобраться в том, как это сделать, а также вкратце расскажем о характеристиках дисплея смартфона Xperia Z.
- Мобильный аппарат оснащён сенсорным ёмкостным дисплеем с диагональю 5 дюймов, устойчивым к царапинам. Имеется экранная клавиатура QWERTY; также предусмотрена запись снимков.
- Сама компания Sony предлагает оценить чёткость и качество изображения с помощью лупы, прикреплённой к дисплею.
- Общеизвестно, что любой производитель мобильной техники стремится к созданию своей особенной технологии, желая стать первопроходцем.
- В модели Xperia Z применяется технология под названием OptiContrast, повышающая степень контрастности, а также Reality Display, у которой отсутствует прослойка воздуха.
- Когда устройство отключено, границы дисплея не видны. Экран аппарата также очень хорош для просмотра фотографий и видеороликов.
- Дисплей для мобильного устройства изготовила компания Japan Display Inc. Типичные показатели контрастности 1000:1. Разрешение экрана составляет 1920 на 1080 точек.
- Настройка гаммы на аппарате выполняется гораздо удачнее, чем у предшественника смартфона Xperia V. Благодаря этому степень разборчивости деталей в тени увеличивается, однако контраст (и без того не слишком высокий) визуально снижается.
- Что касается цветового охвата дисплея, он слегка больше, чем у стандарта sRGB. В целом цветовая гамма выглядит вполне натурально, хотя некоторые оттенки всё же искажаются из-за того, что баланс белого не слишком равномерен.
Как удалить или передать снимок экрана
В момент, когда пользователь открывает кадр через «Галерею» или «Диспетчер файлов», перед ним появляется полный функционал взаимодействия с изображением. К примеру, владелец телефона может удалить один или сразу же несколько снимков экрана в пару кликов:
- Открыть папку, где лежит скрин.
- Удержать палец на его иконке.
- Нажать кнопку «Удалить».
Еще один способ – открыть само изображение через «Галерею» и выбрать ид доступных опций параметр «Удалить». После подтверждения операции скриншот будет удален из памяти телефона.
В случае, когда требуется передать скрин через мессенджер или другим способом, можно воспользоваться той же инструкцией. Единственное отличие заключается в том, что вместо нажатия кнопки «Удалить» нужно кликнуть на «Передать», выбрать способ отправки и координаты получателя. Таким образом, отправка скрина не отличается от передачи любого другого изображения с телефона.
Поделитесь страницей с друзьями:
Как прошить Sony Xperia Z Ultra C6833 (Purple)Как получить root-права для Sony Xperia Z Ultra C6833 (Purple)Как сделать сброс до заводских настроек (hard reset) для Sony Xperia Z Ultra C6833 (Purple)Как разблокировать Sony Xperia Z Ultra C6833 (Purple)Как перезагрузить Sony Xperia Z Ultra C6833 (Purple)Что делать, если Sony Xperia Z Ultra C6833 (Purple) не включаетсяЧто делать, если Sony Xperia Z Ultra C6833 (Purple) не заряжаетсяЧто делать, если компьютер не видит Sony Xperia Z Ultra C6833 (Purple) через USBКак сделать сброс FRP на Sony Xperia Z Ultra C6833 (Purple)Как обновить Sony Xperia Z Ultra C6833 (Purple)Как записать разговор на Sony Xperia Z Ultra C6833 (Purple)Как подключить Sony Xperia Z Ultra C6833 (Purple) к телевизоруКак почистить кэш на Sony Xperia Z Ultra C6833 (Purple)Как сделать резервную копию Sony Xperia Z Ultra C6833 (Purple)Как отключить рекламу на Sony Xperia Z Ultra C6833 (Purple)Как очистить память на Sony Xperia Z Ultra C6833 (Purple)Как увеличить шрифт на Sony Xperia Z Ultra C6833 (Purple)Как раздать интернет с телефона Sony Xperia Z Ultra C6833 (Purple)Как сделать скриншот для других моделей телефонов
Samsung I9190 Galaxy S4 Mini (Black)
Doogee X96 Pro
Prestigio Wize Y3
HTC One mini 601s (Black)
Фирменные методы
Некоторые производители мобильных девайсов, стремясь облегчить жизнь своим пользователям, разрабатывают дополнительные способы получения скриншотов. Рассмотрим несколько примеров.
Samsung
Чтобы сделать скриншот на старой модели смартфона этой марки, такой, как Samsung Galaxy S с версией Андроид 2.3, достаточно нажать и 1-2 секунды удерживать кнопки «Назад» и «Домой».
На моделях, выпущенных не более 4 лет назад, например, на телефоне Samsung Galaxy s2 и на планшете Galaxy Tab 2, используется вышеописанный универсальный способ — одновременное нажатие кнопок «Включение» и «Громкость-«.
На самых современных аппаратах, таких, как Samsung Galaxy a3, Samsung Galaxy j3 и других — сошедших с конвейера не раньше, чем год-два назад, применяется третий способ. Это одновременное нажатие кнопок «Включение» и «Домой».
Кстати, на одних устройствах работают оба варианта — и этот, и предыдущий. А на других — только последний.
Для современных гаджетов Samsung есть еще один способ получения скриншотов — жестовый. Чтобы запечатлеть картинку на экране, достаточно провести по нему ребром ладони справа направо или наоборот. По умолчанию опция отключена. Чтобы ее задействовать, откройте меню настроек — раздел «Управление» — «Управление ладонью» и выберите «Снимок экрана».
Готовые скриншоты сохраняются в папке Pictures/ScreenCapture.
HTC
Смартфоны HTC позволяют фотографировать экран двумя способами:
- Универсальным — одновременным нажатием «Включения» и «Громкости-«.
- Нажатием кнопок «Включения» и «Home». Этот вариант поддерживается не всеми устройствами. Если на вашем он не работает, используйте первый.
Xiaomi
Смартфоны и планшеты Xiaomi тоже поддерживают дополнительные методы получения скриншотов. Это одновременное нажатие «Громкости-» и клавиши в виде трех полосок (меню), а также иконки «Screenshot», которая находится за шторкой панели уведомлений.
LG
Программная оболочка Android-смартфонов LG содержит фирменное приложение Quick Memo (QMemo+), которое не только делает снимки экрана, но и позволяет их обрабатывать во встроенном редакторе. Например, обрезать по краям, добавлять надписи и т. п.
Чтобы запустить Quick Memo, опустите шторку панели уведомлений и коснитесь значка, который показан на картинке ниже.
Кроме того, на устройствах LG работает универсальный способ.
Lenovo
Фирменная оболочка Lenovo VIBE UI также содержит встроенную функцию создания скриншотов. Она вызывается:
- Из выпадающего меню.
- Из меню кнопки включения и блокировки устройства.
Ну и конечно, на смартфонах и планшетах Lenovo работает традиционный способ — нажатие сочетания кнопок «Power» и «Volume Down».
Asus Zenfone
У Asus Zenfone и Zenfone 2 тоже есть свои фирменные фишки, которые предоставляет оболочка ZenUI.
Чтобы делать скриншоты одним касанием, внесите небольшие изменения в настройки Asus ZenUI:
Зайдите в меню параметров гаджета, откройте раздел «Индивидуальные настройки Asus» и выберите «Кнопку последних приложений». Назначьте кнопке действие «Нажать и удерживать для снимка экрана». После этого она (кнопка, которая показана на картинке ниже) при долгом нажатии будет «фотографировать» изображение на дисплее.
Для Zenfone 2: находясь на домашнем экране, откройте меню быстрых настроек. Далее зайдите в раздел «Дополнительные настройки» и выберите опцию «Скриншот». Подтвердите сохранение. После этого иконка «Сделать снимок экрана» появится в быстрых настройках.
Meizu
Китайские гаджеты Meizu в зависимости от модели позволяют снимать экран двумя разными способами:
- Первый — универсальный.
- Второй — путем одновременного нажатия кнопок «Включение» и «Домой».
«Ножницы» — будем резать
На сегодняшний день самой распространенной операционной системой является Microsoft Windows 7. Менее популярной считается Microsoft Windows 8. Что примечательно, обе операционные системы имеют в пакете программного обеспечения программку с названием «Ножницы». Она проста в использовании, так что справиться с ней не составит труда даже ребенку.
1. Запускаем приложение «Ножницы». У нас появится окно с несколькими пунктами. Среди них есть «Создать», «Отмена», «Параметры».
2. Нажимаем «Создать». Курсор приобретет форму крестика.
3. Чтобы сделать скриншот всего экрана или отдельной его области, необходимо просто выделить требуемое поле, а затем щелкнуть левой кнопкой мыши.
4. После проделанных действий у вас откроется окно, в котором вы сможете отредактировать выделенную область. Можно подчеркнуть необходимое маркером или обрезать ненужное, а затем сохранить картинку как графический файл.
Конечно, пользователю интересно, куда будут сохранятся его скриншоты. Если вы пользуетесь стандартным способом создания скриншотов с помощью сохранения в «Пейнте» или же через программу «Ножницы», то обычно эти программы сами запоминают папку для сохранения файла и тип документа. От вас потребуется только ввести название файла при сохранении.
Как сделать скриншот
Как сделать скриншот экрана (с англ. Screenshot) очень часто приходится слышать это слово, когда речь заходит об извлечении изображения с экрана монитора, ноутбука или мобильного устройства.
По сути скриншот – это захват или снимок экрана активной области или части изображения, которое видит пользователь на дисплее компьютера. Необходимость сделать скриншот экрана появляется в основном, когда Вы: создаете техническую документацию по работе или иной документ на подобии курсового/дипломного проекта, играете в компьютерные игры для снятия лучших моментов и, конечно же, обращаетесь к удаленной помощи специалистов в решении проблем связанных с компьютерами.
КАК СДЕЛАТЬ СКРИНШОТ НА КОМПЬЮТЕРЕ
Чтобы сделать скриншот на компьютере, Вам нужно нажать всего лишь одну специальную клавишу на клавиатуре находящуюся в правом верхнем углу с надписью «Prt Scr SysRq»/Print Screen – это и есть функция создания скриншота экрана. После нажатия, снимок экрана будет храниться в буфере обмена до тех пор, пока Вы его не вставите в графический редактор Paint или текстовый редактор Word.
Открывайте нужную программу – Paint или Word, вставляйте рисунок с помощью встроенной функции в программах, как указано на рисунке или воспользуйтесь сочетанием клавиш «CTRL+V» для вставки изображения и сохраните документ.
Таким образом, мы сделали скриншот экрана на компьютере целиком. Если нам необходимо сделать снимок одного активного окна, к примеру, это будет страница сайта на половину экрана, тогда нужно нажать сочетание клавиш «Alt + Prt Scr», осуществить вставку и сохранить документ.
КАК СДЕЛАТЬ СКРИНШОТ НА НОУТБУКЕ
Сделать скриншот на ноутбуке, также просто, как и на компьютере. Данная процедура практически ни чем не отличается, но существует небольшая разница, в случае, если у Вас присутствует специальная кнопка «Fn» на клавиатуре и используется совместно с клавишей «Print Screen».
Основное назначение клавиши – быстрый доступ к дополнительным и мультимедийным функциям. Обычно эта кнопка располагается в левом нижнем углу клавиатуры ноутбука. Используя сочетания клавиш «Fn» + «Prt Sc» вы сможете сделать скриншот на ноутбуке. Сделав скриншот экрана, сохраните полученный результат в изображение нужного формата или добавьте в документ для дальнейшей презентации.
КАК СДЕЛАТЬ СКРИНШОТ НА АНДРОИДЕ
Как ни странно, но все же возможно сделать скриншот на Андроиде и этому свидетельствует самый простой способ, о котором кратенько расскажем в завершении статьи «как сделать скриншот».
Самый распространённый способ сделать скриншот на Андроиде – одновременное нажатие и удерживание кнопок «уменьшения громкости» и «включения» устройства до характерного звука. После звука в меню уведомлений появится оповещение, что скриншот готов и находится в папке «Screenshots».
КАК СДЕЛАТЬ СКРИНШОТ НА САМСУНГЕ
И наконец, несколько слов о том, как сделать скриншот на Самсунге. Вышеуказанный способ не подойдет, поэтому нужно использовать иное сочетание клавиш на устройствах Samsung. Чтобы сделать скриншот на Самсунге, необходимо одновременно нажать и удерживать на смартфоне кнопки «Включение» и «Домой».
Теперь вы знаете, как сделать скриншот на разных устройствах, и какие клавиши необходимо для этого нажимать.
Январь 2016
allmbs.ru
Как сделать скриншот на Sony Xperia
Несомненно, наличие базовой возможности захвата снимка экрана на любом смартфоне остается достаточно важной функцией и особым отличительным признаком. Особенно, когда речь идет об удобстве пользования современным телефоном и эргономике устройства в целом
К счастью, для пользователей линейки смартфонов Sony Xperia существует множество различных способов решения этой задачи. Чтобы помочь, мы разработали подробное пошаговое описание каждого метода, которое позволит понять, как же сделать скриншот на Sony Xperia.
Обратите внимание
Независимо от того, хотите ли вы увековечить уникальное текстовое сообщение, просто сделать несколько одноразовых Snapchats или вам нужно записать важные данные и информацию для целей обслуживания клиентов, в каждом смартфоне есть возможность выполнения мгновенного снимка дисплея.
Данная функция является очень важным инструментом, который позволяет экономить время и увеличивает общую полезность любого устройства. Однако многие пользователи даже не подозревают о возможности сделать скриншот того, что в настоящий момент владелец трубки видит на своем экране. Ниже рассмотрены 3 основные способа, которые помогут любому, даже начинающему пользователю, разобраться, как сделать качественный скриншот на Sony Xperia.
Скриншот на ноутбуке с Windows
Если у вас установлена Windows, то сделать скриншот можно используя кнопку “Print Screen”
.
На этой кнопке еще есть надпись «Sys Rq», но эта функция сейчас не используется, для ее работы нужно специально подключать в системе нужные функции. Так что кнопка “Print Screen / Sys Rq” будет делать только снимки с экрана.
Итак, рассмотрим по пунктам, что делать, чтобы получить скриншот экрана ноутбука или компьютера:
1) Нажимаете кнопку “Print Screen” (может иметь надпись PrntScrn, PrtScn, PrtScr или PrtSc)
, расположена она вверху справа, в одном ряду с клавишами “F1-F12”.
При ее нажатии делается снимок экрана и помещается в область памяти «буфер обмена». При этом вы ничего не заметите, на экране не будет никаких сообщений об этом.
Если вы хотите сохранить только изображение активного рабочего окна
, а не всего рабочего стола, то нажмите комбинацию “Alt+Print Screen”
(означает одновременное нажатие, нажав Alt и не отпуская, нажимаете Print Screen).
На ноутбуке может понадобиться комбинация «Fn+Print Screen», если не получается сохранить скрин экрана простым нажатием “Print Screen”. Для сохранения активного окна — «Fn+Alt+Print Screen».
Если ноут с Windows 8, то может сработать комбинация клавиш «Win+PrintScreen»
, использовав такую комбинацию, изображение сразу попадет в библиотеку изображений на компьютере в папку «Снимки экрана».
2) Теперь, когда снимок экрана находится в буфере обмена, нужно его отправить в программу обработки изображений
.
В Windows всегда есть распространенный графический редактор Paint. Его можно найти по такому пути Пуск ⇒ Все программы ⇒ Стандартные ⇒ Paint
.
Открыв Paint, нажимаете в меню кнопку «Вставить», или комбинацию клавиш Ctrl+V, или в контекстном меню нажать «Вставить».
Когда изображение снимка экрана уже вставлено в программу Paint, вы можете средствами самой программы отредактировать это изображение, то есть вырезать нужный участок, написать текст, изменить цветовые настройки и др. Так же вместо Paint вы можете использовать и любой другой установленный графический редактор, такой как Photoshop или другой.
Если у вас виндовс 8, то найти Paint для сохранения скриншота можно через поиск. Ведете мышкой в правый верхний угол и открываете «Поиск», в строке поиска вводите название нужной программы и все находится. Еще можно на пустом экране клацнуть правой кнопкой мыши и откроются все приложения, здесь и ищем.
Как сделать скрин экрана ноутбука, если у вас Windows 10? Так же как и выше написано для семерки, и Paint здесь находится, как и в видовс 7. Можно через меню кнопки пуск найти в приложениях, а можно вызвать «поиск» и найти по названию программы.
3) Еще один метод как сделать скрин экрана ноутбука с виндовс 7.
Инструмент «Ножницы» в Windows 7
. Находите эту программу здесь Пуск ⇒ Все программы ⇒ Стандартные ⇒ Ножницы
.
Нажимаете в меню «создать» и после этого станет доступно меню с выбором формы сохраняемого изображения. Вы выбираете что хотите. После этого вы можете обработать изображение, доступные инструменты видны в меню. Там все интуитивно понятно, с помощью «Маркера» делаете выделения нужного участка на изображении, а с помощью «Пера» делаете записи на скриншоте. После этого или сохраняете скрин или отправляете по почте прямо из программы.
Где найти сделанные снимки
Сохранение полученных скриншотов производится несколькими способами.
Проводник
Корневой каталог любого носителя в устройстве под управлением операционной системы Андроид содержит папку «Pictures» и подкаталог «Screenshots». Открыть директорию и посмотреть файлы можно, используя стандартный проводник.
Существуют сторонние решения для Xperia, позволяющие активно работать с содержимым диска смартфона. Из популярных и функциональных – Total Commander и Яндекс Диск. Последний обладает возможностью автоматически выкладывать изображения, созданные на устройстве, в облачное хранилище. Используя синхронизированный аккаунт на настольном компьютере, удобно просматривать файлы на большом мониторе ПК.
Галерея
Открыв стандартное приложение Xperia, можно просматривать и редактировать мультимедийное содержимое, хранящееся на устройстве.
Облако
Настройка синхронизации Xperia с любым хранилищем (Яндекс Диск, One Drive или Google) позволяет просматривать скрины на любом устройстве.
Скриншот Экрана с Помощью Активации Голосом на Sony
Встроенный голосовой помощник – удобная программа для создания снимка экрана. Если приложение активировано, можно попросить Гугл сделать скрин без применения кнопок и движений.
Голосовой Помощник Гугл
Все смартфоны с системой Андроид поддерживают программу голосового ассистента Гугл. В его арсенале тысячи команд и одна из них – снимок экрана.
Чтобы сделать скрин, достаточно выполнить несколько простых дейтвий:
- Выбрать область экрана, которую нужно сфотографировать.
- Вызвать помощника командой «Окей, Гугл».
- Попросить выполнить задачу: «Сделай скриншот».
Для создания снимка ассистенту понадобится несколько секунд. Снимок будет ждать просмотра в галерее.
Чтобы включить голосового помощника Гугл, нужно:
- открыть приложение Google на телефоне;
- в правом нижнем углу нажать кнопку «Еще»;
- перейти в «Настройки» и далее «Голосовой ввод»;
- в «Окей, Гугл» нужно выбрать Voice Match;
- активировать функцию ОК, Google.
После этого можно использовать Гугл по назначению. Создание скрина – это малая доля того, на что способен голосовой ассистент.
Голосовой Помощник Bixby
Помощник Bixby открывает приложения, набирает номер абонента и делает скрин экрана. Достаточно открыть нужный документ или сайт и следовать легкой инструкции:
Сказать «Биксби», чтобы помощник активизировался. Другой способ – удержать кнопку вызова голосового ассистента.
Дать команду «Скриншот»
Важно произносить слова разборчиво, иначе помощник сделает что-то другое.
Если задача выполнена успешно, послышится звук затвора фотоаппарата. Это значит, что скрин уже в галерее изображений.
Удобно использовать Bixby на морозе или когда заняты руки. Голосовой помощник моментально окажет поддержку, которая ему под силу.
Для создания снимка экрана есть множество способов. Но каждый сам решает, каким методом воспользоваться. Кнопочные комбинации – универсальный способ скриншота. Для тех, кто часто пользуется этой функцией, удобнее применять приложения, движения и смарт-меню. Многое зависит от фирмы и модели смартфона.