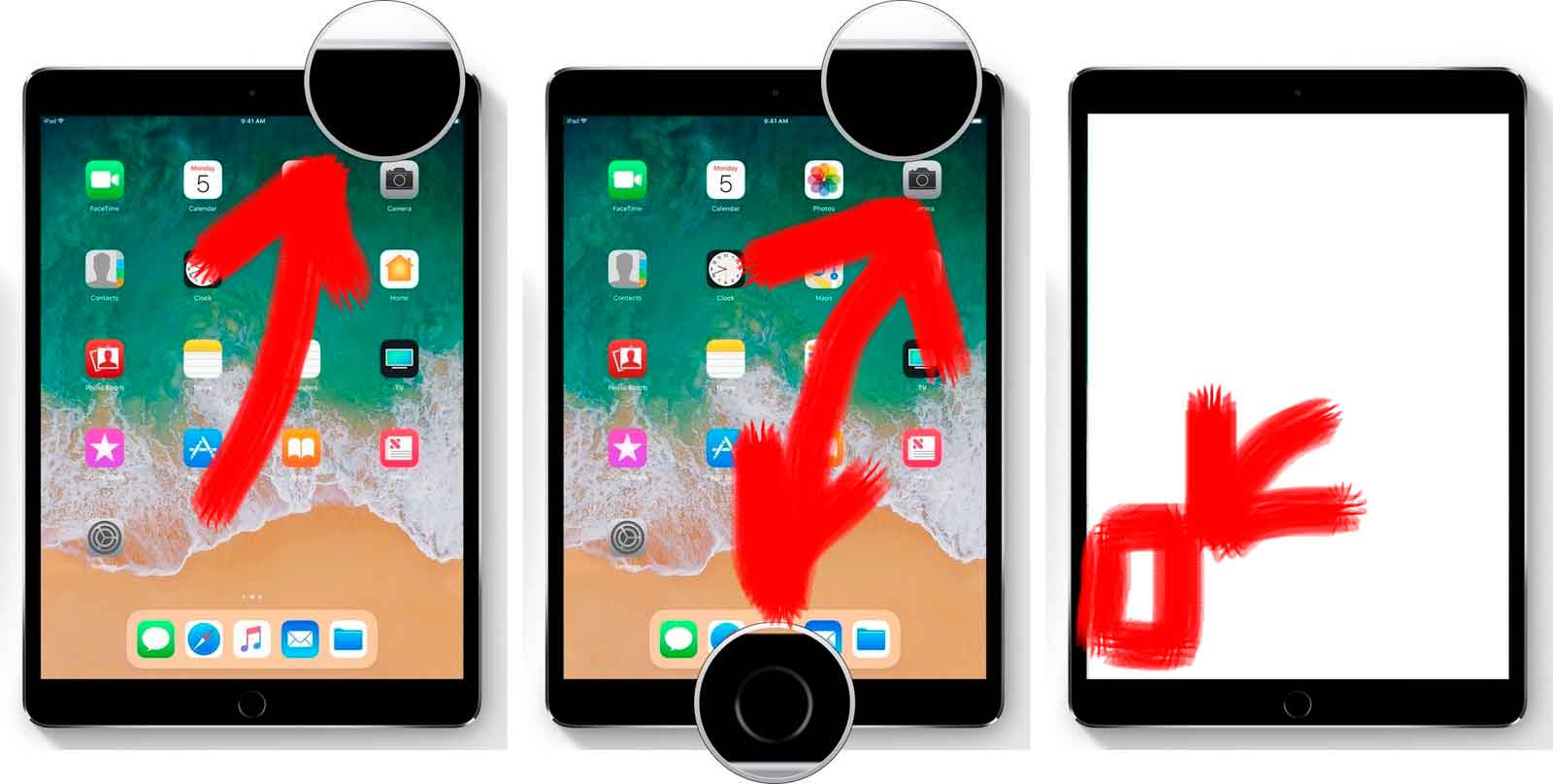Как сделать скриншот на lg v30: 3 способа
Содержание:
- Стандартный способ съемки скриншота на планшете и смартфоне
- Как Сделать Скриншот Экрана с Помощью Приложений на Телефоне?
- Screenshot Ultimate – 16 способов создания снимка экрана
- Создание скриншота с помощью дополнительных программ (Способ 4)
- Как сделать снимок экрана (скриншот) Sony Xperia. (Три способа)
- Делаем скрин на устройствах разных производителей
- Альтернативный способ получения скриншотов
- Приложения для притскринов
- Как Сделать Скриншот Экрана с Помощью Кнопок на Планшете?
- Стандартный способ съемки скриншота на планшете и смартфоне
- Как можно использовать скриншот экрана
Стандартный способ съемки скриншота на планшете и смартфоне
Способ 1.
Для того, чтобы сделать скриншот на Андроиде,
- Перейдите на экран, который хотите сохранить;
- Зажмите на телефоне кнопки питания и уменьшения громкости;
- Удерживайте клавиши, пока не услышите звук или не увидите рамку. Также вверху экрана может появиться значок с картинкой;
- Все скриншоты сохраняются в Галерее телефона, найти их можно там.
Данный способ работает на смартфонах и планшетах HTC. На более новых устройствах, а также LG, Lenovo может работать способ, описанный ниже.
Способ 2.
Не всегда комбинации клавиш из предыдущего способа срабатывают. Советуем попробовать следующий метод создания скриншота:
- Зажмите кнопки Домой и Включение (если на вашем телефоне они доступны);
- Как вариант, попробуйте комбинацию Назад и Домой. Она актуальна для самых древних Андроид-устройств – версии 2.3 и ниже.
Появится уведомление и вы услышите характерный звук.
Как Сделать Скриншот Экрана с Помощью Приложений на Телефоне?
Не во всех смартфонах есть функция моментального редактирования скриншота. А поделиться снимком можно только через галерею. Это занимает много времени и создает неудобства.
Чтобы облегчить процесс создания скринов, разработчики создали несколько многофункциональных приложения. Благодаря этому можно быстро запечатлеть снимок экрана, изменить и отправить другу.
Существует несколько удобных и экономичных приложений для создания скриншотов. Сначала рассмотрим примеры программ для смартфонов на Android.
«Скриншот Легкий»
Программа разработана компанией для устройств с операционной системой Android. позволяет сделать скриншот и видеосъемку экрана на смартфоне, планшете или компьютере.
Важно! Для прокручивания полных экранов и создания длинных снимков есть некоторые ограничения. Например, нельзя снимать платежные системы Google Pay и Samsung Pay.. Приложение для создания скриншотов предназначено для версии Android 4,0 и выше, работает на устройствах с root и на некоторых не rooted устройствах
Приложение для создания скриншотов предназначено для версии Android 4,0 и выше, работает на устройствах с root и на некоторых не rooted устройствах.
- удерживать кнопку питания и «Уменьшить громкость» в течение 2 секунд;
- нажимать на клавишу «Домой» 2 секунды;
- щелкнуть на иконку уведомления;
- встряхнуть устройство;
- длинное удержание кнопки поиска оборудования;
- использование ярлыка;
- Widget;
- подключить/отключить питание.
«Скриншот Pro»
Популярное приложение, которое позволяет сфотографировать весь экран или определенную часть изображения. В есть графический редактор. С его помощью можно сделать простую редакцию:
- написать текст;
- добавить дату и время;
- вставить рисунок;
- использовать маркеры;
- закрасить данные.
«Screenshot Capture»
С помощью этой программы можно сделать скриншот экрана и заснять видео в реальном времени. Через приложение легко поделиться полученным изображением или роликом. Можно отправить файл друзьям через приложение электронной почты и мессенджеры.
Сделать скрин можно несколькими способами:
- нажать на кнопку в панели уведомления;
- встряхнуть смартфон;
- зайти в приложение;
- воспользоваться индивидуальной функцией устройства.
Приложение дополнено функцией создания эффектов:
- рельеф;
- сепия;
- эскиз;
- виньетка;
- шум.
Начинка Screenshot Capture облегчает пользователям задачу по редактированию скриншотов.
Важно! Программа бесплатная, но во время работы всплывает реклама.
«Screen Master»
Программа не требует root-прав и проста в использовании. Но при этом Screen Master имеет расширенные функции, отличающиеся от перечисленных выше приложений.
Как и в других программах, здесь можно отредактировать скрин с помощью простых инструментов: надписей, рисунков, фигурок. Но разработчики добавили несколько фишек:
- можно вставить смайлики;
- включить графические файлы соответствующего формата.
«Screenshot Touch»
В регулируется расширение и частота кадров, а также разрешение видео. Файлы сохраняются в отдельные папки по категориям. Например, скрины из Инстаграм или Фейсбук.
«Awesome Screenshot»
Встроенное управление скриншотами подходит для большинства пользователей. Но есть приложения с расширенными функциями.
Awesome Screenshot.
Важно! После скачивания программы на рабочем столе не появится иконка. Приложение является лишь дополнением браузера
Чтобы запустить Awesome Screenshot нужно открыть Safari.
Как сделать скриншот:
- в открытом браузере перейти в раздел «Действия»;
- нажать на значок Screenshot.
На изображении можно сделать обрезку, написать текст и изменить тон.
Activator из Cydia
Данная утилита расширяет функционал iPhone позволяет создавать свои комбинации для скриншота. Программа доступна только на устройствах с Jailbreak, который позволяет пользователю открывать и менять системные файлы.
Важно! Activator можно установить на iPhone с операционной системой iOS не ниже 9 версии.
Screenshot Ultimate – 16 способов создания снимка экрана
Приложение Screenshot Ultimate позволяет снимать скриншоты, добавлять заметки прямо на изображение, редактировать и публиковать снимки в сети. Не требует рут-прав и бесплатно. Для работы на некоторых устройствах требуется запуск специальной надстройки через компьютер.
Приставка Ultimate в названии аргументируется большим количеством способов (всего 16 триггеров) для съемки скриншотов. Триггером может быть нажатие иконки, встряхивание, звук, аппаратные кнопки, виджеты приложений, планировщик и прочее.
Дополнительные возможности Screenshot Ultimate:
- Редактирование скриншотов: рисование, добавление текста, трансформация изображения, добавление эффектов;
- Автоматическое применение настроек редактирования к новым скриншотам;
- Публикация скриншотов по email или на онлайн-сервисах;
- Настройка параметров сохранения (в памяти / на sd-карте) и формата изображения.
Создание скриншота с помощью дополнительных программ (Способ 4)
Четвертый прием создания скриншота на Sony Xperia отнимает немного больше времени, задействует встроенное программное обеспечение и позволяет вам редактировать результат. Нажав на кнопку «Недавние приложения» (квадрат рядом с кнопкой «Дом»), вы получите доступ к Малым приложениям, которые открывают небольшие окна поверх основного изображения для быстрого переключения между разными задачами.
Найдите значок и откройте маленькое окно, в котором вы увидите единственную кнопку “Capture” («Сделать снимок»). Нажав на нее, вы сделаете скриншот. Изображение сразу же откроется в маленьком окне редактора, где вы можете его обрезать, видоизменить и даже отправить в мессенджер или соцсеть. Если же вы хотели просто сфотографировать экран, просто нажмите галочку в верхнем левом углу для того чтобы сохранить картинку в Галерее изображений.
Все скриншоты, сделанные на Сони с помощью приложения , хранятся в приложении Album app (Альбом). Также их можно посмотреть в папке “Clipper”, которая располагается во вкладке Pictures (Изображения) во внутренней памяти устройства.
Отличная работа! Вы узнали, как делать мгновенные снимки экрана на Sony Xperia. Такие изображения могут пригодиться вам как для повседневного использования, так и для отдельных задач. Их можно редактировать в различных программах, которые доступны для загрузки на ваш Sony Xperia.
Подведя итоги, можно сказать, что снимок экрана сделать довольно просто и быстро, и с помощью этой функции делиться информацией со своего Sony Xperia намного быстрее и проще.
Инструкция как сделать скриншот экрана Сони Иксперия. Как сфотографировать экран.
Как сделать снимок экрана (скриншот) Sony Xperia. (Три способа)
Часто возникает необходимость сделать снимок экрана смартфона. В Sony Xperia это можно сделать тремя способами. Второй способ, общий для всех смартфонов, работающих на операционной системе Android. Все способы просты и не займут много времени.
Первый способ
Самый простой способ, подходит для всех моделей Sony Xperia, кроме тех что работают на прошивках с Android 4.3 (для них второй способ).
Вам нужно нажать и удерживать в течении секунды кнопку включения/блокировки смартфона
. В появившемся всплывающем окне выберите пункт «Сделать снимок экрана».
По умолчанию скриншоты экрана сохраняются на внутреннюю память смартфона в папке Pictures\Screenshots
, откуда вы их можете перенести на компьютер. На этом можно было бы поставить точку.
Для этого откройте шторку уведомлений
, и у готового скриншота нажмите кнопку Обменяться
.
Руководство на примере модели Sony
Ixperia, подойдет для всех моделей. Как сделать скриншот
на всех телефонах
…
Как сделать скриншот на Xperia Z Android 4.3 / How to make a screenshot Xperia Z Android 4.3
В видео показано, как реализован новый способ функции Screenshot с помощью «Диспетчера фрагментов» на ОС Android….
После чего откроется окно с Выбором действия
. Вы можете: отправить скриншот по имейлу, отправить предварительно обработав в приложении Набросок
, передать по Bluetooth
, либо, как мы уже писали выше, отправить снимок на стену или фотоальбом (уточнение: перед этим требуется установить официальное приложение Вконтакте для Android).
Второй способ
Чтобы получить скриншот экрана Сони Иксперия вторым способом, вам нужно одновременно нажать, и удерживать примерно с секунду, клавишу включения/блокировки смартфона
и клавишу уменьшения громкости
на качельке регулировки громкости.
Скриншот – это уменьшенная версия изображения, находящееся в переносном устройстве Sony Xperia. Система Андроид позволяет легко и просто сделать снимок экрана.
Скриншот произошло от английского слова screenshot, а вот обозначает оно изображение рисунка. То есть, по сути дела, скриншот — это уменьшенная версия изображения, находящееся в переносном устройстве как Sony Xperia. Сразу нужно отметить, что Sony Xperia относится к классу устройств на системе Андроид. Ведь он имеет сенсорный дисплей и систему кнопок, которые как раз и обеспечивают должную навигацию по телефону. А также благодаря ним можно беспрепятственно сделать снимок текущего состояния экрана.
Делаем скрин на устройствах разных производителей
Как уже упоминалось выше, некоторые производители предусматривают собственные решения для создания скриншота экрана на телефоне:
- На устройствах линейки Galaxy Note, снимки экрана делаются с помощью стилуса S Pen.
- На девайсах от HTC, нужно удерживать кнопку «Питания» и «Домой».
- Пользователям продукции от LG доступна утилита Quick Memo, которая не только может мгновенно захватывать изображение на экране, но также позволяет делать заметки.
- На Sony Xperia все делается при помощи специального меню. Пользователь может вызвать его с помощью длительного нажатия на кнопку «Питания».
- На устройствах Meizu и большинстве других производителей необходимо одновременно зажать клавишу «Громкость +» или «Громкость -» и «Включения/отключения».
- На некоторых смартфонах от Samsung, снимок можно сделать удерживанием кнопки «Домой».
Альтернативный способ получения скриншотов
Также на Андроид телефонах от LG есть функция под названием QuickMemo. С ее помощью можно сделать скриншот, добавить к нему подпись и сохранить полученное изображение.
Для того чтобы воспользоваться функцией QuickMemo нужно открыть верхнюю шторку и нажать на кнопку «QuickMemo». Кроме этого функцию QuickMemo можно вызвать с помощью свайпа вверх от кнопки «Домой».
В данной инструкции мы расскажем, как сделать скриншот на LG G4 G3 G2 потому как многие даже спустя некоторое время использования смартфона могут об этом не знать! Пользователю хочется запечатлеть содержимое экрана смартфона, засняв на нём шутку из переписки, интересный момент в игре либо смешную рожицу кого-то на видео. Но не все знают, каким образом можно сделать снимок экрана на LG, хотя на самом деле это очень просто и не должно вызвать никаких хлопот. К счастью у вас есть даже несколько вариантов сделать скриншот: с помощью кнопок или с помощью приложения Quick Memo.
Скриншот на
LG
G4 и других смартфонах с помощью кнопок
Сразу подчеркну, что самая вероятная комбинация для создания скриншота на смартфонах и планшетах с Android – одновременно зажать и подержать кнопку питания/блокировки и кнопку уменьшения громкости. Аналогичная комбинация работает и на всех смартфонах ЛЖ! Единственной проблемой может стать то, что в них эти кнопки перенесли на заднюю панель, поэтому первый раз у вас может не получиться, но стоит немного потренироваться (около 5 зажатий) и вы точно привыкните.
И так, что делаем:
- Открываем экран, который нужно снять.
- Одновременно зажимаете и держите 2-4 секунды кнопку питания + кнопку уменьшения громкости
– именно это не делает большинство пользователей! - Радуемся скриншоту в галереи или папке Screenshot.
Скриншот на
LG
G3,
G2 и т.д. с помощью
QMemo
Что делаем:
- Добраться к QMemo просто: либо сдвинуть шторку панели уведомления, либо зажать виртуальную кнопку “Домой” и протянуть пальцем к иконке данной функции на кольце быстрого доступа.
- При необходимости сделать на скриншоте зарисовку.
- Сохранить его в галереи.
Как и на большинстве других Android-смартфонов, сделать скришот на LG G3 достаточно просто. Для этого есть несколько способов, с которыми мы Вас сейчас познакомим.
Как всегда рассмотрим все способы подробно и пошагово с помощью отличных анимаций от Androidcentral!
Создание скриншота на LG G3 — Способ 1
Как и у многих других Android-смартфонов для этой повседневной функции есть своя физическая кнопка.
- Откройте экран, который хотите сфорографировать
- Нажмите одновременно клавиши уменьшения громкости
и питания
(это средняя и нижние кнопки на задной стороне смартфона). На экране вы увидите анимацию создания скриншота. - Скриншот готов и сохранен в директорию Screenshots
. Вы можете посмотреть его через приложение Галерея
.
Создание скриншота на LG G3 — Способ 2
У LG G3 есть встроенное умное меню — QMemo+, которое, помимо прочего, сможет помочь Вам сделать скриншот текущего экрана.
- Откройте экран, который необходимо сфотографировать
- Скользите пальцем от нижней части смартфона через центральную кнопку Home
ОС Android и после в правую сторону. Выберите правую опцию создания скриншота. - QMemo+ создаст скриншот, поверх которого вы сможете что-нибудь нарисовать или написать.
- Как только всё будет готово выберите пункт Сохранить
в правом верхнем углу экрана.
Доброго времени суток всем читателем текущей статьи. Сегодня мы поведаем вам, как делать скриншот на LG разных моделей. Данная статья поможет разобраться со смартфонами моделей K (K4, K5, K7, K8, K10), G (G2, G3, G4C), а также Spirit, Magna, Leon и X Power.
В общем, прочтя информацию данной публикации вы обучитесь созданию снимков экрана для любой линейки телефонов LG! Заинтересованы? Тогда не будем вас больше томить!
Приложения для притскринов
Если пользователь не может сделать фото дисплея, из-за того что он не знает, как делать скрин на смартфоне Андроид при помощи сочетаний клавиш, тогда единственный выход – скачать специальную программу через Google Play или Play Market. Работают они на всех планшетах и мобильниках одинаково, единственное ограничение – версия Android.
На заметку! В некоторых приложениях, использующихся для скриншотов, есть одна функция – выбор способа фото дисплея. Можно просто нажать на клавишу камеры или встряхнуть мобильник
Важно, что многие программы можно установить на своем смартфоне бесплатно
Приложение «Скриншот Capture»
Эту программу владелец смартфона может загрузить через магазин Play Market бесплатно, наличие root-доступа не требуется. Как с ее помощью сделать принтскрин на смартфоне Андроид в Вайбере:
- Включить доступ к мультимедиа на мобильнике или планшете. Раскрыть список меню и зайти в «Триггеры».
- Кликнуть «Старт», для активации фоновой службы.
- На дисплее появится иконка программы. Виджет можно двигать на усмотрение пользователя.
- Зайти в Вайбер. Кликнуть по нему, чтобы отрыть создание фото или видео.
- После скриншота, выйдет редактор. Владелец смартфона с его помощью может обрезать фото, дополнить его стикерами или рисунком.
Для просмотра нужно открыть интерфейс и зайти в меню, где в Андроиде хранятся скриншоты: «Изображения» или «Video» в зависимости от захвата дисплея. Также можно сделать картинку переписки и скинуть диалог в группу Вайбер.
Приложение для моментальных снимков ADB Run
Посредством данного интерфейса можно моментально сделать фото экрана. Утилиты для программы скачиваются в магазине. После запуска приложения на дисплее появятся меню настроек. Все команды вводятся при помощи клавиатуры. Пользователь должен активировать режим отладки по USB-каналу на телефоне и подсоединить его к ПК. Затем зайти в приложение:
- Меню «Скриншот/record»: вписать в строчке Input номер 14;
- Проставить 1, чтобы принтскрин отобразился в папке «ADB RUN Скриншот», которая создается сразу же после скачивания программы;
- Зайти в подраздел, отредактировать полученную картинку.
Можно воспользоваться и другой программой – MyPhoneExplorer. После скачивания приложения на компьютер необходимо выполнить следующий алгоритм действий:
- После активации кликнуть на пункт «Внести пользователя»;
- Указать подключение по USB, подтвердить выбранное действие;
- Подождать когда программа подключится к гаджету, кликнуть «Разное», «Клавиатура смартфона/скачать фото дисплея»;
- На мониторе ПК отобразится окно, аналогичное экрану мобильника, нажать на дискету для сохранения информации;
- Задать фото название, скинуть ее в любую папку на компьютере.
Внимание! Основное преимущество этих приложений – скрины сразу же копируются на жесткий диск ПК, и при необходимости их проще отредактировать, внести соответствующие корректировки для дальнейшего использования
Как Сделать Скриншот Экрана с Помощью Кнопок на Планшете?
На Андроидах можно сделать скриншот, зажав одну или несколько кнопок. Они могут находиться на корпусе или сенсорном экране. На разных устройствах есть свои особенности создания снимка.
Фото экрана может быть коротким и длинным. В первом случае это обычный скриншот. Он позволяет копировать картинку в полном соответствии с экраном. Длинный скриншот позволяет сохранить данные, которые занимают несколько страниц. Например, статья на сайте или диалог в мессенджере.
Съемка начинается с первой картинки или текста, отображенного на дисплее. Далее происходит автопрокрутка экрана вниз до конца статьи или диалога. Также можно остановить съемку вручную.
«Samsung Galaxy»
Как сделать снимок экрана на Самсунге, будет зависеть от модели смартфона. Поэтому подойдет один из следующих вариантов:
- Samsung Galaxy – одновременное нажатие на кнопки «Домой» и «Питание»;
- на первых телефонах Samsung действует комбинация «Домой» + «Назад».
- если первые два способа не подошли, можно удержать «Громкость вниз» + «Питание». Этот вариант подходит для большинства Андроидов.
После нажатия комбинации появляется меню для дальнейших действий со снимком. При сохранении скриншот попадает в папку ScreenCapture.
«Huawei и Honor»
Применение функциональных кнопок – классический метод для скриншота на Huawei. Для снимка экрана нужно зажать одновременно 2 кнопки: включения (выключения) и уменьшения громкости.
Когда смартфон сделает скрин, появится меню с информацией, что делать с фотографией. Снимок сохраняется в галерею изображений. Его можно отредактировать или переслать, как обычное фото.
Существует несколько способов сделать скриншот на экране Huawei с помощью сенсора, но об этом мы расскажем далее.
«Xiaomi»
Xiaomi – одна из тех компаний, которые постоянно усовершенствуют смартфоны. Достоинство производителя – быстрое и удобное использование устройства, включая снимок экрана. При этом задействуется сенсор или кнопки. Клавиша питания + клавиша громкости вниз – наиболее популярный способ заснять экран на смартфоне Xiaomi. Эта функция пришла на платформу MIUI из оригинальной операционной системы Андроид. Чтобы сделать скрин, нужно зажать одновременно клавишу питания/блокировки и кнопку громкость вниз. Фотография будет сохранена в альбом изображений.
Сенсорная клавиша меню + громкость вниз – еще один вариант первого способа. Его разработчиком стала компания MIUI. Для скриншота нужно зажать одновременно сенсорную клавишу меню под дисплеем и физическую клавишу громкость вниз.
Разработчики включили функцию длинного скриншота на смартфонах с MIUI 8 и новее. С ее помощью можно сделать снимок видимых и невидимых областей дисплея. Для этого нужно промотать экран вниз.
Чтобы сделать длинный скрин, нужно:
- Нажать одновременно кнопку блокировки и громкость вниз.
- В правом верхнем углу нажать команду «Листать», или Scroll. Прокрутить экран вниз.
В галерее снимков сохранится фото выбранной области. Но нужно учитывать, что размер снимка загрузит память больше, чем обычное изображение.
«iPhone»
На устройстве iPhone X и на более поздних моделях скриншот можно сделать следующим способом:
- Нажать боковую кнопку блокировки экрана и клавишу увеличения громкости.
- Быстро отпустить.
- После создания фотографии внизу слева появится уменьшенный снимок экрана. Для просмотра можно нажать на миниатюру, отредактировать, переслать или удалить. Если оставить снимок без изменений, он сохранится в папке изображений.
На устройствах iPhone 8, 7 или 6 действует другая технология. Нужно одновременно зажать клавишу «Домой» и боковую кнопку блокировки, быстро отпустить. Если скриншот сделан, слева появится мни-копия экрана. Ее можно редактировать или оставить без изменений.
На устройствах iPhone SE, 5 или более ранней модели необходимо зажать кнопку на верхней панели и «Домой». Когда появится характерный звук снимка, можно отпустить клавиши. Как и на других iPhone, внизу слева появится скриншот.
«Lenovo»
Создание скриншота кнопкой выключения телефона – разработка компании Леново. Этот способ появился на последних моделях смартфонов. Чтобы сделать снимок экрана, нужно удерживать клавишу выключения, пока не появится меню.
На самой нижней строчке есть вариант «Скриншот» со значком ножниц. Далее остается только сохранить снимок. По умолчанию он попадает в папку Screenshots: \SD-карта\Pictures\Screenshots.
Если модель смартфона не снабжена данной функцией скриншота, можно воспользоваться вторым способом. Для создания снимка экрана нужно зажать кнопки «питание» и «уменьшение громкости» одновременно. После этого будет создан скрин, который попадет в ту же папку Screenshots.
Стандартный способ съемки скриншота на планшете и смартфоне
Способ 1.
Для того, чтобы сделать скриншот на Андроиде,
- Перейдите на экран, который хотите сохранить;
- Зажмите на телефоне кнопки питания и уменьшения громкости;
- Удерживайте клавиши, пока не услышите звук или не увидите рамку. Также вверху экрана может появиться значок с картинкой;
- Все скриншоты сохраняются в Галерее телефона, найти их можно там.
Данный способ работает на смартфонах и планшетах HTC. На более новых устройствах, а также LG, Lenovo может работать способ, описанный ниже.
Способ 2.
Не всегда комбинации клавиш из предыдущего способа срабатывают. Советуем попробовать следующий метод создания скриншота:
- Зажмите кнопки Домой и Включение (если на вашем телефоне они доступны);
- Как вариант, попробуйте комбинацию Назад и Домой. Она актуальна для самых древних Андроид-устройств – версии 2.3 и ниже.
Появится уведомление и вы услышите характерный звук.
Как можно использовать скриншот экрана
Готовый Print Screen может понадобиться во многих ситуациях. К примеру, при возникновении сбоя в телефоне снимок своего экрана можно отослать другу-знатоку, чтобы он помог на расстоянии исправить неполадку, объяснив, что нужно сделать.
@androidcentral.com
Кроме того, скрин пригодится при совершении онлайн-платежей. Пользователю, например, необходимо получить чек, а операция была произведена через мобильный банк. Именно благодаря скриншоту можно заснять свой экран и сохранить чек.
В изложенных выше инструкциях мы подробно разобрали, как делать снимок экрана на телефонах от разных производителей. Все советы сводятся к выполнению практически идентичного алгоритма. Может различаться лишь последовательность нажимаемых кнопок. Поэтому стоит точно знать, как выполнить скриншот на своём смартфоне, чтобы не возникало лишних проблем.