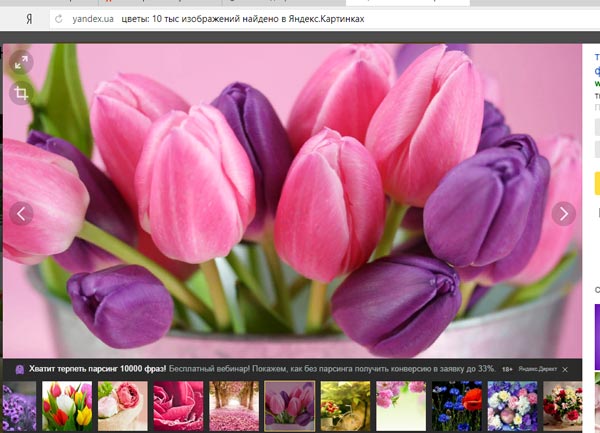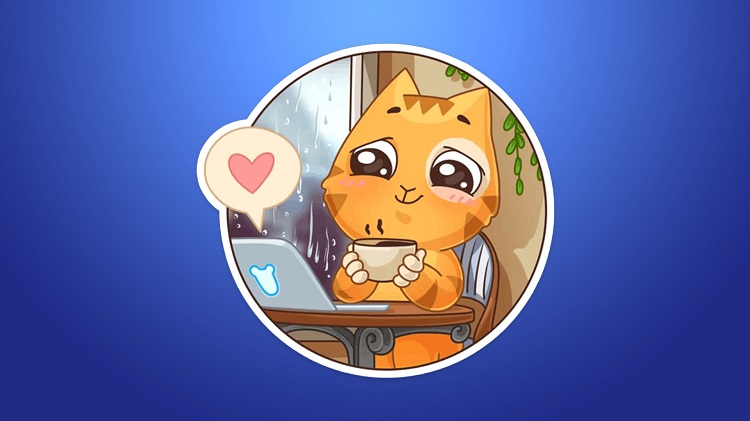Как сделать сайт визитку самостоятельно?
Содержание:
- Как отсканировать визитку?
- Как резать визитки
- Что умеет эта отличная программа?
- Печать визитных карточек на принтере
- Как создать эффективный макет визитки
- Топ-4 лучших программ для конструкции визиток
- Как сделать визитку в Word
- Схемы заработка на визитках
- Советы по созданию макета визиток
- Как создать эффективную визитку
- Лучшая альтернатива онлайн редакторам — программа Мастер Визиток
- Правила оформления визитки
- Разработка визиток в режиме «Полотно»
- Виды визиток
- Как правильно оформить визитную карту?
- Разновидности визиток
- Заключение
Как отсканировать визитку?
Нужно перенести в телефон информацию с бумажных бизнес-карточек? Специальные программы помогут отсканировать и рассортировать данные в один клик.
WorldCard Mobile. Инструмент оптического распознавания (OCR — optical character recognition) отправит данные бумажной карточки в контакты телефона. WorldCard Mobile сортирует информацию по разным показателям и помогает найти людей в соцсетях.
ScanBizCards. Простое в использование приложение поддерживает 21 язык. Вы можете сканировать изображение при помощи OCR или включить ручное распознавание, если текст написан от руки или плохо читается. Все данные сразу помещаются в контакты и платформы CRM.
Business Card Reader. Приложение не только распознает текст на 25 языках, но и автоматически вставляет недостающие части (например, код страны) и исправляет опечатки. Есть возможность «умного» поиска на Facebook и LinkedIn.
DigiCard. При помощи этого приложения можно и создать, и отсканировать бизнес-карточку, которая попадет сразу в хранилище телефона. Также данные легко импортировать в Google, MS Outlook или MS Excel. При сохранении DigiCard предлагает добавлять свои заметки.
Как резать визитки
Все старания окажутся напрасны, если визитки будут криво обрезаны
Именно поэтому данному этапу нужно уделить особое внимание.. Разрезать визитные карты в домашних условиях можно самым обычным канцелярским ножом
Положите отпечатанный лист на стопку газет и по линейке обрежьте визитки. Если вы добавили маркеры перед печатью, то у вас не возникнет никаких проблем — в процессе можно будет ориентироваться на них.
Разрезать визитные карты в домашних условиях можно самым обычным канцелярским ножом. Положите отпечатанный лист на стопку газет и по линейке обрежьте визитки. Если вы добавили маркеры перед печатью, то у вас не возникнет никаких проблем — в процессе можно будет ориентироваться на них.
Также существуют специальные резаки. Они бывают следующих видов:
- дисковые резаки имеют вращающийся круглый нож, который движется по направляющей. Самый оптимальный вариант для домашнего использования после канцелярского ножа.
- сабельные позволяют разрезать сразу несколько листов.
- гильотинные резаки выполняют очень точную и ровную обрезку. Подходят для офисов и для тех, кто на постоянной основе занимается производством визиток, бейджей и т.д.
Что умеет эта отличная программа?
— создавать визитные карточки
— создавать двухсторонние визитки
— имеет в своем арсенале больше сотни заготовленных шаблонов
— содержит сотни отдельных элементов, картинок
— хорошие возможности по форматированию текста и картинок
— умеет сохранять ваши проекты в нужных вам форматах (разные типографии могут требовать разные форматы)
— возможность моментальной печати визитки, если подключен принтер
и еще множество полезных решений для быстрого создания визитки.
Во время написания статьи сайт выглядел так, возможно со временем что-то изменится, но не думаю, что изменения будут глобальными, поэтому смело заходите и скачивайте. Но как и принято везде, хорошее не бывает бесплатным, поэтому имейте в виду официальное приложение вам придется купить, если вы собираетесь заниматься созданием визиток профессионально и на заказ, то лучше купить лицензию и радуйтесь возможностями.
После того как вы скачали программу, пора ее установить:
Нажимаем далее
Соглашаемся с условиями и снова нажимаем далее
Выбираем, куда хотим установить программу или оставляем по умолчанию, жмем далее
В этом окне оставляем обе галочки, чтобы программа автоматически сделала ярлык запуска на рабочем столе и в панели быстрого доступа, жмем далее
Нажимаем кнопку установить, и ждем пока программа установится
Все, приложение мастер визиток успешно установлено, если вы не снимите галочку с пункта запустить, программа сразу откроется. Я всегда снимаю такие галочки, привычка и нажимаю завершить.
На рабочем столе появился ярлык, через который в любой момент можно открыть программу
Если вы сделали все правильно, то при нажатии на значок программа запустится
И тут начинается простор вашей фантазии.
Для краткого ознакомления с программой посмотрите видео как сделать визитку своими руками, возможны дефекты звука при просмотре с мобильных, рекомендую смотреть с компьютера
Предыдущая записьБезопасность при работе с компьютером
Следующая запись Что делать если взломали страницу в одноклассниках?
Печать визитных карточек на принтере
Откройте документ с визитными карточками, который вы хотите напечатать.
Загрузите в принтер бумагу для печати тестовой страницы.
На вкладке Файл выберите пункт Печать.
В разделе Принтер выберите нужный принтер для печати.
В группе Параметры перейдите к полю Страницы и выберите значение Одна страница на листе или Несколько копий на листе.
Важно: Если вы выбрали размер страницы для печати на специальной бумаге, параметры для этого типа бумаги уже установлены. Совет: Работаете в Publisher 2010? В меню Файл выберите пункт Печать
На вкладке Параметры публикации и бумаги выберите нужный принтер. В группе Параметры печати выберите значение Одна страница на листе или Несколько копий на листе. В окне Просмотр выберите Показать инструкции по вставке бумаги, а затем щелкните Выполнение мастера настройки двусторонней печати. Этот мастер собирает сведения о принтере для того, чтобы определить, как следует вставить бумагу для пробной печати. Эти сведения полезны даже при печати односторонней публикации
Совет: Работаете в Publisher 2010? В меню Файл выберите пункт Печать. На вкладке Параметры публикации и бумаги выберите нужный принтер. В группе Параметры печати выберите значение Одна страница на листе или Несколько копий на листе. В окне Просмотр выберите Показать инструкции по вставке бумаги, а затем щелкните Выполнение мастера настройки двусторонней печати. Этот мастер собирает сведения о принтере для того, чтобы определить, как следует вставить бумагу для пробной печати. Эти сведения полезны даже при печати односторонней публикации.
Нажмите кнопку Печать, чтобы напечатать пробную страницу, и при необходимости измените параметры.
Загрузите в принтер обычную или специальную бумагу, на которой вы хотите напечатать визитные карточки.
Независимо от ориентации (портретная или альбомная) визитных карточек Publisher будет автоматически настраивать их, чтобы распечатать правильно.
Если размер визитной карточки не был задан или не был выбран тип специальной бумаги, Publisher использует стандартный размер визитной карточки (5 х 8,75 см).
Изменение количества карточек на странице
Чтобы изменить количество визитных карточек на странице, выполните следующие действия:
На вкладке Файл выберите пункт Печать.
В разделе Страницы выберите значение Одна страница на листе или Несколько копий на листе.
Если выбран параметр Несколько копий на листе, вы можете указать количество копий в поле Число копий каждой страницы.
Совет: Работаете в Publisher 2010? В меню Файл выберите команду Печать, а затем откройте вкладку Параметры публикации и бумаги. Выберите значение Одна страница на листе или Несколько копий на листе. Если выбран параметр Несколько копий на листе, количество копий на листе можно изменить, указав другие параметры полей и зазоров в группе Дополнительные параметры печати.
Как создать эффективный макет визитки
Прежде чем приступать к процессу создания визитной карточки, нужно хорошо продумать ее содержание и оформление. Чтобы создать идеальный макет, воспользуйтесь нашими рекомендациями.
1. Содержание
- Размещайте только самую необходимую информацию. Не старайтесь впихнуть как можно больше – от этого она будет выглядеть небрежно и нечитабельно.
- Слова «телефон, сайт, эл.почта» можно не писать, потому что по данным и так понятно, что где. Телефон можно не указывать, если не хотите, чтобы вам звонили – оставьте пустое место, чтобы вписать его туда при необходимости.
- При указании Ф.И.О. вначале пишите имя, отчество, и уже потом — фамилию.
- При оформлении обратной стороны, укажите информацию, полезную для ваших клиентов и побуждающую к действию. Это может быть информация об акции, скидке, главном товаре, или схема проезда в офис.
Лаконичная карточка, где контакты обозначены иконками
2. Оформление
По оформлению дизайна визиток нет жестких требований, все ограничивается полетом вашей фантазии. Главное, чтобы она была удобочитаемой и приятной.
Делайте визитку стандартного размера, если сомневаетесь в других размерах
Обратите внимание, что карточки обычно хранят в визитницах. Если ваша будет слишком большая, есть риск, что она может затеряться.
Выбирайте простые шрифты и линии, избегая вязи, готики и курсива
Самую важную информацию разместите в левой части визитной карточки — именно оттуда начинается просмотр информации.
Оформляйте в цветах вашего сайта для повышения узнаваемости бренда. Если сомневаетесь в цвете, остановитесь на белом фоне и черном шрифте.
Оставляйте достаточно места между блоками информации.
При выборе бумаги, предпочтение отдавайте плотной, лучше от 250 г/кв.м. Тонкая бумага выглядит дешево, легко мнется и быстро потеряет вид.
Фактурная бумага и дух классики — черный и белый всегда в тренде
Топ-4 лучших программ для конструкции визиток
Давайте теперь рассмотрим утилиты для создания визиток с кратким описанием их возможностей и функционала.
«Мастер визиток» — 570 шаблонов бейджей и визиток
Программа «Мастер визиток» — наиболее популярный русскоязычный продукт в данном сегменте. Приложение может похвастаться более чем 150 шаблонами, пользоваться ей довольно просто, процесс создания и распечатки визиток во многом автоматизирован, занимая от силы несколько минут.
Чтобы воспользоваться «Мастер визиток» (ныне актуальна десятая версия продукта) выполните следующее:
- Скачайте «Мастер визиток», установите и запустите программу;
- Выберите создание новой визитки с нуля, нажав на «Новая визитка», или «Шаблоны визиток» для создания вашей визитки на основе уже готовых шаблонов;
- Ваша карта появится на экране редактирования;
- Нажимая на тот или иной элемент, вы можете менять его под своё усмотрение (внизу экрана представлены все строки визитки и значения, которые вы изменить);
- После окончания создания визитки нажмите на «Файл» — «Сохранить как изображение» или «Печать визиток» для их распечатки на принтере.
«Визитка Офис» позволяет добавлять фото и картинки логотипа
Бесплатная программа «Визитка Офис» имеет довольно упрощённый функционал, позволяя легко создать нужную вам визитку. Интерфейс программы русскоязычный, поддерживается возможность загрузки информации о сотрудника с Excel, имеется выбор нескольких вариантов размещения текста (бизнес, юниор, Европа, модерн стронг, компакт).
Чтобы использовать возможности утилиты «Визитка Офис» выполните инструкцию:
- Скачайте программу «Визитка Офис», установите и запустите продукт;
- Выберите настройки дизайна текста визитки слева;
- В нижней части экрана внесите необходимые текстовые данные;
- После окончания процесса нажмите на «Печать» для распечатки ваших визиток, или «Сохранить» для сохранения созданного графического шаблона визитки на ПК.
«CardWorks» поможет создать оригинальный стиль
Англоязычное приложение на ПК «CardWorks» позволит легко и удобно создать и распечатать вашу визитку. Среди её преимуществ большой выбор разнообразных шаблонов, лёгкое изменение цветных схем, возможность бесплатного использования продукта в домашних условиях и другие полезные возможности.
Для работы с ней выполните инструкцию:
- Загрузите «CardWorks», установите, и запустите данную программу;
- Выберите сверху понравившийся шаблон визитки, определитесь с её цветовой схемой (color scheme);
- Слева выберите опции размещённого на визитке текста, наберите нужный текст;
-
Сохраните полученный результат, нажав на «Save as» сверху, или на «Print» для распечатки созданных вами визиток.
«Easy Card Creator Express» — красивая визитная карточка с контактами
Англоязычная программа «Easy Card Creator Express» обладает довольно обширным функционалом, позволяющим не только создавать разнообразные виды визиток, но и делать бейджи, ID-карты, ярлыки со штрих кодами и прочие графические решения. Ваши разработки вы можете дополнять различными графическими эффектами, имеется опция предварительного просмотра, другие удобные возможности.
Для работы с ней выполните следующее:
- Скачайте «Easy Card Creator Express», установите и запустите данную программу;
- Кликните на «Business Cards» в меню выбора, затем выберите справа понравившийся вам шаблон и нажмите «Open», а затем «Close» для закрытия окна данного меню;
- Для изменения текстовых данных имеется меню справа. Выберите нужную строчку для редактирования, нажмите на «Edit», и внесите нужные изменения (свои ФИО, должность и так далее);
- Для внесения разнообразных графических фигур существует панель инструментов слева и сверху (в частности, нажатие на «Drawing» сверху позволит выбрать и добавить к вашей визитке различные фигуры, картинки, фото, текст и другие структурные элементы);
-
Для сохранения созданной визитки нажмите на «File» — «Save as», или на значок принтера для выполнения печати созданной вами деловой карты.
Как сделать визитку в Word
С помощью программы Microsoft Word можно не только просматривать и редактировать текстовые документы, но и создавать красочные визитки для себя и своей фирмы. Для этого в программе есть всё: набор шаблонов, инструменты для обработки текста и графики. Поэтому, если вы заинтересованы в том, как сделать визитку и не хотите переплачивать за услуги дизайнера, предлагаем ознакомиться со способами самостоятельного создания карточек в программе Microsoft Word 2010 г. Метод будет актуальный и для версий 2007, 2013 и 2016.
Несколько советов касательно текстур и расположения текста
Главная задача визитки – это донести информацию до клиента, которая должна быть легко читаемой и лаконичной. Именно в этот момент все люди делают ошибку, наполняя крошечный листочек тучей информацией, которая, по сути, вовсе не нужна.
Во время оформления визитки стоит использовать следующие рекомендации:
- Не стоит использовать более 2 шрифтов на одной визитке;
- Шрифт должен совпадать по цвету с фоновым оттенком или логотипом. Допускается отклонение на один тон;
- Размер шрифта – 10-14 (тп). Меньшие буквы не увидят клиенты, большие – сольются с картинкой.
Только грамотно подобрав цвет и шрифт визитки, человек может рассчитывать на то, что её, по крайней мере, прочитают.
Работа со стандартными шаблонами визиток
В любой версии Microsoft Word есть готовые шаблоны визиток. Рассмотрим, как создать визитки с их помощью.
Открываем текстовый документ. Жмём «Файл», «Создать», выбираем «Визитные карточки».
Далее необходимо выбрать категорию «Образцы шаблонов», в которых можно посмотреть пример оформления визиток.
После ознакомления вы можете отредактировать шаблон или приступить к созданию собственной визитки.
Создание визитки с использованием готовых шаблонов
Чтобы создать визитку стоит выполнить первое действие, указанное выше. Далее нужно выбрать категорию. Мы рассмотрим пример с использованием шаблонов из рубрики «Карточки».
Здесь ищем подходящий макет. Если готовые шаблоны вам не подходят, переходим на сайт Microsoft и загружаем новые.
Нажимаем «Скачать» и двойным кликом открываем документ.
В документе будет набор одинаковых шаблонов, доступных для редактирования. Если нажать на каждый из элементов, то отобразятся границы блоков. Вносим свои данные.
Поскольку каждый из блоков придется дублировать, рекомендуем воспользоваться функциями копирования и вставки.
Готовый лист с визитками можно распечатать и разрезать.
Как создать визитки, используя таблицы?
Чтобы создать визитку собственного дизайна в Microsoft Word можно воспользоваться таблицами. Инструкция по выполнению действий следующая.
Переходим во вкладку «Разметка страницы» и выбираем «Поля». Выставляем «Узкие», которые наибольше подходят для создания таблиц.
Далее нужно создать ячейки, которые будут служить визитками. Оптимальным будет 10 шт. визиток на одном листе. Поэтому создаем таблицу из 2 столбцов и 5 ячеек. Для этого кликаем «Вставка», «Таблица». Далее либо жмём «Вставить» или рисуем таблицу.
Нажимаем левой кнопкой мыши на отметке внизу страницы и растягиваем таблицу на весь лист, чтобы получилось 10 одинаковых ячеек.
Нажимаем правой кнопкой мыши на уголку документа и выбираем «Свойства таблицы».
Во вкладке «Строка» выставляем высоту 5 см.
Во вкладке «Столбец» задаём ширину в 9 см.
Теперь, чтобы убрать отступы, которые создаются автоматически при создании таблицы, стоит в «Свойствах таблицы» во вкладке «Таблица» нажать на кнопку «Параметры».
В новом окне нужно задать значение «0» для всех полей. Только после выполнения данных действий текст будет располагаться равномерно в каждой ячейке.
Теперь перейдем к созданию самих визиток. Если вы планируете добавить логотип фирмы или какую-то картинку, то стоит её вставить в первую очередь. Желательно, чтобы у картинки не было фона.
С помощью маркеров располагаем картинку в ячейке визитки. Далее нажимаем правой кнопкой мыши на изображении и выбираем «Обтекание текстом» и кликаем «За текстом». Вводим текст.
Также цвет шрифта и фон можно изменить. Для изменения цвета шрифта, выделяем текст и нажимаем на кнопку «Изменение цвета текста».
Цвет заливки можно изменить с помощью специальной кнопки.
После заполнения визитки данными можно нажать кнопку «Сохранить» или «Печать».
Визитка готова. Таким способом можно сделать карточки для любых целей, не только визитки, но и приглашения, талоны на скидку.
О том, как ещё создать визитки в Ворде смотрите в видео:
Схемы заработка на визитках
Схемы заработка на визитках можно разделить на три варианта:
- Заработок на фрилансе. Здесь работа простая – вы создаете пару качественных визиток, далее добавляете портфолио работ на биржу фриланса. Затем получаете заявки от заказчиков, выполняете работу и зарабатываете деньги.
- Получение прибыли с сайта-визитки. Вы можете создать сайт визитку и через нее получать прибыль с рекламы своих услуг, либо делать такие сайты на заказ на фрилансе.
- Создание своего бизнеса. Вы можете сами печатать визитки дома и продавать их людям. Но для этого нужны некоторые вложения денег и оборудование, например, принтер, для распечатки визиток.
Итак, эти три схемы заработка на визитках являются рабочими. Их может использовать любой новичок для заработка денег через Интернет и не только.
Советы по созданию макета визиток
Уже о многом сказано, что требуется для правильного создания визиток, но остались несколько важных моментов, которые мы не могли обойти стороной.
Рекомендации по разработке визитных карточек:
- Хороший тон – на тыльной стороне размещать QR-код. Это позволит клиенту быстро найти ваш сайт, страницу в социальной сети или контакт, не выполняя введение и поиск данных вручную.
- Лучше использовать около 3-4 цветов в фоне открытки. Слишком мало – может выглядеть скучно, избыточное количество выглядит неуместно и порой создает эффект несерьезности.
- Старайтесь использовать крупный шрифт. Так даже люди с не 100% зрением рассмотрят информацию на визитке.
- Укажите больше вариантов связи с вами, в том числе через социальные сети. Некоторые люди могут отказаться от сотрудничества всего лишь из-за того, что не зарегистрированы в ВК, Instagram и т. п., а это единственный вариант связи.
Все это общие правила и подсказки по созданию визиток, которые на практике иногда приходится нарушать. В большинстве же случаев лучше их придерживаться, тогда визитная карта будет максимально стильной и информативной. Какой метод будет выбран для разработки, по сути, не играет большого значения, в каждом из перечисленных редакторов реально сделать потрясающий макет. Можете выбирать по собственному вкусу.
Нашли опечатку? Выделите текст и нажмите Ctrl + Enter
Как создать эффективную визитку
Для создания личной или корпоративной визитки можно воспользоваться как специальной программой, так и Adobe Photoshop или просто Microsoft Word. Всё, что нужно для визитной карточки, есть под рукой у любого офисного работника. Как сделать визитку в различных программах рассмотрим ниже.
Создание визитки в Photoshop CS6
Просто создайте в программе новый документ, например, используя сочетание клавиш CTRL+N. Задайте размеры 96 на 56 миллиметров и разрешение 300 пикс/дюйм.
Цветовой режим важно выбрать CMYK. Он является стандартом для типографской печати
Далее задаём внешние и внутренние отступы. Размещаем изображение и пишем текст. Полученную визитку сохраняем в требуемом типографией формате, например, PNG.
Создание визитки в Word
Этот способ ещё проще, ведь Microsoft Word или его аналог точно есть на компьютере. С помощью этой программы вы можете за несколько минут создать визитку и подготовить её к печати, после чего отправить на принтер для получения готового результата.
Совет: на стандартном листе формата А4 можно разместить десять визиток стандартного размера 90 на 50 мм. Но только при выборе опции «Узкие поля» (1,27 сантиметра).
Далее необходимо выполнить следующие действия:
- Создайте на листе таблицу из двух столбцов и пяти строк;
- Выделите её при помощи мыши и откройте «Свойства таблицы»;
- Задаём высоту строки 5 сантиметров и ширину столбца 9 сантиметров;
- Заполняем одну ячейку необходимыми данными;
- Копируем будущую визитку и вставляем её в каждую ячейку таблицы.
Создание визитки в Libbre Office — аналоге Microsoft Word
Создание визитки в CorelDRAW
Процесс фактически идентичен созданию визитки в Photoshop и выглядит следующим образом:
- Создайте новый документ с размером 96 на 56 миллиметров, разрешением 300 и цветовой схемой CMYK;
- Задайте отступы с помощью направляющих (0, 3, 8, 48, 53, 56 горизонтальные и 0, 3, 8, 88, 93, 96 вертикальные)
- Заполните визитку и сохраните её в необходимом формате.
Лучшая альтернатива онлайн редакторам — программа Мастер Визиток
Если вы хотите работать без доступа к сети, контролировать процесс печати и настраивать каждый элемент дизайна, вам потребуется программа на компьютер. Воспользуйтесь Мастером Визиток. Он позволит изготавливать печатную продукцию разных размеров, делать стильные дизайны и экспортировать результат в популярных форматах.
Интерфейс программы Мастер Визиток
Преимущества приложения:
- Более 500 шаблонов для изготовления визитных и дисконтных карт, бейджей, подарочных сертификатов.
- Каталог фотографий для размещения на холсте или установки в качестве фонового рисунка.
- Импорт картинок и клипартов с ПК.
- Автоматическое оформление QR-кода и размещение карты.
- Настройка текстового слоя: шрифт, заливка, эффекты.
- Создание клиентской базы для профессиональной разработки печатной продукции.
- Загрузка файла Excel и CSV для добавления контактной информации.
- Встроенный менеджер печати: настройте формат листа, поля, маркеры обрезки, количество копий, разрешение.
- Вывод материала в известных расширениях: PDF, BMP, TIFF, JPEG и CMYK.
Правила оформления визитки
Никаких жестких правил создания визиток нет. Существует немало нестандартных шаблонов, а также полная свобода в том, что вы хотите на них разместить. Главное — читать её должно быть удобно
Второй момент, на который стоит обратить внимание, — стоимость. Чем более оригинальную визитную карточку вы планируете создать, тем дороже будет стоить её изготовление
Визитные карточки, требующие полноцветной печати, будут стоить дороже.
Двусторонние визитки — популярное решение для бизнеса.
Черно-белая визитка — это не только классика, но и самое бюджетное решение
Размер визиток
Золотой стандарт визитки — 50 на 90 сантиметров. Именно к такому формату карточки все привыкли. Он позволяет с легкостью разместить визитку в кошельке, а значит постоянно иметь при себе несколько экземпляров.
Важно: обязательно делайте припуски примерно по 3 миллиметра с каждой стороны. Это означает, что при создании шаблона нужно задавать размер 56 на 96 миллиметров
Области предназначены под обрезку готовых визиток. Она выполняется с помощью специального оборудования и погрешности в процессе не исключены.
Даже с учетом припусков не стоит размещать информацию на визитной карточке слишком близко к краям. Оставьте по 5 миллиметров с каждой стороны свободными, тогда вам точно не придётся переделывать всю партию из-за того, что на каждой не хватает по несколько букв или цифр.
Разрешение готовой к печати визитной карточки должно быть не менее 300 dpi.
Часть названия на этой визитке может «пострадать» при обрезке.
Информация на визитке
Обычно на визитной карточке размещают следующую информацию:
- логотип и название компании. Частный специалист может использовать какое-либо изображение, связанное с его деятельностью;
- имя и фамилия сотрудника, если это не общая корпоративная визитка;
- контактный телефон или несколько (офисный и мобильный);
- сайт компании;
- адрес электронной почты, страниц в соцсетях и другую контактную информацию.
Пример размещения информации на корпоративной визитке.
Что ещё можно нанести на визитку:
- слоган, особенно если он действительно лаконичный. Ставить предложение из десяти слов не стоит;
- QR-код. Это удобный способ перейти на сайт, минуя набор адреса в браузере. Обязательно, если у вашего корпоративного сайта сложное и длинное имя;
- несколько наиболее популярных услуг компании. Главное — не переусердствовать и не размещать полный ассортимент на 20 наименований;
- схему проезда к офису, если клиентам сложно вас найти, но часто приходится это делать.
Пример услуг вместо должности на визитке коммерческого писателя
Важно: шрифт на визитке должен быть достаточно крупным и читабельным. Не используйте оригинальные рукописные шрифты для записи адреса или перечня услуг
Лучше ограничится именем, которое обычно пишут крупнее, чем прочую информацию.
Этот шрифт в сочетании со светлым оттенком текста делает визитку тяжелой для восприятия.
Разработка визиток в режиме «Полотно»
В Word можно создать полотно для работы с дополнительными фигурами.
Чтобы создать его, нажмите на Вставка ⇒ Иллюстрации ⇒ Фигуры ⇒ Создать Полотно (для Word 2010, 2013, 2016) или Вставка ⇒ Фигуры ⇒ Новое Полотно (для Word 2007).
Рис. 26 – создание полотна
Добавьте на полотно прямоугольник и уберите заливку фигуры:
Рис. 27 – удаление заливки
Внутри прямоугольника можно вписать текст, добавить другие фигуры, логотипы или картинки (аналогично тому, как создавались визитки в таблице).
Поднесите указатель к области фигуры, которая указана на рисунке ниже и скопируйте получившийся дизайн.
Далее вы можете размножить экземпляры по всему полотну и распечатать получившийся результат:
Рис 28 – выделение и копирование дизайна
После распечатывания листов с визитками их следует разрезать. Чтобы сделать это максимально аккуратно, не используйте ножницы.
Лучше возьмите канцелярские ножницы или гильотину для разрезания
Также, примите во внимание, что стандартный размер визиток (горизонтальное положение) составляет 9х5 см
Виды визиток
В современном деловом мире выделяют следующие типы:
— Личные визитки могут вам понадобиться при обычном знакомстве и общении в дружеских компаниях. Выполняются в совершенно свободном стиле. Чаще всего вы увидите на них фамилию, имя, мобильный телефон или адрес электронной почты. Должность и название компании обычно не указываются, но может быть отмечена сфера деятельности человека.
— Деловые визитки неотъемлемый атрибут предпринимателя, их наличие необходимо для соблюдения элементарных правил делового этикета. Вручаются потенциальным партнерам и предоставляют информацию о владельце. На них указывают фамилию и имя, название организации, которую представляете, а также контактные данные. Кроме этого, общепринято размещать на ней логотип компании и перечень предлагаемых услуг. При изготовлении такой визитной карточки не забывайте придерживаться фирменного стиля.
— Корпоративные визитки в отличии от деловых представляют не конкретного человека, а компанию и предоставляемые ею услуги в целом. Во время оформления указывают информацию о компании, сферу деятельности, перечень предоставляемых услуг, контактные данные, адрес сайта, часто размещают карту проезда.
Как правильно оформить визитную карту?
При создании визитной карточки желательно, чтобы дизайн включал такие элементы:
- название и логотип компании (в случае с корпоративными визитками);
- имя и должность;
- почтовый адрес, номер телефона (возможно несколько);
- адрес электронной почты;
- адрес сайта (URL-адрес).
Кроме этого, обратите внимание на такие требования к визиткам:
1. Переизбыток и загроможденность информации создает негативное впечатление о владельце карты, в то время большое количество пустого места на визитках в большинстве случаев создает впечатление опрятности.
2. Семь раз проверьте текст на ошибки. Исправления от руки неприемлемы, поскольку создают негативное впечатление.
3
Обратите внимание, какая цветовая схема используется — RGB или CMYK. Изображение цветов на экране и на бумаге не всегда выглядит одинаково
RGB цвета используются для отображения на экране. Цветовая схема CMYK используется для типографической печати, поэтому элементы макета должны быть выполнены именно в этой цветовой модели.
4. Проследите, чтобы разрешение было не менее 300 dpi.
5. Стандартные размеры — 90х50 мм, реже используются 90х55 или 85х55 мм.
6. Убедитесь в наличии отступов, чтобы избежать погрешностей во время обрезания.
7. Если вы создаете не только визитные карты, но и другую печатную продукцию, проследите, чтобы все они были в едином цвете.
8. По мере расширения деловых контактов стоит задуматься о создании визитной карты на иностранном языке. Если вы ведете бизнес в каком-то конкретном регионе, стоит сделать визитные карты на местном языке. Кроме этого, желательно сделать визитки на английском языке, который является языком международного делового общения.
Разновидности визиток
Визитки бывают односторонние и двухсторонние, тонкие или же плотные. Стоимость и надежность визитки будет зависеть от ее материала и вида печати. Она бывает цифровой, офсетной, а также шелкотрафаретной.
- При цифровом типе печати применяют обыкновенный лазерный принтер, цветовая гамма при этом любая. Данные визитки можно распечатывать на бумаге или же картоне.
- При офсетной печати применяется офсетная машина, цветовая гамма ее тоже не ограничена, но такая печать немного слабее по качеству и четкости. Но ценовая категория офсеток радует, что предоставляет возможность человеку напечатать большее количество визиток.
- Шелкотрафаретная печать имеет отменное качество и высокую цену. Каждый оттенок наносят на основу по отдельности. Эти визитки очень интенсивны по цвету и имеют отличную четкость. Достоинством является то, что такой вид печати наносится на абсолютно любую основу, в том числе пластик, винил и даже замшу. Визитки такого рода смотрятся невероятно презентабельно, поэтому вместе с творческим текстом создают отменное впечатление о человеке.
Есть и иной вид изготовления визиток — тиснение (фольгирование). В этой ситуации на визитку наносят фольгу, а затем осуществляют тиснение при помощи клише и термопресса. Такие изделия выглядят очень привлекательно.
Заключение
При выборе между цифровыми и бумажными бизнес-карточками ориентируйтесь прежде всего на специфику вашего бизнеса, целевую аудиторию и способы коммуникации. Если вы часто проводите офлайн-мероприятия, вам понадобятся традиционные бизнес-карточки. Для тех, кто ведет бизнес в онлайне, незаменимыми станут digital-визитки. Чтобы определиться, попробуйте оба варианта и посмотрите, какой из них даст лучший результат.
Редактор блога компании Logaster, контент-маркетолог. Эксперт по веб-маркетингу и брендированию. Умеет писать просто о сложном. По ее статьям можно построить успешный бренд и начать успешное продвижение в интернете.