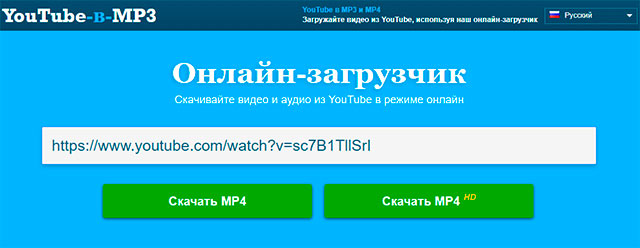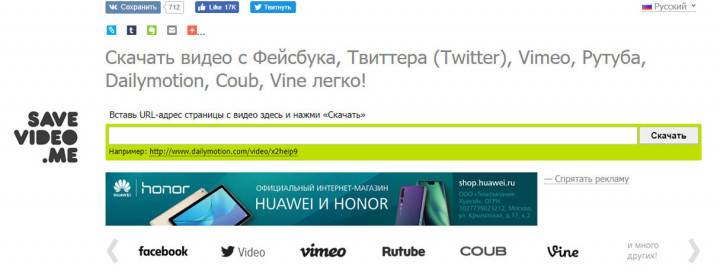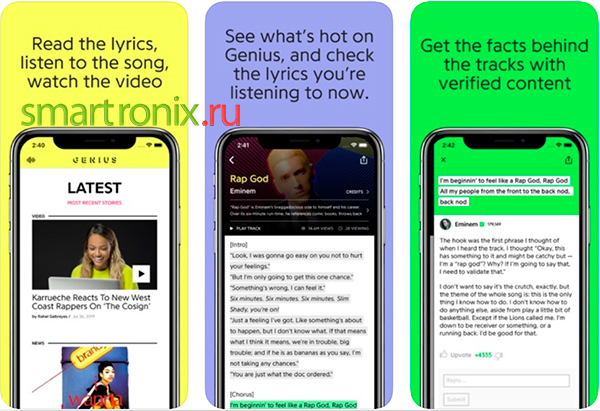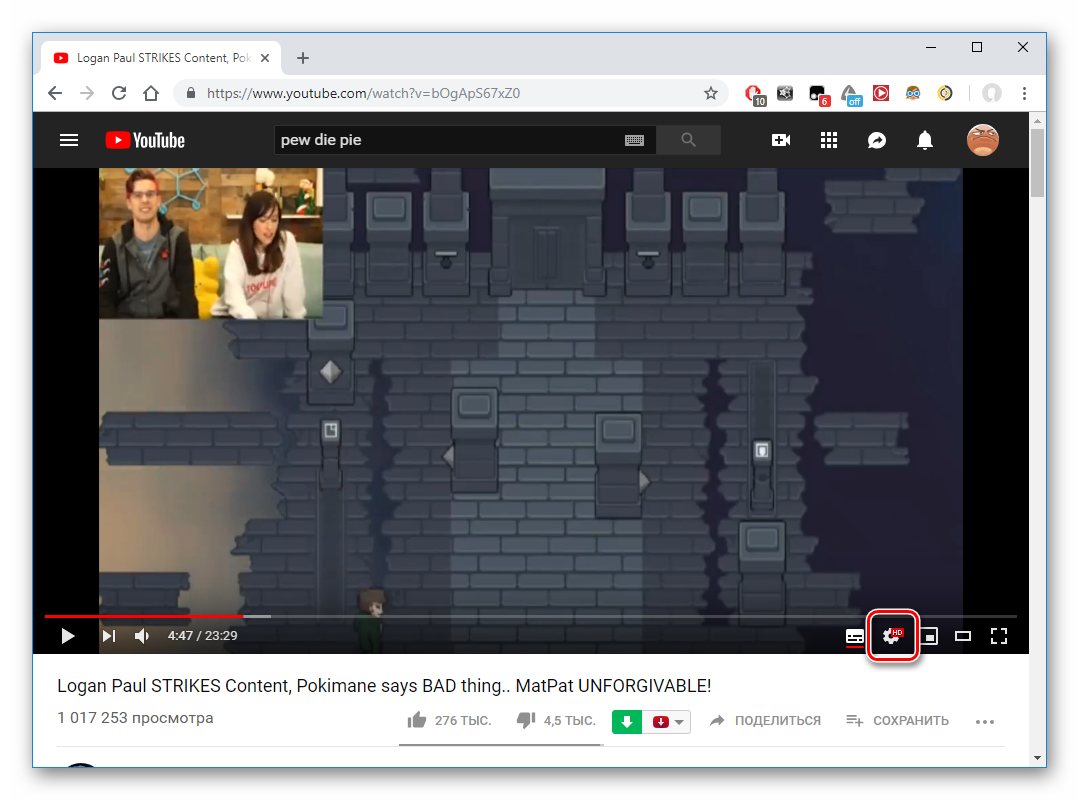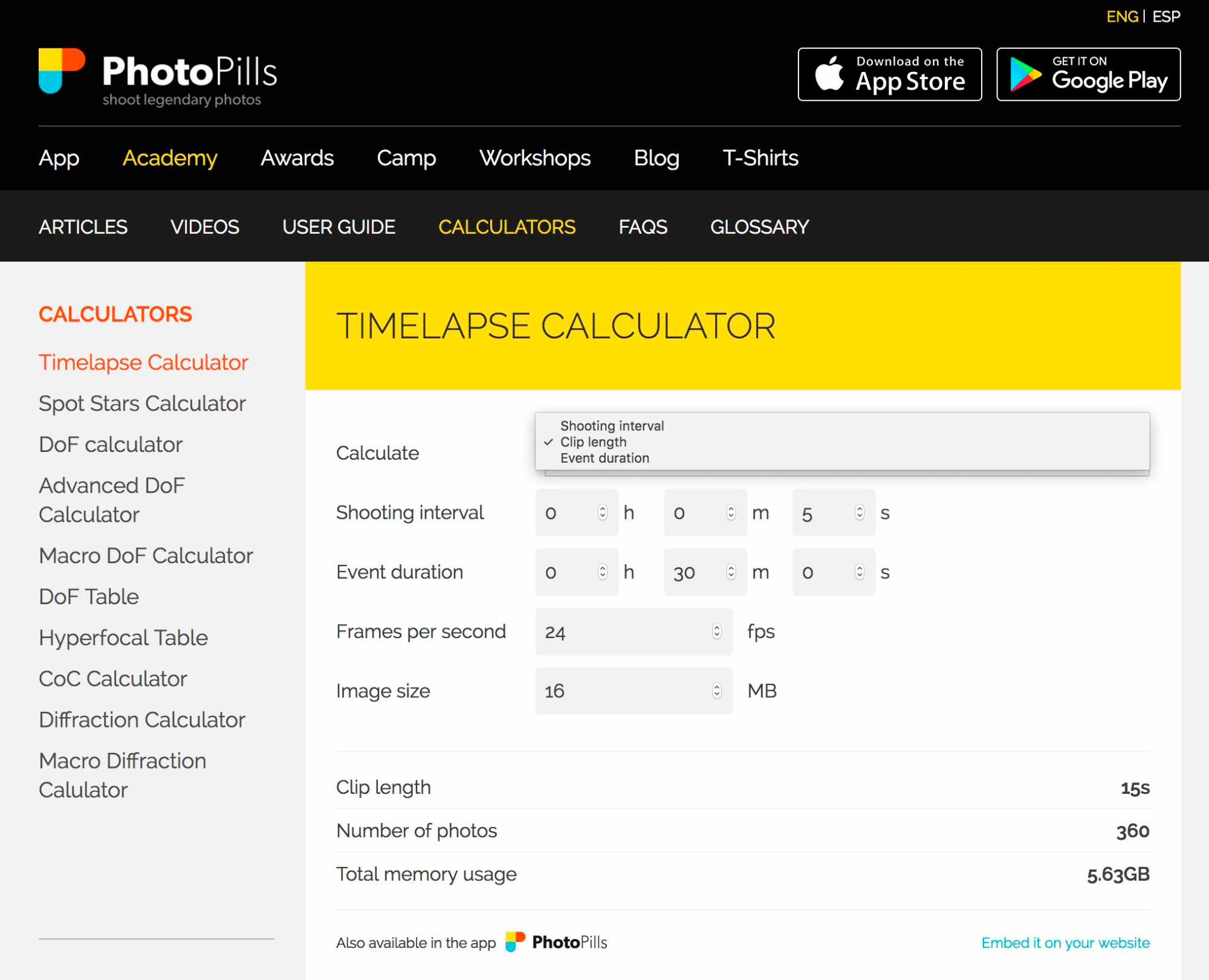Как на iphone скачать видео youtube: приложения, утилиты, подсказки
Содержание:
- Воспользуйтесь флешкой для iPhone
- Приложения для прослушивания аудиокниг
- 1 Как скачать видео на Айфон с интернета сторонними программами
- Как использовать облачные сервисы хранения для отправки большого видеофайла по электронной почте или в мессенджерах
- Функция Воспоминания (вкладка Для Вас) в стандартном приложении Фото (доступно на iPhone и iPad с iOS 10 и новее)
- Как скачать приложение через iTunes?
- Как скачать и посмотреть фильм через Торрент
- Перенос музыки с компьютера на iPhone
- Специальные программы
- Как скачать видео с ВК на Айфон
- Скачиваем видео на Айфон через Яндекс.Диск
- Зачем переносить файлы
- Хранилище Mail.Ru
- Используем программу nPlayer
- Загрузить видео в общий альбом в iCloud
- С Интернета
Воспользуйтесь флешкой для iPhone
Самый простой способ скачать видео на iPhone это воспользоваться специальной флешкой с Lightning коннектором. Вы ведь умеете копировать файлы на обыкновенную флешку? Так вот здесь такой же самый принцип.
Если вы часто смотрите фильмы на iPhone или iPad, или просматриваете документы в PDF, XLS, DOC и т.п. формате — это чудо устройство просто должно быть у вас под рукой.
Подобная флешка имеет разъем Lightning на одном конце, и привычный USB-A на другом. Переписав видео файл с компьютера на флешку, вы можете либо сразу просмотреть его на iPhone, либо переписать в память iPhone для дальнейшего просмотра.
При этом проигрываются файлы большинства видео и музыкальных форматов (AVI, MKV, MOV, MP4, MPG, FLV, VOB, 3GP, MP3, WAV и другие)… И нет необходимости что-то там конвертировать.
На сайте есть отдельная статья, где я подробно описал что из себя представляет флешка для iPhone, как с ней работать и где можно купить (ссылка на статью). Но если же вам хочется немного заморочиться, есть и другие способы копирования видео на iPhone.
Приложения для прослушивания аудиокниг
В App Store достаточно много программ для прослушивания аудиокниг, и среди них есть, как было сказано выше, iBooks. Однако, это приложение доступно для пользователей с iOS 10 и выше. Предлагаем узнать, какие есть полезные программы для вашего смартфона помимо предложения от Apple. Данный способ прослушивания аудиокниг подойдет также для тех, у кого нет компьютера под рукой и для тех, кто хочет в один клик начать слушать литературу, без необходимости что-то переносить.
Самое популярное приложение – «ЛитРес: Слушай!». Поддерживается на нескольких устройствах, в том числе и на iPhone, распространяется бесплатно. Вот некоторые функции:
- Моментальное прослушивание отрывка (чтобы ознакомиться с произведением перед покупкой или закачкой);
- Возможность слушать уже купленные или закаченные аудиокниги под одним аккаунтом на разных устройствах;
- Подробные данные: автор (его биография), быстрый переход ко всем доступным произведениям писателя, год выпуска книги, короткие аннотации и другая полезная информация.
- В библиотеке – свыше 18.000 предложений, есть и бесплатные экземпляры;
- Отзывы других пользователей, чтобы определиться с покупкой или закачкой, а также возможность написать свой отклик или рецензию;
- Оффлайн прослушивание, если связи с интернетом нет (требуется закачать аудиокнигу на устройство заранее).
И все это – в одном месте. Подобное приложение от Litres есть в магазине App Store и называется Loudbook. По промокодам, которых довольно много в сети, можно закачать достаточно книг бесплатно. Тем не менее, помимо плюсов, нашлись и минусы – во-первых, можно взять в пользование не ту книгу, которую хочешь прочесть, а только из представленного списка. Плюс ко всему, книги стоят совсем недешево, иногда даже дороже бумажных изданий. И, наконец, если вы предустановили аудиокниги на смартфон через iTunes, то они не воспроизведутся через эти приложения-агрегаторы. Приложение удобное, но для тех, кто не готов платить за аудиокниги и собирается читать то, что хочет, а не то, что предлагает программа, оно не подойдет.
Какие есть альтернативы? Их предостаточно. Аудиокниги от Patephone (бесплатная подписка на несколько дней) или MP3 Audiobook Player и многие другие, предоставляющие контент бесплатно. Например, в первой утилите достаточно выбрать в каталоге понравившиеся произведения среди тысяч загруженных книг. Не нужно дополнительно что-то скачивать.
А вот вторая утилита работает в связке с iTunes. Без закачки с компьютера не обойтись (по крайней мере для юзеров, чей iPhone ниже iOS 13), а после этого файл нужно копировать в раздел «Общие файлы», а затем в «Программы». Если вы загрузили аудиокнигу в m4b через браузер (напомним, что такая возможность есть iOS 13 и выше), то задача значительно облегчается – достаточно открыть файл в папке «Загрузки».
У данного приложения есть несколько преимуществ:
- Расширенные настройки. Пользователь может задать скорость воспроизведения, длительность перемотки, выбрать цвет темы и сделать многое другое;
- Поддержка нескольких форматов. Приложение работает не только с mp3 и m4b, но и с многими другими форматами;
- Удобство. Не нужно перематывать на конкретный фрагмент – приложение запоминает время, на котором закончилось прослушивание;
- Интеграция с автомобилями. Вы можете подключить смартфон к машине и слушать книги, пока едете в дороге при помощи функции CarPlay;
- Работа с Apple Watch;
- Постепенное понижение громкости. Идеально подойдет для книгоманов, которые любят засыпать под голос диктора. Достаточно задать интервал, через который громкость будет снижаться. Например, диктор перестанет говорить, когда глава подойдет к концу. А если юзер еще не уснул, достаточно тапнуть по экрану и громкость вернется в тот же показатель, что и была изначально;
- Поддержка русского языка и еще 21 языка.
Для этого приложения есть PRO-версия за 399 рублей. Ее преимущества – неограниченная библиотека загружаемых файлов, отсутствие рекламы и снятие ограничение в 12 часов прослушивания. Однако, бесплатная версия вполне отвечает требованиям пользователя и покупка платного приложения необязательна. Аналогов этой утилите не так много, так что отказываться от него сразу не стоит.
Важно! MP3 Audiobook Player не предоставляет библиотеку аудиокниг – в ней содержатся файлы, которые вы закачали через iTunes или загрузили через браузер (на iOS 13 и выше). В планах у разработчиков – добавить галерею книг, оснастив утилиту встроенным браузером и сделать синхронизацию с облачными сервисами
1 Как скачать видео на Айфон с интернета сторонними программами
Наиболее простой способ скачать понравившийся ролик из сети – установить специальную программу для его получения. В данном случае мы рассмотрим применение бесплатной “качалки” Video Lite:
- запускаем приложение;
- в его адресную строку копируем ссылку на клип;
- внизу проигрывателя жмем красную кнопку “Сохранить”;
- подтверждаем свое действие, кликнув “Сохранить в память”;
- идем в “Загрузки” после окончания скачивания;
- теперь понравившееся видео можно смотреть в приложении без соединения с сетью.
Экспортировать запись в приложение “Фото” легко кнопкой “i”, которая находится справа от названия ролика. После жмем на зелёную иконку с изображением фотокамеры. Наиболее успешно Video Lite работает с Ютубом, остальные сайты также поддерживаются, но могут возвращать ошибки.
Как использовать облачные сервисы хранения для отправки большого видеофайла по электронной почте или в мессенджерах
Сегодня большинство крупных почтовых сервисов предоставляет своим пользователям бесплатное облачное хранилище. С его помощью как раз и можно делиться большими файлами и видео, чей размер превышает допустимые нормы.
Зачастую, уже на стадии прикрепления файла большого размера к электронному письму сервис предложит воспользоваться собственным облачным хранилищем. Такой сервис присутствует и у Gmail, Яндекса, Mail.ru и т.д.
Можно и сразу загрузить файл в облачное хранилище (ссылки на самые популярные ниже), получить ссылку на файл и отправить ее минуя электронную почту посредством Viber, WhatsApp, Вконтакте, Facebook и т.д. Получателю предложат загрузить вложение не с сервера электронной почты или мессенджера, а из облака.
При желании можно даже просмотреть видео из облака без загрузки на свое устройство.
К сожалению, пользователь имеет ограничения в бесплатном свободном пространстве, доступном на его облачном диске. Например, Google Диск выдает бесплатных 15 ГБ, Яндекс.Диск – 10 ГБ, Облако Mail.ru – 8 ГБ, Microsoft OneDrive и Apple iCloud предлагают только 5 ГБ места. Если пользователю понадобится больший объем, то придется оформить подписку стоимостью в несколько десятков рублей в месяц.
Функция Воспоминания (вкладка Для Вас) в стандартном приложении Фото (доступно на iPhone и iPad с iOS 10 и новее)
Начиная с iOS 10 стандартное приложение для хранения и редактирования фото и видео обзавелось собственной функцией, позволяющей создавать тематические слайд-шоу в автоматическом режиме без участия пользователя. При создании «видео из фото» имеется возможность для выбора фоновой композиции, скорости пролистывания контента и длительности воспроизведения.
Для того чтобы просмотреть автоматические подборки, откройте приложение Фото и перейдите во вкладку Для Вас.
Для сохранения получившегося видео, нажмите кнопку Поделиться в правом нижнем углу, а затем выберите способ передачи файла.
ПО ТЕМЕ: 30 самых знаменитых фейковых фото, в которые вы могли поверить.
Как скачать приложение через iTunes?
Скачивание программы пользуясь USB-кабелем и интернет соединением
Чтобы загрузить продукты на айфон используя первый вариант необходимо выполнить ряд действий:
- Устанавливаем программу айтюнс на свой ПК.
- Откройте приложение айтюнс на вашем компьютере, затем в верхнем левом углу приложения выберите меню «Программы», после чего перейдите в меню «App Store».
- Нажав на предыдущий пункт вы попали в меню выбора приложений, непосредственно магазина, в котором вы можете приобрести продукты бесплатно или за деньги.
- У вас есть возможность определить популярные, использовать составленные подборки или просто напечатав в поиске название — выбрать нужное вам приложение.
- Когда вы определитесь с приложением — откройте его. И под логотипом программы нажмите «Загрузить».
- Когда приложения будут загружены, они автоматически появятся внутри программы айтюнс во вкладке «мои программы».
Когда программа уже находится внутри iTunes можно заниматься её установкой на ваш девайс. Для этого необходимо:
- Подключить ваше устройство к компьютеру с помощью USB-кабеля.
- Дождитесь определения устройства в программе и нажмите на иконку, которая обозначает ваше устройство, для того чтобы попасть в меню, которое позволит управлять вашим устройством.
- В левой части окна выберете подпункт «Программы».
- Внутри всплывающего окна будут находится перечень продуктов, которые у вас есть, а так же рабочие столы вашего смартфона.
- Выберите из списка приложение, которое вам нужно и нажмите «Установить». Когда оно появится на одном из рабочих столов вашего смартфона, вы сможете без труда переместить его в любую папку, в которой, на ваш взгляд, оно должно находится.
- Завершающим этапом является обязательная синхронизация. Чтобы выполнить нажмите на «Применить», которое располагается в правой нижней части экрана, после чего нажмите «синхронизировать». После чего приложение автоматически появится на вашем смартфоне.
Скачивание программы пользуясь App Store на вашем устройстве и интернет соединением Wi-Fi
Чтобы выполнить загрузку продукта не используя компьютер вам необходимо быть уже зарегистрированным пользователем айтюнс, программа должна быть установлена и выполнить ряд действий:
- Запустите App Store на вашем девайсе.
- Выберите из раскладки необходимую для скачивания программу.
- В случае когда продукт абсолютно бесплатный, то светится кнопка «FREE», если же он имеет стоимость, то нажимаем на цифры, оплачиваем продукт и пользуемся им.
- Безвозмездное приложение установится на ваш смартфон как только его загрузка будет завершена, а платное, после внесения денежных средств и по истечении загрузки.
В некоторых случаях, при скачивании какого-либо продукта та или иная программа может запросить у вас пароль, так что будьте готовы к этому. Так же не стоит забывать о том, что приложение купленное и закачанное с вашего аккаунта можно без проблем синхронизировать на все яблочные девайсы совершенно бесплатно, главное чтобы они все находились под одним аккаунтом.
На сегодняшний день сфера мобильных технологий продолжает развиваться достаточно быстрыми темпами
Прогресс в производстве сотовых телефонов и смартфонов становится особенно заметен, если обратить внимание на то, как быстро вчерашние новинки устаревают морально
, не выдерживая конкуренции вновь выпущенных флагманов. Об устранении одного из признаков такого устаревания мы и поговорим ниже
Как скачать и посмотреть фильм через Торрент
Следующий способ, который пользователи должны использовать только на свой страх и риск – загрузка через торрент. Этот способ опасен тем, что скачивание любых файлов из интернета – это прежде всего риск для устройства. Пользователь не может предполагать, что его ждет на том или ином торрент файле. Там могут быть и вирусы, и какие-то другие процессы, которые полностью могут сбить работу устройства, именно поэтому скачивать и пользоваться таким способом пользователь может только под своим присмотром.
Несмотря на это в AppStore есть огромное количество программ, которые помогают скачивать торрент файлы прямо через сайт. К таким программа можно отнести:
- Video Saver Pro;
- My Video Downloader Free.
Эти программы и есть торрент- носители, которые хоть как-то, да делают процесс скачивания файла безопаснее. Стоит отметить, что все равно они не всегда четко могут выполнять свое прямое назначение.
Как правило, большинство сайтов предоставляют отрывок целого фильма, чтобы пользователь посмотрел его и оценил, а позже и купил тот или иной файл. В итоге найти такой сайт, с помощью которого можно было бы легко скачивать файлы, достаточно сложно, но возможно.
Перенос музыки с компьютера на iPhone
Как оказалось, вариантов импорта музыки с компьютера на iPhone гораздо больше, чем вы, возможно, думали. Обо всех них и пойдет речь далее в статье.
Способ 1: iTunes
Айтюнс – главная программа любого Apple-пользователя, поскольку это многофункциональный комбайн, который служит, в первую очередь, средством для переноса файлов на смартфон. Ранее на нашем сайте подробно уже рассказывалось о том, каким образом выполняется перенос музыки из iTunes на i-девайс, поэтому на данном вопросе останавливаться не будем.
Подробнее: Как добавить музыку на iPhone через iTunes
Способ 2: AcePlayer
На месте AcePlayer может быть практически любой проигрыватель музыки или файловый менеджер, поскольку данные приложения поддерживают куда больше форматов музыки, нежели стандартный проигрыватель Айфон. Так, используя AcePlayer, вы сможете воспроизводить формат FLAC, который отличается высоким качеством звука. Но все последующие действия будут выполняться через iTunes.
Подробнее: Файловые менеджеры для iPhone
- Скачайте AcePlayer на смартфон.
- Подключите Apple-девайс к компьютеру и выполните запуск Айтюнс. Пройдите в меню управления устройством.
В левой части окна откройте раздел «Общие файлы».
В списке приложений найдите AcePlayer, выделите его одним кликом мыши. Правее появится окно, в которое вам понадобится перетащить музыкальные файлы.
Айтюнс автоматически запустит синхронизацию файлов. Как только она будет завершена, запустите на телефоне AcePlayer и выберите раздел «Документы» — музыка появится в приложении.
Способ 3: VLC
Многие пользователи ПК знакомы с таким популярным проигрывателем, как VLC, который доступен не только для компьютеров, но и для iOS-устройств. В том случае, если и ваш компьютер, и iPhone подключены к одной сети, перенос музыки может быть выполнен именно с помощью данного приложения.
Способ 4: Dropbox
По сути здесь может быть использовано абсолютно любое облачное хранилище, но мы покажем дальнейший процесс переноса музыки на Айфон на примере сервиса Dropbox.
- Для работы потребуется, чтобы на устройстве было установлено приложение Dropbox. Если оно у вас еще не загружено, скачайте его из App Store.
- Перенесите на компьютере музыку в папку Dropbox и дождитесь окончания синхронизации.
Теперь можно запускать Dropbox на Айфон. Как только синхронизация будет завершена, файлы появятся на устройстве и будут доступны к прослушиванию прямо из приложения, но с небольшим уточнением – для их воспроизведения потребуется подключение к сети.
В том же случае, если вы хотите слушать музыку без интернета, песни потребуется экспортировать в другое приложение – это может быть любой сторонний проигрыватель музыки.
Подробнее: Лучшие проигрыватели для iPhone
Для этого тапните в верхнем правом углу по кнопке меню, а затем выберите пункт «Экспортировать».
Выберите кнопку «Открыть в…», а затем приложение, в которое музыкальный файл будет экспортирован, например, в тот же VLC, о котором шла речь выше.
Способ 5: iTools
В качестве альтернативы iTunes разработана масса удачных программ-аналогов, среди которых особенно хочется отметить iTools благодаря простому интерфейсу с поддержкой русского языка, высокой функциональности и удобно реализованной возможности переноса файлов на Apple-устройства. Именно на примере данного инструмента и рассмотрим дальнейший процесс копирования музыки.
Подробнее: Аналоги iTunes
- Подключите iPhone к компьютеру с помощью USB-кабеля, а затем выполните запуск iTools. В левой части окна откройте вкладку «Музыка», а в верхней выберите пункт «Импорт».
На экране отобразится окно Проводника, в котором вам понадобится выбрать те треки, которые будут перенесены на устройство. Выбрав, подтвердите копирование музыки.
Начнется процесс переноса композиций. Как только он будет завершен, можно проверять результат – все загруженные песни появились на Айфон в приложении Музыка.
Каждый из представленных способов прост в исполнении и позволяет перенести все любимые треки на смартфон. Надеемся, данная статья была для вас полезна.
Опишите, что у вас не получилось.
Наши специалисты постараются ответить максимально быстро.
Специальные программы
Существуют сторонние программы, при помощи которых можно загружать видео. Их можно найти в App Store, но администрация периодически их убирает. Поэтому найти их может быть сложно.
Выполняем следующие действия:
- В магазине Апп Сторе пишем слова «video download» или «скачать видео».
- Это обычные файловые менеджеры, а мы ищем такие программы, которые имеют встроенные браузеры.
- Скачиваем софт и запускаем его.
- Переходим на нужный видеоролик, выбираем воспроизведение. Отобразится кнопка для загрузки.
Здесь снова есть подвох. Очень часто бывает, что вроде приложение есть, но функцию с браузером разработчики удаляют. Остается только возможность просматривать видеоролик с облаков. В подобных программах бывает очень много рекламы.
Как скачать видео с ВК на Айфон
Из социальной сети ВКонтакте можно загрузить видеофайлы. Существует несколько наиболее удобных и бесплатных способов, как скачать видео с ВК на телефон Айфон.
- Установите на iPhone бесплатное приложение File Manager и запустите его.
- В браузере телефона перейдите к нужному видеофайлу ВК.
- Воспроизведите ролик. Внизу всплывет окно с запросом действия. Кликните «Скачать» или «Download».
- Просмотреть ролик можно будет в приложении File Manager во вкладке «Файлы».
Также есть специальная программа, позволяющая сохранять на Айфоне медиафайлы не только из ВКонтакте, но еще и из Facebook, YouTube и других сайтов:
- Загрузите и установите приложение Video Saver Pro на iPhone (программа бесплатная).
- Запустите приложение через встроенный браузер и в строке поиска введите vk.com (youtube.com, facebook.com и т.д.) либо ссылку на нужный видеоролик.
- Воспроизведите видео. Во всплывающем окне кликните «Скачать».
- Загруженный файл можно увидеть во вкладке «Библиотека» в разделе «Мои видео». Скачанные медиафайлы можно просматривать без наличия интернет-соединения.
Если хотите сохранить видеофайл в галерею Айфона, то для этого запустите его (оно сохранилось в приложении в разделе «Мои видео»), нажмите значок «Поделиться» (он располагается внизу рядом со значком «Перемотка») и выберите «Сохранить в камеру ролл».
Скачиваем видео на Айфон через Яндекс.Диск
Чтобы осуществить скачивание видео через Яндекс.Диск, для начала потребуется загрузить соответствующее программное обеспечение. Пользователь может загрузить одноименное приложение из официального магазина App Store.
Далее понадобится следовать данной инструкции:
- Активировать приложение Яндекс.Диск на устройстве iOS и отыскать необходимый видеоматериал.
- Зажать изображение видеоролика, и дождаться появления меню настроек.
- В появившемся окне выбрать раздел «Поделиться».
- Перед пользователем откроется панель с рядом специальных команд, среди которых необходимо выбрать сохранение в галерею.
- После проведенной манипуляции видео по умолчанию расположится в галерею айфона.
Зачем переносить файлы
Причин этому может быть несколько, и вот некоторые из них:
- Импорт аудиофайлов с Айфона на ПК может пригодиться, если вся любимая музыка сохранена в телефоне. Набирать по одному треку, искать подходящий (не ремикс, не кавер и не переделанный трек), а затем дожидаться загрузки — займет уйму времени. Проще перенести уже готовые файлы на компьютер, чем возиться с утомительной процедурой;
- Необходимость переместить фотографии или видеозаписи с яблочного гаджета на Windows или Mac может возникнуть, если нужно отправить через компьютер много файлов, а интернета на смартфоне нет (ни мобильного, ни Wi-Fi, а ПК подключен к локальной сети). А еще – если пользователь боится потерять важные запечатленные моменты, не имея памяти для сохранения резервной копии (платить за место в iCloud способен не каждый);
- Перенос документов на компьютер может пригодиться, если нужно показать презентацию, схемы, таблицы, через проектор или распечатать текстовый документ. Не всегда под рукой есть флешка, а перечисленные ниже способы помогут избежать ситуации, когда в руках есть только iPhone, провод, ПК и желание перенести важную информацию на жесткий диск носителя.
И самое банальное – это отсутствие внутренней памяти смартфона. Если фото, музыки, документов, видеозаписей слишком много, то можно перенести все или часть на компьютер, чтобы освободить память для новых файлов.
Хранилище Mail.Ru
Наличие установленного почтового «облака» от Mail.ru разрешает также быстро и легко скачивать различные файлы. Сохранить видео в «Галерею» не составит никакого труда.
«Облачный» склад от Mail.Ru функционирует бесплатно. Сохраненный почтовый документ всегда доступен для просмотра не только с телефона, но и других устройств.
За счет постоянно обновляющихся версий «облака» от Mail.Ru в мобильнике становятся доступными новые возможности. Можно поделиться прямой ссылкой на видеофайл с друзьями через Twitter или Facebook. Для этого предназначена специальная функция.
Как сохранить документ
Следующим шагом служит сохранение видео в «Галерею» телефона. Возьмем за пример Хранилище Mail.Ru. Благодаря качественной программе любая информация скачивается, сохраняется без проблем. Просматривать ее можно, используя айфоны на iOS и гаджеты с ОС «Андроид».
Сохранение происходит следующим образом:
- Входим в персональный почтовый ящик, находим сообщение с файлом для скачивания.
- Открываем письмо, где расположен вложенный документ.
- Нажимаем на видео и удерживаем.
- Появляется меню с перечнем опций для выбранного файла. Выбираем «Сохранить в файлы» и ждем пока закончится загрузка.
Используем программу nPlayer
Существует еще один очень эффективный метод, который позволит скачать видео на айфон без применения USB-кабеля. Для этого необходимо посетить официальный магазин App Store и скачать приложение.
Доступ абсолютно бесплатный. Какие действия понадобится произвести далее:
- Установить и открыть плеер.
- Активировать модуль беспроводной связи Wi-Fi.
- В верхней части приложение имеется ярлык с изображением Wi-Fi, на который потребуется нажать.
- После этого активируется передача данных по беспроводному каналу.
- Далее потребуется подключить сервер «WebDAV», после чего система плеера отобразит индивидуальный iP-адрес, который понадобится вписать в адресную строку браузера.
- Следующим шагом будет включение компьютера и ввод предоставленного адреса в браузер.
- Перед пользователем откроется интерфейс плеера только в основном окне браузера ПК.
- После этого необходимо нажать на кнопку добавления и выбрать нужный файл.
Загрузить видео в общий альбом в iCloud
Общие альбомы в iCloud не используют дополнительное хранилище iCloud, поэтому вы не потеряете место, потому что другие люди продолжают загружать больше видео. Чтобы это работало, Apple сжимает загруженные видео. Таким образом, они не будут выглядеть так же хорошо на устройствах получателей, как на ваших.
Вот как можно создать общий альбом для обмена видео через iCloud:
- Запустите Фото и найдите видео, которым вы хотите поделиться. Выберите несколько фотографий и видео, если хотите.
- Нажмите кнопку «Поделиться», затем выберите «Добавить в общий альбом» в первых двух строках.
- В появившемся всплывающем окне добавьте комментарий к своему видео. Затем выберите общий альбом или создайте новый общий альбом и выберите, с кем поделиться им.
Зачем использовать общие альбомы iCloud? Общие альбомы iCloud бесплатны и просты в использовании на любом устройстве Apple, что позволяет вам снова и снова добавлять к одному и тому же общему альбому фотографии и видео.
Создайте ссылку на iCloud, чтобы поделиться своими видео с iPhone
Чтобы использовать общие альбомы iCloud, у каждого должно быть устройство Apple. Но если вместо этого вы создадите ссылку iCloud для своих видео, люди смогут смотреть или загружать ваши видео с любого устройства.
Вы можете поделиться этими ссылками на видео с людьми через текст, электронную почту, социальные сети или даже добавить ссылку в свой блог. Срок действия ссылок истекает автоматически через 30 дней, но вы также можете прекратить публиковать видео раньше, если хотите.
Вот как создать ссылку iCloud для видео на вашем iPhone:
- Откройте «Фотографии» и выберите видео, на которое хотите сделать ссылку.
- Нажмите кнопку «Поделиться», затем прокрутите вниз и выберите «Копировать ссылку iCloud».
- После того, как ваш iPhone подготовит ссылку на видео, вставьте ее в текстовое сообщение, электронное письмо или сообщение в социальной сети, чтобы поделиться им с кем угодно.
- Чтобы прекратить публикацию ссылки iCloud, перейдите на вкладку «Для вас» в разделе «Фотографии» и найдите раздел «Недавно опубликованные». Нажмите на видео, которое хотите остановить, а затем нажмите на трехточечное меню (…) и выберите «Остановить общий доступ».
С Интернета
Любой ролик, размещённый в Интернете, загрузить на Айфон можно всегда; другое дело — сколько для этого понадобится потратить усилий. В каких-то случаях закинуть видео на iPhone не сложнее, чем найти песню из клипа на YouTube; в других — проще приобрести видео или предварительно закачать его на компьютер, а потом перенести на устройство. Ниже будет рассказано о нескольких самых простых и стопроцентно работающих способах скачать понравившееся произведение на свой Айфон.
Сайты для загрузки видео
Самый простой, легальный и со всех точек зрения идеальный способ быстро скачать на Айфон видео из Интернета — найти веб-источник с прямой ссылкой. Пользователю остаётся только нажать на кнопку «Скачать» или имеющую аналогичное название и чуть-чуть подождать — и желаемый файл окажется в памяти. В дальнейшем можно будет скинуть видео с Айфона на компьютер или, просмотрев до конца, со спокойной совестью удалить его — любой вариант, удовлетворяющий хозяина устройства, по умолчанию правилен.
Чтобы загрузить видео из Интернета таким образом, нужно:
Найти подходящий по критериям надёжности сайт, предоставляющий бесплатные прямые ссылки.
Перейти на него и нажать кнопку «Скачать».
При необходимости — немного подождать и ещё раз подтвердить своё желание добавить видео в память Айфона.
Нажать «Загрузить» (зависит от используемого браузера) — через определённое время фильм или клип будет загружен.
Qdownloader
Один из лучших онлайн-загрузчиков видео, позволяющий быстро и без лишних сложностей скачать клип, мультик или фильм из нескольких популярных источников. Всё, что нужно владельцу Айфона, чтобы загрузить файл, это:
Перейти на сайт-источник, найти нужное видео и скопировать ссылку на него — обычно она размещена в адресной строке.
Переключиться на сайт qdownloader.net.
Ввести в адресной строке ранее скопированную ссылку и нажать на кнопку Download.
Переместившись вниз по странице, найти раздел Download Video with Sound.
И выбрать подходящий формат скачивания — для iPhone это будет MP4, без проблем воспроизводящийся во встроенном и сторонних плеерах.
9xbuddy
Ещё более удобный сайт, позволяющий скачать на Айфон не только видео, но и звуковую дорожку и даже субтитры — их в дальнейшем можно будет подключить к записи с помощью VLC-плеера или аналогичного «комбайна» для iPhone.
Чтобы скинуть ролик в память устройства посредством этого онлайн-сервиса, следует:
Вставить в единственном текстовом поле ссылку на видео, полученную описанным выше способом, и тапнуть по кнопке «Скачать».
Подождать несколько секунд окончания обработки запроса.
Ознакомиться с информацией об использовании сервиса и перейти в низ страницы.
Выбрать формат скачивания: если нужно видео, следует, как и раньше, предпочесть MP4.
А если звуковая дорожка — «родной» для Айфона M4A.
Нажать на кнопку «Скачать» и в открывшемся поле вызвать выпадающее меню.
После чего приступить к загрузке.
Yoodownload
Третий сайт, позволяющий скачивать видео на iPhone не только быстро, но и с наибольшим уровнем комфорта. Пользователю понадобится:
Перейти на сайт yoodownload.com.
Ввести в поисковой строке ссылку на видео и нажать на кнопку Download.
Выбрать формат скачивания и немного подождать окончания загрузки.