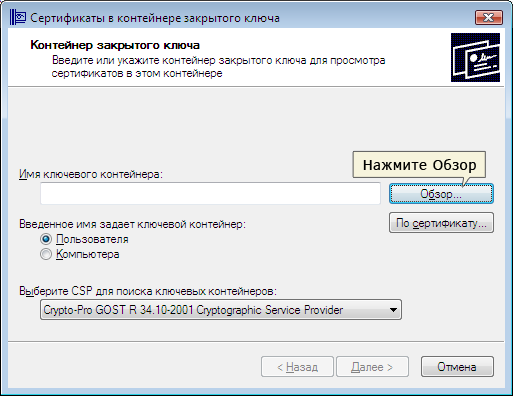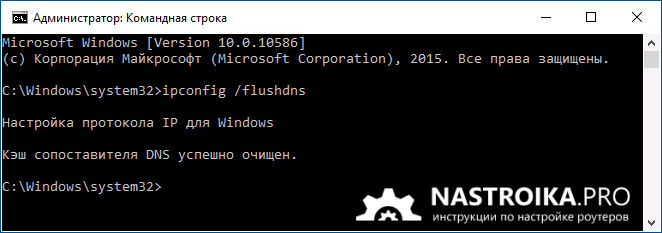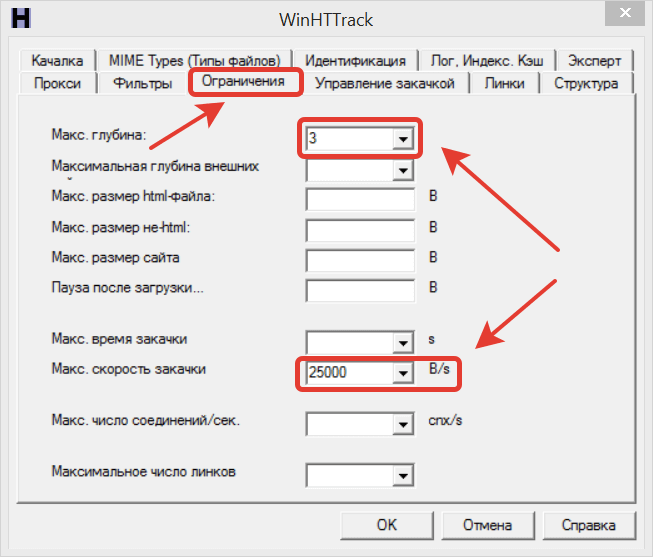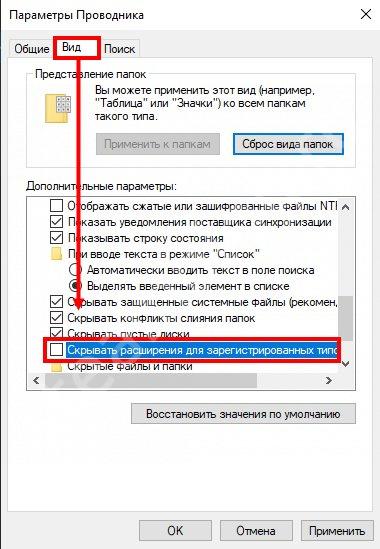Не удается скопировать текст из файла pdf?
Содержание:
- Как скопировать текст в простом файле
- Копирование из защищенного PDF с помощью Google Chrome
- Способы извлечения картинок и файлов PDF
- Как скопировать текст из PDF ? — Помощь с компьютером
- Для начала, разберемся, что это за форматы такие, и для чего каждый предназначен.
- Почему текст из PDF копируется иероглифами?
- Как скопировать текст с сайта, на котором запрещено копирование материла
- Как скопировать содержимое из PDF-файла, защищенного паролем?
- Через Adobe Reader или Foxit Reader
- Почему текст из PDF не копируется?
- Пакетное преобразование DOC (DOCX) в PDF
- Копирование содержимого защищенного PDF с помощью снимка экрана
- PDF-файлы, защищенные паролем
- Копирование из защищенного PDF с помощью PDF Password Remover
- Как редактировать отсканированный PDF в Windows 10
Как скопировать текст в простом файле
Как скопировать текст из PDF проще всего? Если в PDF просто текст, а не текст в виде картинки, то посмотрите на верхнюю панель программы. Если там найдете значок с большой буквой «T», то смело жмите на него. Это инструмент «Select text», после выбора его вы можете копировать нужный текст и потом вставлять в Word.
Если есть Adobe Reader, откройте PDF-документ при помощи этой программы, и сможете скопировать текст. Если же эти варианты невозможны, то нужно попробовать скопировать текст иначе.
Перед тем как скопировать текст из PDF, нужно выбрать в Интернете программу, которая переведёт документ из формата PDF в обычный текстовый документ. Подобных программ-помощников существует много, их можно скачать, а можно и провести процедуру перевода в режиме онлайн. Такими программами можно пользоваться бесплатно. Просто вставляете необходимый вам текст в окно на сайте, указываете свою электронную почту, прикрепляете файл с документом PDF и получаете письмо с текстовым документом.
Можно загрузить на компьютер программу, которая распознает файл и конвертирует его в простой текстовый документ из формата PDF в формат doc. Программа называется «ABBYY FineReader». Вот в этой программе и открывайте ваш файл. Загрузите файл в программу, она распознает и сконвертирует документ. Сохраните его в Word. Теперь можно читать и пользоваться файлом без путаницы и странных символов.
Копирование из защищенного PDF с помощью Google Chrome
Даже если пароль доступа ограничивает копирование содержимого вашего документа PDF-файла, это ограничение может не распространяться на его редактирование. Поэтому вы можете использовать браузер Chrome для преобразования защищенного PDF-файла в обычный с помощью функции печати, а затем скопировать из него необходимый текст.
Шаг 1. Открытие защищенного PDF-файла
Загрузите и установите браузер Google Chrome на свой компьютер и запустите его. Перетащите защищенный файл PDF с локального диска в браузер Chrome для его непосредственного открытия в новой вкладке.
Выберите «Печать» в правом верхнем углу браузера Chrome.
Шаг 3. Сохранение в качестве обычного PDF-файла
Нажмите «Файл»> «Сохранить», чтобы сохранить его на своем компьютере. Затем вы можете открыть сохраненный PDF-документ с помощью PDF-ридера, выбрать необходимый текст и нажать «Ctrl + C» для его копирования.
Способы извлечения картинок и файлов PDF
Чтобы в итоге получить готовую картинку из PDF-файла, можно пойти несколькими путями – тут всё зависит от особенностей её размещения в документе.
Способ 1: Adobe Reader
В программе Adobe Acrobat Reader есть несколько инструментов, позволяющих извлечь рисунок из документа с расширением PDF. Проще всего использовать «Копирование».
- Откройте PDF и найдите нужное изображение.
- Кликните по нему левой кнопкой, чтобы появилось выделение. Затем – правой кнопкой, чтобы открылось контекстное меню, где нужно нажать «Копировать изображение».
Теперь этот рисунок находится в буфере обмена. Его можно вставить в любой графический редактор и сохранить в нужном формате. В качестве примера возьмём Paint. Для вставки используйте сочетание клавиш Ctrl+V или соответствующую кнопку.
При необходимости отредактируйте картинку. Когда всё будет готово, откройте меню, наведите курсор на «Сохранить как» и выберите подходящий формат для изображения.
Задайте название рисунка, выберите директорию и нажмите «Сохранить».
Теперь изображение из документа PDF доступно к использованию. При этом его качество не потерялось.
Но как быть, если страницы PDF-файла сделаны из картинок? Для извлечения отдельного рисунка можно воспользоваться встроенным инструментом Adobe Reader для снимка определённой области.
Подробнее: Как сделать PDF из картинок
- Откройте вкладку «Редактирование» и выберите «Сделать снимок».
Выделите нужный рисунок.
После этого произойдёт копирование выделенной области в буфер обмена. В подтверждение появится соответствующее сообщение.
Осталось вставить изображение в графический редактор и сохранить на компьютере.
Способ 2: PDFMate
Для извлечения картинок из PDF можно воспользоваться специальными программами. Таковой является PDFMate. Опять-таки, с документом, который сделан из рисунков, такой способ не сработает.
- Нажмите «Добавить PDF» и выберите документ.
Перейдите в настройки.
Выберите блок «Image» и поставьте маркер напротив пункта «Извлекать только изображения». Нажмите «ОК».
Теперь отметьте пункт «Image» в блоке «Формат вывода» и нажмите кнопку «Создать».
По окончанию процедуры статус открытого файла станет «Успешно завершено».
Осталось открыть папку сохранения и просмотреть все извлечённые картинки.
Способ 3: PDF Image Extraction Wizard
Основная функция этой программы – непосредственно извлечение рисунков из PDF. Но минус в том, что она платная.
- В первом поле укажите PDF-файл.
- Во втором – папку для сохранения картинок.
- В третьем – имя для изображений.
- Нажмите кнопку «Next».
Для ускорения процесса можно указать промежуток страниц, где находятся рисунки.
Если документ защищён, введите пароль.
Нажмите «Next».
Отметьте пункт «Extract Image» и нажмите «Next».
В следующем окне можно задать параметры самих изображений. Здесь можно объединить все изображения, развернуть или перевернуть, настроить извлечение только маленьких или больших рисунков, а также пропуск дубликатов.
Теперь укажите формат картинок.
Осталось нажать «Start».
Когда все изображения извлекутся, появится окно с надписью «Finished!». Там же будет ссылка для перехода в папку с этими рисунками.
Способ 4: Создание скриншота или инструмент «Ножницы»
Для извлечения картинки из PDF могут быть полезны и стандартные средства Windows.
Начнём со скриншота.
- Откройте PDF-файл в любой программе, где это возможно.
Подробнее: Как открыть PDF
Пролистайте документ до нужного места и нажмите кнопку PrtSc на клавиатуре.
Весь снимок экрана будет в буфере обмена. Вставьте его в графический редактор и обрежьте лишнее, чтобы остался только нужный рисунок.
Сохраните результат
С помощью «Ножниц» можно сразу выделить нужный участок в PDF.
- Найдите картинку в документе.
- В списке приложений откройте папку «Стандартные» и запустите «Ножницы».
С помощью курсора выделите изображение.
После этого в отдельном окне появится Ваш рисунок. Его можно сразу сохранить.
Или скопировать в буфер для дальнейшей вставки и редактирования в графическом редакторе.
Подробнее: Программы для создания скриншотов
Таким образом, вытащить картинки из PDF-файла не составит труда, даже если он сделан из изображений и защищён.
Опишите, что у вас не получилось.
Наши специалисты постараются ответить максимально быстро.
Как скопировать текст из PDF ? — Помощь с компьютером
Есть как минимум два способа как копировать текст из PDF и оба я вам расскажу. В зависимости от того, как много текста вам нужно скопировать, будет завесить более подходящий для Вас способ.Итак, если Вам нужно скопировать несколько страниц из PDF книги, или даже пару предложений, то в таком случае я предлагаю использовать программу, с помощью которой вы читаете такие книги.Я считаю, что лучшая программа для чтения книг — STDU Viewer, поэтому использую её. Она работает с большинством популярных форматов, в том числе с PDF. C помощью неё можно легко копировать текст. Для этого нужно открыть книгу и выбрать инструмент Выделение текста. Выделяем нужную часть и Копируем.
Это самый простой способ скопировать текст из PDF, и он подойдет для большинства случаев. Но если же вам нужна целая книга, то такое копирование может затянуться на долгие часы.Чтобы копировать весь текст из PDF книги я предлагаю использовать второй способ, а точнее программу Adobe Acrobat Pro. Она конвертирует книгу в WORD-файл.Находим программу Adobe Acrobat Pro и устанавливаем. Она платная, но я уверен, что если она вам сильно нужна, то найдёте где-то на просторах интернета.Жмём по PDF книге правой кнопкой и открываем с помощью установленной программы. Теперь сохраним в WORD-файл. Нажимаем меню Файл – Сохранить как . Нужно указать тип файла Документ Word или Текст (.txt). Потом ввести название и Сохранить.
Буквально несколько минут или секунд придётся подождать пока пройдёт распознавание текста и сохранение его в файл.
По завершению можно смотреть на результат.
Если нужно скопировать текст из PDF в объёмном количестве, то конечно второй способ наиболее подходящий, а первый это так – если нужно копировать несколько предложений или абзацев.
Для начала, разберемся, что это за форматы такие, и для чего каждый предназначен.
PDF — Portable Document Format. Этот формат создан специалистами компании Adobe Systems и предназначен для хранения текстовых документов, изображений, электронных книг. Его главная особенность такова – при открытии на любом компьютере, в принципиально разных ОС, Ваш документ будет выглядеть совершенно одинаково. Информационные потери в этом формате сведены к нулю. Именно поэтому пдф находит такое широкое применение. Документ пдф удобен и прост в использовании, занимает мало места на диске. С другой стороны, возможность редактирования такого документа очень ограничена.
Как перевести из PDF в Word
Почему текст из PDF копируется иероглифами?
Теперь предположим, что защита от копирования в оригинальном документе не установлена и все вроде бы нормально. Но почему-то при переносе содержимого в другой редактор текст из PDF копируется иероглифами. Связано это только с тем, что оригинал имеет отличную от стандартной кодировку. Чаще всего специалисты в такой ситуации предлагают самый простой выход, при котором даже изменять начальный формат документа не потребуется. Исходя из того, что текст из PDF копируется с неправильной кодировкой, ее нужно сменить.
Для этого проще всего воспользоваться файловым меню любого редактора PDF, выбрать пункт «Сохранить как…» (Save As…), а затем в окне сохранения нажать кнопку параметров (Settings) и выбрать другую кодировку. Обычно достаточно поменять оригинальный стандарт на UTF-8. При повторном открытии документа текст можно будет скопировать и вставить в любой другой текстовый редактор в неизменном виде. Также перекодировать файл можно на каком-нибудь интернет-ресурсе вроде Decoder.
Как скопировать текст с сайта, на котором запрещено копирование материла
Есть немалое количество сайтов, на которых запрещено копирование представленного материала, например, но достаточно известном лит-эра(литера). Обычно такие сайты просят оплатить доступ к своему материалу и только потом открывают к нему доступ. Рассмотрим несколько вариантов, которые помогут нам вытащить необходимый материал, не сказав «спасибо» автору в денежном формате.
Просмотр исходного кода страницы защищенного от копирования
Первый вариант, который чаще всего и используется в таких ситуациях для скачивания текста, состоит в том, чтобы просмотреть исходный код страницы. Для этого используется сочетание клавиш Ctrl+U. Данная команда откроет исходный код страницы. Тут Вы найдете не только материал, который мы видим на сайте, но и код на языке HTML, PHP, CSS и на других языках. Благодаря этому коду, сайт и выглядит именно таким, каким мы его видим. Но нас не код интересует. Нас интересует материал. Если провести небольшой поиск по странице с исходным кодом, то можно найти место, где содержится нужный нам материал. Сейчас скопировать этот текст ничего не мешает.
Это происходит потому, что доступ к исходному коду страницы могут получить все. Первым делом исходный код страницы должен получить Ваш браузер, после чего и нарисовать перед Вами эту страницу. А если браузер не получит исходный код страницы, то никто и не увидит эту страницу. А раз браузер может получить доступ к защищенному тексту, это значит, что все могут получить доступ к нему. Главное знать как.
Выведать защищенный текст хитростью
Откройте вот этот сайт, а точнее одну из его страниц по адресуhttp://student.zoomru.ru/arhi/tipy-okon-ih-harakteristiki/259627.2256299.s1.html Будем использовать его как основу для наших опытов. Можете проверить, сайт при попытке выделить текст предлагает регистрацию. Нам это не нужно. Следуя первому способу, можно спокойно открыть исходный код страницы и скопировать материал. Но попробуем способ поинтереснее и повеселее.
Сайт не дает нам выделить текст. Так пусть он сделает это сам. Что мы делаем? Найдите место, начиная с которого Вы бы хотели скопировать текст. Допустим, нужен нам весь текст. Начинается он(на представленной странице) со слов «На сегодняшний день доля…». Сейчас, откройте окно поиска, которое открывается при нажатии клавиш Ctrl+F. Введите в это окно эти слова именно в том порядке как они идут в предложении, учитывая регистр. Браузер подсветит для нас все вхождения выбранных слов на данной странице. Если таких будет несколько, можете с помощью стрелок перейти на нужный. Как только Вы перейдете на тот, который должен быть началом выделяемого текста, закройте окно поиска. После закрытия окна поиска, наши искомые слова останутся выделенными. Мы обошли защиту и выделили текст, который защищен от копирования.
Теперь дело за малым. Удерживая нажатой клавишу Shift, используйте стрелки чтобы увеличить или уменьшить выделенный участок текста. Как только Вы выделите тот фрагмент, который Вам нужен, жмите сочетание клавиш Ctrl+C. Сочетание клавиш Ctrl+C аналогично пункту контекстного меню с названием Копировать. После этого, Вам нужно вставить выделенный текст в любое понравившееся Вам место.
Отключить JavaScript на странице
Еще один довольно простой способ для того, чтобы скопировать текст с защищенного сайта — это выключить использование JavaScript на странице. Так как, в основном, запрет на копирование текста является результатом деятельности некого js-файла, который выполняется на стороне пользователя, то запрет на его выполнение снимет любую защиту с просматриваемой страницы. Только в таком случае возможно то, что страница будет отображаться неправильно.
Выводы
Любую систему защиты можно обойти. Если даже администратор сайта запретил копирование текста, до них всегда можно добраться. Тем более это довольно просто.
Как скопировать содержимое из PDF-файла, защищенного паролем?
Параметры конвертера Adobe и Word работать не будут, вот некоторые из альтернативных вариантов, которые могут помочь вам скопировать содержимое из защищенных паролем файлов PDF.
Google Диск – это популярное приложение, которое вы получаете при создании учетной записи Gmail. Он предоставляет вам свободное место для хранения ваших файлов, а также для создания электронных таблиц, Google Docs и Slides среди других функций.
Шаг 1. Войдите и настройте Google Диск
- Войдите в свой Google Диск или создайте бесплатную учетную запись, если у вас ее нет.
- Кликните значок шестеренки в правом верхнем углу, чтобы открыть настройки.
- Во всплывающем окне установите флажок «Преобразовать загруженные файлы в формат редактора Документов Google» и нажмите «Готово».
Настройки Google Диска
Шаг 2. Загрузите и откройте защищенный PDF-файл
На главной панели управления Google Диска нажмите кнопку «Создать» или «Мой диск» и выберите «Загрузить файлы» в раскрывающемся меню.
Загрузить файл
- Перейдите в хранилище компьютера и выберите целевой защищенный файл для загрузки.
- Вы также можете перетащить целевой файл на Диск.
- Кликните файл правой кнопкой мыши и выберите «Открыть с помощью> Документы Google», чтобы открыть файл.
Открыть файл
После открытия файла в Документах Google вы можете напрямую скопировать содержимое и вставить его в желаемое место назначения.
Копировать содержимое
Кроме того, вы можете загрузить содержимое как документ Word. Перейдите в «Файл> Загрузить как> Microsoft Word (.docx)» и откройте загруженный файл Microsoft Word.
Скачать Word
Вы можете использовать браузер Google Chrome для открытия и извлечения содержимого из защищенного PDF-файла, но это работает, только если файл не заблокирован для печати.
Кликните защищенный файл правой кнопкой мыши и выберите в контекстном меню «Открыть с помощью> Chrome».
Открыть с помощью Chrome
- В правом верхнем углу окна браузера кликните значок печати.
- Выберите вариант «Сохранить как PDF», чтобы повторно сохранить файл.
Повторно сохранить
- Откройте только что сохраненный файл в программе для чтения PDF-файлов.
- Выделите текст и нажмите клавиши «Ctrl + C» или щелкните правой кнопкой мыши и выберите «копировать», чтобы скопировать содержимое.
Извлечь текст
PDF Elements – это стороннее приложение, которое позволяет делать снимок содержимого PDF-файла и преобразовывать изображение в редактируемый текст.
Загрузите и установите PDF Element на свой компьютер.
PDF элемент
- Откройте защищенный PDF-файл в элементе PDF и на вкладке «Инструменты» выберите «Захват».
- С помощью мыши нарисуйте раздел, который вы хотите захватить, и сохраните файл на своем компьютере.
Моментальный снимок
Перейдите в меню «Файл», выберите «Создать PDF» и выберите сохраненный снимок из хранилища компьютера.
Создать PDF
Вернитесь на вкладку «Инструмент» и выберите «Оптическое распознавание текста> Сканировать в редактируемый текст», чтобы преобразовать изображение в редактируемый текст.
OCR
Откроется новый редактируемый файл PDF, который позволяет копировать текст.
Советы: Если у вас есть одностраничный PDF-файл, то для захвата изображения легко использовать инструменты для создания снимков экрана, такие как Snagit. Snagit имеет встроенную функцию OCR, которую вы можете использовать для извлечения текстового содержимого из захваченного снимка экрана.
Метод 4: разблокировка защищенных PDF-файлов с помощью бесплатных онлайн-решений
Существует множество бесплатных онлайн-решений для разблокировки PDF-файлов, защищенных паролем. Одно из таких онлайн-решений – Smallpdf.com.
Посетите веб-сайт smallpdf и нажмите кнопку «ВЫБРАТЬ ФАЙЛ», чтобы загрузить целевой файл из хранилища вашего компьютера.
Загрузить PDF
Нажмите кнопку «РАЗБЛОКИРОВАТЬ PDF», чтобы разблокировать защищенный файл.
Разблокировать PDF
Затем нажмите «Загрузить», чтобы загрузить разблокированный файл.
Скачать
- Теперь откройте файл с помощью программы для чтения PDF-файлов и скопируйте содержимое.
- Скачайте, установите и запустите PDF unlocker.
- Выберите целевой файл из хранилища вашего ПК и нажмите кнопку «Далее».
Загрузить файл
Появится окно со свойствами файла. Нажмите «Далее», чтобы продолжить.
Характеристики
Заполните данные в отведенных местах и нажмите кнопку «Разблокировать PDF».
Разблокировать файл
Как только программное обеспечение разблокирует файл, теперь вы можете получить доступ к содержимому файла PDF и извлечь его.
Разблокирован
Через Adobe Reader или Foxit Reader
Если у вас старая версия MS Word, но зато есть программа Adobe Acrobat Reader или Foxit Reader (в одной из них обычно и открываются все pdf файлы), тогда конвертировать можно с помощью нее.
1. Открываем файл в Adobe Reader или Foxit Reader и копируем нужный фрагмент документа.
Обычно достаточно просто открыть файл и он сразу же запустится в одной из этих программ (вверху будет написано, в какой именно).
Для копирования всего текста в Adobe Reader нажимаем вверху на «Редактирование» и выбираем «Копировать файл в буфер обмена».
В Foxit Reader для переноса всего текста нужно нажать на «Главная» вверху, щелкнуть по иконке буфера обмена и выбрать «Выделить все». Затем опять щелкнуть по иконке и выбирать «Копировать».
2. Создаем документ в Ворде. Для этого щелкаем на свободном любом месте Рабочего стола правой кнопкой мыши и выбираем пункт Создать → Документ Microsoft Office Word.
А можно просто открыть программу через Пуск → Все программы → Microsoft Office → Microsoft Office Word.
3. Вставляем в документ тот фрагмент, который мы скопировали из pdf файла. Для этого щелкаем правой кнопкой мыши по листу и в контекстном меню выбираем пункт «Вставить».
В итоге получаем тот же текст, но с возможностью редактирования. Правда, часто он добавляется с немного измененным форматированием и без изображений.
Минусы
- Если документ большой, вставка происходит очень медленно или Ворд просто намертво виснет. А, бывает, даже небольшой текст не вставляется. Выход: выделять/копировать/вставлять по частям.
- Не копируются изображения. Выход: делать их скриншоты, нажав на клавишу клавиатуры Print Screen, после чего вставлять в Ворд (правая кнопка – Вставить). Но придется еще обрезать и менять размер полученной картинки.
- Иногда форматирование страдает очень сильно: шрифты, размер букв, цвета и т. д. Выход: править текст вручную.
Резюме: с обычным текстом такой вариант вполне допустим, но если в документе есть еще и таблицы, списки, изображения, лучше конвертировать другими способами.
Почему текст из PDF не копируется?
Итак, первой и основной причиной невозможности копирования содержимого документов PDF большинство специалистов считает установку всевозможных запретов на подобные действия в самих файлах.
Это могут быть и пароли на открытие, и запреты на копирование, и даже защита документа при попытке вывода содержимого на печать. Еще одна не менее распространенная ситуация, связанная с тем, что текст из PDF не копируется, может быть связана с повреждением самого файла или нарушением его оригинальной структуры. Реже можно встретить и случаи, когда пользователь использует для извлечения текстового содержимого из PDF-документа не совсем подходящее приложение. Так, например, очень многие эксперты сходятся во мнении, что у Adobe Reader возможностей в сравнении с Acrobat гораздо больше. Поэтому, если текст из PDF не копируется в «Акробате», первым делом попробуйте выполнить аналогичную операцию в «Ридере». Вполне возможно, это даст желаемый результат. Но в большинстве случаев это, увы, не помогает, поскольку содержимое попросту защищено от копирования, а пароль скрыт глубоко внутри самого файла. Как обойти такие ограничения рассмотрим чуть позже, а пока остановимся еще на одной ситуации, которая тоже многих пользователей ставит в тупик.
Пакетное преобразование DOC (DOCX) в PDF
Под этим подразумевается массовая конвертация документов WORD в формат ПДФ. Справиться с этим могут только специализированные программы. Обычному конвертеру (или онлайн-сервису) это не под силу. Сейчас мы рассмотрим несколько интересных программ.
PDF Creator
Ссылка: https://www.pdfforge.org/pdfcreator/download
Платная программа, предназначенная для работы с форматом ПДФ. Она умеет конвертировать, распечатывать, редактировать и делать все остальное. Но главное – с ее помощью можно перевести большое количество файлов с расширением DOCX в PDF.
Утилита имеет приятный интуитивно понятный интерфейс с русским языком. Она хорошо справляется с большими объемами данных и пригодится практически всем. Для конвертирования нужно сделать следующее.
- В главном окне нажимаем кнопку с надписью «Выберите файл для конвертации».
- Теперь выбираем нужный каталог (1), выделяем все документы, которые надо перевести в другой формат (2) и жмем «Открыть» (3).
- После загрузки всего требуется нажать на кнопку «Сохранить».
Программа немедленно сохранит все новые элементы там же, где находятся оригиналы. Причем сделает это очень быстро. И в этом заключается главное ее преимущество: утилита быстро и четко работает с большими объемами данных.
×
Единственный недостаток PDF Creator заключается в том, что за полную версию приложения придется заплатить. Причем цена довольно высока. Но те, кто хочет получить качественный и многофункциональный продукт для работы с ПДФ не будут разочарованы.
Как загрузить и работать в программе, можно увидеть в видео.
DocuFreezer
Ссылка: https://www.docufreezer.com/
Условно-бесплатное приложение для конвертирования большого объема данных. Легко справляется со всеми форматами. А вот дополнительных функций (вроде опции редактирования) нет.
Программа обладает разумно организованным и приятным интерфейсом. Вот только русского языка не хватает. Для массовой конвертации при помощи этой программы нужно сделать следующее.
- В главном окне утилиты жмем на кнопку «Add Files».
- Далее выбираем нужную папку (1), отмечаем все необходимые документы (2) и открываем их (3).
- Теперь в окне программы выставляем необходимый формат (1), указываем путь для сохранения (2) и жмем на кнопку «Start» (3).
Все остальное программный продукт сделает без участия пользователя. Новые элементы находятся в том каталоге, который вы указали в настройках. А сама конвертация происходит очень быстро. Высокая скорость – основная особенность утилиты.
Все вышеперечисленные программы способны быстро и без проблем перевести формат WORD в ПДФ. То же самое относится и к онлайн-сервисам.
Напишите, какими пользуетесь вы, пробовали ли описанные программы и способы, какие из них вам помогли?
Копирование содержимого защищенного PDF с помощью снимка экрана
С помощью PDFelement вы можете не только сделать снимок экрана с защищенным PDF-контента, но и использовать встроенную функцию распознавания текста (OCR), чтобы преобразовать этот снимок в редактируемый текст напрямую.
Шаг 1. Сделайте снимок защищенного PDF-файла
Откройте защищенный PDF-документ в PDFelement, перейдите в меню «Просмотр» и выберите инструмент «Снимок экрана». Нажмите и удерживайте правую кнопку мыши для выбора области печати. Выберите опцию «Сохранить», чтобы сохранить изображение на локальном диске.
Шаг 2. Создание нового PDF-файла
Перетащите сохраненный снимок в окно PDFelement, чтобы преобразовать его в PDF-документ. В результате вы получите PDF-документ на основе изображений, текст в котором пока нельзя редактировать.
PDF-файлы, защищенные паролем
Как правило, вы можете использовать функцию блокировки паролем в PDF, чтобы заблокировать документы двумя типами паролей.
Открыть пароль документа — запрещает пользователю открыть файл, и при попытке открыть такой файл вы увидите сообщение, подобное приведенному ниже.
Защищенный PDF
Пароль владельца — предотвращает копирование или печать или накладывает любые другие ограничения на использование содержимого. Как правило, вы можете открывать и читать контент, и при попытке скопировать контент из файла вы увидите сообщение, подобное приведенному ниже.
PDF-файл, защищенный паролем владельца
Хотя такая практика всегда полезна, она может вызвать головную боль, когда вам нужно извлечь важный контент, но вы не знаете или забыли пароль. В этой статье показано, как извлечь содержимое из файла PDF, заблокированного для открытия или копирования без пароля.
Что не подойдет?
Что ж, прежде чем мы продолжим, есть несколько стандартных методов преобразования PDF в документ Word. Два популярных метода — использование Adobe Tool и Microsoft Word. Однако оба этих метода не будут работать, если PDF-файл защищен паролем и выдает ошибку.
Конвертер Adobe покажет вам следующую ошибку: «Настройки безопасности файла не позволяют экспортировать».
Ошибка безопасности в Adobe Converter
И Microsoft Word покажет вам ошибку, как показано ниже, указывая, что есть настройки разрешений файла, препятствующие преобразованию.
Ошибка преобразования слова
Копирование из защищенного PDF с помощью PDF Password Remover
Если ваш PDF-документ защищен паролем доступа от попыток редактирования, изменения, копирования или печати, вы не сможете скопировать текст из него. Используйте PDF Password Remover – лучший инструмент для снятия ограничений с файла и копирования текста из защищенных PDF-документов без введения пароля.
Шаг 1. Загрузите защищенный PDF-файл
Запустите программу на своем компьютере. Затем импортируйте необходимый файл, нажав кнопку «Добавить файлы» в верхнем левом углу. Вы увидите всплывающее диалоговое окно. В диалоговом окне выберите файл, с которого вы хотите снять защиту.
Шаг 2. Удаление пароля на копирование
После импортирования PDF-файла в программу нажмите кнопку «Пуск». Ограничение копирования с вашего защищенного файла будет снято. Затем используйте PDF-ридер, чтобы открыть новый PDF-документ и скопировать из него необходимый текст.
Как редактировать отсканированный PDF в Windows 10
Технология распознавания текста может показаться чересчур сложной, но на самом деле она очень проста в использовании с интерфейсом лучшей программы для редактирования отсканированных PDF-файлов в Windows 10.
Шаг 1. Импорт PDF-файла в PDFelement
Запустите PDFelement и нажмите кнопку «Открыть файл…», расположенную в нижнем левом углу окна. Выберите файл и нажмите «Открыть» для загрузки файла в программное обеспечение.
Шаг 2. Выполнение распознавания отсканированного документа
В появившемся всплывающем сообщении вы увидите напоминание о необходимости выполнить распознавание текста в отсканированном PDF-файле. Нажмите кнопку «Выполнить распознавание текста», и программное обеспечение автоматически запросит указать языка PDF-файла, который будет использован для распознавания текста.
Шаг 3. Редактирование отсканированного PDF-файла
Как только распознавание текста будет завершено, вы сможете приступить к редактированию вашего PDF-файла. Откройте вкладку «Редактировать» для просмотра доступных действий, которые вы можете применить в отсканированном PDF-файле.
Измените текст в PDF, нажав «Изменить». Щелкните в любом месте документа для добавления, удаления или изменения существующего текста. Добавьте новый набор текстов, нажав кнопку «Добавить текст».
Нажмите «Редактировать объекты» для редактирования изображений и диаграмм. Вы можете удалить объект, щелкнув на нем правой кнопкой мыши и выбрав опцию «Удалить». Вы также можете вырезать или копировать объекты на данном этапе. Выберите объект, чтобы переместить его в необходимую область вашего документа. Для добавления нового изображения в документ, нажмите кнопку «Добавить изображение».
Шаг 4. Сохранение отсканированного и отсканированного PDF-файла
На протяжении всего процесса редактирования не забывайте периодически нажимать «Ctrl + S» для сохранения выполенных действий. По завершении редактирования, перейдите в «Файл» и нажмите «Сохранить как». Выберите выходную папку и нажмите кнопку «Сохранить».
Возможно, вы задаетесь вопросом, как конвертировать отсканированный PDF в редактируемый PDF-файл. Профессиональный инструмент для редактирования отсканированных PDF-файлов способен редактировать, конвертировать, создавать, защищать, подписывать и печатать PDF-файлы, а также заполнять PDF-формы без необходимости распечатывать их. Плагин по распознаванию текста PDFelement – это очень полезная функция. Он позволяет сохранять внешний вид документа при преобразовании его в доступный для чтения, редактирования и поиска PDF-файл. PDFelement поддерживает распознавание текста на самых разных языках (английский, корейский, итальянский, индонезийский, французский, немецкий, русский, чешский, турецкий, арабский, португальский и т.д.), благодаря чему вы можете использовать данную функцию независимо от того, какой язык вы используете.