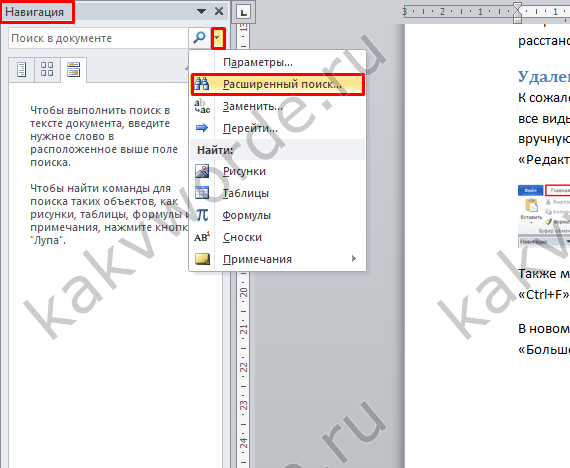Как убрать красное подчеркивание в «ворде»: простое решение проблемы
Содержание:
- Подчеркивание текста или пробелов
- Подчёркивание пробелов
- Как удалить подчеркивание в гиперссылке в Word 2013
- Как убрать подчеркивание в Word
- Причина 1. Автор текста намеренно заменил в тексте, скажем, русские буквы «о» на латинские «o».
- Как убрать фон текста в Word?
- Word все подчеркивает. Как убрать красное подчеркивание в ворде
- Удалите красные и зеленые подчеркивания в Word
- Как убрать подчеркивания ссылок в Word?
- Версии Word и совместимость текстов в разных версиях
- Убираем фон в ворде после копирования
Подчеркивание текста или пробелов
Подчеркивание слов и пробелов между ними
Самый быстрый способ подчеркнуть текст — нажать клавиши CTRL + ВВОД. Если вы хотите остановить подчеркивание, снова нажмите клавиши CTRL + U.
Кроме того, можно подчеркивание текста и пробелов несколькими другими способами.
Что необходимо сделать
текст без подчеркивания
Выделите текст, который вы хотите подчеркнуть.
Переход на домашнюю > Подчеркнутый. Или нажмите клавиши CTRL + U.
Подчеркнуть слова, но не пробелы между ними
Выделите текст, который вы хотите подчеркнуть.
Перейдите на вкладку Главная и нажмите кнопку вызова диалогового окна » Шрифт »
Перейдите к разделу Шрифт и выберите слово только в раскрывающемся списке стиль подчеркивания .
Изменение стиля и цвета подчеркивания
Выделите текст, который вы хотите подчеркнуть.
Перейдите на вкладку Главная и нажмите кнопку вызова диалогового окна » Шрифт »
Совет: Вы также можете использовать сочетание клавиш CTRL + D.
С помощью раскрывающегося списка стиль подчеркивания выберите стиль подчеркивания.
С помощью раскрывающегося списка цвет подчеркивания измените цвет линии.
Использование двойного подчеркивания
Выделите текст, который вы хотите подчеркнуть.
Перейдите на вкладку Главная и нажмите кнопку вызова диалогового окна » Шрифт »
В раскрывающемся списке стиль подчеркивания выберите пункт Двойное подчеркивание .
Подчеркивание пробелов
Вы можете подчеркивание пустых пробелов с помощью клавиш Shift + дефис (-), но при создании заполненной формы, например, трудно выровнять подчеркивания. Кроме того, если параметр Автоформат для замены знаков подчеркивания на линии границы включен, при нажатии клавиш Shift + дефис (-) три или более значений в строке будет отображаться ширина абзаца, и это может быть не так, как вам нужно.
Лучше всего подчеркивание пустых областей для печатного документа — использование клавиши TAB для применения подчеркивания к символам табуляции.
Если вы хотите создать подчеркивание в интерактивной форме, вставьте ячейки таблицы с включенной нижней границей.
Подчеркивание пустых областей для печатного документа
Чтобы подчеркивание пустых областей для печатного документа, используйте клавишу TAB и примените форматирование подчеркивания к символам табуляции.
Перейдите на вкладку главная > Показать или скрыть знаки ¶ , чтобы можно было видеть метки, указывающие на пробелы и позиции табуляции.
Вновь нажмите клавишу TAB.
Выделите знаки табуляции, которые нужно подчеркнуть. Знак табуляции похож на маленькую стрелку.
Выполните одно из указанных ниже действий.
Нажмите клавиши CTRL + ВВОД, чтобы применить простое подчеркивание.
Чтобы применить другой стиль подчеркивания, перейдите на вкладку Главная и нажмите кнопку вызова диалогового окна » Шрифт »
Выберите стиль подчеркивание , чтобы выбрать другой стиль подчеркивания.
Подчеркивание пустых областей для документа в Интернете
Чтобы создать подчеркивание в документе или форме в Интернете, вставьте ячейку с включенной нижней границей. Этот метод гарантирует, что при вводе на строке строки она останется на своем своем расположении.
Щелкните или коснитесь того места, куда вы хотите вставить пустое подчеркивание.
Перейдите к разделу вставка > таблице.
Чтобы вставить таблицу 1×1, выберите верхний левый прямоугольник.
Если вы хотите добавить вступительный текст (например, имя или номер социального страхования) перед подчеркиванием, вставьте таблицу 2×1.
Чтобы изменить длину линии, наведите указатель на конец таблицы, чтобы он превратился в указатель изменения размера
Щелкните или нажмите в таблице (или во второй ячейке таблицы, если вы создали таблицу 2×1).
Откроется окно Работа с таблицами . На вкладке конструктор выберите пункт границы > границы и заливка.
В разделе Параметрывыберите пункт нет.
В разделе стильвыберите нужный тип, цвет и ширину линии.
В области Предварительный просмотрна диаграмме щелкните или коснитесь между нижними маркерами полей, чтобы добавить нижнюю границу. Убедитесь, что отображается только нижняя линия.
Примечание: Если вы хотите просмотреть таблицу без светло-серой сетки, которая не печатается, выберите ее, а затем перейдите к макету рядом с вкладкой конструктор таблиц и нажмите кнопку вид линии сетки.
Если вы использовали 2×1 таблицу, чтобы освободить место для ввода текста, можно ввести текст перед строкой.
Чтобы удалить другие стили подчеркивания, дважды нажмите клавиши CTRL + U.
Подчёркивание пробелов
Иногда нужно, чтобы линии находились под пробелами. Например, если вы готовите к печати документ, в котором должно быть место для ввода имени, фамилии или других данных. Для этого подойдут таблицы (взаимодействие с ними описано выше). Но есть и другие способы. Вот как сделать подчёркивание в Word без слов:
- Самый простой метод — нажмите Shift+ (дефис; без скобок). Появится линия. Это не часть оформления, а символ. К нему применимы все настройки шрифта.
- Чтобы изменить цвет полоски, найдите на панели меню кнопку с пиктограммой в виде буквы «А». Нажмите на стрелочку рядом с ней — откроется палитра.
Нижнее подчёркивание не всегда подходит для оформления. Над ним нельзя печатать — он будет сдвигаться. Его сложно выровнять по ширине абзаца. Если у вас активирована автозамена, три линии подряд автоматически превратятся в границу.
В Word можно добавить полосы к знакам табуляции. Их разметку легче настроить.
- Нажмите клавишу «TAB». Она находится над кнопкой Caps Look. Курсор Word сдвинется.
- Лучше активировать отображение скрытых символов, чтобы видеть знаки табуляции, а не только набор слов. Для этого кликните на панели инструментов на иконку, похожую на букву «П» (кнопка называется «Абзац»). Или нажмите Ctrl+Shift+* (звёздочка). Табуляция в Word выглядит как стрелочка, указывающая вправо.
- Выделите её.
- Нажмите Ctrl+U.
Печатать над такими линиями тоже не получится. Но они гораздо шире пробелов — с ними будет легче выровнять строку.
Как удалить подчеркивание в гиперссылке в Word 2013
Форматирование документа Word может иметь множество различных вариантов, поэтому, если вам нужно удвоить интервал в документе или настроить нумерацию страниц, вы, вероятно, обнаружите, что есть немалое количество разнообразных меню для укладки.
Но одним из элементов, которые сложнее отформатировать в документе, являются гиперссылки, по которым читатели могут перейти на веб-страницы. Наше руководство ниже покажет вам, как настроить форматирование созданных гиперссылок, удалив подчеркивание.
Удаление подчеркивания в гиперссылке в Word 2013
Следующие шаги помогут настроить стиль вашего документа таким образом, чтобы подчеркивание было удалено со всех гиперссылок. Гиперссылка останется в текущем цвете. Вы можете полностью удалить гиперссылку, если не хотите, чтобы люди могли щелкать ссылку в вашем документе.
Вот как удалить подчеркивание с гиперссылки в документе Word 2013 —
- Откройте документ в Word 2013.
- Щелкните вкладку Home в верхней части окна.
- Нажмите маленькую кнопку в правом нижнем углу раздела Стили на ленте.
- Щелкните стрелку справа от Гиперссылка во всплывающем меню Стили , затем выберите параметр Изменить .
- Нажмите кнопку Подчеркнутый в разделе окна Форматирование , затем нажмите кнопку ОК , чтобы применить изменение.
Эти шаги повторяются ниже с изображениями —
Шаг 1: Откройте документ, содержащий гиперссылки, которые вы хотите изменить.
Шаг 2. Щелкните вкладку Home над лентой.
Шаг 3. Нажмите маленькую кнопку Styles в правом нижнем углу раздела ленты Styles .
Шаг 4. Щелкните стрелку раскрывающегося списка справа от Гиперссылка во всплывающем меню стилей , затем щелкните параметр Изменить .
Шаг 5: Нажмите кнопку Подчеркнутый в разделе Форматирование в центре окна, затем нажмите кнопку OK в нижней части окна, чтобы применить изменения.
Обратите внимание, что при этом будет удалено подчеркивание только для обычных гиперссылок. Если вы также хотите удалить подчеркивание в следующих гиперссылках, вам нужно будет нажать кнопку Options внизу всплывающего меню Styles —
Как убрать подчеркивание в Word
В самом популярном текстовом редакторе MS Word присутствуют встроенные средства для проверки правописания. Так, если включена функция автозамены, некоторые ошибки и опечатки будут исправляться автоматически. Если же программа обнаруживает в том или ином слове ошибку, а то и вовсе не знает его, она подчеркивает это слово (слова, фразы) красной волнистой линией.
Урок: Автозамена в Ворде
Как вы понимаете, все эти подчеркивания в документе нужны для того, чтобы указать пользователю на допущенные офрографические, грамматические ошибки и во многих случаях это очень помогает. Однако, как уже было сказано выше, программа подчеркивает и неизвестные ей слова. Если же вы не желаете видеть эти “указатели” в документе, с которым работаете, вас наверняка заинтересует наша инструкция о том, как убрать подчеркивание ошибок в Ворде.
Отключаем подчеркивание во всем документе
1. Откройте меню “Файл”, нажав на крайнюю левую кнопку в верхней части панели управления в Word 2012 — 2016, или нажмите на кнопку “MS Office”, если вы используете более раннюю версию программы.
2. Откройте раздел “Параметры” (ранее “Параметры Word”).
3. Выберите в открывшемся окне раздел “Правописание”.
4. Найдите раздел “Исключение для файла” и установите там галочки напротив двух пунктов “Скрыть… ошибки только в этом документе”.
5. После того, как вы закроете окно “Параметры”, вы больше не увидите в данном текстовом документе навязчивых красных подчеркиваний.
Добавляем слово с подчеркиванием в словарь
Зачастую, когда Ворд не знает то или иное слово, подчеркивая его, программа также предлагает и возможные варианты исправления, увидеть которые можно после клика правой кнопкой мышки на подчеркнутом слове. Если присутствующие там варианты вас не устраивают, но вы уверены в правильности написания слова, или же просто не хотите его исправлять, убрать красное подчеркивание можно, добавив слово в словарь Word или пропустив его проверку.
1. Кликните правой кнопкой мышки на подчеркнутом слове.
2. В появившемся меню выберите необходимую команду: “Пропустить” или “Добавить в словарь”.
3. Подчеркивание исчезнет. Если это необходимо, повторите пункты 1-2 и для других слов.
Собственно, вот и весь секрет того, как убрать подчеркивание в Ворде. Теперь вы знаете больше об этой многофункциональной программе и даже знаете, как можно пополнить ее словарный запас. Пишите грамотно и не допускайте ошибок, успехов вам в работе и обучение.
Мы рады, что смогли помочь Вам в решении проблемы.
Причина 1. Автор текста намеренно заменил в тексте, скажем, русские буквы «о» на латинские «o».
(то есть те буквы, которые имеют одинаковое написание в кириллице и латинице — «о», «а», «е» и т.д.). Это делается, например, в целях защиты от копирования текста. Такую замену можно проверить, выделив весь текст и изменив шрифт, который не поддерживает кириллицу — в этом случае все русские символы останутся неизменными, а латинские изменятся. Косвенным признаком замены букв может служить то, что подчеркиваются красным не все слова, некоторые не подчеркиваются, т.к. в них нет букв, которые были заменены (нет «о», «а», «е»).
Что делать?
Определив, что в тексте заменены какие-то буквы с кириллицы на латинице, нужно выполнить поиск и замену всех букв.
Нажимаем клавиатурную комбинацию CTRL +
H
— Найти
— пишем латинскую букву в латинской раскладке (в нашем случае «a») — Заменить на
— пишем русскую букву в русской раскладке (в нашем случае «а») — Заменить все
(если в тексте фрагментов в латинской раскладке) или Найти далее
и Заменить
(чтобы найти каждый случай замены символа и заменить вручную).
Как убрать фон текста в Word?
Существует несколько способов избавиться от цветного текстового фона. Все зависит от того, какие цели преследует пользователь.
С сохранением исходного форматирования
Если вас полностью устраивает авторский стиль текста и единственной проблемой является фон, выполните следующие действия:
- В открытом документе перейдите во вкладку «Дизайн» (для версий MS Office 2010 и ниже перейдите во вкладку «Разметка страницы»).
- Отыщите раздел «Фон страницы» и нажмите на «Цвет страницы».
- В выпадающем меню выберите «Нет цвета».
Теперь нужно убрать фон текста. Для этого:
- В открытом документе откройте вкладку «Главная».
- Выделите необходимый фрагмент текста, фон которого нужно убрать.
Иногда после удаления фона текст становится нечитаемым (в случае белого шрифта на темном фоне в исходном форматировании). Для изменения его цвета нужно не снимая выделения кликнуть по кнопке «Цвет текста» и выбрать нужное значение.
С конвертацией в обычный стиль
Этот способ намного проще, к тому же позволяет привести исходное форматирование к более официальному стандарту. Для этого нужно:
- В открытом документе выделить нужный фрагмент текста.
- Перейти во вкладку «Главная», найти подкатегорию «Стили» и выбрать «Обычный».
Также при первичном копировании текста из интернета в документ, редактор предлагает 4 варианта вставки: «Сохранить исходное форматирование», «Объединить форматирование» и «Сохранить только текст». Для очистки форматирования выберите последний вариант.
Этой информации должно хватить для решения проблем с фоном. Теперь вы знаете, как убрать выделение текста в Word при копировании из интернета.
Word все подчеркивает. Как убрать красное подчеркивание в ворде
Microsoft Word – удобный инструмент, предназначенный для создания текстовых файлов. Опции программы позволяют красиво и грамотно оформлять документы для официальной, деловой или личной переписки. Иногда некоторые функции редактора вызывают легкое раздражение. Давайте разберемся, как в «Ворде» убрать красное подчеркивание текста, и рассмотрим ситуации, когда это действительно нужно.
Почему Word выделяет отдельные слова волнистыми линиями?
В текстовом редакторе от компании Microsoft по умолчанию включена проверка орфографии и пунктуации. Красным цветом подчеркиваются фрагменты, содержащие орфографические ошибки, зеленым – пунктуационные.
Встроенный словарь программы не может вместить полный спектр существующих слов русского (либо любого другого) языка. Поэтому отдельные слова Word безжалостно подчеркивает красными линиями, считая их написание ошибочным.
Особенно это касается имен и фамилий людей, названий фирм и предприятий, профессиональной терминологии и сленговых выражений.
В большинстве случаев эта функция является очень полезной, так как позволяет избежать грамматических ошибок и случайных описок в создаваемом документе.
Но бывают случаи, когда нет другого выхода, кроме как убрать красное подчеркивание в «Ворде» с целью придания тексту эстетичного вида.
Типы документов, в которых разноцветное подчеркивание неуместно
В файлах для личного или внутрикорпоративного пользования на эти яркие линии можно не обращать внимания. Но представьте, что текстовый файл предназначен для демонстрации на экране. Это может быть список сотрудников компании, таблица с фамилиями учеников школы, отчет о работе предприятия и множество других вариантов.
Человеку непосвященному покажется странным, почему отдельные слова подчеркнуты красным. Или, например, с созданного текстового документа планируется сделать скриншот с дальнейшей вставкой картинки в презентацию, для размещения на сайте или рассылки по электронной почте. Поэтому вопрос, как убрать красное подчеркивание в «Ворде», отнюдь не праздный, требующий немедленного решения.
Избавляемся от ненужных линий в несколько кликов
Рассмотрим несколько способов, как убрать красное подчеркивание в «Ворде» для отдельно взятого документа.
Кликните по слову правой кнопкой мыши и в появившемся меню выберите «Пропустить» или «Пропустить все». В первом случае подчеркивание исчезнет только под одним словом, во втором – весь текст будет очищен от линий. Этот вариант не самый надежный, так как при следующем открытии файла волнистые черточки могут появиться вновь.
Откройте меню для подчеркнутого слова и выберите «добавить в словарь». Теперь в любом текстовом документе, создаваемом на вашем компьютере, данное слово будет считаться написанным правильно. Однако при изменении падежного окончания в слове Word снова его выделит, заметив ошибку.
В этом случае проверка на грамотность во всех документах проводиться не будет, проблемы с тем, как убрать красное подчеркивание в «Ворде», больше не возникнет. В Microsoft Word версии 2010 и выше существует возможность отключить проверку только для текущей версии текста.
Чтобы файл открывался в том же виде на других компьютерах или ноутбуках, не забудьте включить защиту от редактирования. Для этого в Microsoft Office 2003 или 2007 в главном меню выберите «Подготовить», затем «Пометить документ как окончательный», в Word 2010 кликните по иконке с замком и отметьте нужный вариант защиты.
Статья расскажет, как в «Word» включить функцию проверки правописания.
Многие пользователи интересуются, почему в текстовом редакторе «Word» не подчеркиваются красным слова с ошибками, и как исправить эту ошибку? Рассмотрим эти вопросы в нашем сегодняшнем обзоре.
Удалите красные и зеленые подчеркивания в Word
Используя Microsoft Word, вы создали профессиональный высококачественный отчет о работе или резюме, если вы ищете работу. Он готов к публикации для целевого читателя. Единственная проблема в том, что он полон красных (потенциальные орфографические ошибки) и зеленого (потенциальные грамматические ошибки) волнистых подчеркиваний.
Добавление в словарь всех слов, подчеркнутых красным, повлияет только на ваш компьютер. Когда документ открывается на чужом компьютере, эти строки вернутся, и вы даже не узнаете об этом.
Можно ли навсегда избавиться не только от красного, но и от зеленого волнистого подчеркивания? Абсолютно. Просто следуйте простым инструкциям ниже.
Повысьте качество написания, всегда включайте проверку орфографии и грамматики, когда вы собираетесь внести изменения в документ.
Знаете ли вы? Канадский английский отличается от английского в США и отличается от английского языка в Великобритании. Всегда выбирайте правильный язык, чтобы убедиться, что Word использует правильные правила орфографии и грамматики в вашем документе.
Первым шагом всегда должна быть проверка орфографии и грамматики вашего документа. Убедитесь, что Word не совсем правильный. Плохая орфография (красные волнистые подчеркивания) и грамматика (зеленые волнистые подчеркивания) часто могут подорвать доверие, которое вы создали к документам, которые выглядят и звучат очень профессионально.
Дальнейшие действия будут зависеть от версии Microsoft Word, которую вы используете.
Word 2010 | Word 2007 | Word 2003
Word 2010
Начните с нажатия CTRL-A, чтобы выделить весь документ.
1. Щелкните вкладку Review вверху окна, а затем кнопку Language . Щелкните Set Proofing Language…
OR
Щелкните имя языка в строке состояния в нижней части экрана.
2. Поставьте галочку в поле Не проверять орфографию или грамматику и нажмите OK.
Все красные и зеленые волнистые подчеркивания должны исчезнуть.
3. Пока вы там, чтобы получатель видел вещи именно так, как вы, убедитесь, что вы установили отображение документа на Final.
Word 2007
Начните с нажатия CTRL-A, чтобы выделить весь документ.
1. Щелкните вкладку Review вверху окна, а затем кнопку Language . Тот, у которого есть глобус и галочка в секции проверки.
ИЛИ
Щелкните название языка в строке состояния внизу экрана.
2. Поставьте галочку в поле Не проверять орфографию или грамматику и нажмите OK.
Вот и все. Красные и зеленые волнистые подчеркивания должны были исчезнуть.
3. Пока вы там, чтобы получатель видел вещи именно так, как вы, убедитесь, что вы установили отображение документа на Final.
Word 2003
Начните с нажатия CTRL-A, чтобы выделить весь документ.
1. Щелкните меню Инструменты в верхней части окна, затем Язык и затем Установить язык… . Если вы не видите Язык в меню, дважды щелкните меню Инструменты , чтобы развернуть список.
ИЛИ
Щелкните название языка в строке состояния внизу экрана.
2. Поставьте галочку в поле Не проверять орфографию или грамматику и нажмите OK.
Не должно быть никаких красных или зеленых волнистых подчеркиваний.
Как убрать подчеркивания ссылок в Word?
Как убрать подчеркивание в Word, если речь идет о линии под ссылками? Конечно, довольно редко возникают ситуации, когда это может понадобиться. Но если уж мы начали разбирать вопрос ненужных подчеркиваний, стоит затронуть и этот тип.
- Выделить текст, под которым нужно убрать подчеркивание, после чего нажать сочетание клавиш Ctrl+U.
- Также можно пойти более долгим путем: выделить текст, найти в верхнем поле программы во вкладке «Главная» букву «Ч», подчеркнутую снизу. После нажатия на нее линия под выделенным текстом пропадет.
Включите отслеживание изменений, используя метод ниже, который относится к вашей версии Microsoft Word.
- Нажмите Ctrl+Shift+e. Эта комбинация клавиш, которая работает во всех версиях Microsoft Word.
- Перейдите к строке состояния и нажмите на кнопку «Track Changes: Off»чтобы изменить статус на On. Возможно, вам придется нажать правой кнопкой мыши на строке состояния, чтобы увидеть опцию отслеживания изменений. Этот метод работает в Word 2007 и Word 2010.
- Перейдите в раздел «Tools» а затем «Track Changes»чтобы активировать функцию отслеживания изменений в версии 2002 или 2003.
- Следуйте последовательности команд: «Tools,» «Track Changes», «, а затем «Highlight Changes», при использовании Word 2000 или более ранних версий. После этого вы можете поставить галочку рядом с «Track Changes While Editing», чтобы активировать подчеркивание красной чертой.
Просмотрите подчеркнутые красной чертой части документа с помощью следующих методов.
- Используйте меню в группе Отслеживание на вкладке Обзор, если у вас есть Слово версию 2007 или 2010. Вы можете сравнить «Original: Show Markup» с «Final: Show Markup», чтобы увидеть, как они отличаются.
- Просмотрите свои изменения в всплывающем окне, выбрав «Final with Markup» или «Original with Markup» в Word 2002 или Word 2003. Результаты на ваш выбор появятся в маленьком всплывающем окне вместе с документом, где изменения были сделаны.
- Отметьте галочкой «Highlight Changes on Screen», если используете Word 2000 или более раннии версии. Для доступа к этой функции необходимо перейти к «Tools», затем «Track Changes.»
Контролируйте, как вы хотите, чтобы ваши изменения отображались с помощью метода, который применяется для ваших версий Microsoft Word.
- Выберите один из предложенных вариантов изменений в «Track Changes», найденных в подменю «Options» в «Tools.» Данный метод предназначен для версий 2003 и более ранних версий.
- Выберите «Track Changes Options» на вкладке «Review»если используете версию 2007 или 2010 Word. Здесь вы можете выбрать, какие вы хотите изменения отображать в документе.
- Выясните, кем эти изменения были сделаны, если над документом работает более одного автора. Это особенно полезно, если вы хотите обеспечить обратную связь с разными авторами в отношении того же документа и может быть сделано по-разному в зависимости от версии программного обеспечения.
- Наведите курсор мыши на область, которая была подчеркнута красной чертой. Появится всплывающее поле, показывая имя автора, который внес изменения в документ Word.
- Нажмите кнопку «Reviewing Pane» на панели инструментов рецензирования, если вы используете Word 2002 или Word 2003. Панель будет отображаться в нижней части экрана, которая покажет имя автора рядом с каждым изменением, которое было сделано. Если вы используете версию 2007 или 2010, панель появится в левой части экрана.
Версии Word и совместимость текстов в разных версиях
Здравствуйте друзья! На днях я столкнулся с интересной ситуацией. Мне подготовили на фрилансе объемный Вордовский текст, заверили, что все сделано правильно. При получении текста я его открыл и удивился – таблицы разъехались, картинки были смещены, а в тексте было полно ошибок из-за отсутствия пробелов.
Чуть позже была выявлена причина многочисленных ошибок. Оказалось, исполнитель работал в Microsoft Office Word 2021, а у меня установлена версия Microsoft Office Word 2007. И чтобы я не делал, текст не хотел исправляться. Конечно, можно было бы сделать правку вручную, но это затраты времени.
Было бы все понятно при использовании Word 2003, файлы которого отображаются в расширении doc. Можно было бы использовать дополнительную программу и все. Начал искать варианты решения проблемы, как исправить ошибки в Ворде во всем тексте в сети Интернет и на YouTube — ничего не нашел. И тогда неожиданно пришла идея решения проблемы.
Я вспомнил о замечательном бесплатном сервисе SmallPDF. С помощью данного сервиса обычно конвертирую презентации с ppt формата в pdf. Сервис SmallPDF конвертирует документы Word, Excel, JPG и другие документы. При желании, можете на моем блоге найти статьи на эту тему через «Поиск по блогу». А теперь давайте рассмотрим вопрос, как исправить ошибки в Ворде во всем тексте сразу на практике.
Убираем фон в ворде после копирования
Эти инструкции сделаны на основе MS Word 2016, но применимы и к более ранним версиям.
Сохранение без форматов №1
Перед тем, как вставить скопированный текст, нажмите правую клавишу мыши. Вам откроется контекстное меню, где вам нужно выбрать Скопировать только текст . После этого текст будет вставлен в ворд без фона.
Сохранение без форматов №2
После того, как вы уже вставили текст, в правом нижнем углу появится выпадающее меню (Ctrl) , в котором выбираем Скопировать только текст .
Либо кликаем на меню (Ctrl) и нажимаем клавишу С (не важно на каком языке)
Очистка форматирования
Вы можете убрать фон текста просто удалив форматирование, после чего останется только обычный текст. Для этого выделите нужный кусок текста и нажмите кнопку Очистить все форматирование .
Форматирование по образцу
В MS Word есть возможность переносить стили с одного текста на другой. Это значит, что если в вашем документе уже есть текст, который имеет нормальный вид, то вы можете его стиль применить к форматированному тексту с лишним фоном.
1 Выделите небольшой участок “хорошего” текста без фона. Можно выделить хоть 1 букву. Тем самым мы зафиксировали стиль, который мы хотим получить в итоге.
2 В левом верхнем меню нажмите Формат по образцу . После этого курсор измениться со стрелки на кисть.
3 Теперь этой кистью выделите “плохой” текст с фоном. Тем самым мы применим к тексту новый стиль без фона.
Предварительная вставка в другой редактор
Это не стандартный способ убрать фон из скопированного текста, но им тоже часто пользуются, т.к. он универсальный. Перед тем, как скопировать текст в Word, его сначала вставляют в другой редактор (например, обычный Блокнот), затем копируют из редактора уже в Word.
Суть в том, что Блокнот автоматически удаляет все форматирование, и мы уже копируем чистый текст без фона, который вставляем в Word.
Каждый человек, который оформляет реферат, доклад или отчет, пользуется интернет ресурсами. Хорошо, если для этих целей хватает одного сайта и исходное форматирование полностью устраивает пользователя. Но если источников несколько – оформление будет неоднородным: шрифт и фон текста в разных частях документа будет отличаться. Поэтому рассмотрим, как убрать выделение текста в Word при копировании из интернета.