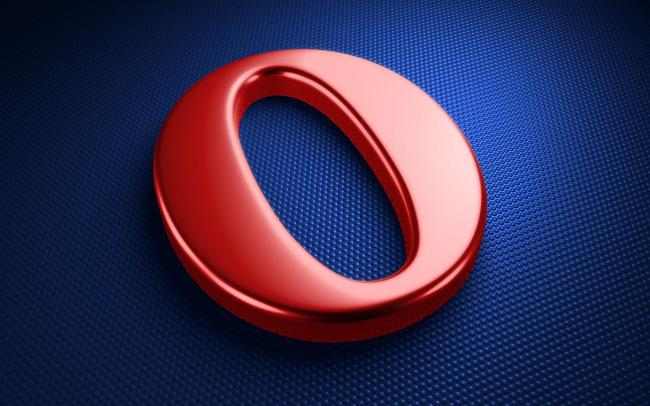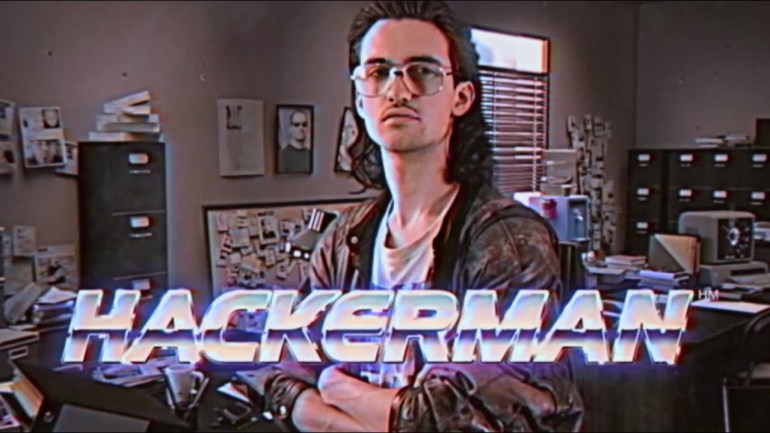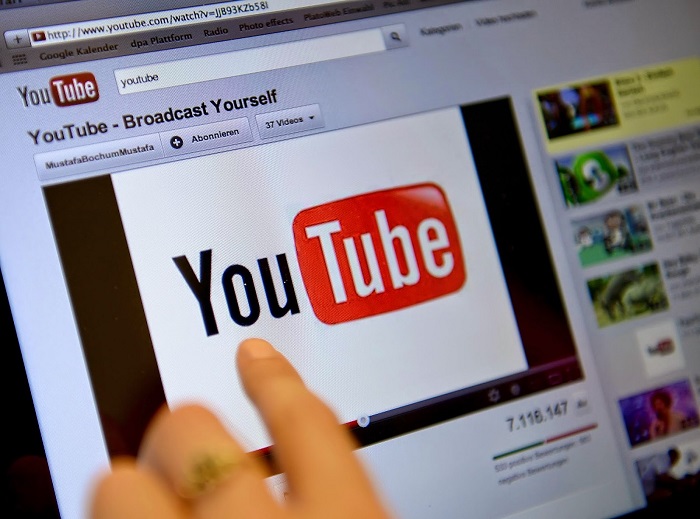Как отключить рекламу на youtube в браузерах chrome, opera и mozilla firefox
Содержание:
- Деньги в окно
- Как установить блокиратор в браузер
- Как заблокировать рекламу в YouTube на Android?
- Установка расширений для браузера
- Апгрейд до YouTube Premium
- Виды блокировщиков и зачем это нужно
- Расширения для блокировки рекламы на Youtube
- Как создать первую рекламную кампанию на Youtube
- Настройка рекламы на YouTube: пошаговая инструкция
- Способы отключения рекламы на Ютубе
- Расширения для блокировки рекламы на YouTube
Деньги в окно
В последнее время одной из самых распространённых наживок, на которую клюют жертвы мошенников, стали рекламные ролики о компенсации НДС. Используемый при этом метод социальной инженерии характерен для большинства киберпреступлений: в отношении пользователя не осуществляют преступных действий, его подводят к тому, чтобы он сам выдал данные для доступа к своим финансам.
Также на russian.rt.com
Эксперт рассказал о мерах защиты от социальной инженерии
Женщина так и поступила. С ней связалась юрист и сообщила, что той якобы полагается 270 тыс. рублей компенсации по НДС. При этом свои услуги юрист оценила всего в 382 рубля.
За этим последовало требование выплаты «пошлины за транзакцию» в размере 672 рубля, а потом всё новые и новые требования оплат.
«Таким образом на протяжении одного часа потерпевшая за различные услуги лишилась около 9000 рублей», — сообщили в МВД Якутии.
Как установить блокиратор в браузер
Правила установки блокиратора рекламы идентичны для всех браузеров. Для этого нужно зайти в список расширений в главном меню. Затем среди всех утилит следует выбирать нужную и начинать ее установку.
Установка расширений в Opera
Большинство приложений для блокировки рекламы универсальны. Разработчики выпускают сразу несколько версий утилиты для разных браузеров, и между собой они практически не различаются. Но небольшие отличия все же есть.
Расширения в Google Chrome
Самое популярное и известное расширение для блокировки видео рекламы в браузере Google Chrome — AdBlockPlus. Оно универсально: существуют версии утилиты для Mozilla Firefox, Internet Explorer, Opera. Приложение было скачано уже более 350 млн раз.
Adblock Plus для Google Chrome и других веб-браузеров
Adblock Plus блокирует:
- баннеры;
- видеообъявления YouTube;
- всплывающие окна.
Adblock Plus — это проект с открытым исходным кодом, который редактируется онлайн-сообществом на волонтерской основе. Недавно разработчики бесплатного блокиратора предложили пользователям добровольно согласиться на просмотр небольшой и статичной рекламы — ненавязчивого контента, который помогает рекламодателям развиваться, а блогерам — монетизировать каналы. При желании функцию можно отключить.
Старший брат известного приложения — утилита AdBlock. Она отличается, хотя незначительно:
- интерфейс для неопытного пользователя проще — больше кнопок с пояснениями;
- продвинутая персонализация — можно настроить приложение с учетом личных предпочтений;
- настройка фильтров тоньше, но сложнее;
- функции «ненавязчивой рекламы» нет.
В целом, AdBlock чаще используют неопытные пользователи, а AdBlock Plus — более продвинутые. При желании можно установить обе утилиты одновременно. Недавно появилось и еще одно расширение для Google Chrome — AdBlock на Youtube, которое позволяет заблокировать рекламу в видеороликах популярного хостинга.
Дополнения в Яндекс.Браузер
В Яндекс.Браузер уже есть несколько популярных расширений для защиты от навязчивого контента: Антишок, Adguard и пара собственных утилит. По умолчанию они выключены и не загружены, а для активации пользователю нужно лишь нажать соответствующую кнопку. Скачивать ничего не нужно.
Установка расширений в Яндекс.Браузер
Недостаток в том, что альтернативы у пользователя нет: кроме Adguard, никто не выпускает расширений для Яндекс.Браузер. Поэтому приходится довольствоваться тем, что есть. Если встроенные утилиты чем-то не подходят, можно скачать расширения для Opera или Chrome — как правило, они совместимы.
Расширения для Opera
В Opera тоже есть встроенный блокиратор рекламы, который можно включить с помощью Меню → Настройки. Или нажав сочетание клавиш Alt+P.
Блокировка рекламы в Opera
Встроенная утилита блокирует только часть навязчивого контента. Больше функций предлагают расширения, которые нужно устанавливать дополнительно. Кроме вышеописанных Adblock и AdBlock Plus, популярностью пользуется утилита Ghostery.
Расширение выполняет следующие функции:
- блокирует рекламные объявления;
- предупреждает о средствах слежения на веб-сайтах;
- обеспечивает конфиденциальность пользователя;
- ускоряет загрузку страниц.
В Ghostery можно выбрать несколько инструментов для настройки отображения и обработки данных. Это позволяет управлять работой расширения по собственному усмотрению.
Расширения для Mozilla Firefox
В Mozilla Firefox также встроены средства защиты от нежелательного контента. А еще в браузер можно установить дополнительные расширения. Среди самых популярных — uBlock Origin.
Расширение uBlock Origin для Mozilla Firefox
Приложение использует списки фильтров, при этом расходует мало оперативной памяти и не перегружает центральный процессор. Список исключений можно настраивать самостоятельно. Установка бесплатна.
Как заблокировать рекламу в YouTube на Android?
Если по каким-то причинам подключиться к Ютуб Премиум невозможно, пользователи Андроид могут попробовать установить браузеры без рекламы. Google Play предоставляет широкий выбор подобных браузеров, например, Brave Browser, Ghostery Privacy Browser, AVG Browser. В основном все они бесплатные и предоставляют такие функции, как VPN, блокировщик рекламы, приватный режим и т.д. Однако, такие программы работают только как расширения, поэтому блокируют рекламу в браузере, а не в сторонних приложениях. Для Youtube такой вариант — не работает. 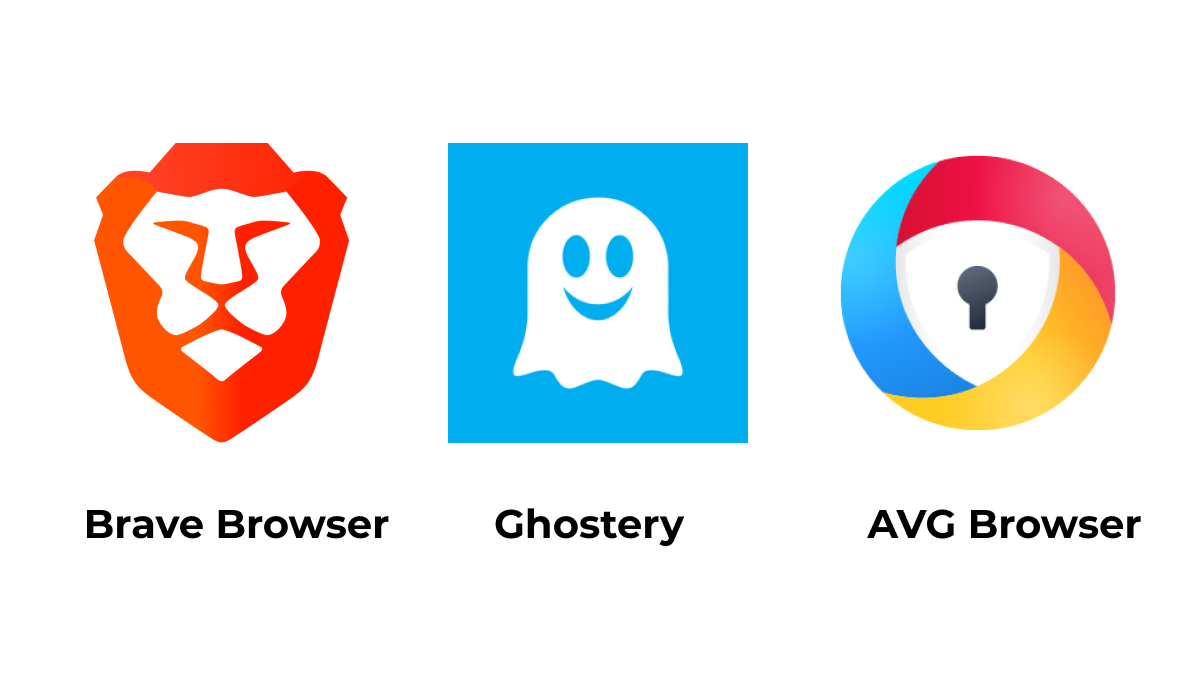
Чтобы убрать рекламу Ютуб на Андроид, рекомендуем установить AdLock. Блокировщик AdLock избавит пользователя от любых видов рекламы: в браузере, приложениях, мессенджерах, в программном обеспечении.
Установка расширений для браузера
Сейчас каждый популярный веб-обозреватель поддерживает работу с дополнениями. Инсталлируются они практически одинаково везде, вам потребуется выполнить всего несколько действий, а сам процесс займет меньше минуты. Принцип установки всех приложений одинаков. Рекомендуем прочитать подробные инструкции на эту тему по ссылкам ниже.
Подробнее: Как устанавливать расширения в браузеры: Google Chrome, Opera, Яндекс.Браузер
Хотелось бы отдельно рассмотреть данный процесс в веб-обозревателе Mozilla Firefox. Его обладателям потребуется произвести следующие действия:
- Перейдите в магазин дополнений и в строке поиска введите название необходимой утилиты.
Дождитесь окончания скачивания и подтвердите установку.
Для корректной работы некоторых расширений требуется перезагрузка браузера, поэтому рекомендуем ее выполнить после инсталляции.
Апгрейд до YouTube Premium
Самый простой и эффективный способ отключить рекламу — подписаться на Youtube Premium. Оплачивая платформу каждый месяц, пользователь гарантированно избавляется от любой рекламы, кроме рекомендаций от самих блогеров. Подписку можно оформить для персонального использования или приобрести “семейный доступ” — тогда аккаунтом смогут пользоваться пять человек.
Преимущества YouTube Premium:
- Отсутствие рекламы. Абсолютно вся реклама будет заблокирована, даже всплывающие баннеры и объявления.
- Возможность сохранять видео. Если вам очень понравился ролик или вы хотите посмотреть видео в режиме оффлайн — вы сможете скачать его.
- Большой выбор музыки. Платный аккаунт дает доступ к 50 000 песен, которые можно сохранять и передавать на любое устройство, совместимое с Google Play Music. В аудио входят и подкасты. Однако, прежде чем переходить на платный сервис, нужно отключить другие подобные подписки, чтобы избежать двойной оплаты.
- Фоновый режим. Теперь, когда пользователь захочет заблокировать экран, музыка или видео не прекратят воспроизводиться.
- Эксклюзивный контент — YouTube Originals. Это могут быть фильмы или сериалы, которые создаются специально для Ютуб.
Виды блокировщиков и зачем это нужно
Наверняка, многие из вас обращали внимания на рекламные блоки, располагающиеся в правом верхнем углу, а также в видеороликах на YouTube ⇓
• На сегодняшний день можно использовать специальные программы для блокировки рекламы на YouTube. Они могут встречаться в виде дополнений для плагинов, а также в качестве стационарных утилит для мобильных гаджетов и компьютеров………………
→ К сожалению, большинство таких программ не эффективны , но специально для вас мы подобрали рабочий софт на 2017-2018 год.
Итак, ниже мы поговорим о таких утилитах и способах, как можно не смотреть рекламу на YouTube: ↓↓↓
Adblock Plus (ABP) – это культовая бесплатная утилита, которую вы можете установить практически на любое устройство (Chrome, Opera, Android и прочее). Приложение блокирует все виды рекламы, включая всплывающие блоки. Приятная функция – можно настроить список сайтов (для поддержки), где реклама будет показываться.
Adguard (платная лицензия) – программа, производящая блокировку рекламы на Android и большинстве стационарных браузеров.
→ Также это лучшая утилита, позволяющая защитить ваш компьютер от вирусного ПО, фишинговых сайтов, а также от препятствует отслеживанию. Минимальная лицензия («Базовая») для одного устройства обойдется в $4 в год.
Adblock Browser – оптимальное решение для владельцев мобильных гаджетов. В этом случае блокировщик встроен непосредственно в функционал браузера.
Ниже мы будем рассматривать способы, как выключить рекламу на YouTube именно в контексте этих программ ↓↓↓
Выключаем на компьютере — на всех браузерах
Наиболее оптимальный вариант для всех стационарных компьютеров – это расширение Adblock Plus — https://adblockplus.org/ru/about
• Эта утилита подходит практически для всех браузеров.
→ Главная изюминка Adblock – это абсолютная бесплатность и открытый код. На сегодняшний день программа используется на 100 млн. устройств во всем мире.
Позволяет настраивать фильтры, выбирая отдельные элементы и сайты, на которых следует блокировать рекламу в YouTube.
Общая инструкция для блокировки рекламы на Opera, Chrome и Firefox: ↓↓↓
- откройте браузер и перейдите в раздел расширения;
- в строке поиска введите AdBlock и найдите дополнение для вашего браузера;
- нажмите «Установить» и дождитесь окончания процесса;
- теперь перезагрузите браузер и просматривайте любые ролики без надоедливых блоков
P.S — Обратите внимание на значок ADP, который появится в правой части адресной строки браузера. Вы можете кликнуть по логотипу, после чего выбрать в настройках url для блокировки рекламы и прочее
Убираем объявления на телефоне: инструкция для Android
Для Android вы можете выбрать платное приложение Adguard или бесплатный Adblock Plus.
→ Мы же предлагаем максимально упростить вам работу и установить специальный браузер https://adblockbrowser.org который позволяет быстро убрать рекламу на YouTube для владельцев мобильных гаджетов.
• Важным преимуществом этого браузера является то, что он значительно превосходит по скорости работы стандартный обозреватель, экономит заряд батареи, уведомляет о вредоносном ПО и прочее.
Блокировка рекламы при помощи мобильного приложения: ↓↓↓
- в первую очередь нужно открыть Play Market;
- в поиске введите Free Adblocker Browser, после чего нажмите кнопку «Установить»;
- дождитесь окончания установки;
- теперь вы можете зайти в этот браузер и просматривать видео без рекламы.
Чтобы можно было просматривать ролики непосредственно в окне браузера, то следует очистить настройки по умолчанию в приложении YouTube: ↓↓↓
- перейдите в «Настройки» вашего мобильного телефона;
- выберите пункт «Приложения» и найдите YouTube;
- теперь нужно нажать «Удалить настройки по умолчанию».
Все эти действия должны помочь вам просматривать ролики комфортно, а главное – без надоедливых рекламных блоков.
Расширения для блокировки рекламы на Youtube
Сейчас многие юзеры активно пользуются видеохостингом YouTube. Рекламы во время просмотра роликов становится все больше, а иногда она работает некорректно и отображается каждую минуту, особенно в продолжительных видео. Такая ситуация не устраивает определенное количество людей, поэтому они устанавливают специальные расширения для браузера, которые блокируют рекламу на Ютубе. В этой статье мы подробно рассмотрим их.
Установка расширений для браузера
Сейчас каждый популярный веб-обозреватель поддерживает работу с дополнениями. Инсталлируются они практически одинаково везде, вам потребуется выполнить всего несколько действий, а сам процесс займет меньше минуты. Принцип установки всех приложений одинаков. Рекомендуем прочитать подробные инструкции на эту тему по ссылкам ниже.
Подробнее: Как устанавливать расширения в браузеры: Google Chrome, Opera, Яндекс.Браузер
Хотелось бы отдельно рассмотреть данный процесс в веб-обозревателе Mozilla Firefox. Его обладателям потребуется произвести следующие действия:
Перейти в магазин дополнений Firefox
- Перейдите в магазин дополнений и в строке поиска введите название необходимой утилиты.
Откройте ее страницу и нажмите на кнопку «Добавить в Firefox».
Дождитесь окончания скачивания и подтвердите установку.
Для корректной работы некоторых расширений требуется перезагрузка браузера, поэтому рекомендуем ее выполнить после инсталляции.
Дополнения для блокировки рекламы на YouTube
Выше мы рассказали о том, как производить установку приложений, а теперь давайте поговорим о том, какие приложения использовать для блокировки рекламы на Ютубе. Их существует не особо много, мы рассмотрим самые популярные, а вы уже выберете то, что будет наиболее удобным.
AdBlоck
АдБлок является одним из самых лучших дополнений, которое активно используется юзерами по всему миру, чтобы отключать рекламу в браузере. Стандартная версия позволяет составлять белый список каналов Ютуба, изменять дополнительные параметры и просматривать статистику. По ссылкам ниже вы сможете подробно прочитать об этом расширении для распространенных веб-обозревателей.
Подробнее: Дополнение Adblock для браузера Google Chrome, Opera
Кроме этого существует и AdBlock Plus, минимально отличающийся от рассмотренного выше дополнения. Разница заметна лишь в настраиваемости, фильтрах и функциональных кнопках. Развернуто о сравнении этих двух утилит читайте в другом нашем материале.
Подробнее: Adblock Plus для браузера Mozilla Firefox, Яндекс.Браузера, Internet Explorer, Google Chrome
Если вас интересует блокировка рекламы исключительно на видеохостинге YouTube, советуем обратить внимание на версию Adblock на YouTube. Данное расширение встраивается в браузер и работает исключительно на вышеупомянутом сайте, оставляя открытыми остальные рекламные баннеры
Скачать AdBlock на YouTube из магазина Google
Подробнее: Блокировщик рекламы Adguard для браузера Mozilla Firefox, Opera, Яндекс.Браузера, Google Chrome
uBlock Origin
Конечно, uBlock Origin является не таким известным расширением, как представители выше, однако он отлично справляется со своей задачей и корректно работает с сервисом YouTube. Интерфейс выполнен в минималистичном стиле, однако с дополнительными настройками новому пользователю придется повозиться, поскольку все правила и изменения вводятся при помощи специального синтаксиса, ознакомиться с которым можно в документации от разработчика.
Подробнее: uBlock Origin: блокировщик рекламы для браузера Google Chrome
Как видите, существует три различных дополнения для браузеров, позволяющее блокировать рекламу на Ютубе. Все они работают примерно по одному и тому же принципу, однако отличаются эффективностью и дополнительными функциями. Предлагаем ознакомиться сразу со всеми представителями, а уже потом выбрать наиболее подходящий вариант.
Мы рады, что смогли помочь Вам в решении проблемы.
Как создать первую рекламную кампанию на Youtube
Если вы ещё не придумали изображение или видео для рекламного объявления, почерпните вдохновение на этой странице. Там Google выкладывает самые успешные рекламные ролики и полезные статьи о том, как их создавать.
Итак, перейдём к пошаговому плану настройки рекламы на «Ютубе».
№1. Загрузите видео
Перед тем, как настраивать рекламную кампанию, загрузите ваше видео на свой канал. Сделать это вы можете, войдя в систему и нажав на кнопку «Загрузить видео».
Вы перенесётесь в окно загрузки, где нужно будет выбрать загружаемый файл.
Перед публикацией видео удостоверьтесь, что написали привлекательное название и описание, а также указали теги.
№2. Создайте новую кампанию в Google Adwords
После того, как вы загрузили видео, можете переходить к настройке рекламной кампании.
Войдите в свой аккаунт Google Ads. Если его ещё нет, то создайте.
Нажмите на «Все кампании» в левой части экрана и кликните на синий знак плюса, чтобы создать кампанию.
Вы перенесётесь в окошко, где нужно будет выбрать цель. Их всего 7:
- Трафик сайта.
- Лиды.
- Продажи.
- Интерес к бренду и товарам.
- Узнаваемость бренда.
- Реклама приложений.
- Без цели.
После этого задайте тип созданной кампании. Здесь есть 4 варианта:
- Поисковая сеть.
- Контекстно-медийная сеть.
- Торговая.
- Видеокампания.
Нас интересует только видеокампания.
Теперь нужно выбрать её подтип. Я выберу In-Stream с возможностью пропуска.
№3. Настройте свою кампанию
Перейдём к настройкам.
Придумайте название кампании. Изменить его позже будет нельзя.
Установите бюджет. Впишите в форму, сколько денег хотите тратить на рекламу ежедневно. Для начала лучше поставить цифру поменьше. Таким образом, вы сможете протестировать и настроить кампанию так, чтобы получать максимальные результаты.
Также задайте метод показа, который вам больше нравится — стандартный или ускоренный. При стандартном бюджет будет тратиться равномерно. Если вы поставили ограничение по бюджету на день в 1440 рублей, то каждую минуту будет тратиться примерно по рублю. При ускоренном — алгоритм будет показывать ваши объявления, когда появится малейшая возможность.
Для первого раза выберите ускоренный метод, чтобы поскорее собрать данные и при необходимости изменить таргетинг аудитории.
Укажите начало и конец кампании.
Определите, каким способом вы хотите её оплачивать:
- CPV. Оплата за 1000 просмотров.
- CPM. Оплата за 1000 показов.
- CPA. Оплата за действие. Например, человек посмотрел видео в течение 30 секунд.
Настройте, где будут показываться объявления. Доступны 3 опции:
- В поисковых результатах.
- В видео.
- На партнёрских видеоресурсах.
Выберите язык и месторасположение вашей аудитории. В моём случае — это русский язык и Россия.
Обратите внимание на выбор исключённого контента. Вы можете запретить показы рекламы в видео со сценами сексуального характера, нецензурной лексикой и шокирующим контентом
Допустим, вы продаёте детские игрушки. Их рекламу вряд ли стоит показывать в роликах типа «голые и смешные».
Если вы не хотите показывать рекламу пользователям компьютеров или наоборот, то тоже укажите это в настройках.
Не забудьте ограничить частоту показов на одного человека и расписание кампании.
№4. Определите целевую аудиторию
Определите демографические данные своей ЦА — возраст, пол, доход и статус (имеют ли детей или нет).
Настройте таргетинг по аудиториям. Выберите интересы, запросы, покупки аудитории, а также её взаимодействие с вашей компанией.
№5. Выберите, где хотите показывать объявления
- Впишите ключевые слова объявления или воспользуйтесь подсказками Google.
- Отметьте тематики видеороликов, в которых будут показываться реклама.
- Выберите место показа.
Введите максимальную ставку — сумму, которую вы хотите платить за каждую 1000 показов или просмотров.
После пятого шага загрузите ролик, который собираетесь продвигать.
№7. Настройте рекламный ролик в Google Ads
В конце нужно выбрать формат видео, миниатюру, заголовок и URL.
Теперь всё готово. Нажмите «сохранить и продолжить», а затем «вернуться к кампании».
Поздравляю вас! Вы настроили своё первое рекламное объявление на Youtube.
Настройка рекламы на YouTube: пошаговая инструкция
Зайти в рекламный кабинет можно через YouTube Ads или через кабинет в Google Ads.
Шаг 1:
Youtube Ads
Заходим на сайт https://www.youtube.com/ads/, нажимаем кнопку «Начать».
Справа будет подсказка по настройке из 3 шагов. Нажимаем «Начать» еще раз.
Нас перебрасывает в Google Ads. Если вы еще не зарегистрированы там, то сначала вам будет предложено настроить аккаунт и первую рекламную кампанию. Но можно пропустить эти шаги, для этого нужно нажать «Перейти в режим эксперта».
Шаг 2:
Создание рекламной кампании для YouTube
Мы оказываемся в рекламном кабинете Google Ads. Заходим в раздел со всеми рекламными кампаниями и нажимаем синий плюсик «Новая кампания».
Выбираем цель рекламы.
Ниже выбираем тип кампании «Видео – Видеореклама на Youtube и других сайтах».
Затем выбираем подтип кампании «Стандартная» и жмем «Продолжить».
Шаг 3:
Настройка параметров
После создания РК нас перекидывает на страницу со стандартными настройками – название кампании, бюджет (дневной или для всей кампании), дата начала и окончания кампании.
Здесь можно настроить частоту показов, демографический таргетинг, таргетинг по интересам, места размещения объявления. Описываем настройки по порядку:
Метод показа указываем «Стандартный» или «Ускоренный», если хотите быстро набрать показы. Стратегия назначения ставок – «Максимальная цена за просмотр CPV», если хотите платить за показы. Либо можно выбрать оплату за переходы.
В разделе «Сети» выбираем, где будет показываться реклама. Нужно убрать галочку напротив пункта «Партнерские видеоресурсы в КМС».
Затем нужно выбрать язык и местоположение аудитории и можно добавить в исключение ресурсы, где не должна показываться реклама.
Можно дополнительно указать, в каких видео не должно быть вашей рекламы, например, в роликах с ненормативной лексикой.
Также можно исключить показ рекламы во встроенных видео, прямых эфирах и игровом контенте.
Еще ниже будет вкладка «Дополнительные настройки», если ее открыть, можно настроить частоту показов и расписание, когда должно крутиться объявление.
Далее пишем название группы объявлений.
Шаг 4:
Таргетинг рекламы
Переходим к настройкам демографии, где можно выбрать пол, возраст ца, наличие детей и семейный доход.
Ниже указываем интересы целевой аудитории.
Во вкладке «Контент» прописываем нужные ключевики.
В разделе «Тема» можно выбрать тематику контента, в котором будет показываться реклама.
Далее настраиваем места размещения. Например, можно указать конкретный канал или видео, где должна крутиться реклама. Или написать ключевую фразу, и Youtube сам подскажет видео по теме.
Потом идет раздел с максимальной стоимостью за просмотр или клик, а затем настройка непосредственно рекламного видео.
Шаг 5:
Настройка рекламного видео
Ролик добавляется с YouTube, если вы еще не разместили его на видеохостинге, то сначала нужно загрузить видео на YouTube.
Если вы рекламируетесь на Россию и в формате объявления ставите галочку напротив пункта In-Stream, то на видео должен быть указан возраст аудитории, например, 0+ или 18+. Если этого не сделать, модераторы не пропустят объявление.
Для формата Video Discovery можно указать возраст в конце видео или в заголовке.
Осталось нажать «Сохранить», и мы видим, что кампания готова.
После того, как объявление будет одобрено и запущено, во вкладке «Кампании» можно будет посмотреть статистику.
Шаг 5:
Настройки платежей
Чтобы реклама начала работать, нужно настроить платежи и закинуть денег на баланс. Для этого нажимаем «Инструменты и настройки».
Далее в Разделе «Оплата» жмем «Платежные настройки».
Баланс можно пополнить при помощи Яндекс.Денег, Qiwi-кошелька, системы ASSIST или банковским переводом.
Чтобы иметь возможность работать с Google Ads, нужно завершить настройку аккаунта, а именно указать коммерческие данные. Размещать рекламу могут индивидуальные предприниматели или юридические лица.
Завершение настройки аккаунта
В том же разделе, где указываются платежные данные, вводится вся информация, необходимая для завершения настройки аккаунта. Выбираем страну нахождения платежного адреса и тип аккаунта – бизнес или ИП.
В зависимости от выбора нужно будет ввести дополнительную информацию, например, ИНН. Еще ниже нужно указать свой юридический адрес и основной контакт – ФИО, номер телефона, адрес электронной почты. По умолчанию там подставляются данные, указанные при регистрации почтового ящика в Gmail, но их можно изменить.
Также нужно указать сумму платежа и адреса для документооборота.
После завершения всех настроек нажимаем «Отправить» и можно запускать рекламу в работу.
Способы отключения рекламы на Ютубе
Перечисленные ниже способы, воспользовавшись которыми, вы отключите надоедливую рекламу на сервисе Ютуб, все работают по-разному. Несмотря на это, их эффективность не вызывает сомнений, они действенные.
На сайте вручную
Чтобы, воспользоваться этим способом, вам не требуется скачивать никаких специальных утилит. Вам только необходимо посетить сайт You Tube, и произвести редактирование куки ресурса. Для начала, вам нужно разобраться, как работает браузерная консоль. Пропишите адрес сервиса Ютуб: Youtube.com. Далее действуйте в зависимости от того, какой браузер у вас установлен:
- Если это Opera либо Google Chrome или Yandex, вам требуется набрать такую комбинацию на клавиатуре: Ctrl+Shift+J.
- Если у вас Mac OS, то наберите Command-Option-J.
- Для пользователей Firefox, нужно зажать клавиши Ctrl+Shift+K.
- У кого установлен Internet Explorer, требуется кликнуть по кнопке F12.
Далее у вас откроется консоль, где вам требуется ввести такой текст.
После проведения этих действий, нужно нажать на клавиатуре кнопку Enter. Рекламы в You Tube больше не будет.
Отключение при помощи hosts
Этот способ отключить рекламу самый надежный, но у вас должны быть определенные познания. Файл вы найдете на своём компьютере в пути drivers/etc/hosts. Попасть к папке с драйверами вы можете из папки system32, которая находится в папке с ОС вашего компьютера.
Когда вы сохраните файл hosts, вам нужно запустить браузер и смотреть видео не отвлекаясь на надоедливые баннеры.
При помощи AdGuard
Это приложение избавит вас с легкостью от просмотра различных рекламных блоков. Его нужно скачивать с официального сайта утилиты. После ее инсталляции, никакие всплывающие баннеры появляться не будут. Утилита блокирует любую рекламу в интернете, и видео на сервисе Ютуб, вы будете смотреть не отвлекаясь. Также программа еще выполняет функцию антивируса.
При помощи плагина AdBlock
Этот плагин считается самым распространенным среди пользователей. Благодаря ему, вы легко избавитесь от различного постороннего контента при просмотре видео. Чтобы установить плагин AdBlock, вам нужно следовать простой инструкции:
- Нужно посетить официальный ресурс программы, скачать и установить ее. На главной страничке вы можете выбирать тип своего браузера.
- После необходимо интегрировать расширение к своему браузеру.
- Далее требуется не выключая AdBlock, сделать перезагрузку страницы YouTube.
Нужно учитывать, что плагин избавляет вас только от навязчивой рекламы, остальную он разрешает к показу. Но здесь есть расширенные настройки, где вы можете подогнать плагин под себя и сделать его непроницаемым для любой информации.
Через код страницы
У вас есть возможность избавится от различных баннеров и всплывающих окон, внеся определенные правки в код странички сервиса Ютуб. Вам нужно сделать следующее:
Посетить сайт Ютуб и на его странице набрать комбинацию shift+ctrl+J. Вы сможете в окне увидеть код странички.
После впишите в нее следующее:
Далее кликните Enter и сделайте перезагрузку страницы.
Вот такими простыми способами, вы легко и быстро удалите ненужный, навязываемый вам контент в сети.
Расширения для блокировки рекламы на YouTube
Как видите, в добавлении различных расширений в современный популярный браузер нет ничего сложного. Далее рассмотрим существующие расширения, позволяющие блокировать рекламу в видео на YouTube. Тех, которые действительно работают и не вызывают при этом проблем в отображении контента не так много.
AdBlock
Это самый популярный блокировщик рекламы в мире, позволяющий блокировать практически любой рекламный контент, не нарушая при этом работу и функциональность сайта. Стандартная версия блокирует рекламу не только на обычных сайтах, но и на YouTube. При этом есть возможность создавать так называемые «белые списки» страниц и сайтов, где показ рекламы разрешён. Также можно разрешать показ рекламы на выбранной странице/домене только в рамках одного сеанса.
Дополнение имеет очень простой интерфейс управления, в котором сможет разобраться даже начинающий пользователь. По сути настроек никаких не требуется – вы только устанавливаете AdBlock в браузер, а реклама уже сразу же блокируется. Данное расширение полностью бесплатно для использования, хотя есть некоторые платные функции, но вам они вряд ли понадобятся.
AdBlock имеет также несколько своих вариаций. В контексте данной статьи чуть подробнее рассмотрим две из них:
- AdBlcok Plus. Отличия минимальны. Пользователям этой вариации стандартного AdBlock доступны некоторые дополнительные настройки и фильтры. Также местами переделаны некоторые элементы управляющего интерфейса. Данная версия бесплатна;
- AdBlcok for YouTube. Данное расширение заточено только на работу с YouTube. В отличии от стандартного AdBlock реклама будет блокироваться только на этом видеохостинге. Также интерфейс управления и все настройки заточены под YouTube. Отлично подойдёт тем пользователям, которым не нужно блокировать рекламу на других сайтах. Этот вид расширения тоже полностью бесплатен.
Adguard
Это расширение является представлением от одноимённой программы, которая отключает рекламу на компьютере, выполняет функцию оптимизатора и антивируса. Для того, чтобы использовать Adguard в качестве расширения для блокировки рекламы не обязательно что-то скачивать и устанавливать к себе на компьютер, так как достаточно будет только установить в браузер специальное расширение, которое называется Adguard Антибаннер.
В отличии от AdBlock данное расширение распространяется условно-бесплатно, то есть по истечению срока бесплатного использования (14 дней) вам потребуется приобрести данное расширение, заплатив небольшую цену. В противном случае эффективность работы значительно снизится.
Перед AdBlock у Adguard есть несколько значительных преимуществ:
- Малое потребление памяти при работе с сайтом, имеющим среднюю загрузку рекламой. Однако если сайт сильно перегружен рекламой, то потребление памяти возрастёт;
- По сравнению с AdBlock у Adguard достаточно высокая эффективность блокировки рекламного контента. Правда, это только касается оплаченной версии;
- Приятный интерфейс, более гибкие и расширенные настройки.
Правда, есть некоторые и недостатки, которые ставят AdBlcok в более выгодное положение по сравнению с Adguard:
- Распространяется на платной основе. Бесплатные версии не имеют тех преимуществ, которые предоставляются на платной основе;
- Для того, чтобы расширение работало более эффективнее рекомендуется установить дополнительное ПО на компьютер.
uBlock Origin
Данное расширение для блокировки рекламы не является самым популярным, но имеет право на жизнь, так как предоставляет пользователям максимально корректную работы с контентом на YouTube. Реклама блокируется безошибочно, отображение основного контента никак не искажено. Интерфейс расширения выполнен в минималистичном стиле и с первого взгляда достаточно понятен обычному пользователю. Однако, если вам понадобится выполнить какие-либо дополнительные настройки, то придётся сильно повозиться, так как многие изменения задаются при помощи специального синтаксиса, а не стандартного интерфейса из кнопок и переключателей. Подробнее с синтаксисом можно ознакомиться на официальном сайте разработчиком расширения. Однако благодаря необходимости пользоваться вводом команд для применения каких-либо расширенных настроек профессиональные пользователи могут очень гибко сделать это расширение полностью под себя.
Мелкие пользовательские настройки могут быть произведены при помощи обычных кнопок и переключателей в интерфейсе программы.