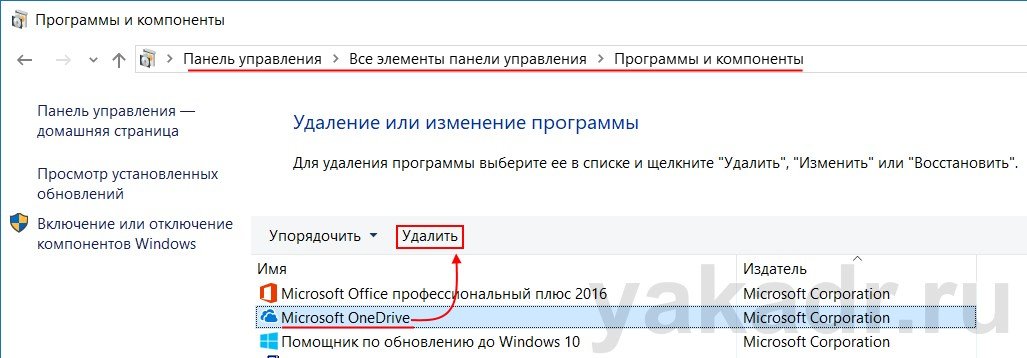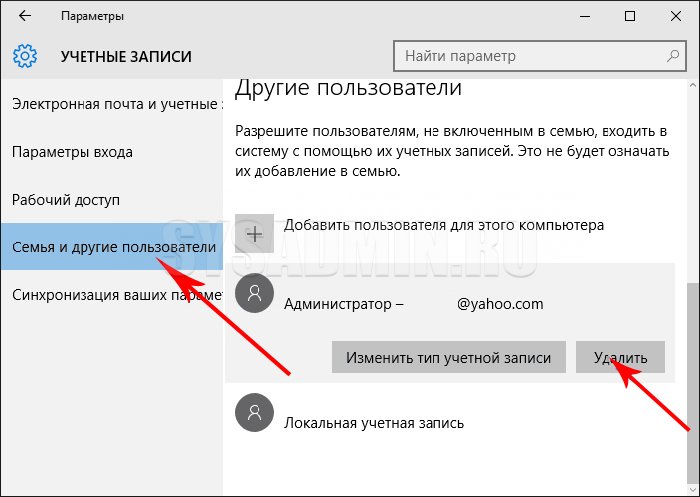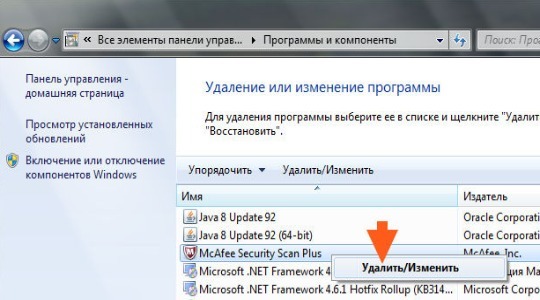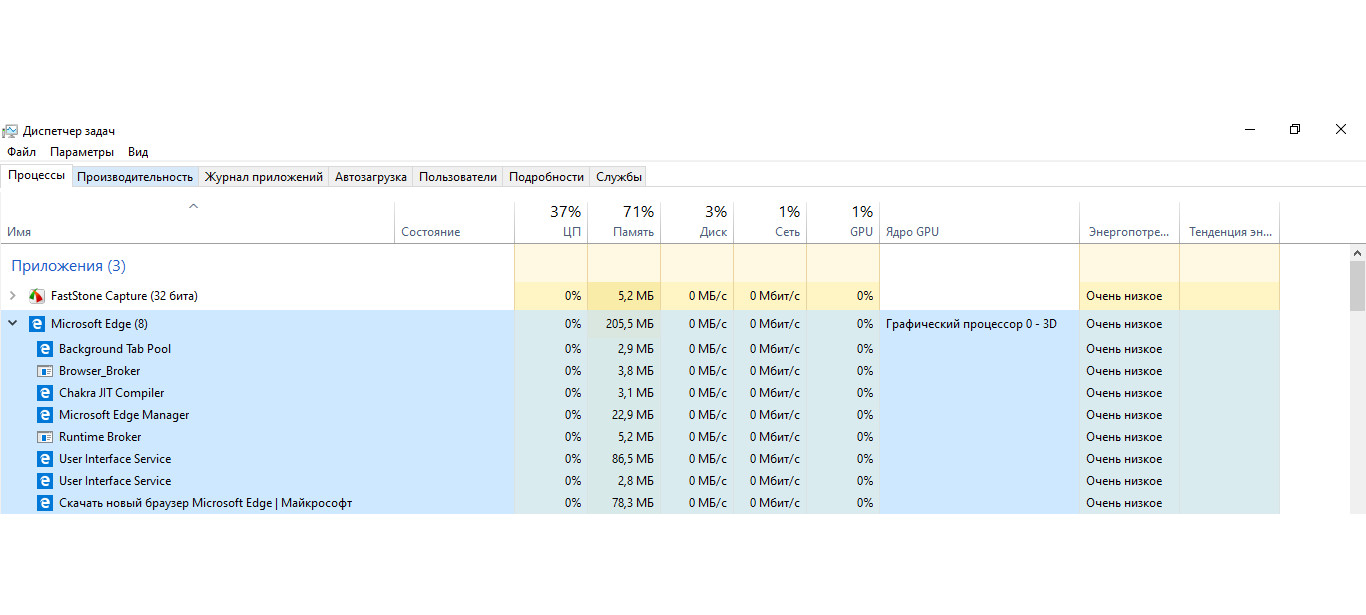Как удалить кортану в windows 10
Содержание:
- Требуемое оборудование и программное обеспечениеRequired hardware and software
- Не работает поиск в стартовом меню Windows 10
- Как отключить
- Cortana Windows 10 как отключить
- Как отключить Кортану в Windows 10?
- Панель управления
- Кортана – как правильно отключить и очистить облако
- Кортана (cortana) на Windows 10, что это такое, как включить ое управление на русском
Требуемое оборудование и программное обеспечениеRequired hardware and software
Кортана требует компьютера под управлением Windows 10, версии 1703 или более поздней версии, а также следующего программного обеспечения для успешного запуска включенного сценария в организации.Cortana requires a PC running Windows 10, version 1703 or later, as well as the following software to successfully run the included scenario in your organization.
Примечание
Для использования Кортаны не требуется использование микрофона.A microphone isn’t required to use Cortana.
| Программное обеспечениеSoftware | Минимальная версияMinimum version |
|---|---|
| Клиентская операционная системаClient operating system | Настольные ПК:Desktop: — Windows 10, версия 2004 (рекомендуется)- Windows 10, version 2004 (recommended) — Windows 10, версия 1703 (устаревшая версия Кортаны)- Windows 10, version 1703 (legacy version of Cortana) Мобильный телефон: Windows 10 mobile, версия 1703 (устаревшая версия Кортаны)Mobile: Windows 10 mobile, version 1703 (legacy version of Cortana) Дополнительные сведения о различиях между Кортаной в Windows 10, версии 2004 и более ранних версиях см. ниже. For more information on the differences between Cortana in Windows 10, version 2004 and earlier versions, see below. |
| Azure Active Directory (Azure AD)Azure Active Directory (Azure AD) | Хотя всем сотрудникам, входив в Кортану, требуется учетная запись Azure AD, клиент премиум-класса Azure AD не требуется.While all employees signing into Cortana need an Azure AD account, an Azure AD premium tenant isn’t required. |
| Дополнительные политики (групповая политика и управление мобильными устройствами (MDM))Additional policies (Group Policy and Mobile Device Management (MDM)) | Существует широкий ассортимент политик, которые можно использовать для управления разными аспектами Кортаны.There is a rich set of policies that can be used to manage various aspects of Cortana. Большинство из этих политик ограничат возможности Кортаны, но не отключат Кортаны.Most of these policies will limit the abilities of Cortana but won’t turn Cortana off. Например, если вы отключите speech, ваши сотрудники не смогут использовать слово wake («Кортана») для активации без рук или голосовых команд, чтобы легко попросить о помощи.For example, if you turn Speech off, your employees won’t be able to use the wake word («Cortana») for hands-free activation or voice commands to easily ask for help. |
Не работает поиск в стартовом меню Windows 10
Если у вас в Windows 10 поиск не работает только в стартовом меню Пуск, попробуйте следующее решение:
- Завершите процесс Проводника (Explorer.exe) с помочью щелчка ПКМ по пустому месту в панели задач с зажатыми клавишами Ctrl+Shift (выберите Выход из проводника), либо с помощью диспетчера задач (Ctrl+Shift+Esc);
- Запустите редактор реестра из Task Manager (Файл -> Запустить новую задачу -> regedit.exe);
- Удалите следующий ключ реестра HKLM\SOFTWARE\Microsoft\Windows\CurrentVersion\Explorer\FolderTypes\ {ef87b4cb-f2ce-4785-8658-4ca6c63e38c6}\ TopViews\{00000000-0000-0000-0000-000000000000}. В 64 битной версии Windows 10 нужно удалить ключ реестра HKLM\SOFTWARE\Wow6432Node\Microsoft\Windows\CurrentVersion\ Explorer\FolderTypes\ {ef87b4cb-f2ce-4785-8658-4ca6c63e38c6}\TopViews\ {00000000-0000-0000-0000-000000000000};
- Запустите Explorer.exe через диспетчер задач (Файл -> Запустить новую задачу -> explorer.exe).
В Windows 10 Creator Update (1703) и более новых версиях есть еще одна частая проблема, из-за которой может не работать поиск. В разделе Параметры -> Конфиденциальность -> Фоновые приложения (Settings -> Privacy -> Background apps), включите опцию «Разрешить приложениям работать в фоновом режиме» (Let apps run in the background). При отключении данной опции может не работает поиск среди только что установленных приложений.
Если вы не нашли эту опцию, можно включить ее через реестр:
- Для этого перейдите в ветку реестра HKEY_CURRENT_USER\Software\Microsoft\ Windows\CurrentVersion\ BackgroundAccessApplications;
- Создайте новый параметр типа DWORD (32-бит) с именем GlobalUserDisabled и значением ;
- Затем измените значение параметра BackgroundAppGlobalToggle на 1 в ветке реестра HKCU\Software\Microsoft\Windows\CurrentVersion\Search; Либо вы можете изменить эти параметры из командой строки: REG ADD HKCU\Software\Microsoft\Windows\CurrentVersion\BackgroundAccessApplications /v GlobalUserDisabled /t REG_DWORD /d 0 /f REG ADD HKCU\Software\Microsoft\Windows\CurrentVersion\Search /v BackgroundAppGlobalToggle /t REG_DWORD /d 1 /f
- Перезагрузите компьютер.
Как отключить
Хотя новая разработка интегрируется как на персональный компьютер, так и смартфон, но ряд существенных недоработок мешает владельцам устройств использовать в полной мере помощник Кортана. Так продукт поддерживает далеко не все языки + работа на строго ограниченной территории (в отдельных странах/регионах).
Программа, будучи многофункциональным помощником, запускается в момент включения устройства и продолжает оказывать содействие на протяжении всего периода активности. Если владелец ПК или смартфона не планирует пользоваться личным голосовым помощником оптимальный вариант – отключить Cortana в Windows 10.
Чтобы отключить интеллектуальный ассистент, необходимо:
- кликнуть значок «Пуск»;
- в строке поиска прописать «Cortana» и запустить работу программы;
- пошагово выполнить цепочку переходов «Меню» – «Notebook» – «Настройки»;
- в открывшемся окне переместить ползунок и сменить статус на «Выключено».
Как удалить
Вариант отключения наиболее оптимален и выполняется гораздо проще, нежели удаление. Если требуется безвозвратно деинсталлировать продукт, следует действовать по алгоритму:
- В строке поиска указать gpedit.msc и попутно запустить редактор локальной групповой политики.
- Поочередно выполнить переход в соответствии с руководством по деинсталляции:
- Local Computer Policy («Правилам локального компьютера»).
- «Конфигурации компьютера».
- «Административные шаблоны».
- «Компоненты Windows».
- Кликнуть «Найти».
- Двойным щелчком выбрать «Разрешить использование Кортаны». Как только откроется необходимое окно, переместить флажок в статус «Отключено».
- Для подтверждения действий нажать «OK».
Чтобы завершить процесс и окончательно избавиться от Кортаны скорее всего пользователь должен будет перезагрузить компьютер.
Список возможностей Cortana широк, но совершенствование механизмов работы интеллектуального ассистента не в полной мере отвечает настоящим запросам пользователей. В дополнение ко всему ощущается серьезная конкуренция со стороны Google или Apple.
Владельцы устройств требовательны к технологической помощи и рассматривают вариант ежедневного управления (например, умным домом) как отлаженный процесс автоматизации действий. Ограниченная географическая зона работы + лимитированная языковая поддержка – основание для отключения или полного удаления Кортаны.
Cortana Windows 10 как отключить
Cortana собирает личные данные только на благо, но некоторых людей это может беспокоить. Нет никакого решения, чтобы предотвратить сбор ваших данных Кортаной, кроме выключения Кортаны на вашем компьютере. Это азартная игра для людей, которые долгое время использовали Кортану для выполнения простых задач. Но стоит ли жертвовать своей конфиденциальностью, это тоже большой недостаток? Если вы чувствуете, что потеря Кортаны не повлияет на вас или вы можете обойтись без Кортаны, вы, очевидно, можете пойти дальше и выключить Кортану на своем компьютере с Windows 10.
Вы можете легко отключить вспомогательный инструмент и использовать компьютер в обычном режиме. В этой статье вы узнаете, как отключить Cortana на вашем компьютере с Windows 10.
Как отключить Кортану и запретить Cortana собирать личные данные на ПК с Windows 10
Отключить Cortana довольно просто:
- Откройте настройки из начального меню.
- Найдите Cortana и выберите вариант, который говорит, что измените способ общения с Cortana.
- В этом варианте вы можете отключить распознавание речи, а также отключить сочетание клавиш.
- Затем в строке поиска введите разрешение Cortana.
- Из опций вы можете отключить все разрешения для Кортаны.
- Как только все будет сделано, Кортана потеряет все разрешения и не сможет работать на вашем компьютере.
- Вы успешно отключили Кортану на своем ПК с Windows 10.
На этом все заканчивается: все данные, собранные Кортаной, хранятся на сервере Microsoft, и их необходимо удалить. Если вас не беспокоит ваша конфиденциальность и Microsoft, использующая эти данные в целях разработки, вы можете просто оставить как есть. Но если вас беспокоит неправомерное использование данных, вам необходимо удалить их с сервера:
- Откройте Bing.
- Зайдите в настройки в Bing.
- Найдите опцию персонализации в настройках.
- Перейдите к кнопке и выберите на странице настроек персонализации. Здесь вы можете удалить все свои личные данные, которые были сохранены Кортаной.
- Как только вы не очистите данные, вы можете выйти из Bing.
При этом все личные данные, собранные Кортаной, будут удалены, и вы сможете чувствовать себя в безопасности. Убедитесь, что вы удалили все данные, чтобы на сервере не осталось остатков. Вы можете перепроверить через день данные и удалить остатки. Если есть.
Никогда не идите на компромисс в отношении вашей безопасности. Данные — это богатство, и любые важные или личные данные, попавшие в чужие руки, могут вас обмануть. Лучше не иметь хорошего вспомогательного программного обеспечения, работающего на вас, если ваши личные данные собираются и используются в целях разработки. Несмотря на то, что Microsoft обеспечивает вам полную безопасность и обещает защитить ваши данные, вы можете отказаться от доверия Microsoft и отказаться от использования некоторых из их функций.
Кортана может быть замечательной, но она все еще находится в стадии разработки и собирает все ваши личные данные, чтобы улучшить свою производительность и помочь вам, персонализируя себя в соответствии с вашими интересами. Вы можете использовать его или не использовать, поскольку он не так совершенен и может помочь вам только с некоторыми простыми задачами. Отключение Кортаны не повлияет на другие функции Windows 10, но люди, которые привыкли постоянно использовать Кортану, могут почувствовать трудности в работе с ОС, и им потребуется некоторое время, чтобы привыкнуть к ОС без Cortana.
Надеюсь, предоставленная информация была полезной. С помощью процедуры отключения Cortana вы можете легко отключить инструмент на своем компьютере с Windows 10, а также удалить все данные, сохраненные в инструменте на сервере Microsoft.
Как отключить Кортану в Windows 10?
Еще недавно, казалось, что использовать голосовое управление, возможно будет только через несколько десятилетий, но время летит на столько быстро, что данная опция стала нам с вами доступна уже сегодня. Понятное дело, что «голосовой помощник» — это очень удобное дополнением во всех смыслах, но бывают ситуации, когда от него пользователю хочется отказаться. Именно это и заставляет нас рассказать вам о том: «Как отключить Кортану в Windows 10?»
Данный способ отключения подойдет всем пользователям без исключения, так как он: очень простой, отнимет минимум времени и при этом, не потребует от пользователя знаний в той области ПК, которые ему совершенно не нужны. Тут же отметим, что он идеально работает в любой редакции Windows 10.
Что дает отключение Кортаны в Windows 10?
Данный вопрос можно рассматривать с совершенно различных ракурсов, так как он индивидуален для каждого пользователя в отдельности, но в любом случае, на первое место всегда выходят:
- Увеличение производительности системы. Даже, если вы не используете голосового помощника, он в любом случае работает в «фоновом режиме», а это значит, что без остановки поглощает ресурсы вашего устройства. Отключив приложение, компьютер меньше нагружается и как итог, в некоторых случаях, ощутимо быстрее работает.
- Уменьшение количества постоянно запущенных приложений в ОС. Это так же очень важный момент, так как при активном использование устройства, запущенное приложение всегда мешается, ведь оно, периодически становится активным и его вновь и вновь, приходится отключать.
- Не нужно думать, что говорить во время работы с устройством. Конечно, это может быть и выглядит странно, но в некоторых случаях, голосовые помощники распознают речь пользователя не правильно или же, случайно, запускаются от обычной беседы пользователей приложения, что так же не совсем удобно.
Как отключить Кортану в Windows 10?
В данном случае, как и в большинстве настроек системы десятого поколения, все начинается с того, что вы производите обращение к меню «Пуск» и уже чрез него, находите «Редактор реестра».
Поиск «Редактора реестра» возможно так же выполнить и при помощи команды «regedit».
Как только, вам станет доступен «Редактор реестра», вы наводите на него курсор мыши и производите клик ПКМ. Теперь, в небольшом окне открывшегося меню, наводите курсор мыши на «Запуск от имени администратора» и кликаете ЛКМ.
Все, вы попали в редактор реестра и уже здесь, основной вашей задачей, является переходить от одной папки к другой, для того, чтоб добраться до конечного раздела «Windows». Путь, по которому вы должны будите пройти, выглядит так: «HKEY_LOCAL_MACHINE», далее «SOFTWARE», после чего «Policies» и финальная пара переходов от «Microsoft» к «Windows».
По идеи, папка «Windows» должна будет иметь в своих недрах раздел «Windows Search», но не исключено, что данного раздела не будет и его придется создать вам самостоятельно. Создание будет выглядеть, как клик ПКМ по разделу «Windows» и выбор в меню последовательно двух вариантов к действию: «Создать» и «Раздел». Здесь же, вам нужно будет указать и имя для создаваемого раздела, которое непременно должно быть «Windows Search».
Так как раздел «Windows Search» уже создан, наведите на него курсор мыши и кликните ПКМ, после чего, поочередно перейдите от одного пункта к другому, а именно: «Создать» и «Параметр DWORD (32-bit)».
Имя создаваемого параметра нужно указать обязательно и оно должно быть «AllowCortana». Еще раз наводим курсор на данный параметр и производим двойной клик ЛКМ, после чего, появляется возможность отредактировать поле «Значение», откуда все удаляем и пишем «0».
Если выполненный лог действий правильный, то вам наверняка удалось отключить Кортану в Windows 10. Если же, вы где-то ошиблись или что-то пропустили, то не чего не получится и все придется перепроверить вновь. Так что, будьте внимательны в тот момент, когда выполняете настройку системы и не на что не отвлекайтесь, чтоб сделать все максимально корректно и безошибочно.
Панель управления
«Панель управления» в десятой версии ОС Windows 10 никуда не делась, но найти ее можно через системный поиск, который располагается в нижней панели рабочего стола. В строке пропишите соответствующий запрос и выберите появившееся вверху приложение.
Используя «Панель управления», возможно полностью деактивировать функцию озвучивания действий на дисплее ПК:
1. Выберите в качестве режима отображения крупные значки разделов панели и перейдите в «Центр специальных возможностей».
2. Нажмите на пункт «Включить экранный диктор».
3. В отобразившемся окне приложения кликните по кнопке внизу «Выйти из экранного диктора».
В «Центре специальных возможностей» еще нужно выбрать параметр «Использования компьютера без дисплея».
В появившемся окошке снимите галочку напротив пункта запуска экранного диктора. Чтобы изменения вступили в силу, нажмите на «Применить».
Затем вернитесь в раздел со специальными возможностями и нажмите на пункт внизу – «Облегчение работы с задачами». Убедитесь, что утилита озвучивания выключена и здесь. Примените изменения.
Кортана – как правильно отключить и очистить облако
Cortana — умный голосовой помощник, представленный компанией Microsoft в Windows 10. Робот отлично распознает речь и рукописный ввод и может помочь работать с компьютером. К примеру, вы можете оставлять заметки, запускать программы, включить поиск информации в Интернете, изменять системные настройки и управлять файлами с помощью обычных голосовых команд. Подобный подход уже был применен в устройствах от Apple (помощница Siri) и Android (Google Now).
При всех преимуществах, Cortana имеет 2 существенных недостатка.
Во-первых, на данный момент она не понимает русский язык. В последующих обновлениях к Windows 10 разработчики обещают локализовать помощницу.
Во-вторых, Кортана собирает личные данные пользователей (образцы речи и почерка, адреса, планируемые мероприятия, интересы и так далее) и хранит их на облачном сервере. Если вам не хочется, чтобы ваша персональная информация находилась на внешних серверах, вы можете отключить Кортану и удалить всю ее базу.
Строка поиска на панели задач
Справа от кнопки «Пуск» в Windows 10 находится специальная строка «Поиск», в которую можно вводить запросы и команды для Кортаны. Она занимает немало места — туда без проблем поместится несколько ярлыков для полезных программ. Вы можете легко убрать ее с помощью контекстного меню:
- Кликните правой кнопкой мыши в любом свободном месте на панели быстрого доступа.
- Наведите курсор на пункт «Поиск» («Search») в раскрывшемся меню.
- Вы можете полностью отключить данную функцию нажав «Скрыто» или заменить строку на более компактный значок с помощью пункта «Показать окно поиска».
Таким образом вы можете убрать громоздкий элемент «Поиск» с рабочего стола. Однако сама Кортана работать при этом не перестанет. Чтобы отключить ее, необходимо перейти в настройки помощника или в меню параметров операционной системы Windows 10.
Настройки Cortana
Если вы еще не отключили элемент «Поиск» с панели задач, вы можете запустить настройки Кортаны, кликнув по нему. В противном случае, воспользуйтесь меню «Пуск», чтобы запустить помощник (либо верните строку обратно через контекстное меню).
В открывшемся окне требуется нажать на значок «Настройки» («Settings») в левом верхнем углу. В разделе «Сortana» вы найдете переключатель. Выключите его, чтобы завершить работу помощника и удалить все сохраненные данные.
Все эти функции имеет смысл отключать, только если вы пользуетесь англоязычной версией Windows 10. С русским интерфейсом Кортана не будет работать и так. Ползунок будет всегда установлен в положение «Выкл.» и заблокирован.
Некоторые приложения и службы могут отображать значок Cortana даже после ее отключения
Это просто недоработка интерфейса, и не стоит обращать на нее внимание. Возможно, в будущем это будет устранено
Как удалить информацию с облачного сервера
Если просто отключить Кортану, система удалит все ее заметки с вашего персонального компьютера. При этом их копии останутся на облачном хранилище Microsoft. Их нужно удалить вручную:
Настройки Windows 10
- Вызовите меню «Пуск» («Start»).
- Откройте «Настройки» («Settings»).
- Перейдите в раздел «Конфиденциальность» («Security»).
- В меню слева выберите категорию «Общие» («General»).
- Отключите опцию «Посылать информацию о том, как я пишу…» («Send info about how I write…»).
- Теперь перейдите в категорию «Речь, рукописный ввод и ввод текста» («Speech, inking & typing»).
- Щелкните по кнопке Stop getting to know me (Остановить изучение).
Кортана (cortana) на Windows 10, что это такое, как включить ое управление на русском
В системе Windows 10 интегрирована ая помощница Cortana. Названа она была так в честь героини компьютерной игры Halo. С её помощью пользователь может узнавать информацию, при помощи голоса или ввода запроса с клавиатуры.
Эксперты называют это нововведение наилучшим в новой десктопной версии (на мобильных устройствах с Windows Phone ассистентка работает, начиная с 8.1).
Главным недостатком для русскоязычных пользователей, безусловно, можно назвать отсутствие поддержки русского языка этим помощником. А жаль, это несомненно повысило бы число почитателей десятки в России.
Однако работы в этом направлении ведутся и возможно, уже в скором времени, Кортана наконец заговорит на русском. А пока же, с её помощью можно потренироваться в произношении английских слов.
Возможности Кортаны
Главной задачей Кортаны является предугадывание потребностей юзера, который если пожелает, может предоставить ей доступ ко всем своим личным данным, начиная с электронного ящика, истории поиска в браузере и заканчивая конфиденциальными данными. На основании этих данных помощница сможет ответить на большинство Ваших поисковых запросов.
Для ответов Cortana использует поисковик системы Bing, там она будет искать информацию или давать Вам ссылку на неё.
Этот виртуальный ассистент обладает чувством юмора, сможет поддерживать с Вами беседу, отвечая на вопросы. Напомнит о знаменательных датах, таких, как День Рождения родных, друзей, когда будет важная встреча и многое другое.
По сути, на данный момент на ПК её используют больше для развлечения. Более полезна она на мобильных устройствах, где ввод данных иногда может быть затруднен и ответ на вопрос, заданный голосом, может выручить в некоторых ситуациях.
Ассистентка была создана разработчиками для решения повседневных задач, для упрощения поиска данных в сети Интернет.
Использование игрового режима в Windows 10
В каких странах работает ой поиск
На русском помощница пока не говорит, однако одним английским её умения также не ограничиваются. Далее представлена актуальная таблица с языками и регионами, для которых доступна Cortana на текущий момент.
Как включить Кортану на Windows 10 в России
Для включения ассистентки придется изменить язык и местоположение по умолчанию на английский и США соответственно. И говорить с вами она будет на английском с американским акцентом.
Переходим в Параметры кнопки Пуск.
Находим раздел Время и язык, а затем Регион и язык.
В раскрывающемся списке ищем США, а язык английский поставить по умолчанию.
https://youtube.com/watch?v=cO_nfzdFtm0
Также потребуется запустить раздел Часы, язык и регион в Панели управления.
Расположение также следует указать США.
Затем перезапускаем компьютер. После чего загруженная система будет с интерфейсом полностью на английском языке.
Все, можно пользоваться ой помощницей – вызвать её на беседу, она будет к Вам максимально дружелюбной и полезной, если конечно произношение позволит правильно понять Вас.
Как включить Кортану на Windows mobile
Если у Вас смартфон с системой Windows Phone Mobile 8.1 или 10, то без труда сможете включить Кортану. Как и на компьютере, потребуется отредактировать опции касательно Языка и Региона.
Первым делом меняете Язык на английский. Затем перегружаемся, нажав соответствующую кнопку или стандартным образом.
После запуска идем в раздел «Регион». Указываем США и снова перезагрузка.
Находим приложение Cortana в перечне и пользуемся.
Как видим самое сложное здесь – это пару раз перезапустить свой смартфон.
Как отключить Кортану
Отключить помощницу можно в настройках.
Однако Кортана останется в системе, как её часть. Если же Вам она абсолютно не нужна, или просто по каким-то причинам Вы пожелали от неё избавиться, то два варианта, как это сделать будут описаны далее.
Способы обновления Windows 10 до spring creators update 2018
С помощью групповых политик
Запускаем редактор локальных групповых политик. Самый простой способ это сделать через окно Выполнить (Win+R), внести слово gpedit.msc.
В проводнике идем по пути Конфигурация компьютера – Административные шаблоны – Компоненты Windows – Найти.
В правом окне находим поле Allow Cortana (Разрешить использование). Отключите его (Disabled), подтвердите ОК и ассистентка Вас больше не побеспокоит.
Используем реестр
Второй вариант это сделать – использовать редактор системного реестра. В том же окне выполнить впишите regedit – попадете в окно редактора.
Двигайтесь по пути: HKEY_LOCAL_MACHINE\SOFTWARE\Policies\Microsoft\Windows\Windows Search
Значение параметра AllowCortana поставьте ноль и функция помощницы будет отключена.
Для включения потребуется провести действия в обратной последовательности.