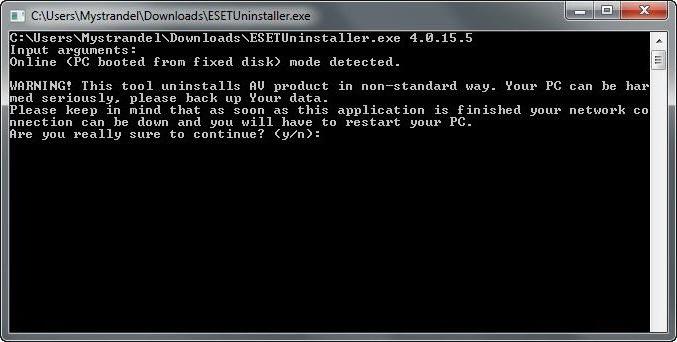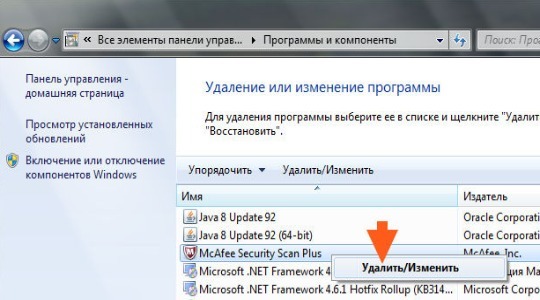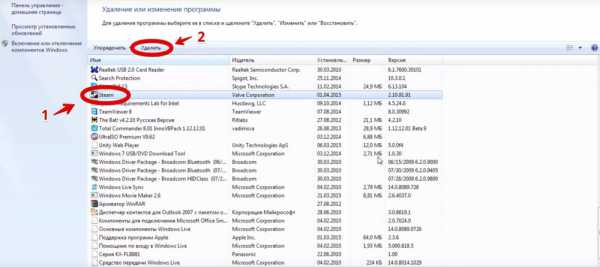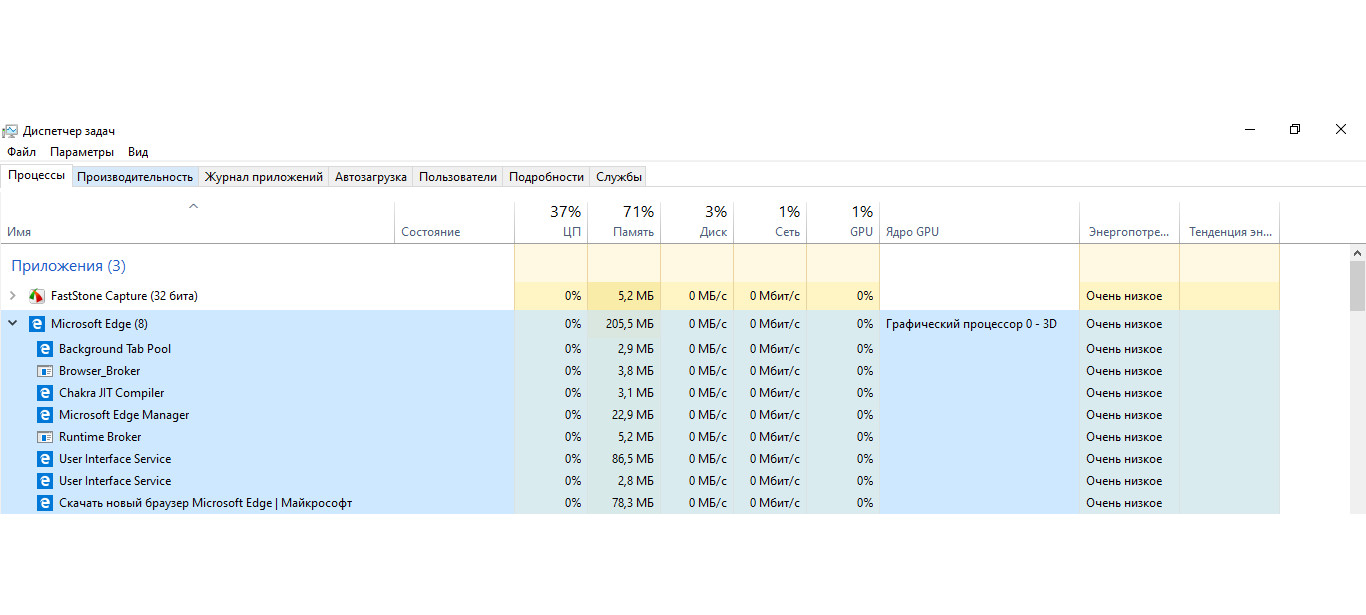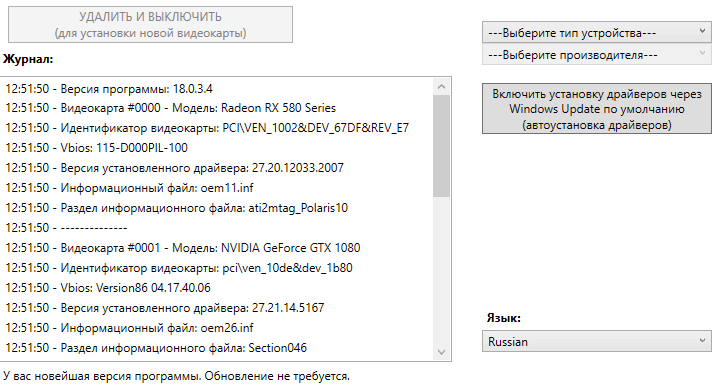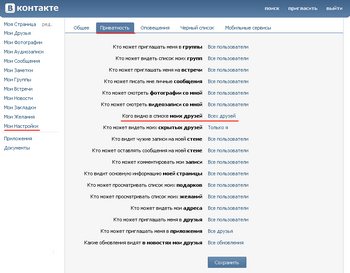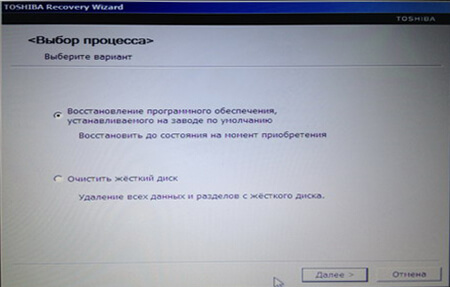Как полностью удалить касперского с компьютера windows 10
Содержание:
- Очистка реестра от Касперского Яндекс и KIS 2014
- Проведение операции стандартными методами Windows
- Удаление Касперского стандартным способом
- Как удалить с помощью командной строки
- Как удалить антивирус Касперского с компьютера
- Проведение операции стандартными методами Windows
- Удалить пароль Касперский (сброс пароля)
- Удаление антивируса с помощью специальной утилиты
- Удаление сторонними программами
- Как удалить Касперского с компьютера Windows 10
- Как можно удалить «каспер»
- Как полностью удалить Касперского с помощью сторонних утилит
- Удаление Касперского при помощи сторонних утилит
- Проведение операции стандартными методами Windows
- Общие рекомендации
- Сторонние средства
- Выводы
- Заключение
Очистка реестра от Касперского Яндекс и KIS 2014
Иногда нужно дополнительно провести очистку реестра от KIS 2014 или Яндекс версии. Хоть в описании к утилите указано, что она удаляет продукт полностью, некоторые файлы в системе все же остаются. В случае, если необходимо повторно установить Касперского Яндекс версию, очистка реестра проводится в обязательном порядке.
Надо запустить редактор реестра. Для этого перейти в меню «Пуск», «Выполнить», в окне написать команду Regedit и перейти в редактор. В редакторе нужно удалить две ветки реестра:
и
.
Также можно перейти в меню «Правка», выбрать «Найти», в открывшемся окне искать файлы, название которых связано с названием антивируса, к примеру, «kaspersky». Название необходимо вводить в строку поиска и нажимать «Найти далее». Если найденная запись относиться к антивирусу, ее нужно удалить. Чтобы продолжить поиск, надо нажать F3. Процедура повторяется, пока не будет показан нулевой результат.
После этого антивирус будет полностью удален с компьютера пользователя.
Проведение операции стандартными методами Windows
Для удаления антивируса старой версии есть два пути:
- Из меню «Пуск».
- Из панели задач.
Первый способ самый легкий, но не для всех версий он пригоден:
- Заходим в меню «Пуск» и кликаем по надписи «Все программы» (прямо над Пуском).
- Ищем папку антивируса (Kaspersky) и открываем.
- Если в папке есть пункт деинсталляции – запускаем ее.
Второй способ реализуют так:
- Около часиков щелкаем мышкой (правой клавишей).
- В показавшемся меню найти и включить пункт «Выход».
- Зайти в Пуск.
- Затем в раздел Панель управления.
- Оттуда переходим далее в Программы.
- Выбираем пункт – «Удаление программ».
- Из длинного списка выбрать необходимую иконку (в данном случае продукт Касперского) и кликнуть по надписи «Изменить/Удалить».
- Затем выполнять предписания по уничтожению, возникающие на экране.
В ОС Windows 8 необязательно переходить в Управленческую панель – просто откройте на первом экране «Все программы»:
- включите «Приложения»;
- щелкните мышкой (правой клавишей) строку с изображением ненужного продукта;
- произведите удаление антивируса Касперского кнопкой «Удалить».
- Дальнейшие шаги проделываете также как описано выше. Все инструкции по деинсталляции будут появляться на экране, вам нужно лишь следовать им.
От новых Kaspersky (после 2013 серии) так избавиться нельзя. На вопрос, как полностью удалить антивирус Касперского такого типа – отвечаем:
- необходимо открыть «каспер», нажав один раз значок у часиков;
- выбрать пункт «Настройка» справа вверху;
- перейдя в другой экран – надавите на рисунок желтого конвертика;
- в следующем окне кликните по надписи «самозащита» и удалите обе «галочки».
Все наглядно показано ниже:В конце закрываем все окна и выполняем те же инструкции, описывающие выше, как полностью удалить антивирус Касперского.
- Как установить антивирус Антивируса Касперского? Как активировать пробную версию антивируса.
- Как удалить вирус с компьютера правильно и навсегда: https://masterservis24.ru/37-kak-udalit-virus-s-kompyutera.html
- Какой антивирус лучше выбрать для домашнего компьютера? Ответ найдёте .
Удаление Касперского стандартным способом
Любые корректно установленные программы из Windows можно удалить при помощи системного приложения «Программы и компоненты». Для Windows 7:
Нажмите на клавиатуре комбинацию клавиш «Win + R», впишите в открывшееся окошко команду «control», нажмите «ОК». Откроется «Панель управления».
В правом верхнем углу напротив элемента «Просмотр» установите «Мелкие значки». Найдите и в списке в центре окна раздел «Программы и компоненты» и перейдите в него.
Для Windows 10:
Нажмите комбинацию клавиш «Win + X». В левом нижнем углу отобразится список различных системных программ и компонентов. Кликните по пункту «Программы и компоненты».
Далее выполните следующее:
Найдите в списке в центре окна «Программы и компоненты» значок антивируса Касперского, кликните по нему правой кнопкой мыши, затем щелкните «Изменить/Удалить».
- Вы можете заметить рядом с антивирусом значок «Kaspersky Secure Connection». Его не трогайте. Этот модуль антивируса обычно удаляется вместе с основной программой.
- На экране отобразится штатная программа удаления антивируса. Кликните в нем по кнопке «Нет, спасибо»:
В следующем окне — клик по кнопке «Удалить».
В диалоговом окне нажмите «Продолжить».
Затем «Далее».
Если вы приобретали лицензионную версию антивируса Касперского, рекомендуем оставить галочку на пункте «Информация о лицензии». Если нет, снимите все галочке в этом окне и нажмите «Далее»:
В последнем окне нажмите кнопку «Удалить».
Перезагрузите компьютер, кликнув «Да» в последнем окошке удаления антивируса.
Как удалить с помощью командной строки
Вы можете удалить Kaspersky Endpoint Security 10 для Windows из командной строки:
- в интерактивном режиме с запуском мастера установки и с участием пользователя;
- в тихом режиме без запуска мастера установки и без участия пользователя.
Как удалить с помощью командной строки в интерактивном режиме
- Запустите командную строку.
- Выполните команду:
-
Для всех версий:
<путь к файлу setup.exe>\setup.exe /x
Пример:
C:\kes10\ru\setup.exe /x
-
Для версии SP1 MR2 (10.2.4.674), SP1 MR3 (10.2.5.3201), SP1 MR4 (10.2.6.3733):
msiexec.exe /x {7A4192A1-84C4-4E90-A31B-B4847CA8E23A}
-
Для версии SP2 (10.3.0.6294) и выше:
msiexec.exe /x {7911E943-32CC-45D0-A29C-56E6EF762275}
-
- Следуйте инструкциям мастера установки программы.
Если удаление программы защищено паролем, выполните команду:
-
Для всех версий:
setup.exe /pKLLOGIN=<Имя пользователя> /pKLPASSWD=*** /x
-
Для версии SP1 MR2 (10.2.4.674), SP1 MR3 (10.2.5.3201), SP1 MR4 (10.2.6.3733):
msiexec.exe KLLOGIN=<Имя пользователя> KLPASSWD=*** /x {7A4192A1-84C4-4E90-A31B-B4847CA8E23A}
-
Для версии SP2 (10.3.0.6294) и выше:
msiexec.exe KLLOGIN=<Имя пользователя> KLPASSWD=*** /x {7911E943-32CC-45D0-A29C-56E6EF762275}
Как удалить с помощью командной строки в тихом режиме
- Запустите командную строку.
- Выполните команду:
-
Для всех версий:
<путь к файлу setup.exe>\setup.exe /s /x
Пример:
C:\kes10\ru\setup.exe /s /x
-
Для версии SP1 MR2 (10.2.4.674), SP1 MR3 (10.2.5.3201), SP1 MR4 (10.2.6.3733):
msiexec /x {7A4192A1-84C4-4E90-A31B-B4847CA8E23A} /qn
-
Для версии SP2 (10.3.0.6294) и выше:
msiexec /x {7911E943-32CC-45D0-A29C-56E6EF762275} /qn
-
Если удаление программы защищено паролем, выполните команду:
-
Для всех версий:
setup.exe /pKLLOGIN=<Имя пользователя> /pKLPASSWD=*** /s /x
-
Для версии SP1 MR2 (10.2.4.674), SP1 MR3 (10.2.5.3201), SP1 MR4 (10.2.6.3733):
msiexec.exe /x {7A4192A1-84C4-4E90-A31B-B4847CA8E23A} KLLOGIN=<Имя пользователя> KLPASSWD=*** /qn
-
Для версии SP2 (10.3.0.6294) и выше:
msiexec.exe /x {7911E943-32CC-45D0-A29C-56E6EF762275} KLLOGIN=<Имя пользователя> KLPASSWD=*** /qn
Как удалить антивирус Касперского с компьютера
Привет друзья! Не имею ничего против антивируса Касперского, устанавливал этот программный продукт на несколько компьютеров с Windows 10 и только на одном произошла такая же оказия — ноутбук не загрузился после установки антивируса.
Что я предпринял, загрузился с установочной флешки Windows 10 в среду восстановления, запустил командную строку, ввёл команду «bcdedit /set {globalsettings} advancedoptions true» открывающую возможность входа в безопасный режим и уже в безопасном режиме удалил антивирус Касперского с помощью утилиты kavremover.exe (обычным способом антивирусник не удалится), затем перезагрузился и установил другой антивирусный продукт.
Кроме этого способа есть ещё один, загрузитесь с установочной флешки Win 10 в среду восстановления и запустите восстановление системы (этот способ поможет, если Защита системы была включена на вашем компьютере).
Теперь обо всём этом подробно!
Все секреты удаления антивируса Касперского с нашего компьютера
После установки антивируса Касперского на компьютер с Winows 10, система перестала загружаться, как удалить Касперского в этом случае
После установки антивируса Касперского на ноутбук с Windows 10, операционная система перестала загружаться. Решение удалить антивирусную программу, но как это сделать, если в винду загрузиться невозможно.
Загружаемся с установочной флешки Windows 10в программу установки системы и прямо здесь жмём клавиатурное сочетание Shift + F10,
открывается окно командной строки, вводим команду, (она подойдёт для всех компьютеров, в том числе ноутбуков с интерфейсом UEFI и включенной опцией Secure Boot) команду:
bcdedit /set {globalsettings} advancedoptions true
которая изменит файл конфигурации хранилища загрузки (BCD) и мы сможем войти при следующей загрузке в безопасный режим.
Перезагружаемся и перед нами появляется окно особых параметров загрузки.
Для входа в безопасный режим нажмите клавишу 4 или F4.
Входим в безопасный режим Win 10
Если в безопасном режиме попытаться удалить антивирус Касперского обычным способом через панель «Удалить или изменить программу»,
то выйдет ошибка «Служба установщика Windows недоступна в безопасном режиме«.
Значит запускаем утилиту kavremover.exe
Я согласен
Отгадываем капчу и вводим её в нижнем поле, жмём Удалить.
Запускается процесс удаления
Операция удаления завершена. Необходимо перезагрузить компьютер.
ОК.
Вот в принципе и всё, антивирусник мы удалили, осталось только убрать появление окна особых параметров загрузки.
Загружаем компьютер или ноутбук с установочной флешки Windows 10, входим в программу установки системы и жмём клавиатурное сочетание Shift + F10, в открывшемся окне командной строки вводим команду:
bcdedit /deletevalue {globalsettings} advancedoptions
Теперь Win 10 будет загружаться обычным способом.
Вместо Касперского можем установить другой антивирусный продукт.
Последний способ удаления антивируса Касперского (сработает, если у вас включено восстановление системы)
Если вы вчера установили этот антивирус и сегодня ваш ноутбук не загружается, и вы уверены, что это из-за Касперского, а не из-за других двадцати программ установленных уже после него, то загрузитесь с установочной флешки Win 10 в программу установки системы.
Установить
Восстановление системы
Диагностика
Дополнительные параметры
Восстановление системы
Windows 10
Далее
Выбираем точку восстановления созданную системой до нашей установки антивируса.
Далее
Готово
Да.
Начнётся процесс отката системы на тот период времени, когда антивирусная программа не была ещё установлена в нашу систему. Читайте более подробную статья о точках восстановления системы — Как восстановить Windows 10 с помощью точек восстановления, если система не загружается.
End
Проведение операции стандартными методами Windows
Для удаления антивируса старой версии есть два пути:
- Из меню «Пуск».
- Из панели задач.
Первый способ самый легкий, но не для всех версий он пригоден:
- Заходим в меню «Пуск» и кликаем по надписи «Все программы» (прямо над Пуском).
Ищем папку антивируса (Kaspersky) и открываем.
Если в папке есть пункт деинсталляции – запускаем ее.
Второй способ реализуют так:
- Около часиков щелкаем мышкой (правой клавишей).
- В показавшемся меню найти и включить пункт «Выход».
Зайти в Пуск.
Затем в раздел Панель управления.
Оттуда переходим далее в Программы.
Выбираем пункт – «Удаление программ».
Из длинного списка выбрать необходимую иконку (в данном случае продукт Касперского) и кликнуть по надписи «Изменить/Удалить».
Затем выполнять предписания по уничтожению, возникающие на экране.
В ОС Windows 8 необязательно переходить в Управленческую панель – просто откройте на первом экране «Все программы»:
- включите «Приложения»;
- щелкните мышкой (правой клавишей) строку с изображением ненужного продукта;
- произведите удаление антивируса Касперского кнопкой «Удалить».
Дальнейшие шаги проделываете также как описано выше. Все инструкции по деинсталляции будут появляться на экране, вам нужно лишь следовать им.
От новых Kaspersky (после 2013 серии) так избавиться нельзя. На вопрос, как полностью удалить антивирус Касперского такого типа – отвечаем:
- необходимо открыть «каспер», нажав один раз значок у часиков;
- выбрать пункт «Настройка» справа вверху;
перейдя в другой экран – надавите на рисунок желтого конвертика;
в следующем окне кликните по надписи «самозащита» и удалите обе «галочки».
Все наглядно показано ниже:
В конце закрываем все окна и выполняем те же инструкции, описывающие выше, как полностью удалить антивирус Касперского.
Другие полезные статьи:
Удалить пароль Касперский (сброс пароля)
Если вы забыли пароль Касперского, для удаления программы предварительно выполните сброс пароля.
Kaspersky Lab AllProducts Password Reset используется для: Kaspersky Anti-Virus, Kaspersky Internet Security, Kaspersky Total Security, Kaspersky Security Cloud, Kaspersky CRYSTAL 3.
- Скачайте архив с утилитой;
- Запустите Windows в безопасном режиме;
- Распакуйте и запустите утилиту KLAPR.bat от имени администратора ();
- Нажмите любую кнопку для запуска утилиты;
- Сообщение The operation completed successfully указывает на успешность удаления пароля;
- Нажмите любую кнопку для выхода из утилиты;
- Перезагрузите компьютер.
Сброс пароля успешно выполнен, удалите продукт .
Если этим способом отключить пароль Kaspersky не получилось, используйте с помощью официальной утилиты.
Официальная страница утилиты KLAPR — перейти.
Отключение пароля Kaspersky
Удаление антивируса с помощью специальной утилиты
В процессе удаления антивируса могут возникнуть ситуации, когда деинсталляция антивируса не может быть завершена. Легко удалить антивирус, при этом избавившись от всех «хвостов», поможет специальная утилита для удаления антивируса Касперского.
Лабораторией Касперского была разработана специальная утилита для удаления Anti-Virus Kaspersky, а также других сторонних программ. Она получила название Kavremover.
Но стоит учесть, что данная утилита, помимо продуктов Лаборатории Касперского, удаляет и всю информации о лицензии. Таким образом, при новой установке продукта понадобится повторное введение лицензионного ключа.
Удаление сторонними программами
Загрузка …
Альтернативный способ, как полностью удалить антивирус Касперского с компьютера, заключается в применении универсальной утилиты. В качестве примера рассмотрим софт под названием Uninstall Tool. Распространяется он на платной основе, однако присутствует 30-ти дневный пробный период без каких-либо ограничений.
Программа может подчистить «мусор» после использования стандартных средств Windows или выполнить задачу от начала и до конца самостоятельно. В список данных для очистки входят временные файлы (в папках Program Files, AppData и др.), ярлыки, службы, записи реестра.
После установки и запуска Uninstall Tool необходимо перейти в раздел «Uninstaller». В списке программ найти антивирус и выделить его кликом мышки. В меню слева выбрать команду «Uninstall». Софт найдет все связанные с ПО данные, после этого останется нажать кнопку «Finish», чтобы окончательно убрать их из памяти компьютера.
Как удалить Касперского с компьютера Windows 10
Антивирус Касперского относится к классическим приложениям и его соответственно нужно полностью удалять, как программу с компьютера Windows 10. Ранее рассмотренные способы удаления программ и помогут в текущей ситуации.
Перейдите в раздел Параметры > Приложения > Приложения и возможности. Теперь в списке установленных приложений найдите установленную версию Касперского и после её выделения нажмите два раза кнопку Удалить.
По аналогии можно открыть раздел установленных программ в классической панели управления. Выполните команду Control panel в окне Win+R. Перейдите в раздел Программы > Программы и компоненты. Дальше выделите программу Касперского и нажмите кнопку Удалить/Изменить.
После чего в любом из случаев будет запущен деинсталятор антивируса Касперского. Вам же нужно будет первым делом подтвердить собственные намерения нажав кнопку Продолжить в открывшемся окне. Касперский будет сопротивляться, сообщая о том, что это действие снизит уровень защиты Вашего компьютера.
Подтвердив намерение удалить, достаточно следовать шагам деинсталятора антивирусной программы. Если же ранее был установлен пароль для повышения защиты, тогда нужно будет его ввести. В случаях когда пользователь не знает пароль и нужно удалить антивирус Касперского, тогда сразу же можно переходить к следующему способу.
После нескольких нажатий кнопки далее в открывшемся окне Вы сможете полностью удалить антивирус Касперского. Вам остаётся только дождаться завершения удаления антивирусной программы и при необходимости перезапустить компьютер.
Как можно удалить «каспер»
Иной раз эта процедура бывает необходима в силу разных причин. Простым удалением с помощью «Корзины» здесь не поможешь.Рассмотрим, как удалить антивирус Касперского с компьютера полностью, при предустановленной ОС Win. 7 или какой-либо другой версии ОС.Есть всего три способа избавления вашего компьютера от надоевшей программы:
- Уничтожение Касперского через панель управления обычными штатными/стандартными методами, имеющимися в любой версии Windows.
- Убрать ее, применив официальные утилиты для удаления антивируса с компьютера.
- При удалении любого приложения, утилиты и другого обеспечения на ПК все равно остается различный «мусор» (ошибки инициализации, несоответствия в реестре и прочее). Поэтому, чтобы правильно удалить Касперский полностью с системного блока, необходимо провести деинсталляцию и комплексную очистку ПК.
Эта инструкция применима для всех версий:
- Kaspersky Internet Security.
- Kaspersky Small Office Security.
- Kaspersky Security Scan 2.0-3.0.
- Антивирус Касперского.
- Kaspersky Password Manager.
- Kaspersky CRYSTAL.
- Другие разработки лаборатории Касперского.
Важно! Не удаляйте ни одну программу простым скидыванием ее папки из Program Files в корзину. Это обязательно приведет к непредсказуемым последствиям и может довести до полной переустановки Windows
Как полностью удалить Касперского с помощью сторонних утилит
Если у пользователя нет желания использовать официальный софт, для него доступно несколько сторонних программ, которые также прекрасно справляются с задачей удаления защитного программного обеспечения от Касперского.
Удаление Касперского с помощью Revo Uninstaller
Программа Revo Uninstaller
Одна из крайне востребованных и популярных утилит носит название Revo Uninstaller. Она прекрасно справляется с задачей полного удаления программ, поэтому нужно скачать ее с официального ресурса и инсталлировать.
- По завершении установки и запуска требуется найти антивирус в списке и нажать на «Удалить».
Находим антивирус в списке и нажимаем «Удалить»
После прохождения нескольких стандартных шагов получится полностью очистить систему от антивирусной программы и при этом ликвидировать сторонние записи из реестра .
Использование утилиты Crystalidea Uninstall Tool
Также к использованию рекомендуется утилита под названием Crystalidea Uninstall Tool. Ее активно используют опытные пользователи для того, чтобы деинсталлировать любой мешающий им софт.
- Когда будет завершена простая установочная процедура, понадобится запустить утилиту с помощью ярлыка, расположенного на рабочем столе. В окошке приложения в списке появится Kaspersky Anti-Virus. В окошке приложения в списке выбираем Kaspersky Anti-Virus
- Требуется принудительно удалить антивирус – данная кнопка располагается слева. В итоге будут запущены стандартные приложения операционной системы. Утилита отыщет массу файлов и реестровых записей, относящихся к Касперскому, и удалит их. При нажатии на «Деинсталляция» будет открыто стандартное средство для удаления. После подтверждения всех действий и завершения операций понадобится перезагрузка компьютера.
Принудительно удаляем антивирус нажав на кнопку «Да»
Таким образом, сегодня удаление вышеописанной антивирусной системы возможно как в ручную, так и сторонним софтом. В первом случае пользователю будет предложено самостоятельно ликвидировать реестровые записи, а согласно второму варианту все данные об антивирусе очистятся в автоматическом режиме. Оба метода являются крайне действенными и подойдут как для самых древних версий софта, так и недавно вышедших. В итоге пользователи смогут деинсталлировать антивирус, если из-за него происходят проблемы с запуском игрового приложения или каких-либо файлов.
Удаление Касперского при помощи сторонних утилит
Если удаление антивируса стандартным способом невозможно, стоит попробовать сделать это при помощи одной из специальных утилит. В качестве примера рассмотрим работу с программой Your Uninstaller:
- Загрузите утилиту с нашего софт-портала (скачать Your Uninstaller). Она платная, но ее можно использовать бесплатно в течение нескольких дней (можете удалить сразу после удаления Касперского).
- Запустите Your Uninstaller. В центре окна среди значков найдите «Kaspersky Anti-Virus», кликните по нему два раза.
Откроется окно, в котором нужно будет выбрать режим удаления. Выберите последний вариант «Super Mode», который предполагает тщательное сканирование ПК на предмет записей в реестре и файлов антивируса на диске.
После нажатия «Next» утилита попытается запустить штатную программу-деинсталлятор Касперского. Вместе с этим (а также в случае, если Your Uninstaller не смог запустить программу удаления антивируса) на экране может появиться ошибка:
- Если штатный деинсталлятор Касперского был запущен, не трогайте диалоговое окно с ошибкой. Переключитесь на программу удаления Касперского. Если он не был запущен, пропустите следующий шаг.
- Выполните все шаги по удалению антивируса, описанные в инструкции предыдущей части статьи, кроме последнего пункта (когда деинсталлятор попросит перезагрузить компьютер, выберите вариант «Нет»). После — переключитесь обратно в программу Your Uninstaller.
Нажмите кнопку «Да» в сообщении об ошибке. Утилита Your Uninstaller приступит к сканированию компьютера. Дождитесь окончания процесса:
Далее на экран будет выведено два списка — записи в реестре и файлы на жестком диске, которые будут удалены. Кликните по кнопке «Next».
После успешного удаления, кликните «Finish», а затем вручную перезагрузите компьютер.
Проведение операции стандартными методами Windows
- Из меню «Пуск».
- Из панели задач.
Первый способ самый легкий, но не для всех версий он пригоден:
-
Заходим в меню «Пуск» и кликаем по надписи «Все программы» (прямо над Пуском).
- Ищем папку антивируса (Kaspersky) и открываем.
- Если в папке есть пункт деинсталляции – запускаем ее.
Второй способ реализуют так:
- Около часиков щелкаем мышкой (правой клавишей).
-
В показавшемся меню найти и включить пункт «Выход».
- Зайти в Пуск.
- Затем в раздел Панель управления.
- Оттуда переходим далее в Программы.
-
Выбираем пункт – «Удаление программ».
-
Из длинного списка выбрать необходимую иконку (в данном случае продукт Касперского) и кликнуть по надписи «Изменить/Удалить».
- Затем выполнять предписания по уничтожению, возникающие на экране.
- включите «Приложения»;
- щелкните мышкой (правой клавишей) строку с изображением ненужного продукта;
-
произведите удаление антивируса Касперского кнопкой «Удалить».
- Дальнейшие шаги проделываете также как описано выше. Все инструкции по деинсталляции будут появляться на экране, вам нужно лишь следовать им.
- необходимо открыть «каспер», нажав один раз значок у часиков;
-
выбрать пункт «Настройка» справа вверху;
- перейдя в другой экран – надавите на рисунок желтого конвертика;
- в следующем окне кликните по надписи «самозащита» и удалите обе «галочки».
Другие полезные статьи:
- Как установить антивирус Антивируса Касперского? Как активировать пробную версию антивируса.
- Как удалить вирус с компьютера правильно и навсегда: http://masterservis24.ru/37-kak-udalit-virus-s-kompyutera.html
- Какой антивирус лучше выбрать для домашнего компьютера? Ответ найдёте тут.
Общие рекомендации
Установите защитное решение
Продукты «Лаборатории Касперского» с актуальными антивирусными базами блокируют атаки и установку вредоносных программ. В состав последних версий продуктов входит компонент Мониторинг активности, который автоматически создает резервные копии файлов, если подозрительная программа пытается получить к ним доступ.
Создавайте резервные копии файлов и храните их вне компьютера
Для защиты информации от вредоносных программ и повреждений компьютера создавайте резервные копии файлов и храните их на съемном носителе или в онлайн-хранилище.
Устанавливайте обновления
Своевременно обновляйте операционную систему и установленные программы. После обновления повышается их безопасность, стабильность и производительность, а также устраняются существующие уязвимости.
Если на вашем устройстве установлена программа «Лаборатории Касперского», регулярно обновляйте антивирусные базы.
Без таких обновлений программа не сможет быстро реагировать на новые вредоносные программы.
Не открывайте файлы из писем от неизвестных отправителей
Программы-шифровальщики распространяются через зараженные файлы из электронных писем. В таких письмах мошенники выдают себя за деловых партнеров или сотрудников государственных органов, а темы писем и вложения содержат важные уведомления, например, уведомление об иске из арбитражного суда. Перед открытием электронного письма и вложенного файла внимательно проверяйте, кто является отправителем.
Сторонние средства
На рынке компьютерного софта присутствует немало решений, предназначенных для деинсталляции приложений.
Способ 1: Revo Uninstaller
Полностью избавиться от Антивируса Касперского можно и с помощью программ для деинсталляции приложений, в частности Revo Uninstaller.
- Запустите программу. Убедитесь, что открыта вкладка «Деинсталлятор». Далее найдите в списке установленного софта антивирус, выделите его, и нажмите на кнопку «Удалить» в панели инструментов Рево Унинсталер.
Запустится стандартное средство деинсталляции приложения – воспользуйтесь им.
После стирания основных файлов программы займёмся удалением остаточных. В окне приложения выберите «Продвинутый» тип сканирования и запустите процедуру.
Дождитесь, пока сканирование завершится. Если будут найдены остаточные данные, выделите их и нажмите «Удалить».
По окончании процедуры закрывайте средство и перезагрузите компьютер.
Revo Uninstaller представляет собой прекрасное решение поставленной задачи, но порой случаются сбои, особенно если таким образом удаляется самая полная редакция антивируса.
Способ 2: Uninstall Tool
Следующее решение из категории деинсталляторов, которое хотим рассмотреть – Uninstall Tool. Это средство предлагает тот же функционал, что и Рево Унисталер, но алгоритмы поиска остаточных данных у него лучше.
- Откройте приложение. В списке программ найдите Kaspersky Antivirus требуемой редакции и выделите его.
Откройте меню «Действие», в котором выберите пункт «Деинсталляция».
Появится знакомый по предыдущему методу Мастер по удалению антивируса. Воспользуйтесь им и нажмите «Далее».
После удаления основной информации Uninstall Tool предложит убрать и «хвосты». Нажмите «ОК».
Если остатки были обнаружены – выделите таковые и нажмите «Удалить».
Uninstall Tool представляет собой удобное решение, но основным его недостатком является короткий срок пробного периода.
Способ 3: Advanced Uninstaller PRO
Поставленную задачу можно решить с помощью продвинутого деинсталлятора Advanced Uninstaller PRO.
- После открытия приложения перейдите по пунктам «General Tools» – «Uninstall Programs».
Откроется список программ – найдите в нём Kaspersky Antivirus и выделите, поставив галочку напротив. Далее в правой части окна Advanced Uninstaller PRO найдите и нажмите на кнопку «Uninstall».
Удаление потребуется подтвердить. Перед нажатием на «Yes» убедитесь, что пункт «Use the leftover scanner» отмечен.
Собственно удаление антивируса происходит тем же образом, что и в других подобных приложениях – через Мастер по удалению.
После процедуры деинсталляции будет запущен поиск остаточных данных.
Если таковые будут найдены, их следует выделить и нажать «Delete», но если остатков нет, достаточно просто нажать «Done».
Advanced Uninstaller PRO представляет собой удобное и бесплатное средство, однако проблема в виде отсутствия перевода на русский язык может отпугнуть немало потенциальных пользователей.
Выводы
Таким образом, мы рассмотрели несколько способов, с помощью которых с легкостью можно удалить касперский с компьютера полностью.
А также стоит учесть, что если при удалении Яндекс или Касперского 2014 года, или любой другой версии этой программы человек может столкнулся с проблемой, которую не в силах решить самостоятельно.
В этом случае необходимо обращаться в службу технической поддержки, которая поможете решить все самые популярные проблемы.
Не стоит пробовать решать вопросы самостоятельно, если вы не разбираетесь в данной программе и персональном компьютере в целом.
Данные действия могут нанести повреждения операционной системе Виндовс, антивирусу Касперскому, реестру и ПК в общем.
Заключение
Итак, выше было представлены 3 способа удаления антивируса от «Лаборатории Касперского». Какой из них выбрать решать вам, но не стоит забывать о возможные потери лицензии на продукт и о безопасности операционной системы и компьютера в целом.
Вам так же будет интересно:
- Отсутствует драйвер для сети windows 10 — что делать? Причины и способы решения
- Компьютер отключается от интернета сам по себе
- Windows не удалось автоматически обнаружить параметры прокси этой сети
- Лучшие бесплатные программы для Windows 10 (Офисные пакеты, Фоторедакторы, Видеоредакторы)
- Бесплатные программы для Windows 10 (очистка и оптимизация ПК, антивирусы, программы для работы с почтой)
- Как создать загрузочную флешку windows 10 rufus
- Какие службы можно отключить в windows 7 для лучшего быстродействия?