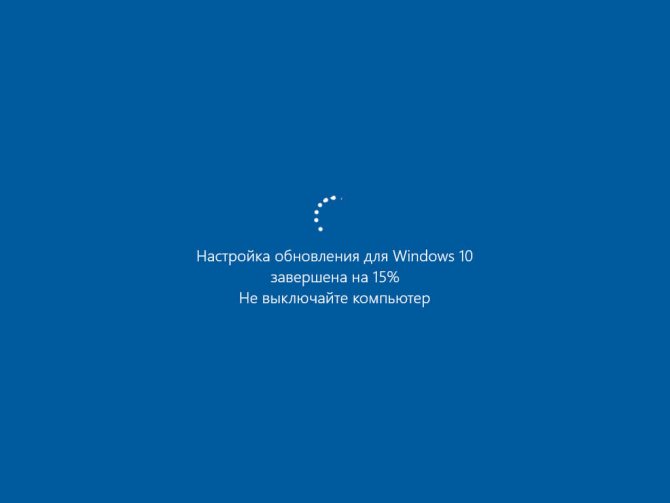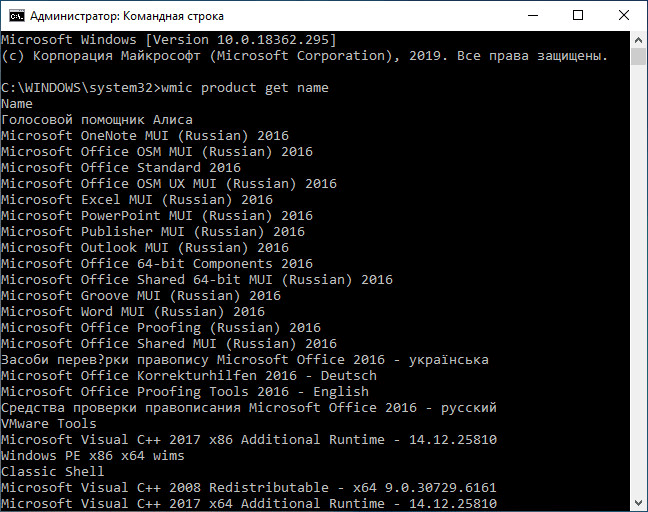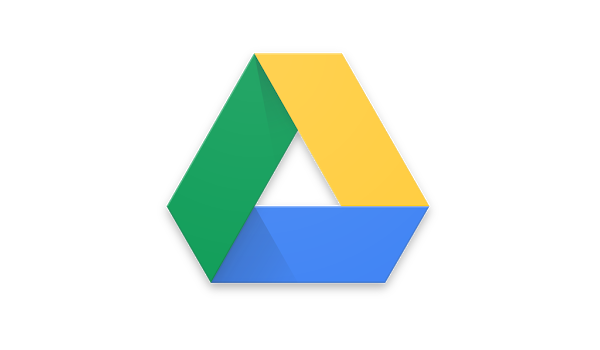Освобождаем место на диске c в windows 10
Содержание:
- Как удалить виртуальный оптический привод?
- Как установить Windows 10 на виртуальный диск?
- Виртуальные жесткие диски в Windows 8.1 | База полезных знаний
- Как отключить автозапуск с помощью клиента групповой политики
- Как удалить виртуальный диск в Windows 10
- Как убрать диск «Зарезервировано системой» на Windows 10
- Как удалить виртуальный диск в Windows 10, 8, 7 и XP
- Используйте встроенные программы для очистки дисков
- Чистим реестр и диск
- Если мы не хотим, чтобы диски читались…
- Отключение с помощью Панели управления Windows 10
- Как создать виртуальный привод
Как удалить виртуальный оптический привод?
1. В верхней части окна программы откройте щелчком левой кнопки мыши раздел «Опции».
2. Перейдите в подраздел «Настройки… ».
3. В появившейся настроечной панели нажмите вкладку «Виртуальный привод».
4. Кликните выпадающий список «Количество устройств».
5. Установите значение «Нет».
После того как в силу вступят сделанные настройки, эмулированный дисковод исчезнет.
Daemon Tools
1. Клацните правой кнопкой в панели утилиты привод, который желаете убрать.
2. В появившемся перечне щёлкните директиву «Размонтировать».
Alcohol 120%
1. В панели управления программой (блок в левой части окна), в разделе «Настройки», кликните «Виртуальный диск».
2. В окне настройки откройте кликом левой кнопки опцию «Число виртуальных дисков».
3. Установите значение параметра — «0».
Успешной очистки и настройки Windows!
restavracia24.ru
Как установить Windows 10 на виртуальный диск?
После того, как virtual жесткий диск будет создан, вы вправе делать с ним, что угодно: ставить любые программы, тестировать сервисы, задавать аудит и локальную политику, и, конечно же, инсталлировать новую операционку (пускай, даже Виндовс 10). Как это сделать, спросите вы? Да так же, как устанавливать ОС на обычный жесткий диск. При инсталляции дистрибутива с диска или флешки перед процедурой копирования системных файлов вам будет предложено выбрать логический раздел, на который это самое копирование будет осуществляться. Среди всех прочих устройств на винчестере будет доступен и наш ново-созданный диск, и вы можете установить ОС прямо на него, больше ничего не меняя в параметрах и настройках виртуального HDD. При желании его объем также можно расширить, прибегнув к услугам той же самой оснастки «Управление дисками».
Если вы предпочитаете для подобных операций использовать стороннее ПО, рекомендуем воспользоваться для создания виртуальных дисков такими эмуляторами, как VMWare Workstation, Oracle VM VirtualBox или Virtual PC от Microsoft. Все эти программные продукты обладают расширенным арсеналом для работы с виртуальными дисками, и работать с ними здесь так же просто, как и в штатной оболочке Виндовс.
composs.ru
Виртуальные жесткие диски в Windows 8.1 | База полезных знаний
Создание и начальная загрузка операционной системы с виртуального жесткого диска VHD.
В Windows виртуальные жесткие диски (VHD) можно использовать как файловые хранилища, так и как диск начальной загрузки операционной системы.
Создается он как в пределах Hyper-V, так и через консоль управления дисками Windows 8.1 (доступно клавишами Win+X).
Внимание. Изначально у VHD ограниченное использование и при перезапуске вам придется повторно подсоединять его к Windows 8.1 вручную
Основная польза VHD в начальной загрузке. Например, у вас ноутбук, который вы используете для различных целей. И вместо того, чтобы заводить сложную трудно обслуживаемую систему мультизагрузки, вы можете создать серию виртуальных VHD и по мере необходимости подсоединять необходимый к ноутбуку.
Создание виртуального жесткого диска в Windows 8.1
Для создания VHD из консоли управления дисками (нажмите Win+X). В меню действий щелкните по созданию VHD.
В следующей диалоговом окне вы сможете указать размер и расположение жесткого диска VHD.
Выбирая расположение для VHD укажите ему имя. Довольно интересны опции размера диска. Так как вы можете указать фиксированный размер, или сделать VHD динамическим, расширяющимся в размере по мере необходимости.
Внимание. Учтите, что размер для VHD указывается в выпадающем списке
Там предлагаются мегабайты (Мбайт), гигабайты (Гбайт) и терабайты (Тбайт). Не перепутайте.
После создания VHD, вы можете подсоединить его к Windows 8.1 в консоли управления дисками, опция присоединения виртуального диска в меню действий.
Начальная загрузка Windows с виртуального VHD
Просто создав VHD установить на нем начальную загрузку операционной системы нельзя. Сначала вам необходимо запустить свой компьютер с исходного носителя установки Windows 8.1. После этого, выберите свой язык установки и выполните следующие шаги:
- На экране установки нажмите Shift+F10 и откройте командное окно.
- Введите diskpart и нажмите ввод.
- Чтобы использовать существующий VHD, введите Select vdisk file=C:\Path1\Path2\disk.vhd, заменив путь, имя диска и расположения VHD своими данными.
- Чтобы создать новый VHD, введите Create vdisk file=C:\Path1\Path2\disk.vhd maximum=20000 type=dynamic, опять же заменив путь и имя диска своими данными. Кроме того, укажите свой объем в мегабайтах и создайте фиксированный или динамический диск.
- Введите Select vdisk file=C:zPath1\Path2\disk.vhd, и нажмите ввод, чтобы присоединить только что созданный VHD.
- Введите присоединить vdisk, и нажмите ввод.
- Введите exit и нажмите ввод.
- Введите exit еще раз и нажмите ввод.
- Щелкните по Install ➤ Custom: Install Windows Only (Advanced).
- Определите местоположение недавно присоединенного VHD, куда вы хотите установить Windows. Это — Диск 1, если у вас только один жесткий диск на компьютере. Вы можете идентифицировать его размером. Когда вы готовы установить на VHD Windows, щелкните «Дальше».
На VHD вы можете установить Windows 7 Enterprise и Ultimate, Windows 8.1 Pro и Enterprise, и Windows Server 2008 и 2012.
Внимание. У каждой операционной системы и пакета программного обеспечения, который Вы устанавливаете в VM, должны быть своя собственная лицензия и, в случае необходимости, свой ключ продукта
Некоторые версии Windows для использования в VM не лицензируются.
Теперь вам требуется добавить VHD в меню начальной загрузки Windows:
Нажмите Win+X, чтобы открыть административное меню.
Щелкните по командной строке (Admin).
Введите в командном окне bcdedit/v
Нажмите ввод.
Определите местоположение установленного VHD и обратите внимание на его глобальный уникальный идентификатор (GUID). Это — длинная строка чисел и букв в разделе Идентификатора для ОС.
- Введите bcdedit /set {GUID} description «OS Name», заменяя фактический GUID для своей ОС и присваивая свое имя ОС. Нажмите ввод.
- Дополнительно, вы можете сделать так, чтобы система загружалась с этого VHD по умолчанию. Для этого введите bcdedit / default {GUID}. Нажмите ввод.
Теперь вы сможете загрузить свой компьютер с VM так же, как и с обычной установки Windows. Фактически, даже не будет разницы. По крайней мере большинство людей даже не понимают, что загружаются с виртуального VM, а не жесткого диска компьютера.
Внимание. Безопасная функция начальной загрузки в Windows 8.1 на системных платах, оборудованных UEFI, может препятствовать загрузке с VHD
Сначала проверьте возможность включения функции UEFI в настройках встроенного микропрограммного обеспечения.
Как отключить автозапуск с помощью клиента групповой политики
Если предыдущие способы по каким-либо причинам не подходят, можно воспользоваться консолью операционной системы. Этапы отключения функции:
- Открываем окно «Выполнить» (сочетанием клавиш Win+R) и вводим команду gpedit.msc.
- Выбираем «Административные шаблоны», подменю «Компоненты Windows» и раздел «Политики автозапуска».
-
В открывшемся с правой стороны меню нажимаем на первый пункт — «Выключение автозапуска» и отмечаем пункт «Включено».
Можно выбрать один, несколько или все носители, для которых будет отключён автозапуск
- После этого выбираем тип носителя, для которого будем применять заданный параметр
Отключить встроенную в Windows 10 функцию автозапуска DVD-привода под силу даже начинающему пользователю. Достаточно выбрать наиболее удобный для вас способ и следовать нехитрым инструкциям. Автоматический запуск будет отключён, а ваша операционная система будет защищена от возможного проникновения вирусов.
Как удалить виртуальный диск в Windows 10
Можно выделить два метода, которые позволяют вам правильно удалить устройство. Вы должны выбрать один из них, который соответствует предварительному процессу создания виртуального жесткого диска. На практике все выглядит не так сложно, как кажется на первый взгляд.
метод 1: «Управление дисками»
Этот метод подходит для вас, если вы создали виртуальный диск с помощью указанного инструмента.
Не забывайте, что прежде чем выполнить описанные ниже действия, вы должны скопировать всю необходимую информацию с диска, который будет удален, так как после окончательного удаления вы не сможете восстановить ее.
Чтобы удалить диск, нужно сделать следующее:
Нажмите кнопку «Пуск» правой кнопкой мыши, затем выберите колонку «Управление дисками» из контекстного меню.
В окне, которое отображается, вы должны найти нужный виртуальный диск. Пожалуйста, имейте в виду, что это надо сделать в нижней части окна, а не в приведенном выше списке. После того, как нашли устройство, щелкните правой кнопкой мыши на его название (требуемая область показана на фото ниже) и в контекстном меню нажмите на «Отсоединить виртуальный жесткий диск» .
После этого появится небольшое окно. Он будет содержать путь к дисковому файлу. Потому как он будет нужен в будущем, лучше не редактировать его. Просто нажмите на кнопку «OK» .
Вы увидите, что жесткий диск исчез из списка. Остается только удалить файл, который хранит всю информацию от него. Чтобы сделать это, перейдите в папку, о которой говорилось выше. Выбранный файл имеет расширение «VHD» . Найдите его и удалите удобным для вас способом (клавишей «Del» или при помощи контекстного меню).
Вы можете очистить «Корзину», чтобы освободить место на главном диске.
метод 2: «Командная строка»
Если вы создали виртуальный диск в «Командной строке», то вы должны использовать описанный ниже метод. Необходимо выполнить следующие операции:
Откройте окно поиска Windows. Чтобы сделать это, установите линию в панели задач или нажмите на кнопку с изображением лупы. Затем введите команду «cmd» в поле поиска. Результат запроса отображается на экране. Нажмите на его название правой кнопкой мыши и выберите опцию «Запуск от имени администратора» из контекстного меню.
Если вы активировали «Контроль учетных записей», то на экране вам будет предложено запустить командный драйвер. Нажмите кнопку «Да».
Теперь введите запрос «subst» в командной строке, после чего нажмите клавишу «Enter» . Это покажет список всех уже созданных виртуальных жестких дисков, а также покажет путь к ним.
Буквы показывают требуемое устройство. На экране выше, это буквы «X» и «V» . Чтобы удалить диск, введите команду «subst X: /D» и нажмите «Enter».Вместо буквы «X» вы должны поставить ту, которая показывает нужное виртуальное устройство. Вы не увидите каких-либо дополнительных окон на экране. Все это будет сделано мгновенно. Чтобы проверить, можно снова ввести команду «subst» и убедиться, что диск был удален из списка.
После завершения процесса удаления окно «Командной строки» может быть закрыто.
Используя один из методов, описанных выше, вы можете легко удалить виртуальный жесткий диск.
Как убрать диск «Зарезервировано системой» на Windows 10
Если диск, который создан системой автоматически, по каким-то причинам становится ненужным, можно использовать несколько способов для удаления или скрытия носителя.
Внимание! Специалисты предупреждают, что если нет специальных навыков и знаний в программировании (хотя бы минимальных) и ремонте операционных систем, выполнять операции не стоит. Лучше обратиться к мастеру по компьютерам и ноутбукам
Управление дисками
Считается, что самым простым способом убрать ненужный накопитель в системе является использование штатной внутренней оснастки, которая позволяет работать с носителями. Инструкция и этапы работы:
- найти кнопку «Пуск», кликнуть по значку правой клавишей мышки;
- появится контекстное меню, где следует выбрать пункт «Управление дисками»;
дополнительный способ – открыть «Выполнить», набрать diskmgmt.msc;
появится новое окно, где будет список доступных к работе дисковых накопителей, название нужного – «Зарезервировано системой» плюс присвоенная программой латинская буква;
по выбранному накопителю нужно нажать правой кнопкой мыши, выбрать пункт «Изменить букву или путь»;
в новом поле необходимо выделить носитель левой кнопкой мышки, затем «Удалить».
После этого необходимо подтвердить операцию, кликнув «Да». С этого момента наименование накопителя потеряет присвоенную букву латинского алфавита, а значит, перестанет отображаться в списках.
Через редактор групповой политики
Зарезервированный ОС Windows 10 объем памяти можно скрыть – не удалить – с помощью редактора групповой политики. Этапы действий пользователя:
- открыть «Выполнить» с использованием горячих клавиш «Windows» и «R»;
- ввести «gpedit.msc»;
- в левой части переходят на конфигурацию пользователя;
- затем выбирают раздел «Административные шаблоны»;
после этого необходимо выбрать пункт «Компоненты Windows» и «Проводник»;
- в правой части окна откроется список допустимых действий;
- кликнуть по команде «Скрывать выбранные носители из раздела Мой компьютер».
Затем выбирают пункт «Включено» и нажимают «ОК». После этого необходимо перезагрузить персональное устройство (компьютер, ноутбук).
Редактирование реестра
Для удаления или изменения системных параметров через редактор его необходимо запустить. Открывают окно «Выполнить» с помощью комбинации горячих кнопок – «Win» и «R», вводят команду «regedit».
После запуска реестра выполняют следующее:
в левой части проходят по пути HKEY_CURRENT_USER\ Software\ Microsoft\ Windows\ CurrentVersion\ Policies\ Explorer;
- по последнему пункту кликают правой клавишей мышки для открытия контекстного меню программы;
- снова нажимают правой клавишей, переходят на раздел «Создать» и затем «Параметр DWIRD» на 32 бита;
вводят новое имя: NoDrive;
значение выбирают, ориентируясь по букве, которая была присвоена диску.
| А | B | C | D | E | F | G | H | I |
| 1 | 2 | 4 | 8 | 16 | 32 | 64 | 128 | 256 |
| J | K | L | M | N | O | P | Q | R |
| 512 | 1024 | 2048 | 4096 | 8192 | 16384 | 32768 | 65536 | 131072 |
| S | T | U | V | W | X | Y | Z | |
| 262144 | 524288 | 1048576 | 2097152 | 4194304 | 8388608 | 1677216 | 33554432 |
После того, как новые данные внесены, компьютер требуется перезапустить. Это поможет зафиксировать изменения, активировать работу обновленной команды.
MiniTool Partition Wizard
Способ подходит, если встроенные возможности и команды не сработали. Для начала необходимо скачать дополнительную программу
Важно выбирать проверенные сайты, чтобы избежать заражения устройства вирусами. Приложение запускают, на первом этапе выбирают пункт «Launch Application»
Внимание! В следующем окне появится информация о выбранном диске. Программа работает с меткой «Зарезервировано системой» автоматически. Пункт установлен для упрощения работы с задачей
Пункт установлен для упрощения работы с задачей.
Далее выполняют следующее:
по разделу кликают правой клавишей, выбирают «Hide Partition»;
в верхней части нажимают «Apply» – это позволит сохранить новые данные.
Затем приложение начнет процедуру сокрытия диска из общего списка. После завершения зарезервированный объем памяти будет скрыт.
Удаление диска при установке Windows
Процедура установки или переустановки операционной системы позволяет скрыть ненужный дисковый накопитель:
открыть окно «Выполнить», ввести cmd;
в консоли добавляем diskpart, потом – list volum;
потом: select volum M, где М – это нужный подраздел;
прописываем remove letter=A (А – том, который требуется скрыть).
Чтобы выйти и сохранить данные, нажимают Exit. Устройство перезагружают.
Диск, который резервируется Windows, можно скрыть или удалить самостоятельно несколькими способами. Если навыков в программировании нет, лучше обратиться к мастеру. Иначе могут возникнуть ситуации, которые будет сложно исправить.
Как удалить виртуальный диск в Windows 10, 8, 7 и XP
Очень часто пользователи ПК задают на форумах вопрос о том, как удалить виртуальный диск или его отключить. Виртуальные диски в системе не появляются просто так.
Поэтому из этого следует, что на компьютер устанавливались утилиты для эмуляции DVD-привода или в ПК использовали команду «Subst».
Из этого материала наши читатели узнают как раз и навсегда избавиться от виртуальных дисков в операционных системах семейства Windows.
Отключение виртуальных дисков с помощью эмуляторов DVD-приводов
Сейчас существует достаточное количество программных продуктов, которые могут создавать виртуальный DVD дисковод. В нашем обзоре мы опишем самые популярные программы для эмуляции дисков.
Если у вас на ПК не будет рассматриваемой утилиты, то не стоит преждевременно расстраиваться, так как принцип действия остальных программ максимально приближен к ним. Первая утилита носит название Alcohol 120%.
Если у вас в системе установлена именно эта утилита, то смело запускайте ее с ярлыка на Рабочем столе. После запуска мы попадем в главное окно программы.
После этого подтвердите свои действия, нажав кнопку OK. Теперь если зайти в Проводник, вы больше не увидите виртуальных дисков в системе, которые создала программа Alcohol 120%. Также стоит отметить, что если у вас установлена утилита Alcohol 52% от этого же разработчика, то порядок действий для удаления приводов такой же.
https://youtube.com/watch?v=sfD7SRQTzVY
Вторая рассматриваемая утилита имеет название Virtual CloneDrive. Для удаления приводов в Virtual CloneDrive необходимо найти значок, отображенный в Панели задач и перейти в его опции.
В контекстном меню опций необходимо выбрать пункт «Настройки», который перебросит нас в окно настроек Virtual CloneDrive. В этом меню нужно найти текстовый блок «Количество дисков» и указать в нем, что виртуальные приводы отсутствуют, как это показано на изображении ниже.
Теперь подтвердите свои действия, нажав кнопку OK. После этих действий мы также избавимся от виртуальных DVD-приводов.
Чтобы удалить привод в DAEMON Tools Lite, кликаем в нижней части программы правой кнопкой мыши и выбираем «Удалить все», как показано на изображении ниже.
В появившемся сообщении подтверждаем свои действия.
На этом удаление DVD приводов из DAEMON Tools Lite завершено. Принцип удаления в старших версиях утилиты аналогичен.
Четвертая рассматриваемая программа в нашем обзоре называется UltraISO. Если виртуальный привод создан с помощью UltraISO, то запустите ее с ярлыка на Рабочем столе, чтобы перейти к главному окну утилиты.
В текстовом блоке «Количество устройств» укажите значение «Нет», как показано на изображении выше. Проделав эти действия, подтвердите их с помощью кнопки OK. После этого все приводы, созданные в UltraISO, будут удалены из Windows.
Также стоит отметить, что если вы деинсталлируете выше рассмотренные приложения, то и их виртуальные приводы удалятся вместе с ними.
Как убрать виртуальные диски, созданные командой «Subst»
Если у вас в системе задействованы виртуальные диски с помощью команды «Subst», то убрать их из системы довольно просто. При выполнении команды «Subst» появляется смонтированный жесткий диск из конкретной директории в системе, но после перезагрузки этот диск исчезает.
Тогда возникает закономерный вопрос — откуда берутся виртуальные жесткие диски после перезагрузки Windows. Ответ на этот вопрос довольно прост — в автозагрузке Windows установлен пакетный файл, который исполняет команды «Subst» при старте системы.
Обычно такие виртуальные диски появляются при установке локальных серверов для веб-разработки, таких как Денвер.
Эта команда откроет директорию автозагрузки.
Как видно на изображении выше, в этой директории находится пакетный файл «Virtual Hard Disk.cmd». Если просмотреть содержимое этого файла, то станет понятно, из какой директории создавался жесткий диск в системе.
Чтобы удалить этот жесткий диск, достаточно удалить этот файл из директории автозагрузки и перезагрузить компьютер.
Подводим итог
Для примеров, рассмотренных в статье, использовалась операционная система Windows 10. Если у вас более старая операционная система, то вы практически не увидите разницы в рассмотренных утилитах и в удалении пакетного файла, так как принцип действия одинаков.
Надеемся, наш материал поможет нашим читателям очистить систему от всех виртуальных устройств в операционной системе Windows и ответит на интересующий вопрос отключения виртуального диска.
Используйте встроенные программы для очистки дисков
Операционные системы Windows Vista и Windows 7 имеют наглядные и стабильно работающие встроенные возможности для форматирования DVD-дисков. После того как система самостоятельно определит установленный в приводе диск, на экране монитора появится диалоговое окно, в котором необходимо щелкнуть мышью по функции «Записать файлы на диск». В открывшемся новом окне нужно выбрать имя диска, затем нажать на «Показать параметры форматирования», чтобы задать параметры будущей записи на диск. Если новая информация будет состоять из файлов одного типа (например, фильмов или музыки), тогда необходимо выбрать параметр Mastered, чтобы диск в дальнейшем хорошо читался оборудованием, воспроизводящим данные файлы. Для сбора на одном диске файлов различных типов лучше выбрать LFS. Задав нужный параметр, нажмите на кнопку «Далее». В ответ на это автоматически запуститься процесс форматирования, по окончании которого на экране монитора появится соответствующее сообщение.
Полезное видео
Специально для вас подготовили видео о том как можно очистить данные с CD/DVD диска:
Перезаписываемые компакт-диски (например, CD-RW) и перезаписываемые DVD-диски (например, DVD-RW, DVD + RW или DVD + RAM) можно стирать и записывать многократно. Удаленные перезаписываемые компакт-, DVD- или Blu-ray диски можно отформатировать и снова записать файлы.
Чистим реестр и диск
Теперь, после того как мы всеми возможными способами удалили все ненужное с диска C:, который был переполнен, чтобы освободить место в нашей «Виндовс» 10 для данных пользователя, давайте доведем дело до полного завершения и очистим диск и реестр от остатков ненужных файлов. Реализовать это совсем несложно и поможет нам утилита, которую мы использовали для поиска дубликатов файлов.
Делаем несколько простых шагов:
- Запускаем CCleaner и начинаем анализ компьютера.
- Дожидаемся завершения сканирования, выделяем все нужные объекты, и удаляем их.
- Ждем, пока компьютер будет очищен.
Теперь работаем с системным реестром:
- Переключаемся на вкладку «Реестр» и запускаем поиск проблем.
- Выделяем все найденные неполадки и жмем кнопку их исправления.
- Подтверждаем свое намерение, при необходимости создав контрольную точку восстановления.
Также тут есть расширенная очистка диска C:, способная помочь даже тогда, когда все свободное место исчезло или заполнилось непонятно чем.
Если мы не хотим, чтобы диски читались…
Самая короткая к тому дорога – отключить его (дисковод) из Диспетчера устройств:
То же самое, но в расширенном порядке можно провернуть другим способом. Есть такая утилита из пакета Windows Driver Kit под названием Devcon. WDK слишком объёмен для запуска единственной программки, а потому стоит скачать его отдельно:
Скачать утилиту Devcon 32-64x
Не торопитесь запускать. Как и многие другие из системных, Devcon требует дополнительных флагов для работы. Её истинное предназначение – исключать из работы Windows ЛЮБОЕ оборудование ВООБЩЕ. Алгоритм работы с программой таков:
- распаковываем архив и кидаем нужную версию утилиты в соответствии с разрядностью Windows в папку C:Windows к остальным системным утилитам
- окно директории можно закрыть, а теперь отправимся в Диспетчер устройств, чтобы срисовать ИД привода (повторюсь ещё раз – это может быть не только привод); копируем его ИД:
а теперь запускаем консоль cmd от имени администратора и вводим команду на запрет привода в формате:
devcon.exe disable ИД_привода
Типа так:
devcon.exe disable PLDS_DVD-RW_DS8A9SH_____________________EL3A____
Обратите внимание, что, если вы укажете утилите имя GenCdRom (оно внизу вкладки с приводами в Диспетчере), отключатся все устройства в части DVD и CD-ROM дисководы в Диспетчере устройств. После отключения дисковод будет выбрасывать лоток, но диски читаться не будут
Вернуть назад всё можно либо ручной правкой в Диспетчере устройств, либо командой вида:
devcon.exe enable нужное-устройство
Отключение с помощью Панели управления Windows 10
Этот способ позволит настроить функцию более точно. Пошаговая инструкция:
- Чтобы попасть в Панель управления, нажимаем Win+R и вводим команду «control». Также можно сделать это через меню «Пуск»: для этого заходим в раздел «Служебные» и выбираем из списка «Панель управления».
-
Находим вкладку «Автозапуск». Здесь мы можем выбрать индивидуальные параметры для каждого типа носителя. Для этого убираем галочку, отмечающую использование параметра для всех устройств, и в списке съёмных носителей выбираем нужный нам — DVD-диски.
Если не изменить параметры отдельных внешних носителей, автозапуск отключится для всех них
- Настраиваем параметры отдельно, не забывая сохранить. Так, к примеру, выбрав пункт «Не выполнять никаких действий», мы отключаем высплывающее окно для этого вида устройств. При этом на параметр других сменных носителей наш выбор никак не повлияет
Как создать виртуальный привод
Стандартными средствами Windows 10 создать и навсегда сохранить в системе виртуальный привод нельзя. Служба, отвечающая за виртуальные DVD-устройства, начинает работать только после монтировки образа. То есть виртуальный привод сразу же исчезает, как только из него извлекли ISO-файл. Этим стандартные возможности Windows отличаются от специальных программ-эмуляторов. Такой вариант реализации выбран в целях экономии оперативной памяти.
Для подключения виртуального привода выполняем следующие действия:
- Любым файловым менеджером открываем папку с ISO-файлом, щёлкаем по нему правой кнопкой и в контекстном меню выбираем вариант «Подключить». Щёлкаем правой кнопкой по файлу образа и выбираем «Подключить»
После этого в списке дисков появляется виртуальный DVD-привод.