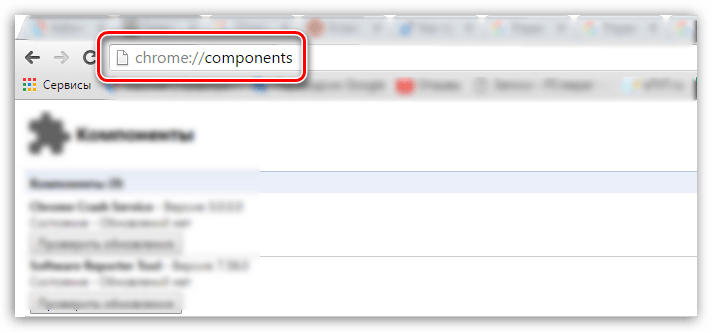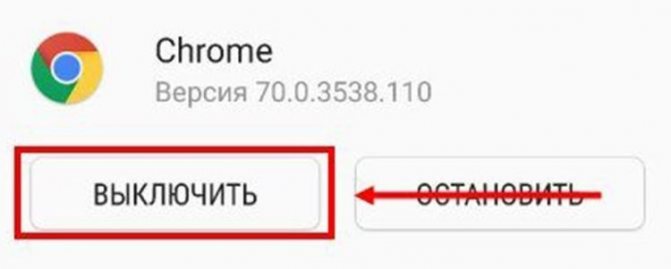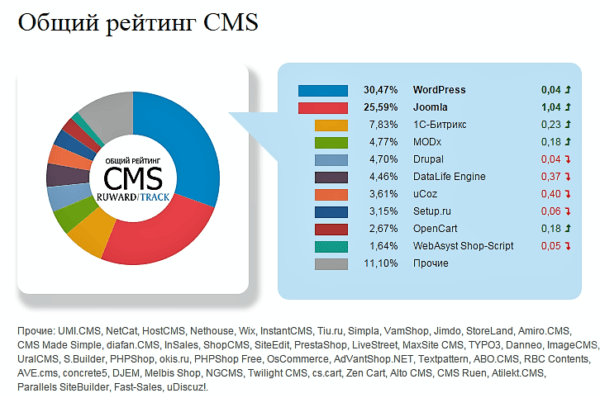Скачать гугл хром с официального сайта
Содержание:
- Что делать, если столкнулись с проблемой во время работы в браузере
- Использование Google Pay
- Как установить остальные браузеры на свой компьютер: краткое описание
- Обзор браузера Google Chrome
- Установка браузера
- Регистрация аккаунта Google Analytics.
- Скрытые настройки Google Chrome
- Проверка на наличие обновлений
- Как импортировать настройки, закладки и пароли
- Как скачать Google Chrome для Windows
- Как установить Google Chrome
- Заходим в аккаунт
- Удаление
- А что внутри учётной записи?
- Возможные ошибки при установке Гугл Хром
- Процедура инсталляции
- Почему бесплатно?
- Как пользоваться Google Chrome
Что делать, если столкнулись с проблемой во время работы в браузере
Любая программа может давать сбои. Google Chrome не является исключением, однако зачастую причина кроется в проблемах на самом ПК (вирусы; стороннее ПО, которое изменяет настройки браузера; неправильные дата и время и т. д.) либо в заполненном кэше обозревателя. Рассмотрим самые популярные сбои в работе обозревателя.
Не устанавливаются расширения
-
неверные дата и время на ПК. Решение — установить правильные. Рекомендуется включить функцию «Установить время автоматически». Для этого в Windows 10 необходимо зайти в раздел «Дата и время» параметров Windows и перевести бегунок «Установить время автоматически» во включённое положение;
-
заполненный кэш браузера. Очистите Chrome от накопившихся файлов: кэш, cookie, история посещений и т. д. Сделайте это в разделе «Удаление данных о просмотренных страницах» в «Дополнительных инструментах» меню Chrome;
- вредоносное ПО. Просканируйте ПК на наличие вирусов с помощью своего антивируса. Если вирусы найдены, удалите их и попробуйте снова установить расширение;
- блокировка установки вашим антивирусом. Он может посчитать расширения вредоносной программой и, соответственно, заблокировать их установку. Решение — отключить на время антивирус. Однако не забудьте его затем снова включить;
-
блокировка установки другими программами. Скачайте с официального сайта приложение «Инструмент очистки Chrome». Программа просканирует систему и удалит софт, который мешает работе браузера;
-
активный режим совместимости. Расширения могут не устанавливаться, если вы ранее включали режим совместимости. Отключите его в свойствах браузера. Чтобы открыть это окно, щёлкните по ярлыку правой кнопкой мыши и выберите последний раздел.
Видео: решение проблемы с установкой расширения
Не сохраняет пароли
Если обозреватель Chrome перестал сохранять пароли и вам каждый раз приходится заново их вводить, скорее всего, сбились настройки в браузере, отвечающие за пароли.
- Откройте раздел «Настройки» в Google Chrome с помощью кнопки меню.
-
Отыщите в открывшейся вкладке блок «Пароли и формы». Нажмите на «Настройки паролей».
-
Включите пункты «Предлагать сохранение паролей» и «Автоматический вход».
-
Внизу страницы найдите список сайтов, пароли для которых не сохраняются. Убедитесь, что там нет вашего сайта. Если есть, удалите, нажав на крестик. Закройте вкладку — изменения вступят в силу. Пароли теперь будут сохраняться в вашем браузере Google Chrome.
Как исправить ошибку «Ваше подключение не защищено»
Большинство сайтов использует сейчас защищённое подключение HTTPS, но для него нужен сертификат. Браузер Chrome проверяет наличие этих сертификатов. Если его нет или срок его действия истёк, доступ к этому сайту ограничивается и появляется сообщение «Ваше подключение не защищено».
Сообщение «Ваше подключение не защищено» может появляться из-за отсутствия сертификата безопасности у сайта
Однако эта проблема может быть связана не с отсутствием сертификата.
- Поставьте правильные дату и время у себя на ПК. Если на экране вы увидели код Net::ERR_CERT_DATE_INVALID, причина сбоя в том, что стоят неверные числа. Система считает, что срок сертификата уже истёк или ещё не наступил, и ограничивает доступ к ресурсу.
- Отключите VPN-расширение в браузере, если оно у вас установлено.
-
Проверьте, доступны ли обновления для вашей ОС Windows в разделе «Центр обновления Windows».
- Обновите Google Chrome.
Нажмите на «Перейти на сайт»
Использование Google Pay
С момента начала работы и до 2018 года эта платёжная система была известна как Android Pay, но впоследствии было произведено объединение сервиса с Google Wallet, в результате чего появился единый бренд Google Pay. По сути, это всё тот же Android Pay, но с дополнительными возможностями электронного кошелька Гугл.
К сожалению, платёжная система совместима только с 13 основными российскими банками и только с двумя видами карт – Visa и MasterCard. Список поддерживаемых банков постоянно пополняется. Стоит учитывать, что за использование сервиса никаких комиссий и других дополнительных платежей не взимается.
Более жёсткие требования Google Pay предъявляет к устройствам. Вот перечень основных:
Установка Google Pay производится из Play Market. Она не отличается какими-либо сложностями.
После установки G Pay нужно рассмотреть работу с ним более подробно.
Этап 1: Настройка системы
Перед тем как начать пользоваться этой платёжной системой вам нужно произвести некоторые настройки:
- Изначально вам нужно добавить свою первую карту. Если у вас уже привязана какая-то карта к аккаунту Google, например, для совершения покупок в Play Market, то приложение может предложить вам выбрать эту карту. Если привязанных карт нет, вам придётся ввести в специальные поля номер карты, CVV-код, срок действия карты, свои имя и фамилию, а также номер мобильного телефона.
- После ввода этих данных на устройство придёт SMS с кодом подтверждения. Впишите его в специальное поле. Вы должны получить специальное сообщение от приложения (возможно, аналогичное сообщение придёт и от вашего банка), что карта была успешно привязана.
Приложение сделает запрос к некоторым параметрам смартфона. Разрешите доступ.
Вы можете добавить в систему несколько карт от разных банков. Среди них вам нужно будет назначить одну карту в качестве основной. По умолчанию деньги будут списываться с неё. Если вы не выбрали самостоятельно основную карту, то приложение сделает первую добавленную карту основной.
Кроме этого есть возможность добавления подарочных или дисконтных карт. Процесс их привязки немного отличается от обычных карт, так как вам придётся вписать только номер карты и/или просканировать штрихкод на ней. Правда, иногда бывает, что дисконтная/подарочная карта не добавляется по какой-либо причине. Это обосновано тем, что их поддержка пока ещё работает не совсем корректно.
Этап 2: Использование
После настройки системы вы можете начать ей пользоваться. На самом деле, в бесконтактных платежах нет ничего сложного. Вот основные шаги, которые вам нужно совершить для оплаты:
Разблокируйте телефон. Само приложение открывать не нужно.
Поднесите его к терминалу оплаты
Важное условие – терминал должен поддерживать технологию бесконтактной оплаты. Обычно на таких терминалах нарисован специальный знак.
Подержите телефон возле терминала до тех пор, пока не получите оповещение об успешной оплате
Списание средств происходит с той карты, которая отмечена в приложении как основная.
С помощью Google Pay вы также можете совершать оплату в различных онлайн-сервисах, например, в Play Market, Uber, Яндекс Такси и т.д. Здесь нужно будет просто выбрать среди способов оплаты вариант «G Pay».
Google Pay – очень удобное приложение, которое поможет сэкономить вам время при оплате. С этим приложением отпадает необходимость носить с собой кошелёк со всеми картами, так как все нужные карты сохранены в телефоне.
Опишите, что у вас не получилось.
Наши специалисты постараются ответить максимально быстро.
Как установить остальные браузеры на свой компьютер: краткое описание
Другие браузеры устанавливать тоже просто. Разработчики все продумали и тестировали, вам остается только следовать инструкциям и нажимать нужные кнопки.
Но я все-таки расскажу, как установить остальные браузеры на свой компьютер: краткое описание еще никому не помешало.
Яндекс Браузер
- Скачайте официальную версию.
- Настройте обозреватель так же, как и Хром (оставьте или уберите галочки напротив пунктов установки по умолчанию и автоотчетов).
- Нажмите «Начать пользоваться».
Mozilla Firefox
- И снова – заходите на официальную страницу.
- Загрузите бесплатно (на кнопке так и написано).
- Настраиваете браузер.
- Нажимаете «Обновить».
Internet Explorer
Поскольку этот браузер встроен в программу Windows, скачивать и устанавливать его невозможно – он поддается только обновлению.
Вот что для этого нужно сделать:
- Традиционно – найти официальную странцу Microsoft.
- Загрузить и активировать обозреватель.
Несмотря на то, что названия многих браузеров уже немного подзабыты и сами они не настолько распространены среди пользователей, думаю, что каждый из них может оказаться по-своему полезным.
Обзор браузера Google Chrome
Chrome довольно хорошо работает с сайтами и сервисами Google — YouTube и Gmail. Он также управляет своими системными ресурсами не так, как другие браузеры. Его движок V8 JavaScript был разработан с нуля в Google и может улучшить ваш опыт работы на веб-сайтах и в приложениях с большим количеством сценариев. Это должно ускорить работу Интернета.
Возможности браузера и безопасность в Google Chrome
Chrome предлагает приватную опцию просмотра, имеющую название «режим инкогнито». Эта возможность позволяет вам просматривать скрытые веб-сессии в изолированной программной среде, что дает временный контроль над историей показа и идентификацией сеанса. Когда вы закрываете браузер, ваши логины и история удаляются. Более того, это гарантия анонимности.
Чтобы запустить браузер в таком формате, зажимаем комбинацию клавиш Ctrl + Shift + N (Windows, Linux) или Command + Shift + N (macOS X). В этом дополнении Chrome не регистрирует, что вы делали во время последнего интернет-сеанса.
Установка браузера
В установке Google Chrome нет никаких сложностей, так как вместе с ним не устанавливается никакого дополнительного ПО, как это бывает с некоторыми браузерами. Но давайте рассмотрим для наглядности как это выглядит на двух разных операционных системах.
Windows 10
Устанавливаем браузер на операционной системе Windows:
- Открываем папку, в которой находится загруженный ранее файл браузера, и кликаем по нему двойным щелчком мыши.
- После этого сразу же начнут загружаться необходимые файлы из интернета, если вы выбрали онлайн инсталлятор.
- Как только все файлы будут загружены, начнется установка браузера.
После того как браузер будет загружен, вы можете провести некоторые первичные настройки, о которых мы поговорим в конце.
Windows 7
- Для начала кликаем два раза по установочному файлу, ярлык которых Вы видите на картинке.
- Затем в появившемся окне «Открыть файл – предупреждение системы безопасности» нажимаем кнопке «Запустить».
- Теперь нужно подождать пока браузер загрузиться на компьютер
- После завершения установки программа выдаст сообщение «Установка завершена». Затем следует нажать кнопку «Закрыть».
- При успешной установки браузера на «Рабочем столе» появится ярлык программы. Это все.
Mac OS
Установка браузера на операционной системе Mac OS ничем не отличается от той, что мы делали в предыдущем разделе. Для этого необходимо выполнить следующее:
- Открываем место, куда был загружен установщик браузера и кликаем по нему двойным щелчком мыши.
- После этого будет сообщено, что программа загружена из интернета – здесь просто нажимаем на кнопку «Открыть».
- После этого будет запущен инсталлятор браузера, и он будет установлен на компьютер.
После успешной установки желательно провести некоторые процедуры по настройке браузера, чтобы в дальнейшем было комфортно его использовать.
Регистрация аккаунта Google Analytics.
Для начала необходимо посетить страницу https://analytics.google.com/analytics/web/, где потребуется войти в свой Google аккаунт или создать новый.
После этого нажимаем на кнопку «Зарегистрироваться»
Далее заполняем появившуюся форму:
- Веб-сайт/мобильное приложение. Выбираем веб-сайт (стоит по умолчанию);
- Название аккаунта. Необходимо для навигации, например, SeoPulses.ru;
- Название сайта. Необходимо для навигации, например, SeoPulses.ru;
- URL сайта. Вводим доменное имя сайта, например, seopulses.ru, выбрав подходящий протокол (http/https);
- Отрасль. Не влияет на статистику, можно выбрать любую, подходящую для Вашего ресурса;
- Часовой пояс. Для корректного анализа необходимо выбрать часовой пояс посетителей сайта;
- Все нижестоящие пункты рекомендуется оставить (Продукты и сервисы Google, Сравнение, Техническая поддержка, Специалисты по аккаунтам).
Нажимаем на кнопку «Получить идентификатор
отслеживания» и принимаем «Условия использования Google Аналитики».
Все готово, аккаунт Гугл Аналитики
зарегистрирован, на появившемся экране появиться код для счетчика, который
необходимо установить на все страницы сайта.
Если Вы вдруг закрыли данную страницу, то
вновь получить код можно нажав на «Администратор» в настройках ресурса
раскрываем вкладку «Отслеживание» и выбираем пункт «Код отслеживания».
Скрытые настройки Google Chrome
Кроме простых установочных параметров, браузер Google Chrome имеет специальную страницу со скрытыми настройками для опытных пользователей. В эту среду невозможно попасть при помощи интерфейса программы: единственная лазейка, которая была оставлена разработчиками, — быстрый переход через адресную строку.
Как попасть в скрытые настройки и пользоваться ими
Для перехода в скрытые установки «Хрома» нужно скопировать в адресную строку ссылку chrome://flags/ и нажать Enter.
Страница chrome://flags/ содержит скрытые настройки браузера
Страница установок представляет собой список с описанием каждого параметра. К сожалению, русского перевода настройки не имеют.
Для изменения необходимого параметра необходимо поставить фильтр напротив установки в необходимое положение. В большинстве случаев вариантов фильтра всего два: Enable и Disable, однако существуют настройки, которые содержат больше вариантов для замены значения.
Необходимо внимательно изучить описание настройки, прежде чем включить, отключить или задать какое-либо значение. При «халатном» использовании сервиса скрытых настроек программа может потерять работоспособность, поэтому я настоятельно рекомендую запоминать первоначальное значение установки, а также проверять, как браузер открывает страницы после каждого внесённого изменения. Эти меры позволят быстро исправить ситуацию в положительную сторону. В крайнем случае вверху страницы есть кнопка Reset all to default, которая позволяет отменить все внесённые вами изменения.
Кнопка Reset all to default позволяет сбросить изменения пользователя
Какие скрытые настройки помогут улучшить сёрфинг в сети
В браузере Google Chrome много скрытых настроек, но лишь некоторые можно изменить в угоду улучшения производительности программы или сёрфинга в интернете.
Технология Chrome создана таким образом, что для стабильности её работы каждая отдельная вкладка занимает собственный процесс в оперативной памяти. И если на какой-либо из открытых страниц возникает ошибка, на работу браузера это никак не влияет.
При помощи скрытых настроек можно уменьшить потребление браузером оперативной памяти. Достаточно изменить одну настройку для того, чтобы браузер «гасил» активность вкладок, которые некоторое время не используются
При этом вкладки будут обновляться и работать в штатном режиме, когда пользователь вновь переключит на них своё внимание. Такой подход позволяет экономить ресурсы компьютера, что особо актуально для старых машин
- На странице скрытых настроек в поиске вводим Automatic tab discarding.
-
Меняем установку на Enable, нажимаем кнопку Relaunch now или вручную перезапускаем браузер, чтобы параметр вступил в силу.
Кроме того, некоторые установки браузера позволяют быстрее работать на некоторых веб-страницах. Это отчётливо можно заметить, если включить функцию автозаполнения форм. Благодаря этой настройке можно сэкономить время при введении повторяющихся данных. Например, поля логин и пароль и некоторые формы на игровых ресурсах можно заполнять не при помощи цифровой клавиатуры, а одним кликом мышью, если эти данные уже однажды вводились.
Чтобы включить эту установку, находим поле Single-click autofill и задаём ему значение Enable.
Включаем установку Single-click autofill для быстрого заполнения форм на сайтах
На этом удобства не заканчиваются: браузер позволяет просматривать некоторые веб-страницы даже без наличия активного подключения к интернету. Конечно, при условии, что страницу посещали ранее и она не была удалена чисткой кэша.
Установка в этом случае называется Show Saved Copy Button, а параметром для её активации является Enable:Primary.
Активируем установку Show Saved Copy Button для возможности просмотра страниц из кэша браузера
Кроме вышеупомянутых настроек, также можно задать новый медиапроигрыватель для браузера. Хотя он и интегрирован в обозреватель, пока что он проходит тестирование.
Прописываем в поиске установку New Media Controls и задаём параметр как Enabled.
Установка New Media Controls позволит активировать новый медиапроигрыватель в браузере
Проверка на наличие обновлений
Обычно браузер обновляется в фоновом режиме при перезапуске. Если вы давно не закрывали Chrome, возможно, ваша версия устарела. Вот как это проверить:
- Откройте Chrome на компьютере.
- В правом верхнем углу экрана найдите значок «Настройка и управление Google Chrome» .
- Цвет индикатора зависит от того, как давно вам доступно обновление:
- зеленый – не более 2 дней,
- оранжевый – около 4 дней,
- красный – больше недели.
Чтобы обновить Google Chrome, выполните следующие действия:
Запустите браузер Chrome.
В правом верхнем углу окна нажмите на значок с тремя точками .
Выберите Обновить Google Chrome
Важно! Если такой кнопки нет, значит у вас установлена последняя версия браузера..
Нажмите Перезапустить.
Открытые вкладки и окна сохранятся в браузере и автоматически откроются при его повторном запуске. Окна в режиме инкогнито не будут открыты повторно. Если хотите перезапустить браузер позже, нажмите Не сейчас. Обновление будет выполнено при следующем запуске.
Как импортировать настройки, закладки и пароли
Если до инсталляции в систему «Хрома» вы использовали другой браузер, то в новый обозреватель можно перенести всю рабочую информацию, включая пароли, если они были сохранены:
- В меню браузера наводим курсор на строку «Закладки» и кликаем на «Импортировать закладки и настройки».
Через меню браузера открываем пункт «Импортировать закладки и настройки»
- В открывшемся окне выбираем браузер, из которого будет импортироваться информация, галочками проставляем типы переносимых данных и кликаем кнопку «Импорт».
Выбираем браузер для экспорта и импортируем данные в Chrome
- Операция завершится почти мгновенно и после неё лучше перезапустить обозреватель.
Как скачать Google Chrome для Windows
Загружать установочный файл лучше с официального ресурса Google, так как это гарантия безопасности: файл будет без вирусов.
Системные требования
Google Chrome стабильно работает на ОС Windows, если компьютер соответствует следующим минимальным требованиям:
- Windows 7, 8, 8.1, 10 или более поздние версии;
- процессор Intel Pentium 4 и выше с поддержкой SSE2;
- видеопамять VRAM 64 МБ;
- винчестер HDD 350 МБ;
- оперативная память RAM 512 МБ.
Google Chrome можно попытаться установить на более ранние версии ОС, но помните, что Google не предоставит вам поддержки в случае сбоев в программе. Браузер будет работать нестабильно на старых версиях Windows, в частности, XP.
Как узнать версию и язык устанавливаемого файла
Если установщик скачивается с официального ресурса, то версию браузера узнать сразу не получится. После установки всю необходимую информацию можно будет найти в разделе «О браузере Google Chrome».
Откройте раздел «О браузере Google Chrome», чтобы увидеть номер версии
Номер версии обозревателя можно найти на сторонних веб-ресурсах, которые предлагают загрузить установщик Google Chrome.
Другая ситуация с языком устанавливаемого файла. Он упоминается в адресе страницы, с которой загружается установщик.
Язык установщика виден в адресе страницы для загрузки установщика
Чтобы поменять язык, перейдите в нижнюю часть страницы. В правом углу вы найдёте меню языка. Выберите нужный, например, русский. Страница автоматически перезагрузится и перейдёт в формат сайта на русском языке.
Выберите язык установщика
Как установить Google Chrome
Нажимаем на здоровенную кнопку Загрузить Chrome.
Читаем (или не читаем) условия предоставления услуг, смотрим на галочку в чекбоксе Установить Гугл Хром браузером по умолчанию (по умолчанию, значит это будет ваш основной браузер и всегда он будет открываться первым). Улучшать статистику… не отмечаем (оно вам надо?) и жмем Принять условия и установить. На наш компьютер скачиваем установочный файл ChromeSetup.exe и его запускаем.
Жмем Запустить. Производится загрузка.
И по окончании загрузки видим установленный браузер. Установка завершена.
Для полноценной работы браузера необходимо войти в свою учетную запись (аккаунт). Для этого в соответствующее поле вписываете адрес электронной почты Google и пароль, после чего нажимаете кнопку Войти.
Заходим в аккаунт
Предполагается, что у нас уже есть аккаунт, тогда нажимаем ссылку «Войти».
Вписываем адрес электронной почты и пароль и нажимаем «Войти».
В правом вернем углу видим сообщение.
Хром сообщает, что он синхронизирует закладки. настройки с аккаунтом гугл.
Что такое синхронизация
Это очень интересная и полезная штука. При работе в Google Chrome вы постоянно делаете какие-то закладки, группируете их в папки (систематизируете для удобного использования), что очень облегчает жизнь пользователя Сети. Но что делать, если нужно поработать на чужом компьютере, а где мои настройки и закладки? А всё очень просто. На любом компьютере, Вы запускаете Хром и входите в свой аккаунт и у Вас в браузере появятся все ваши настройки и закладки, причём изменения будут самые последние.
Как это работает. Как только Вы сделали закладку, изменили настройки и .т.д., то сразу эти изменения поступают на сервер Гугл и там сохраняются
Теперь, когда Вы заходите в свой аккаунт (совершенно неважно с какого компьютера), то все данные считываются с сервера гугл и ваш браузер покажет Вам все последние изменения
Удаление
При возникшей необходимости удаления браузера «Хром» необходимо выйти из него, зайти в панель управления вашей операционной системы (в левом нижнем углу). Затем открыть «Параметры (Настройки)», выбрать позицию «Приложения», найти «Гугл Хром» и выбрать действие «Удалить» (для Windows 8 и 10). Для Windows 7 или Vista в позиции «Параметры» выберите «Панель управления», затем перейдите к «Удалить программу» или «Программы и компоненты». Двойным кликом мыши нужно нажать на Google Chrome. Браузер будет удален нажатием кнопки «Удалить».
Чтобы очистить данные профиля, необходимо нажать «Также удалить данные о работе в браузере». Но если синхронизировать данные и вновь войти в ваш аккаунт «Гугл», часть вашей информации будет доступна, так как она сохраняется на сервере «Гугла». Чтобы очистить все полностью, необходимо очистить историю. Сделать это можно, зайдя в меню «Настройка и управление Гугл Хром», затем выбрать «Дополнительные инструменты», а затем «Удаление данных о просмотренных страницах». Указав необходимый временной диапазон, установите галочки для типа информации, которую требуется удалить, затем нажмите «Очистить историю».
А что внутри учётной записи?
Интерфейс учётной записи Google содержит внушительное количество настроек и опций по управлению аккаунтом. Они разделены по типу функционального предназначения в меню.
При входе в аккаунт отображается главная страница. На ней размещены блоки для быстрого доступа:
Конфиденциальность и персонализация: пользовательские данные, хранящиеся в профиле, информация для работы с сервисами компании, функции отслеживания действий (выполняемые операции и хронология в учётке).
Уведомление о проблемах безопасности аккаунта: рекомендации по обеспечению защиты профиля.
Данные по файловому хранилищу: сколько осталось Гб на Диске, функции для управления.
Проверка конфиденциальности: информация и статус по ключевым настройкам сохранения пользовательских данных в аккаунте (история приложений и поиска, местоположение, запись голосовых запросов и команд и др.)
Слева на страничке интерфейса учётки пункты меню:
Личные данные: всё то, что вы указывали при регистрации с возможностью редактирования (имя и фамилия, дата рождения, пол, телефон), функция для загрузки фото на аву профиля. Отображается и логин (адрес gmail), но его изменять нельзя.
Данные и персонализация: настройки конфиденциальности (эта же страница, как и при переходе с блока главной).
Безопасность: дата смены пароля, настройка двухэтапной аутентификации, авторизации с помощью телефона, добавление мобильного и резервного почтового ящика, история недавних событий и др.
Настройки доступа: список контактов и информация о них, настройки передачи геоданных, оформление своей страницы https://aboutme.google.com/?hl=ru (ваши личные сведения для публичного доступа).
Кроме базового интерфейса учётной записи Google, для каждого сервиса компании предусмотрен отдельный специализированный профиль, привязанный к текущему логину. Например, на Youtube – разделы видео, подписки, функции для создания собственного канала и загрузки видео.
В хранилище «Диск» есть разделы по типу файлов («Недавние», «Помеченные» и др.), меню операций по работе с контентом (загрузка, копирование, создание директорий).
Возможные ошибки при установке Гугл Хром
Несмотря на то, что установка данного браузера под силу даже неопытному пользователю ПК/ноутбуков, зачастую у пользователей возникают различные проблемы в ходе этого процесса.
Сбой при загрузке Chrome
Подобная ошибка чаще всего проявляется появлением всплывающего окошка, в нем сообщается о возникновении ошибки «0x80072ee2», которая оповещает о разрыве соединения, из-за которого процесс загрузки был остановлен.
Чаще всего подобные проблемы возникают у пользователей, использующих для выхода в интернет 3G-модемы или же телефонную линию (ADSL). Такие обрывы соединения сильно замедляют весь процесс установки, а иногда делают его попросту невозможным.
Если у вас возникает подобная ошибка, то лучше всего используйте для установки браузера оффлайн версию установщика:
2. Ознакомьтесь с правилами и примите их;
3. Дождитесь скачивания файла — это займет больше времени, чем при скачивании обычного установщика Хрома;
4. Начнется процесс установки, после которого браузер запустится в автоматическом режиме.
Недостаточно места на жестком диске (ошибка 0x80070070)
Данная ошибка появляется на экране устройства при попытке установить любую программу на компьютер, жесткий диск которого практически полностью заполнен данными.
Исправить ситуацию можно путем удаления ненужных программ, файлов, приложений и так далее. Чаще всего достаточно очистить директорию «Загрузки» и удалить файлы из «Корзины».
Компьютер не соответствует требованиям приложения «Google Chrome»
Зачастую эта ошибка появляется при попытке установить браузер на компьютер/ноутбук с устаревшим процессором. Чтобы исправить ситуацию, необходимо найти более старую версию Хрома и попробовать установить ее.
Не запускается установщик (ошибка 0х80072ее7)
Эта проблема связана с правами текущего пользователя, который может быть авторизован на ПК/ноутбуке, как гость или же попросту не обладать правами администратора. Чтобы ее исправить, достаточно нажать на установочный файл правой кнопкой мышки и кликнуть по строке «Запуск от имени администратора».
Выше описанные ошибки не являются полным перечнем проблем, которые возникают при установке Гугл Хрома, однако именно они наиболее часто тревожат пользователей.
Процедура инсталляции
Сам процесс не отличается особой сложностью. Но существуют различные операционные системы для ПК. Процесс установки того или иного приложения в каждой из них может существенно различаться. Если об установке программ на Windows мы знаем все, то с другими ОС могут возникнуть проблемы.
Поэтому нужно подробно рассмотреть все особенности установки Google Chrome на различных операционных системах. Начнем, конечно, с ОС Windows. Именно она является наиболее распространенной на компьютерах пользователей.
Случай №1: Windows
Здесь все предельно просто. Никаких неожиданностей нет. Если только вы не планируете установить версию для разработчиков. Но она не совсем стабильна и не подойдет обычным пользователям. А сделать нужно следующее:
- В любом обозревателе открываем ссылку https://www.google.com/intl/ru_ALL/chrome/.
- Затем нажимаем большую кнопку «Скачать Chrome».Система определится автоматически.
- Далее нажимаем на кнопку «Принять условия и установить». Сразу же начнется загрузка.
- Сохраняем предложенный файл на компьютере.
- Открываем его.
- Дожидаемся окончания процедуры инсталляции.
После установки запустится сам веб-обозреватель для того, чтобы пользователь смог произвести первичную настройку. В частности, назначить браузер по умолчанию, синхронизироваться с аккаунтом Google и так далее.
Случай №2: Mac OS
Операционная система компании Apple существенно отличается от Windows. Процесс установки приложений там совсем другой. Если вы недавно перешли на Мак с классического ПК, то вполне можете запутаться. Поэтому вот инструкция по установке браузера.
- Запускаем доступный интернет-обозреватель и открываем страницу https://www.google.com/intl/ru_ALL/chrome/.
- Затем нажимаем «Скачать Chrome».Загрузка начнется автоматически.
- Браузер загружается в типичном для Mac OS архиве формата .dmg. Необходимо открыть его при помощи двойного клика.
- Там находим значок Google Chrome и просто перемещаем его в папку «Программы» (Applications).
- Закрываем окно установки и запускаем программу.
Вот как можно для Мака установить браузер Google Chrome на компьютер бесплатно. Стоит отметить, что такой способ намного проще и доступнее того, что применяется в ОС Windows. Но к нему еще нужно привыкнуть.
Случай №3: Linux
Несмотря на все разнообразие дистрибутивов Linux, компании Google удалось создать единый установщик для всех типов NIX систем. И это хорошо, так как обычно для установки используются разные команды. А тут все просто. Вот инструкция.
- В предусмотренном на компьютере браузере открыть https://www.google.com/intl/ru_ALL/chrome/.
- Загрузить актуальную версию программы.
- Примите лицензионные условия (параметры менять не нужно).
- Откройте полученный файл с расширением .deb.
- Дождитесь запуска Менеджера приложений.
- В отобразившемся окошке запустите процедуру установки кликом по соответствующей кнопке.
По завершении процесса новый веб-обозреватель будет доступен в меню операционной системы. Если появился соответствующий значок, то это значит, что программу можно успешно использовать для своих нужд.
Почему бесплатно?
Объясню в нескольких предложениях: известные поисковые системы платят разработчикам браузеров огромные деньги за то, чтобы они не просто создали качественный продукт, но и за то, чтобы распространили его среди максимального числа пользователей.
Использование выдачи определенной поисковой системы, установка строки по умолчанию – это дорогого стоит для поисковиков. А для вас, уважаемые пользователи, – ничего не стоит.
Но, снова повторюсь – в бесплатном распространении своей продукции заинтересован только ее владелец, поэтому ищите официальные сайты. Остальное – обман и надувательство.
Как пользоваться Google Chrome
Для запуска программы нужно открыть значок Google Chrome. Обычно он находится на Рабочем столе и выглядит вот так:
Также этот значок можно найти, если открыть Пуск – Все программы — Google Chrome.
Вот как выглядит этот браузер:
Как видите, все очень минималистично. Вверху справа три стандартные кнопки – свернуть, свернуть в окно/развернуть, закрыть:
Слева – открытые вкладки. В активной показан сайт, который сейчас открыт.
Также адрес открытого в данный момент сайта (страницы) показан чуть ниже. Это место правильно называется «адресная строка».
Сайт открывается внутри программы. Если нужно открыть еще один сайт, не закрывая этот, то добавляем вкладку. Для этого нажимаем на маленький фигурный прямоугольник рядом с открытой вкладкой.
Открывается новая вкладка с пустой адресной строкой.
В ней также печатаем адрес сайта, который хотим открыть, и нажимаем на кнопку Enter на клавиатуре.
Кстати, адресную строку можно использовать и в качестве поисковой строки, потому как она «связана» с поисковиком Google.
То есть можно в ней напечатать свой вопрос на русском языке. Появятся поисковые подсказки. Можно выбрать одну из них или ничего не выбирать – просто нажать Enter.
Внутри программы загрузятся результаты поиска Google. То есть нам предлагаются на выбор несколько сайтов по данной теме.
Чтобы открыть какой-нибудь из них, нужно нажать на его заголовок.
Назад, вперед, обновить
В каждой вкладке рядом с адресной строкой (слева) есть три кнопки для управления содержимым.
При нажатии на первую браузер вернет Вас на один шаг назад. То есть на тот сайт или страницу сайта, которая была открыта в данной вкладке до этого. Конечно, при условии, что во вкладке было что-то открыто.
Соседняя кнопка наоборот отправит Вас вперед. Это возможно в том случает, если Вы хотя бы раз возвращались назад.
И последняя кнопка нужна для перезагрузки страницы. Например, Вы открыли какой-то сайт, а он почему-то не загрузился. Вот нажав на эту кнопку можно его перезагрузить, другими словами открыть заново.
Закладки
В конце адресной строки (справа) есть специальная звездочка. Нужна она для того, чтобы запоминать понравившиеся сайты или отдельные страницы сайтов. Эта функция называется «Закладки».
Например, я хочу добавить в браузер эту страницу, чтобы потом ее снова открыть. Нажимаю на звездочку в конце адресной строки. Появляется окошко добавления в закладки.
Можно нажать в нем на кнопку «Готово», а можно и не нажимать – все равно страничка добавиться в память браузера.
Теперь, если открыть новую вкладку, сразу под адресной строкой будет полоска серого цвета. На ней и будет сайт или страница сайта, которую я запомнил.
То есть в любой момент я смогу открыть эту страницу просто нажав на нее.
Кстати, ее всегда можно удалить с этой серой полоски. Для этого просто нажать по ней правой кнопкой мышки и из появившегося списка выбрать пункт «Удалить».
Также добавленные в Хром закладки можно найти, нажав на кнопку с тремя вертикальными полосками. Она находится сразу после адресной строки (крайняя справа) и называется «Настройка и управление Google Chrome».
Откроется список. Если навести на пункт «Закладки» появится дополнительный список, внизу которого будут все добавленные в браузер закладки.
Если закладок много, имеет смысл рассортировать их по категориям (папкам). Сделать это можно при помощи «Диспетчера закладок». Находится он там же: кнопка «Настройка и управление Google Chrome» — Закладки – Диспетчер закладок.
Нажимаете на кнопку «Упорядочить», добавляете папки, перетягиваете в них закладки.
В итоге на панели закладок будут созданные Вами папки. Напомню, эта панель находится сразу под адресной строкой при открытии новой (пустой) вкладки браузера.
Нажав на папку, откроется список со сложенными в нее закладками. Очень удобно!