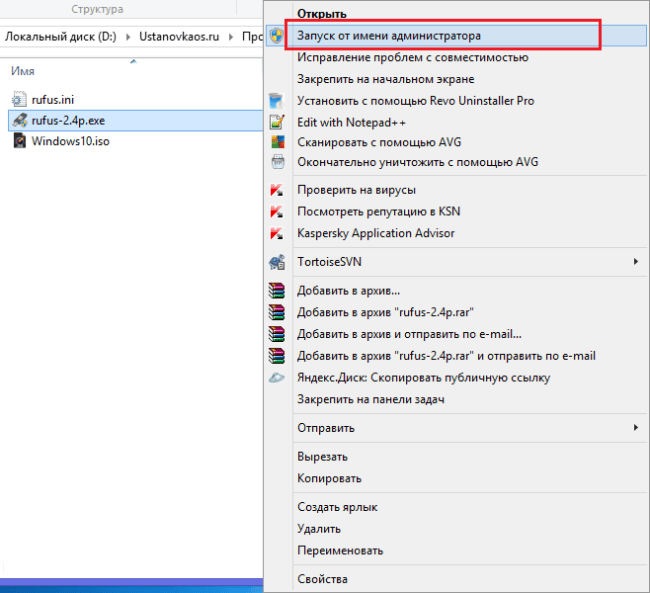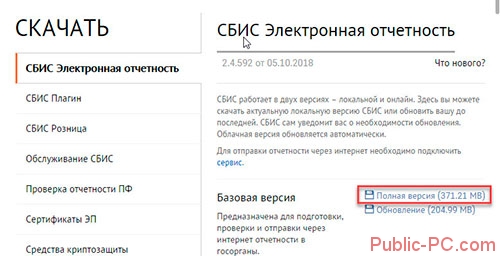Как установить windows на компьютер с флешки
Содержание:
- Процесс установки Виндовс 7 с USB
- Установка Windows 7 с флешки
- Предустановочная подготовка
- Создание загрузочной флешки с Windows 7 с помощью программы Rufus
- Установка Windows 7 с флешки USB 3.0
- Схема установки Windows 7 с помощью флешки
- Создание загрузочной флешки
- Этап 2: настройка BIOS
- Как установить windows 7 через биос
- Как установить Windows 7 — пошаговый процесс
Процесс установки Виндовс 7 с USB
Дальнейший процесс очень прост – главное совершать правильные действия:
- Выбрать предпочитаемый язык и клавиатурную раскладку.
- Ознакомиться и согласиться с соглашением от разработчиков операционки.
- Выбрать том жесткого диска, куда будет выполнять инсталляция.
- Программа выдаст предупреждение о необходимости форматирования раздела и стирании всей расположенной на нем информации.
- Необходимо согласиться с подобным условием и запустить инсталляционную процедуру.
- Некоторое время все будет происходить в автоматическом режиме. После появления информационного сообщения о завершении работы, нужно будет нажать на «далее».
- Вводятся персональные данные владельца оборудования. Если пароль для входа не нужен – просто оставить пустую строку.
- При использовании лицензионной версии продукта – вставляется ключ, который должен быть у человека.
- Выполняются временные и сетевые настройки.

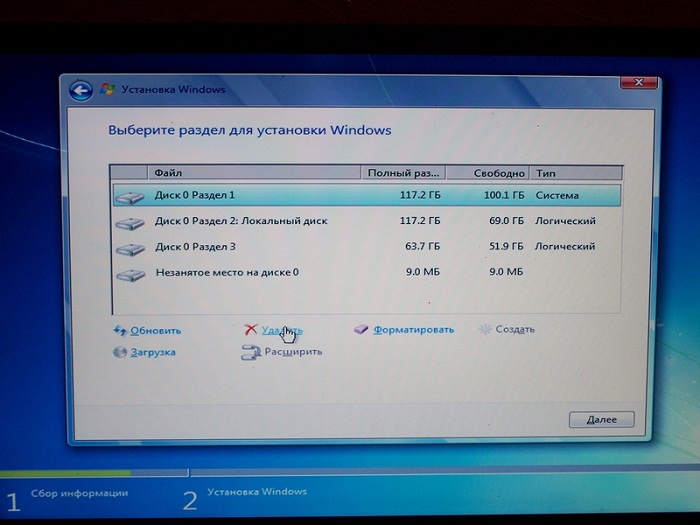
Действия подтверждаются, что приводит к появлению всем известного рабочего стола Семерки – операционная система готова к эксплуатации. Как видите, установить Windows 7 с флешки через BIOS очень легко.
Установка Windows 7 с флешки
О том, что все действия предыдущего раздела вы сделали правильно, вас известит надпись на черном фоне экрана: Press any key to boot from CD or DVD. Это сообщение предлагает нажать на любую клавишу для начала загрузки флешки.
Если в вашем установочном образе Windows 7 нет никаких дополнительных утилит, а находится только сама виндовс, то установка начнется сразу. Если там оказались дополнительные разделы, то выберите сначала в меню нужный пункт.
Далее последует обычный процесс установки Windows. В основном он проходит автоматически. Лишь изредка от вас будет требоваться выбрать какие-либо параметры, например язык и пр.
Когда станет вопрос выбора конкретной операционной системы, отдайте предпочтение той, на которую у вас имеется ключ.
Обратите внимание, на пункт в процессе установки «Выбор раздела для установки Windows». Выбираем нужный раздел, и нажимаем кнопку «формтировать»
В процессе форматирования будет удалена вся информация с данного раздела, включая старую версию винды.
Продолжаем установку согласно подсказкам, появляющимся на экране монитора.
Если следовать данной инструкции, то вполне реально самостоятельно, без помощи специалистов, поставить Windows 7 с флешки на компьютер или ноутбук, даже если вы раньше никогда этим не занимались. Пробуйте, для этого совсем не нужны какие-то особые знания – у вас все получится!
Предустановочная подготовка
Для того, чтобы нужная информация, находящаяся на компьютере в диске «С» сохранилась, ее нужно скопировать на флешку (только не на ту, с которой будете ставить винду) или DVD диск. Если вы не планируете форматировать весь жесткий диск ноутбука, компьютера или планшета, то можно просто перенести информацию с диска «С», на любой другой диск, например «D».
Позаботьтесь о драйверах. Если у вас нет диска с драйверами на оборудование, установленное на ваш ПК, то лучше заранее скачать их из интернета. Делается это на тот случай, если вдруг, по какой-либо причине в версии Windows 7, которую вы устанавливаете, не окажется нужного программного обеспечения или оно будет некорректно работать.
Создание загрузочной флешки с Windows 7 с помощью программы Rufus
Конечно, существуют и другие варианты создания загрузочной флешки с Семеркой, но использование абсолютно бесплатной утилиты Rufus делает решение поставленной задачи максимально простой.
Итак, чтобы успешно завершить данный этап, необходимо повторить следующие действия:
Выполнить поиск и скачивание работоспособного образа с операционной системой, которую планируется поставить на ПК.
Поиск утилиты и аналогичное скачивание. Кстати, можно легко обнаружить портативную версию, то есть, даже предварительно инсталлировать программу не потребуется.
Подключить внешний накопитель, который планируется использовать для записи
Проверить наличие на нем важной для человека информации. Если таковая присутствует – перенести ее в другое место.
Запустить программу.
При подсоединенной флешке, утилита сразу же выдаст информацию о ней в окошке «Устройство».
Во втором пункте рекомендуется остановить выбор на MBR для компьютеров с БИОС или UEFI
Такой тип подходит практически для большинства вариантов современной техники.
Следующий пункт можно легко игнорировать, так как утилита самостоятельно подберет оптимальный вариант файловой системе при добавлении записываемого образа.
Остается только отметить флажками места, где написано про быстрый формат и создание загрузочного диска.
Перед запуском процедуры потребуется только указать путь к записываемому образу и нажать на кнопку «Старт».
Утилита начинает свою работу, об успешности которой можно следить по ползунку в нижней части окошка.
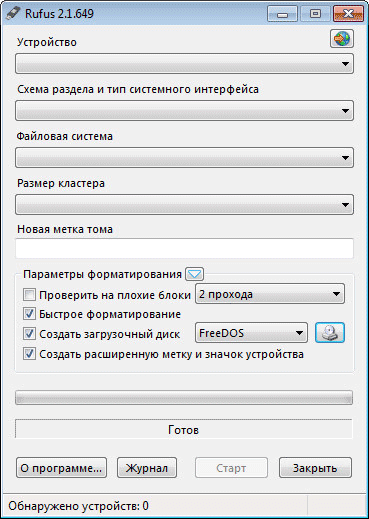
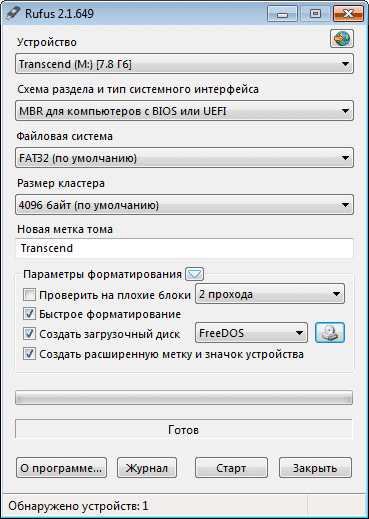
После появления сообщения «готов» можно переходить к следующим этапам в реализации поставленной задачи.
Установка Windows 7 с флешки USB 3.0
Поскольку на современных ноутбуках и планшетах производители зачастую полностью отказываются от установки USB 2.0 и DVD/CD-ROM, то решил сделать публичную памятку по установке операционной системы с флешки USB 3.0. В моем случае речь пойдет об установке Windows 7. Новая версия USB интерфейса намного быстрее своего предшественника и грех этим не воспользоваться при переустановке системы, тем более, что вся установка после этого займет всего считанные минуты. На данный момент, засунув установочную флешку USB 3.0 в порт USB 3.0, Windows 7 вначале установки попросит драйверы USB, т.к. она сама не имеет встроенных драйверов от USB 3.0. В большинстве случаев люди решают эту проблему перетыканием флешки в порт USB 2.0, и при этом установка растягивается на длительное время, но зато никаких заморочек, которые будут описаны дальше в этой памятке, не требуется. Все действия ниже предполагают, что вы их выполняете в запущенной Windows 7.
Создайте где-нибудь на жестком диске папку winpe. В ней создайте папку mount и папку usb3. Они понадобятся для дальнейших действий. Я например, создал папку winpe в корне диска D:.
Чтобы установщик не спрашивал драйверы от USB 3.0, надо их интегрировать в него. Поэтому вначале находим драйверы USB 3.0 для своей материнской платы. Разархивируем их если надо, и копируем в папку usb3, которую создали в предыдущем пункте (главное, чтобы драйверы содержали в себе inf-файлы, которые и будут в дальнейшем использоваться). На моей материнской плате имеются несколько USB 3.0 контроллеров, это встроенный контроллер чипсета intel и другой контроллер от asmedia, поэтому я скопировал драйверы от обоих контроллеров в подпапки usb3\intel и usb3\asmedia. Это нужно, чтобы Windows 7 можно было установить с любого доступного USB 3.0 порта (как не странно, в моем случае asmedia USB 3.0 контроллер работает быстрее intel-овского).
Переходим к флешке. Предполагается, что вы уже создали загрузочную флешку с установщиком Windows 7, если нет, то самое простое решение это воспользоваться Windows 7 USB/DVD download tool, как это сделать описано в моей статье – Как сделать загрузочную флешку Windows 7. На флешке, заходим в папку sources, находим там файл boot.wim и копируем его в папку winpe .
Запускаем командную строку от имени администратора. Там переходим в нашу тестовую папку (в моем случае набираем команду cd /d D:\winpe и жмем enter). Далее идет набор из трех команд (набрали первую, нажали enter, побежали проценты, набрали вторую, нажали enter и т.д.), объяснять которые тут не вижу смысла, можете их описание поискать в интернете, главное, что они делают свое дело:
dism /mount-wim /wimfile:boot.wim /index:2 /mountdir:mountdism /image:mount /add-driver:usb3 /recursedism /unmount-wim /mountdir:mount /commit
Если вы все сделали без ошибок, то в файл boot.wim, который вы скопировали в папку winpe, должны были успешно интегрироваться драйверы от ваших USB 3.0 контроллеров. И все, что вам остается, это скопировать этот файл обратно на флешку в папку sources, поверх старого файла. После чего установщик перестанет от вас требовать драйверы при установке Windows 7 с USB 3.0 порта, и весь процесс установки займет гораздо меньше времени. А чтобы сделать свою USB 3.0 флешку более универсальной, т.е. чтобы можно было быстро установить систему с любого порта USB 3.0, любого компьютера, то понадобится интегрировать все драйверы существующих сторонних USB 3.0 контроллеров. Благо их не так много, на моей памяти, их вместе с Asmedia еще где-то три четыре (Etron, Renesas/Nec и др.).
Мы всегда рады помочь Вам. Cервисный центр – Free-IT-expert
Рубрика Полезные статьи
Схема установки Windows 7 с помощью флешки
Для того, чтобы быстро и качественно установить семерку на компьютер нам потребуется следовать определенной схеме. Каждый пункт этой схемы мы тщательно разберем, для того чтобы у Вас в процессе установки не возникло каких-либо трудностей, и Вы оперативно справились с этой задачей самостоятельно, без вызова мастера или обращения в сервисный центр.
В общем виде схема установки ОС с флешки выглядит следующим образом:
- Скачивание подходящего ISO образа Windows 7 на компьютер
- Создание на базе этого образа загрузочной флешки
- Настройка БИОС компьютера на загрузку с флешки
- Непосредственное начало установки Windows 7 с флешки
- Активация операционной системы с помощью активатора
- Установка необходимого пакета драйверов
- Оптимизация работы Windows 7
Пусть Вас не пугает большое количество шагов в нашем руководстве. Поверьте. Все эти операции можно осуществить очень быстро, если знать что Вы делаете и зачем.
Создание загрузочной флешки
Сначала нужно создать ISO образ системы Windows 7. Для этого скачиваем с официального сайта специальную утилиту UltraISO.
Устанавливаем ее, запускаем. Для создания загрузочной флешки достаточно будет пробной версии программы.
В рабочем окошке программы нажимаем «Файл – открыть»:
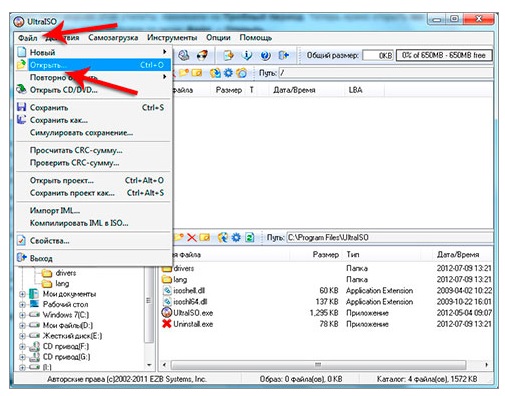
В открывшемся окне находим на компьютере файл с ISO образом Windows 7 и нажимаем кнопку «открыть».
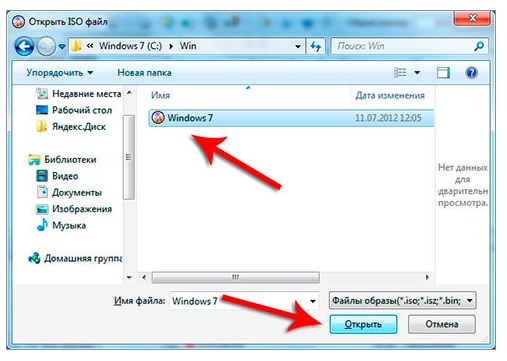
Далее нажимаем «Самозагрузка» — «Записать образ Жесткого диска».
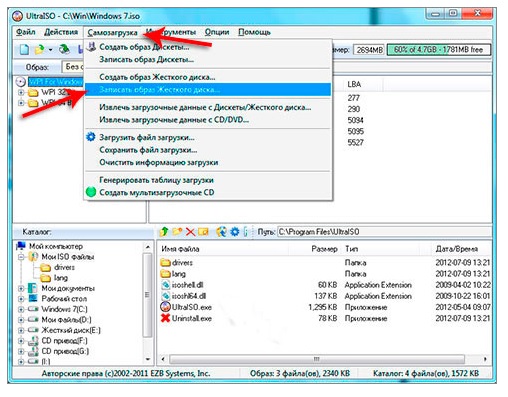
Следующим действием находим в окне «Disk Drive» флешку, на которую собираемся записывать образ (флешка, конечно же, должна быть уже вставлена в USB разъем). Жмем на кнопку «Форматировать».
Учтите, что вся информация, которая имеется на USB носителе будет стерта, поэтому позаботьтесь о том, чтобы заблаговременно сохранить ее на другой носитель или на жесткий диск, не задействованный в установке виндовс.
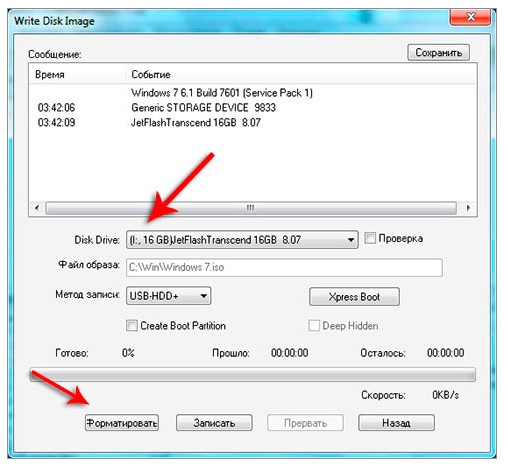
Запускаем форматирование, выбрав файловую систему NTFS.
По завершении процесса форматирования в окошке программы станет активна кнопка «Записать». Жмем на нее.
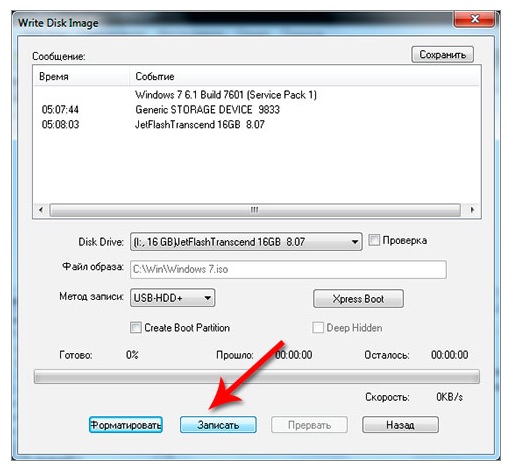
На появившемся окошке подсказки нажимаем кнопку «Да» — ведь информация у нас уже и так стерта.
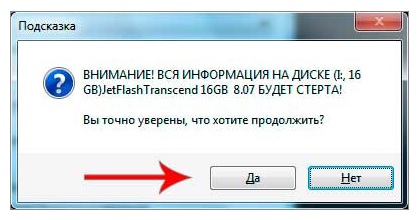
Теперь можно понаблюдать за процессом записи. По его окончании появится сообщение о том, что запись завершена.
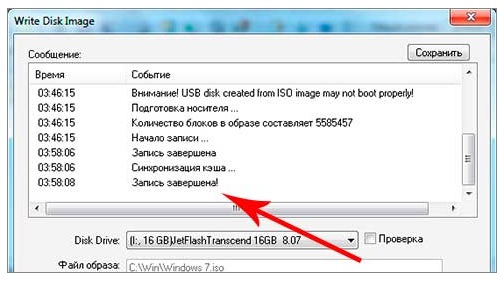
Первую часть работы можете считать выполненной – загрузочная флешка с Windows 7 готова. Можно приступать к следующему этапу.
Этап 2: настройка BIOS
В данном случае настройка BIOS здесь чрезвычайно простая, поскольку нам необходимо изменить загрузочное устройство, то есть чтобы система загружалась не с жесткого диска, на котором установлена операционная система, а с флешки, на которой у нас имеется дистрибутив Windows.
- Прежде всего, нам потребуется выполнить вход в Windows. Точной рекомендации по входу дать не получится, поскольку для разных моделей стационарных компьютеров и ноутбуков данный процесс может выполняться по-разному. Но чаще всего необходимо включить компьютер (или просто отправить в перезагрузку) и на самом раннем этапе включения начать многократно нажимать клавишу F1, F2 или Del (чтобы увеличить вероятность успешно входа, можно использовать сразу три клавиши, попеременно и быстро их нажимая).
Когда вход в BIOS будет успешно завершен, нам необходимо пройти в меню, где осуществляется задание основного загрузочного носителя. Опять же, единой рекомендации здесь дать нельзя, поскольку для разных версий BIOS данный пункт может называть несколько по-другому. Например, в нашем случае нам потребовалось открыть раздел «Advanced BIOS Features», а затем найти пункт «First Boot Device». В вашем случае пункт может называться по-иному, но, как правило, он должен содержать слова «Boot», «First» и так далее.
В нашем случае, учитывая загрузочную флешку, нам потребовалось выбрать пункт «USB-HDD». В том случае, если вы используете диск, соответственно, вам необходимо выбрать пункт «CDROM».
Как установить windows 7 через биос
Флешка готова и теперь можно приступать к основному процессу. Было б замечательно, если загрузочная флешка после вставления в гнездо сделала дальше все сама. А вы бы и глазом не успели моргнуть, а на компьютере уже стоит новая операционная система. Но это всего лишь мечты, поскольку установка виндов с сопровождается дополнительными настройками в биос. Что надо делать?
Для начала выключить компьютер. Как только он начнет включаться надо быстренько нажать клавишу, чтобы попасть в эту самую биос. Кнопка может быть разной, в зависимости от модели вашего ПК.
Биос на разных компьютер так же может принимать разный вид. Но неизменным остается тот пункт, который нам и необходим — First BOOT. Именно здесь выставляются приоритеты дисков т. е. порядок их загрузки. Как поступить дальше? Используя стрелочки на клавиатуре найдите пункт USB-HDD и нажмите кнопку F6, чтобы переместить необходимый нам диск на первое место в списке.
Дальше необходимо нажать сочетание клавиш, которые зафиксируют изменения и выйдут из биос. Там внизу можно найти подсказку. Компьютер перезагрузится и вы сможете приступить непосредственно к установке операционной системы.
Но есть и более быстрый способ смены порядка загрузки.
Вам совсем необязательно заходить в сам биос.
- При загрузке компьютера можно нажать кнопку F11 (опять-таки на разных компьютерах может отличаться) и перед вами появиться окно, где можно настроить порядок загрузки дисков.
- Клавишами вниз и вверх выберите флешку выйдете кнопкой Esc.
Согласитесь, что так гораздо быстрее и проще. Но случается так, что компьютер не обнаруживает загруженную флешку. Тогда надо будет воспользоваться предыдущим способом.
Как установить windows 7 на ноутбук
В ноутбуке установлен другой биос. Загрузка с флешки здесь выставляется ещё быстрее.
- Необходимо зайти на вкладку «Boot» и проверить порядок загрузки.
- Флешка будет на пятом месте.
- С помощью клавиш F5 (вниз)/ F6 (вверх) перемещаете её на первое место и все.
- Сохраняете настройки клавишей F10.
- После перезагрузки начнется установка виндовс.
Неважно какой биос вам пришлось настраивать, дальнейшая установка операционной системы происходит везде одинаково. Поэтому отдельно рассматривать вопрос о том как установить windows 7 с флешки на ноутбук, является нецелесообразным
Как установить Windows 7 — пошаговый процесс
Итак, разобравшись с настройками, выходящими за рамки самой ОС, можно запускать установку Windows. Флешка должна быть подключена к любому порту USB.
В версиях Windows 95/98/Me/Se настройка диска сводилась к действиям, совершаемым с дискеты или компакт-диска, на котором, помимо Windows, преднастройка диска производилась через команды ОС MS-DOS, без всяких эмуляторов и командной строки Windows. Сама установка Windows управлялась «Мастером установки Windows», запускаемым с пускового файла winnt.exe из папки I386 на компакт-диске Windows. Впрочем, перенести на внешние диски и флешки — и запускать с них — весь этот установочный пакет можно в два счёта.
Версия Windows 2000/XP для настройки диска применяла самозапускающийся настройщик, внешне напоминающий интерфейс BIOS. Вначале загружались файлы драйверов ПК; выбор функций и меню осуществлялся нажатием клавиш и их комбинаций, а не вводом команд, как в MS-DOS. Это значительно облегчило процесс установки Windows — он шёл по заранее намеченному плану, без необходимости вручную загружать драйверы и подключать внешние носители (дисковод CD/DVD, контроллеры USB). С уже рабочей версии Windows можно было также выполнить установку «поверх», запустив файл setup.exe с CD-носителя.
Начиная с Windows Vista, настройка диска полностью перешла на графический интерфейс. С флешки запускается лишь предзагрузчик Grub4DOS (или похожий), в котором есть выбор между загрузкой ПК с диска и установкой Windows Vist/7/8/8.1/10. Далее управление переходит к установщику Windows, незамедлительно загружающему файлы, и весь процесс повторяется по уже знакомой схеме. Если загрузчика Grub4DOS на флешке нет, то после надписи «Boot from CD/DVD, press any key» («Загрузка компьютера с CD/DVD-носителя, нажмите любую клавишу» — этой надписи может и не быть) запускается сам загрузчик Windows.
Сегодняшний установщик Windows — это самозагружающийся «инсталлер», в котором есть минимально необходимый функционал для обновления/переустановки Windows из копии, записанной на флешку, а также для обслуживания встроенного накопителя, с которого и будет работать сама Windows.
- Дождитесь надписи «Windows загружает файлы» со шкалой хода загрузки файлов установки Windows 7 в оперативную память ПК. Индикация хода подгрузки файлов Windows 7 Installer должна дойти до конца.
- После надписи «Начало установки» на синем фоне, напоминающим картинку, появится приглашение к началу процесса.
- Примите условия лицензионного договора с Microsoft.
- Приложение установки Windows 7 может запросить способ переустановки. Чтобы похоронить прошлые «глюки» Windows на своём ПК, выберите вариант окончательной установки Windows.
- Будет предложен передел пространства на диске, повторное форматирование дисков C: и D:, которые вы пересоздадите заново. Выбрав любой из них, нажмите ссылку «Настройка диска». Ссылки «Создать», «Удалить» и «Форматировать» говорят сами за себя. Функция «Расширить» — фактически это перемещение условной границы раздела логических дисков C:, D: (и следующих, если они есть) — поддерживается не во всех версиях Windows; расширение тома (логического диска) лучше производить на уже установленной и полностью рабочей системе Windows.
- Закончив настройку структуры диска, нажмите «Далее». Начнётся установка Windows 7.
Ошибки во время установки могут проявиться в следующем:
- зависание процентного индикатора на любой из стадий установок, например, на 99%;
- лишние перезагрузки, которых в норме не должно быть;
- зависание, «подвисание» указателя мыши с равной периодичностью.
Это говорит о следующих проблемах:
- износ флешки, внезапное появление «битых» или ослабленных секторов в процессе работы;
- такие же повреждения жёсткого диска или SSD-накопителя ПК;
- неустойчивая работа микросхемы USB-порта (например, флешке не хватает питания), нарушение контактов разъёма USB;
- неустойчивая работа шины USB на материнской плате;
- нестабильная работа модулей оперативной памяти, вызывающая их самопроизвольное отключение;
- вирусы, накануне попавшие на флешку и повредившие программу установки Windows (что вызвало, например, перегрузку процессора и оперативной памяти).
Если всё работает чётко — результатом будет полностью завершённая установка, и система Windows запустится с внутреннего диска, как и должно быть.
Программа установки подгружает и сохраняет конфиграцию установленной копии Windows 7
В норме процесс установки занимает от 10 минут до часа, в зависимости от производительности ПК или гаджета.