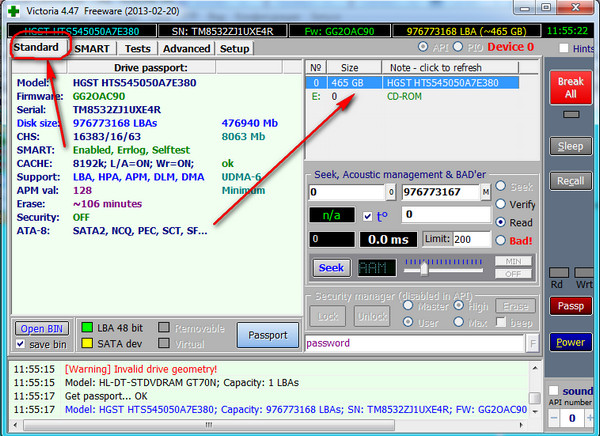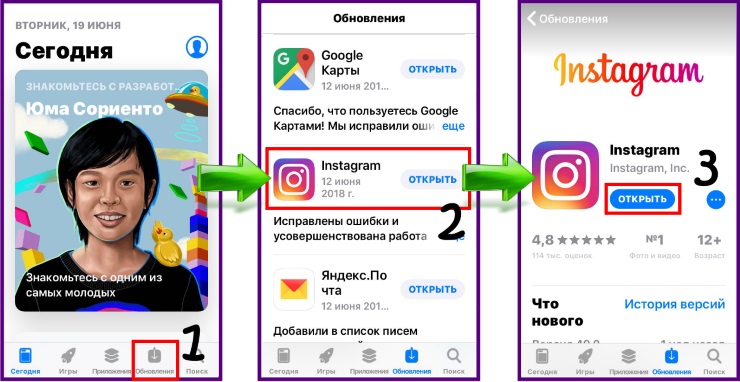О работе видеопамяти и возможностях совмещения чипов высокой и низкой плотности
Содержание:
- Увеличиваем объем видеопамяти через BIOS
- Вопросы производительности
- Как увеличить видеопамять и стоит ли это делать?
- Увеличение размера видеопамяти
- Что такое видеопамять
- Для чего увеличивают объём памяти видеокарты?
- Все способы, иных нет
- Об увеличении видеопамяти на видеокартах AMD Radeon RX
- Как увеличить видеопамять на ноутбуке или компьютере, увеличить объем за счет оперативной памяти на видеокартах Nvidia и Radeon
- Используется видеопамяти 0 мб что делать
- Сколько видеопамяти мне нужно?
Увеличиваем объем видеопамяти через BIOS
Первое, что требуется сделать — войти в пользовательский интерфейс (настройки) BIOS. На большинстве компьютеров это делается следующим образом:
- Выключите, а затем вновь включите компьютер.
- Как только на экране появится информация POST (текст на черном фоне), нажимайте на клавишу “F2”, “F12” или “Delete”. Это стандартные клавиши, служащие для запуска пользовательского интерфейса BIOS. Но многие производители ноутбуков и материнских плат могут изменять клавиши для входа в настройки BIOS. Информацию об этом можно почитать в разделе поддержки на сайте производителя техники.
- Если все прошло хорошо, пользовательский интерфейс BIOS будет запущен.
Далее в настройках BIOS требуется найти параметр, отвечающий за распределение оперативной памяти под нужды видеоадаптера. В зависимости от модели компьютера или версии прошивки BIOS, данный параметр может иметь разные названия. Он может иметь и разное расположение в структуре пользовательского интерфейса BIOS. Например, взгляните на это изображение:
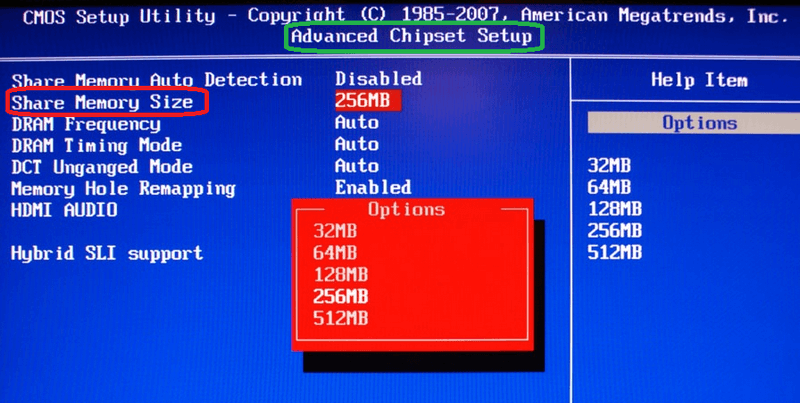
Зеленым выделено название раздела BIOS (“Advanced Chipset Setup”), в котором расположен параметр распределения ОЗУ — “Share Memory Size”. По умолчанию значение этого параметра всегда — “Auto”. Т.е. при работе компьютера память под нужды видеокарты будут устанавливаться в зависимости от текущей нагрузки. Но такое решение даст меньшую производительность встроенной видеокарты, чем, если бы в ее распоряжении был объем ОЗУ, к которому не имеют доступ другие приложения и даже операционная система.
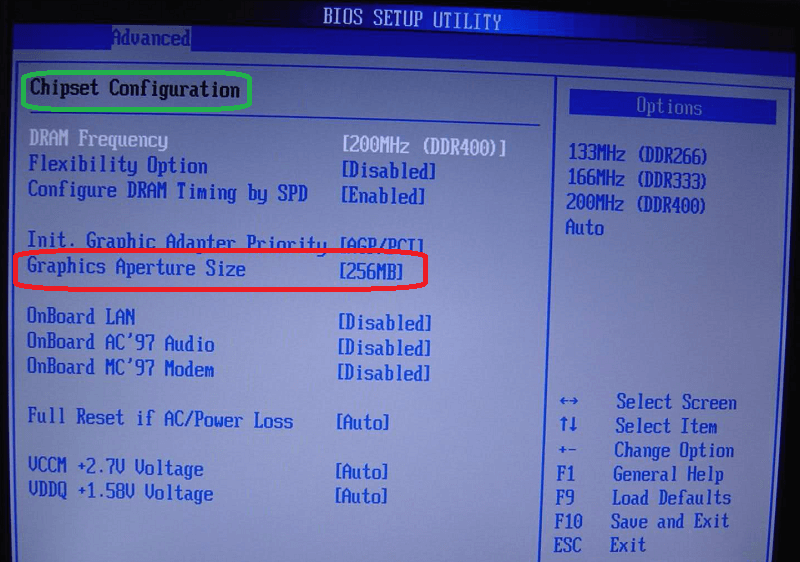
В данном случае раздел называется “Chipset Configuration”, а параметр, отвечающий за распределение памяти — “Graphics Aperture Size”. Действия по перераспределению ОЗУ такие же, как и в предыдущем примере.
И еще один пример:
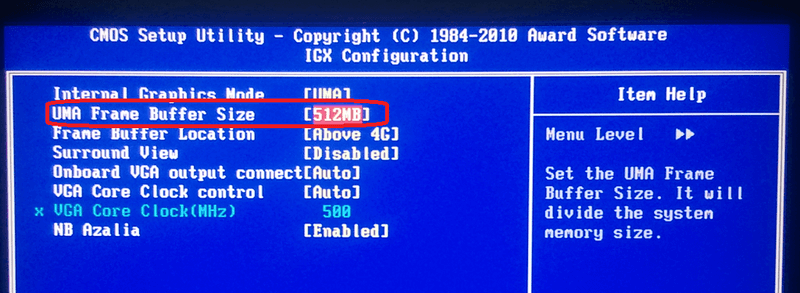
В этой версии BIOS распределение объема ОЗУ производится в разделе “Advanced BIOS Features” путем установки требуемого значения в параметре “UMA Frame Buffer Size”. В этих BIOS данный параметр также может называться как “Video Memory Size” и “On-Chip Frame Buffer Size”.
Вопросы производительности
лучше видеокартаоперационной системе
Многие видеокарты с чипсетами от Intel, ATI и nVidia при нехватке видеопамяти могут использовать часть оперативной памяти. Это позволяет запускать приложения, для работы которых встроенной памяти видеокарты недостаточно.
Инструкция
Проверьте полный объем памяти, выделенный видеокарте. Для этого запустите встроенную в windows утилиту dxdiag, перейдите на вкладку «Экран» и найдите на ней значение «всего памяти». Это значение и есть полный объем памяти, который может использовать видеокарта — сумма объемов встроенной памяти и выделяемой из оперативной памяти компьютера. Если вас не устраивает это значение — можно попытаться его изменить.
Запустите «Панель управления» вашей видеокарты. На панели слева найдите пункт меню «Буфер кадров UMA». Название может различаться в зависимости от модели видеокарты. Установите ползунок в максимальное значение. Если в «Панели управления» видеокарты нет подобного меню, можно попытаться изменить объем выделяемой видеопамяти через BIOS.
Войдите в BIOS компьютера или ноутбука. Для этого сразу после включения компьютера нажмите и удерживайте клавишу «Del» на клавиатуре. Если загрузка продолжается как обычно, попробуйте клавиши клавиши «F2» и «Esc». В случае, если в BIOS зайти не удалось, обратитесь к документации, поставляемой вместе с устройством, т.к. клавиши, зарезервированные для входа в BIOS, могут различаться в зависимости от модели компьютера.
Теперь необходимо найти параметр, отвечающий за объем оперативной памяти, выделяемый для работы видеокарты. В зависимости от модели компьютера, он может называться: «BIOS VGA sharing memory», «VGA memory», «Video memory», «AGP Aperture Size». Так же возможны другие названия. Отсутствие таких или похожих пунктов меню в BIOS может означать, что ваша материнская плата не поддерживает установку максимального объема выделяемой видеопамяти. В этом случае видеопамять выделяется автоматически, по мере необходимости.
Как просто
Другие новости по теме:
Видеокарты бывают интегрированные (встроенные в материнскую плату компьютера) и дискретные. Своей памяти интегрированная видеокарта не имеет и использует оперативную память компьютера. Подобная плата обладает намного меньшей мощью по сравнению с дискретными картами. Но это не означает, что она
Количество видеопамяти очень важно для высокой производительности в современных видеоиграх, так как для нормальной работы они требуют от 256 мегабайт видеопамяти. Если ее недостаточно, видеоигры либо вообще не будут запускаться, либо будут сильно тормозить, так что играть в них будет невозможно
Инструкция
Включите компьютер. После включения на клавиатуре нажмите кнопку Delete. Таким образом вы попадете в меню BIOS. Теперь в этом меню необходимо найти параметр Video Ram. Исходя из оборудования, которое вы используете, а также версии BIOS, этот параметр может быть в разных разделах. Также аналогично параметру Video Ram может быть название Shared Memory, то есть выделенная память
Владельцам старых компьютеров нужно принять во внимание, что их материнские платы могут быть не оснащены функцией выделения памяти из оперативки. В этом случае память интегрированной видеокарты фиксирована, и изменить ее никак не получится
Если вы нашли этот параметр, нажмите на нем клавишу Enter и выберите нужное количество памяти, которое будет передаваться с оперативки. В зависимости от модели встроенной видеокарты, количество памяти может быть ограничено . Когда вы выберите необходимое количество памяти, выйдите из BIOS. Перед выходом сохраните настройки. Компьютер перезагрузится. После его запуска память будет добавлена. При этом оперативной памяти станет меньше, точнее часть ее теперь работает на надобности видео .
Если с увеличением памяти видеокарты вы не заметили увеличения производительности, то лучше вернуть прежний показатель памяти платы. Сделать это можно точно таким же путем.
Параметры работы многих видеоадаптеров можно изменить самостоятельно. Обычно этот метод используют для увеличения производительности устройства при работе с определенными приложениями.
Вам понадобится
- — Riva Tuner;
- — 3D Mark.
Инструкция
Для успешного разгона видеокарты вам потребуется программа Riva Tuner. Она была изначально разработана для работы с устройствами компании nVidia, но в настоящее время активно используется для настройки видеоадаптеров других производителей. Скачайте эту программу и установите ее. Если вы хотите отслеживать изменения производительности устройства, то установите приложение 3D Mark.
Как увеличить видеопамять и стоит ли это делать?
Как увеличить видеопамять? Таким вопросом задаются многие пользователи персональных и мобильных компьютеров. Ответ хоть и не однозначный, но в большинстве случаев сделать такой фокус с видеокартой нельзя.
Как обновить карту?
Новые карты от NVIDIA не приспособлены для апгрейда, что обусловлено желанием компании продавать более дорогие. Если не верите, то посетите магазин комплектующих в вашем городе. Потребность объяснять, почему пользователю не дается подобная свобода, станет понятна. Но в этой статье мы постараемся разобраться, как увеличить видеопамять.
Пользователь может увеличить качество использования видеокарты, увеличив качество памяти, а не объем (это разные значения). В интегрированной видеоплате при помощи настроек BIOS можно повысить объем необходимых для системы видео мегабайт, например, в старых ноутбуках и ПК.
Почему нет, и что скажет профи?
Если же видеокарта внешняя, то однозначно никак. Конечно, компьютерный архитектор скажет вам, как увеличить видеопамять: допаять к уже имеющимся еще одну микросхему, а дальше прошить контроллер.
При этом есть большая вероятность того, что карта будет непригодная к дальнейшим использованиям. Даже имея хоть какие-то знания по устройству компьютера и его архитектуры, подобный метод нельзя рекомендовать пользователю.
В 97% случаях карта будет безнадежно испорчена или сожжена.
В компьютерах со встроенной видеокартой можно в BIOS выставить больший показатель, если там не достигнут максимум. В противном случае толку от этого абсолютно никакого по причине известной медлительности встроенного видео.
Иных методов нет, а если такие и найдутся, то описывать подобное нет никакой необходимости. Можно, конечно, часть видеопамяти переместить в обычную память, что еще больше скажется на видеопроизводительности вашего компьютера.
Отличие новых от старых
Теперь, что касается того, как увеличить используемую видеопамять на ноутбуке. В большинстве новых устройств минимальной ценовой категории стоит интегрированная карта большого разрешения.
Поэтому увеличить используемый объём памяти нельзя, подобный трюк работал только на ранних моделях. Тогда было позволительно добавлять в готовую плату несколько дополнительных.
Можно увеличить объем видео за счет системной памяти, но тогда придется делать небольшие расчеты и после увеличивать системную.
Вставляем внешнюю видеокарту и наслаждаемся значительным приростом. Нужно не забыть войти в предустановленную материнскую систему и отключить интегрированную видеокарту, чтобы приложения не переключались на него в автоматическом режиме.
Одно за счет другого
Можно попробовать решить вопрос, как увеличить видеопамять, за счет оперативной памяти. Во-первых, удостоверьтесь, в установленных модулях объема достаточно, чтобы передать часть мегабайт на видео. Можно назвать этот метод увеличением объема памяти без затрат.
Попробуем пошагово реализовать намерение увеличить оперативную память ноутбука или компьютера.
Шаг под номером один. Берем свой ноутбук и отправляемся в магазин, продавцу объясняем, что хотим поставить новый слот памяти.
- Шаг второй. Без особого фанатизма вставляем в слот модуль, если выбираем память второго поколения, а он не вставляется, значит, у техники память третьего поколения. ПомниМ: при присоединении оперативки не стоит усердствовать, ибо можно повредить устройство!
- И третий шаг. Если мы перепробовали все модули, что показал продавец, то нас можно поздравить – мы обладаем довольно редкой энергосберегающей оперативкой (1,35 вольт). В обычных ноутбуках оперативная память рассчитана на полтора вольта.
Сколько памяти можно вставить в ноутбук, можно посмотреть в руководстве или на официальном сайте производителя. Там должно быть указано количество гигабайт, а также какого поколения память потребуется искать в магазинах.
Все способы, иных нет
Как увеличить видеопамять?На данный момент нет других вариантов увеличить объем, кроме тех, что описаны в данной статье. В любом случае апгрейд компьютера лучше производить заменой комплектующих, а не их усовершенствованием.
В качестве бонуса можно посоветовать правильно настроить видеокарту вашего железного друга. Недаром все мастера утверждают, что собрать компьютер всегда дешевле, чем покупать новый. Однако собирать лучше всего, если есть опыт.
Не нужно касаться тех областей, где требуются специализированные знания в архитектуре или компьютерном программировании. Технические вопросы иногда стоит доверить специалистам.
Увеличение размера видеопамяти
Именно память считается одной из важнейших характеристик видеокарты. В ней хранятся данные, необходимые для воспроизведения графики. При недостатке объёма видеопамяти качество графики ухудшается, возможно некорректное отображение либо периодическое зависание трансляции. В таких неприятных ситуациях начинаете задумываться, как увеличить память видеокарты.
карты имеют разные характеристики
Конечно, можно начать решение проблемы с увеличения оперативной памяти графической карты. Хотя, если пропускной способности видеокарты не хватает, оперативная не устранит проблему.
Как узнать вид графической карты на своём компьютере
Прежде всего, необходимо понять — как узнать память видеокарты на компьютере. Для этого нужно определить установленную графическую карту. Именно от вида адаптера будет зависеть подходящий способ для увеличения памяти. Как правило, портативные устройства (ультрабуки и нетбуки) комплектуются интегрированными компактными видеоадаптерами. Они поставляются и в бюджетных ноутбуках. Признаком работы с такой платой будет совместное расположение разъёмов:
Мощные ноутбуки и настольные компьютеры поставляются уже с внешними видеокартами, которые называются дискретными. Являются довольно производительным устройством со своей системой охлаждения.
Что делать с интегрированной картой
Для интегрированных, встроенных плат распределение видеопамяти происходит по технологии «Shared memory» — с ручным изменением объёма. Самый простой вариант в таком случае — использовать инструменты внутри операционной системы. Нужно узнать, установлен ли в этой версии операционной системы Catalyst Control Center.
Узнать это несложно, переходим в «Панель управления». Далее здесь открываем «Оборудование и звук», необходим раздел «Устройства и принтеры», переходим в «Диспетчер устройств».
Переход в Диспетчер устройств в Windows 10
Здесь можно увидеть список всех устройств, которые уже подключены.
Как можно узнать нужные параметры своей видеокарты
Узнать данные о графической карте можно в пункте «адаптеры».
Пункт видеоадаптеры
В комплектацию некоторых компьютеров входит более одной видеоплаты. Правой кнопкой мыши нажимаем на нужном адаптере и выбираем раздел «Свойства». Во вкладке «Драйвера» доступен пункт «Кадровый буфер UMA», часто он называется и «Буфер кадра». Здесь можно установить максимальный объём, доступный для своей видеоплаты.
Какие возможности предложит BIOS?
Если кадровый буфер по этой инструкции найти не удалось, придётся воспользоваться BIOS для настройки параметров UMA. После захода в BIOS необходимо найти «Интегрированные устройства», здесь же будут настройки «BIOS VGA sharing memory». Стоит учесть, что в некоторых версиях BIOS эти названия отличаются.
Здесь и выбираем подходящий нам объём памяти. Сразу оговоримся — не рекомендуем ставить максимальный объём. После внесения и сохранения изменений можно покинуть BIOS.
Повышение памяти дискретных карт с помощью утилит
С интегрированными картами разобрались, но возможен и другой вопрос — как увеличить память видеокарты дискретного типа. В таком случае внутренние настройки никакого эффекта не принесут, необходимы уже сторонние утилиты.
При работе с ОС Windows XP вполне достаточно популярной бесплатной утилиты ATITool.
Окно программы ATITool
При работе с более современными версиями ОС можем рекомендовать программу MSI Afterburner. Поддерживает постепенное увеличение тактовой частоты процессора видеокарты. Объём самой видеопамяти останется без изменений, но производительность карты удаётся ощутимо повысить.
Не будьте максималистами — осторожность поможет сохранить видеокарту
Настоятельно рекомендуем быть осторожными при увеличении памяти видеокарты, лучше повышать её постепенно, без кардинальных изменений. Поскольку в условиях излишней нагрузки карта может дать сбой. И не забывайте убедиться в достаточности оперативной памяти — ведь именно за счёт неё возрастает производительность встроенной видеокарты.
https://youtube.com/watch?v=gi35eBdusGs
Если ваши усилия не позволили «разогнать» дискретную карту, её остаётся лишь заменить. Многие старые модели не поддерживают ощутимое увеличение памяти и производительности.
Увеличенная память видеокарты позволяет значительно улучшить качество графики и возможности всей системы. Мы рассмотрели эффективные принципы работы со встроенными и дискретными картами. Уверены, что информация на сайте поможет сделать компьютер более мощным и современным — поэтому не забывайте следить за нашими обзорами и рекомендациями.
Что такое видеопамять
Вероятно, вы знаете, что за рендеринг любого изображения в компьютере отвечает графический чип – например, он просчитывает взаимодействие объектов в игре.
p, blockquote 2,0,0,0,0 –>
Промежуточные данные, которые затем выводятся на монитор, хранятся как раз в видеопамяти. Связаны эти блоки между собой, шиной данных (подробнее о том, что это такое, ее разрядности и влиянии на работу устройства, вы можете почитать здесь).
p, blockquote 3,0,0,0,0 –>
В современных графических ускорителях сейчас используется память GDDR5 (за исключением бюджетных моделей, некоторые из которых все еще работают на DDR3). По сути, это обычная оперативная память, которая есть в любом ПК.
p, blockquote 4,0,0,0,0 –>
Но в отличие от оперативки, плата видеопамяти впаяна наглухо, поэтому заменить ее, не раскурочив видеокарту, нет совершенно никакой возможности).
Зачем реализовано такое решение? Не в целях «защиты от дурака», как, вероятно, вы могли подумать. Сделано это для того, чтобы пользователь, которому уже не хватает видеопамяти для запуска какой‐нибудь новинки игропрома, не докупил по дешевке дополнительный модуль памяти, а покупал новую навороченную видеокарту.
p, blockquote 6,0,0,0,0 –>
Хотя, если вы не верите в теорию заговора, можете проигнорировать мое мнение.
p, blockquote 7,0,0,0,0 –>
Для чего увеличивают объём памяти видеокарты?
Обычно цель увеличения объёма видеопамяти – запуск более требовательных приложений, которые невозможно или сложно запустить с текущей конфигурацией ПК или ноутбука, потому что возникает нехватка памяти у видеокарты. Как правило, это делают при попытке запустить какую-нибудь игру. Однако от объёма видеопамяти зависит ещё и скорость выполнения задач в процессе работы с какими-нибудь графическими редакторами вроде Photoshop.
Кроме того, необходимо понимать, что объём ОЗУ, отдаваемый под нужды графической карты, не получится использовать для других задач до того момента, пока не будут изменены настройки. Проще говоря, если для работы какого-нибудь приложения необходимо 2 GB ОЗУ и 512 MB видеопамяти, при этом 2 GB – это абсолютно весь объём оперативки, тогда после «передачи» всё равно остаётся 512 MB, а значит, характеристики всё ещё будут недотягивать до необходимых требований, но уже из-за нехватки ОЗУ. Так что перед увеличением доступной видеопамяти убедитесь, что в вашем распоряжении есть не менее 4GB оперативной памяти.
Все способы, иных нет
Как увеличить видеопамять?На данный момент нет других вариантов увеличить объем, кроме тех, что описаны в данной статье. В любом случае лучше производить заменой комплектующих, а не их усовершенствованием. В качестве бонуса можно посоветовать правильно настроить видеокарту вашего железного друга. Недаром все мастера утверждают, что собрать компьютер всегда дешевле, чем покупать новый. Однако собирать лучше всего, если есть опыт. Не нужно касаться тех областей, где требуются специализированные знания в архитектуре или компьютерном программировании. Технические вопросы иногда стоит доверить специалистам.
Инструкция
Проверьте полный объем памяти, выделенный видеокарте. Для этого запустите встроенную в windows утилиту dxdiag, перейдите на вкладку «Экран» и найдите на ней значение «всего памяти». Это значение и есть полный объем памяти, который может использовать видеокарта — сумма объемов встроенной памяти и выделяемой из оперативной памяти компьютера. Если вас не устраивает это значение — можно попытаться его изменить.
Запустите «Панель управления» вашей видеокарты. На панели слева найдите пункт меню «Буфер кадров UMA». Название может различаться в зависимости от модели видеокарты. Установите ползунок в максимальное значение. Если в «Панели управления» видеокарты нет подобного меню, можно попытаться изменить объем выделяемой видеопамяти через BIOS.
Войдите в BIOS компьютера или ноутбука. Для этого сразу после включения компьютера нажмите и удерживайте клавишу «Del» на клавиатуре. Если загрузка продолжается как обычно, попробуйте клавиши клавиши «F2» и «Esc». В случае, если в BIOS зайти не удалось, обратитесь к документации, поставляемой вместе с устройством, т.к. клавиши, зарезервированные для входа в BIOS, могут различаться в зависимости от модели компьютера.
Теперь необходимо найти параметр, отвечающий за объем оперативной памяти, выделяемый для работы видеокарты. В зависимости от модели компьютера, он может называться: «BIOS VGA sharing memory», «VGA memory», «Video memory», «AGP Aperture Size». Так же возможны другие названия. Отсутствие таких или похожих пунктов меню в BIOS может означать, что ваша материнская плата не поддерживает установку максимального объема выделяемой видеопамяти. В этом случае видеопамять выделяется автоматически, по мере необходимости.
Из года в год пользователи персональных компьютеров наблюдают модернизацию модельного ряда внешних устройств. Порою бывает трудно угнаться за всеми новинками и приходится оптимизировать уже имеющееся железо.
Вам понадобится
Программное обеспечение ATI Tool.
Инструкция
Сразу же стоит оговориться, что увеличение показателей встроенной видеокарты
практически невозможно. Общую частоту работы можно увеличить в настройках BIOS, перейдя в раздел интегрированных устройств. Стоит отметить, что большую производительность даст связка «интегрированная видеоплата + процессор с графической начинкой». Такие процессоры чаще выпускаются компанией Intel.
Когда нужно выполнять графические ресурсоемкие задачи, например, редактирование видео или 3D моделирование, то чаще всего покупают компьютера высокого класса с дискретными видеокартами, которые работают с выделенной памятью. Тем не менее, люди, которые используют свои компьютер для более рутинных задач, таких как обработка текстов или создание таблиц, как правило, не нуждаются в дорогостоящих видеокартах. Следовательно, многие компьютеры поставляются на рынок с интегрированными графическими адаптерами на борту, которые разделяют оперативную память вместе с процессором. Хоть интегрированные видеоадаптеры не такие производительные, как дискретные, они достаточно хорошо справляются с большинством не ресурсоемких бизнес-задач.
Если вам нужно повысить производительность видеокарты, вы можете выделить больше памяти для адаптера в системе BIOS за счет ОЗУ.
Примечание:
изменить объем видеопамяти можно только в интегрированных решениях, а также в единичных дискретных видеокартах, которые поддерживают расширение памяти за счет ОЗУ.
Об увеличении видеопамяти на видеокартах AMD Radeon RX
В видеокартах Radeon RX RX4xx/5xx-серий с 8 гигабайтами часто используется память Micron MT51J256M3 и Samsung K4G80325FB, например:
1002:67df rev ef (AMD Radeon RX 578), BIOS 113-5E353BU-O6G — Micron MT51J256M32;
1002:67df rev cf (AMD Radeon RX 478), BIOS 113-2E353BU.O4I — Micron MT51J256M32.
1002:67df rev cf (AMD Radeon RX 478), BIOS 113-1E3470U.O60 и 113-1E3470U.S61- Samsung K4G80325FB.
В 4 Gb картах используется подобная память, но меньшей плотности, поэтому при полной замене всех модулей на более производительные проблем быть не должно. Для устранения проблем с разными системами адресации у модулей высокой и низкой плотности нужно поменять BIOS видеокарт на версию от 8-гигабайтных моделей.
Проблема заключается в том, что в модулях низкой плотности (до 512 мегабайт на микросхему включительно) используется меньше адресных страниц ячеек памяти. В одной системе обеспечить работу с двумя видами адресации практически невозможно (если не принимать во внимание лабораторные условия). Теоретически, если впаять часть модулей памяти более высокой плотности, а затем обеспечить корректную работу с разными системами адресации, то «мутант» с 4.5 Гб памяти заработает и определит всю физически имеющуюся память
Но на практике обеспечить работу видеокарты с разными модулями памяти вряд ли получится
Теоретически, если впаять часть модулей памяти более высокой плотности, а затем обеспечить корректную работу с разными системами адресации, то «мутант» с 4.5 Гб памяти заработает и определит всю физически имеющуюся память. Но на практике обеспечить работу видеокарты с разными модулями памяти вряд ли получится.
Как увеличить видеопамять на ноутбуке или компьютере, увеличить объем за счет оперативной памяти на видеокартах Nvidia и Radeon
память или объём видеокарты – параметр за которым зачастую гоняются 2 категории людей: те, кто связан с играми и те, кто работает в сфере обработки видео или изображения. Для обычных пользователей он не так критичен. В этом случае объём видеопамяти играет роль только при просмотре видео.
Повышение размера через BIOS
Способ работает с интегрированными видеоадаптерами ноутбуков и ПК. Дискретные карты таким способом не улучшить. Рассмотрим данное действие подробнее:
- Отправляем компьютер/ноутбук перезагружаться.
- После включения начинаем:
- Для стационарного ПК: нажимать кнопку «del»;
- Для ноутбука: нажимать кнопку входа в настройки. Различается в зависимости от устройства. Чаще всего: «esc», «F8» или «F12». Может быть найдена в инструкции.
- Попадаем в настройки BIOS.
- Находим в пунктах раздел со словами “GraphicAdapter”.
-
Изменяем настройку, которая зависит от версии BIOS. Распространённые названия:
- Internal graphic adapter size;
- UMA frame buffer size;
- VGA size;
- VGA.
- После изменений производим сохранение.
- Загружаем Windows в штатном режиме.
Отличие дискретной и интегрированной карты
Важно понимать, что этот способ увеличения видеопамяти за счет оперативной памяти работает не всегда. Большинство, существующих на сегодняшний день BIOS просто не имеют раздела VGA, а как следствие и указанных выше опций
Собственно, наличие данного раздела и указывает на возможность изменить объём.
Использование второго видеоадаптера
В настройках системы на большинстве ноутбуков и компьютеров присутствует одна странная закономерность. Большинство игр и приложений запускаются на слабом интегрированном чипе, хотя в ноутбуке (порой и компьютере) установлен более мощный. Исправляется данная неисправность просто:
- Запускаете драйвер видеоадаптера.
- Открываете опцию «Управление параметрами 3D».
- Переходите в раздел «Программные настройки».
- Выбираете программу.
- Указываете в «CUDA – графические процессоры» мощную видеокарту.
При наличии более чем одного видеоадаптера этот способ экономит много времени. В частности, любителям игр.
Для Windows 10: при наличии более чем одного видеочипа, в контекстном меню добавляется пункт «запустить с графическим процессором». Для выбора нужной карты для запуска данный вариант идеален.
Обновление драйверов
Установка или обновление драйвера видеокарты возможны только после установки драйверов на чипсет. Данная процедура позволяет полностью раскрыться потенциалу видеочипа и даёт системе задействовать всю память. Любые действия уместны как раз в том случае, если обновление драйвера не помогает.
Используется видеопамяти 0 мб что делать
Привет. Купил Gigabyte PCI-Ex GeForce GTX 1060 Windforce OC 6GB. Недавно заметил, что некоторые игры жалуются на слишком малое количество памяти. Вот что показывает винда:
Я далеко не эксперт, но помогите, пожалуйста, разобраться – Правильно ли я понимаю, что реально в видеокарте всего 2 гб памяти, а еще 4 она может использовать из ОЗУ? – Это такая видеокарта, или у меня просто некорректные настройки? – Нормально ли, что на сайте написано 6gb, а реально в наличии всего 2гб? И нигде нету инфы о 2 Гб. – Как понять, сколько в видеокарте реально памяти? Может в какой-нибудь GeForce GTX 1080 11GB за полторы штуки – 3 гига памяти + 8 используется с оперативки? – Какие параметры такой же видеокарты с тремя гигами? 2 в карте + 1 ОЗУ или 1 в карте + 2 ОЗУ?
- Вопрос задан более года назад
- 9829 просмотров
Павло Пономаренко, запусти DXDiag и посмотри там, что покажет. Ну и GPU-Z, пушистый бублик (Furmark) или какой-нибудь тридэмарк.
Наиболее вероятно, это просто баг в Win 7 с «неотображением» (и игры тоже не понимают), легко лечится применением вот этого патча
Черт побери, вы на 100% правы, установка патча решила проблему:
А игры только не видели 6 гигов, но использовать могли? Или использовать тоже не могли?
Павло Пономаренко, утилита проверки получала цифру отдаваемую ОС, то есть 2 гига, иногда игры и при работе не могли использовать, потому что пользовались тем же значением (как бы для. ограничения, для выбора размера текстур и прочего), то есть обычно могли использовать, просто ругались при этом, но не обязательно :).
ну вот и ура! наслаждайся игрушками, тёзка
2. Используется видеопамяти: 1024 МБЭтот параметр указывает объем памяти установленной на видеокарте.При использовании интегрированных графических карт эта память резервируется системой BIOS и извлекается из памяти системы перед загрузкой Windows
3. Системной видеопамяти: 0 МБУстановленное количество памяти, которое вычитается из системной памяти после загрузки Windows. Windows включает ее в общее количество системной памяти. Она может использоваться программами. 0мб – нормальное значение )
4. Общей системной памяти: 1780 МБДополнительный резерв памяти, который может быть оперативно перенаправлен и использован. При необходимости эта память может использоваться для графики или различными программами.
При этом в видеопамяти может содержаться как непосредственно растровый образ изображения (экранный кадр) , так и отдельные фрагменты как в растровой (текстуры) , так и в векторной (многоугольники, в частности треугольники) формах.
Существует выделенная оперативная память для видеокарт, так же, называемая «Видеопамятью» .
Как правило, чипы оперативной памяти припаяны прямо к текстолиту (плате) видеокарты, в отличии от съёмных модулей системной памяти, которые вставляются в стандартизированные разъёмы материнских плат. Одна половина чипов, обычно, припаяна под радиатором системы охлаждения видеокарты, а вторая — с обратной стороны. Чипы памяти представляют собой небольшие прямоугольные пластинки чёрного цвета.
Такая Оперативная Память используется только под нужды различных графических приложений и игр. Технологии производства ОЗУ видеокарт развиваются более стремительно, чем ОЗУ для персональных компьютеров, в связи с тем, что игровая индустрия никогда не стоит на месте.
А простая оперативная память, например, DDR2 или DDR3 – именно такая используется в большинстве ПК, предназначена для временного хранения данных и команд, необходимых процессору для выполнения им операций. Т. е. для обычного процессора, а не для графического, которые имею место быть в видеокартах, как правило.
Привет, друзья! В публикации «Из чего состоит современная видеокарта для ПК» я вкратце упомянул о функциональном назначении всех компонентов этого девайса. Сегодня разберемся что такое графическая память видеокарты и зачем она нужна?
p, blockquote 1,0,0,0,0 –>
Сколько видеопамяти мне нужно?
Понятно, что не существует идеального количества VRAM для всех. Тем не менее, мы можем предоставить несколько основных рекомендаций о том, сколько видеопамяти вы должны стремиться к видеокарте.
- 1-2 ГБ видеопамяти: эти карты обычно стоят менее 100 долларов. Они предлагают лучшую производительность, чем встроенная графика, но не могут работать с большинством современных игр с настройками выше среднего. Покупайте карту с таким объемом видеопамяти только в том случае, если вы хотите играть в старые игры, которые не работают со встроенной графикой. Не рекомендуется для редактирования видео или работы с 3D.
- 3-6 ГБ видеопамяти: эти карты среднего уровня подходят для умеренных игр или несколько интенсивного редактирования видео. Вы не сможете использовать безумные пакеты текстур, но можете рассчитывать, что сможете играть в современные игры с разрешением 1080p без особых проблем. 6 ГБ – более перспективный вариант, чем что-то вроде 4 ГБ.
- 8 ГБ видеопамяти и выше: видеокарты высокого класса с таким объемом оперативной памяти предназначены для серьезных геймеров. Если вы хотите играть в новейшие игры с разрешением 4K, вам понадобится карта с большим количеством видеопамяти.
Однако к приведенным выше обобщениям следует относиться с недоверием . Производители видеокарт добавляют к карте соответствующее количество видеопамяти в зависимости от мощности графического процессора.
Таким образом, дешевая видеокарта за 75 долларов будет иметь небольшой объем видеопамяти, а видеокарта за 500 долларов – намного больше. Если слабый графический процессор недостаточно мощный для рендеринга видео, для хранения которого требуется 8 ГБ видеопамяти, то иметь такое количество видеопамяти на карте – пустая трата.
VRAM не волнует крайностей. Вам не нужна первоклассная карта за 800 долларов с 12 ГБ видеопамяти, чтобы играть в инди-платформеры в 2D. На самом деле вам нужно только беспокоиться о том, сколько VRAM нужно получить, когда карта, которую вы хотите купить, доступна в нескольких конфигурациях VRAM.