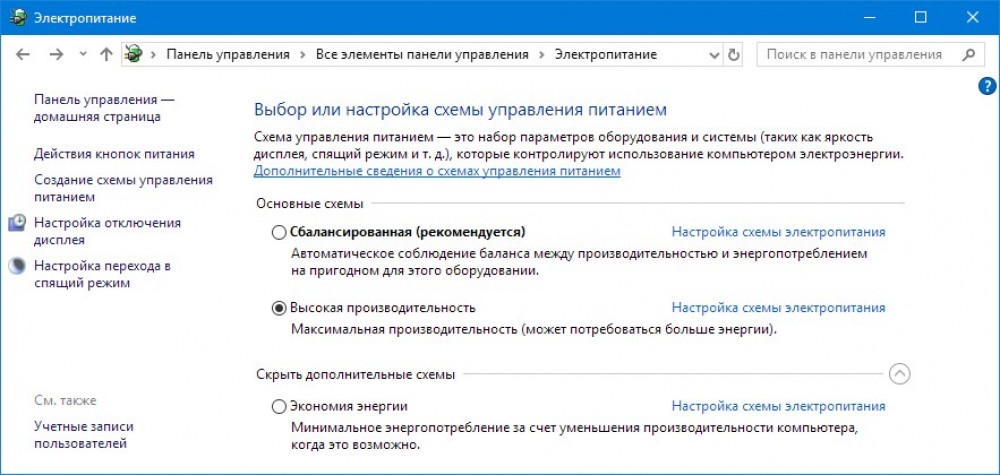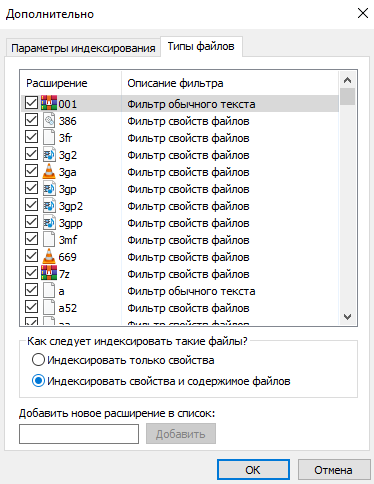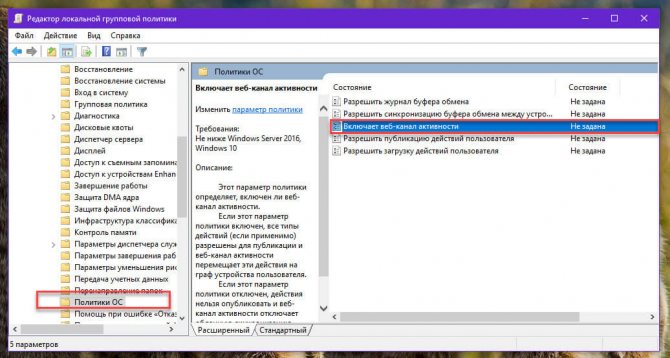Как посмотреть недавно открытые файлы в ос windows 10 (никак не могу найти вчерашний документ…)
Содержание:
- Включить или отключить поиск на панели задач в редактора реестра
- Исправление работы поиска в панели задач
- Зачем убирать поиск с панели задач в Windows 10
- Общая информация о «Параметрах проводника»
- Как включить поиск по всем дискам в Windows 10 простой способ
- Как посмотреть установленные программы в любой Windows
- Варианты исправления ошибки с поиском в Windows 10
- Поиск в Проводнике
- Функция «Поиск»
- Способы устранения неисправности с поиском
- Что такое поисковая строка в Windows 10
Включить или отключить поиск на панели задач в редактора реестра
Перед редактированием реестра рекомендуется создать точку для восстановления системы.
1. Откройте редактор реестра: в строке поиска или в меню выполнить (выполнить вызывается клавишами Win+R) введите команду regedit и нажмите клавишу Enter.

2.В левой панели перейдите по пути HKEY_CURRENT_USER\ Software\ Microsoft\ Windows\ CurrentVersion\ Search. Когда в левой панели выбран раздел Search в правой откройте параметр SearchboxTaskbarMode.
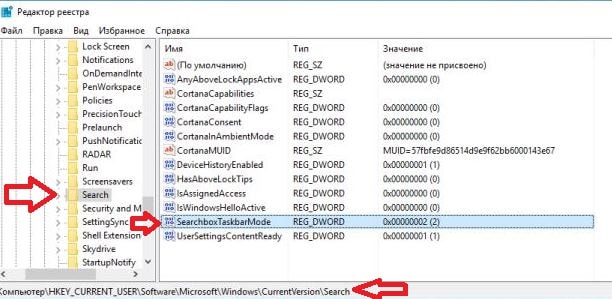
3.Если в поле «Значение» поставить 2 и нажать «ОК» — на панели задач будет отображаться строка поиска.

4.Если в «Значение» поставить 1 и нажать «ОК» — на панели задач будет отображаться значок поиска.
5.Если в «Значение» поставить 0 и нажать «ОК» — на панели задач поиск будет скрыт.

Чтобы изменения вступили в силу перезапустите проводник или перезагрузите компьютер. Нажмите на панель задач правой клавишей мыши и выберите «Диспетчер задач» => нажмите на «Подробнее».
Во вкладке «Процессы» найдите «Проводник» и нажмите на него правой клавишей мыши => выберите из контекстного меню «Перезапустить» => закройте диспетчер задач.
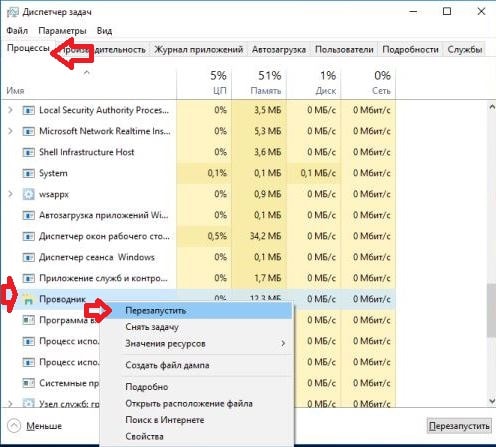
Если вы хотите изменять настройки поиска в редакторе реестра другим пользователям этого компьютера — для начала нужно зайти в HKEY_LOCAL_MACHINE \SOFTWARE \Microsoft \Windows NT \CurrentVersion \ProfileList => в разделе ProfileList выбираем каждый раздел по очереди, ищем в параметре ProfileImagePath пользователя, которому нужно изменить поиск. Когда найдете — запомните или перепишите себе куда-то название раздела S -1 — ….=> теперь открываем HKEY_USERS и ищем название раздела, которое мы запоминали выше (S-1-….) => открываем его и дальше идем к разделу Software\ Microsoft\ Windows\ CurrentVersion\ Search. Когда в левой панели выбран раздел Search в правой откройте двойным щелчком левой клавиши мыши параметр SearchboxTaskbarMode. Дальше проделываем 3, 4 или 5 пункт из инструкции выше.
Исправление работы поиска в панели задач
Прежде чем приступать к другим способам исправления проблемы, рекомендую попробовать встроенную утилиту устранения неполадок поиска и индексирования Windows 10 — утилита автоматически проверит состояние необходимых для работы поиска служб и, если требуется, выполнит их настройку.
Способ описан таким образом, чтобы сработал в любой версии Windows 10 с начала выхода системы.
- Нажмите клавиши Win+R (Win — клавиша с эмблемой Windows), введите control в окно «Выполнить» и нажмите Enter, откроется панель управления. В пункте «Просмотр» вверху справа поставьте «Значки», если там указано «Категории».
- Откройте пункт «Устранение неполадок», а в нем в меню слева выберите «Просмотр всех категорий».
- Запустите устранение неполадок для «Поиск и индексирование» и следуйте указаниям мастера устранения неполадок.
По завершении работы мастера, если будет сообщено, что какие-то неполадки были устранены, но при этом поиск не заработает, выполните перезагрузку компьютера или ноутбука и проверьте снова.
Удаление и перестроение поискового индекса
Следующий способ — удалить и перестроить поисковый индекс Windows 10. Но прежде чем начать, рекомендую сделать следующее:
- Нажмите клавиши Win+R и ввердите services.msc
- Убедитесь, что служба Windows Search запущена и работает. Если это не так, дважды нажмите по ней, включите тип запуска «Автоматически», примените настройки, а затем запустите службу (уже это может исправить проблему).
После того, как это было сделано, выполните следующие шаги:
- Зайдите в панель управления (например, нажав Win+R и введя control как это было описано выше).
- Откройте пункт «Параметры индексирования».
- В открывшемся окне нажмите «Дополнительно», а затем нажмите кнопку «Перестроить» в разделе «Устранение неполадок».
Дождитесь окончания процесса (поиск будет недоступен некоторое время, в зависимости от объема диска и скорости работы с ним, также может «зависнуть» окно, в котором вы нажали кнопку «Перестроить»), а через полчаса-час попробуйте воспользоваться поиском снова.
Примечание: следующий способ описан для случаев, когда не работает поиск в «Параметры» Windows 10, но может решить проблему и для поиска в панели задач.
Что делать, если не работает поиск в параметрах Windows 10
В приложении «Параметры» Windows 10 есть собственное поле поиска, позволяющие быстрее найти нужные настройки системы и иногда оно перестает работать отдельно от поиска на панели задач (для этого случая может помочь и перестроение поискового индекса, описанное выше).
В качестве исправления наиболее часто оказывается работоспособным следующий вариант:
- Откройте проводник и в адресной строке проводника вставьте следующую строку %LocalAppData%\Packages\windows.immersivecontrolpanel_cw5n1h2txyewy\LocalState а затем нажмите Enter.
- Если в этой папке присутствует папка Indexed, нажмите по ней правой кнопкой мыши и выберите пункт «Свойства» (если отсутствует — способ не подходит).
- На вкладке «Общие» нажмите по кнопке «Другие».
- В следующем окне: если пункт «Разрешить индексировать содержимое папки» отключен, то включите его и нажмите «Ок». Если он уже включен, то снимите отметку, нажмите «Ок», а затем вернитесь в окно дополнительных атрибутов, снова включите индексирование содержимого и нажмите «Ок».
После применения параметров подождите несколько минут, пока служба поиска выполнит индексирование содержимого и проверьте, заработал ли поиск в параметрах.
Зачем убирать поиск с панели задач в Windows 10
У каждого пользователя своя причина, по которой он хочет убрать строку поиска Windows 10. Для одних она не нужна, поэтому хотят освободить больше места для нужных приложений, которыми пользуются ежедневно. Другим пользователям неудобно, что она занимает слишком много места, она не привычна, так как в ранних ОС такой функции не было. Поэтому требуется выяснить, как отключить поиск в Windows 10 для новичка или продвинутого пользователя.
Строка поисковика в Виндовс 10
Функции окна поиска в Виндовс 10
В опции доступен ввод запроса двумя способами:
- голосовое управление;
- клавиатура.
Если кликнуть по разделу, можно увидеть новое меню, в котором выделяют следующие вкладки:
- «Все». Содержит лучшие приложения, раздел «Что происходит», «Рекомендованное»;
- «Приложения» часто используемые и последние;
- «Документы». Требуется ввести часть названия, чтобы поисковик отыскал файл, папку;
- «Интернет». Ввод текста, который требуется найти во Всемирной сети;
- «Другие». Здесь можно найти видео, людей, музыку, папки, параметры, фотографии, электронную почту.
Обратите внимание! Об этой функции можно написать и отправить отзыв, который будет доставлен разработчикам. Для этого нужно нажать на значок с названием «Отправить отзыв» в правой верхней части
Там же находятся параметры. Они включают в себя номер телефона, учетную запись пользователя. Благодаря параметрам можно настроить и добавить учетные записи, отредактировать функции поисковой системы и индексирования.
Не каждому требуется отдельный раздел, чтобы найти информацию. Если он мешается, нужно узнать, как убрать поисковую строку с панели задач Windows 10.
Недостатки
Несмотря на то, что эта функция имеет массу положительных сторон и особенностей, в ней есть и недостатки. Среди них выделяют следующие:
- чрезмерно большое расположение в главном меню, что мешает пользователю добавлять дополнительные приложения, которыми он чаще всего пользуется;
- требуется ввести точное название или его часть, чтобы отыскать нужный файл, но не каждый его помнит;
- поисковик не всегда находит нужную папку, если ввести только часть ее названия.
Если недостатки превосходят положительные стороны, опцию можно легко выключить с помощью нескольких кнопок.
Общая информация о «Параметрах проводника»
«Параметры проводника» — это специальная среда установок, основной целью которых является настройка открытия, поиска и внешнего вида директорий в «Проводнике». Если перейти на более понятный язык, то интерфейс управления файловым менеджером от Windows отвечает за:
- методы открытия папок;
- отображение разных видов директорий в проводнике;
- поиск информации по файлам и папкам во время запросов пользователя.
Как открыть среду настроек «Параметры проводника» в ОС Windows 10
Как и любой интерфейс настроек в Windows, «Параметры проводника» можно открыть несколькими способами:
- командой control.exe folders в исполняющей программе (win+R) или терминале командной строки;Нажимаем комбинацию клавиш Win+R, вводим команду control.exe folders и нажимаем OK
- через «Панель управления»:
- открываем меню «Пуск» — «Служебные» — «Панель управления»;
- делаем отображение в виде «Значки», затем открываем «Параметры проводника»;В среде «Панели упрасления» открываем «Параметры проводника»
- через поиск Windows: прописываем «Параметры проводника» и открываем наилучший результат.В поиске Windows прописываем «Параметры проводника» и открываем наилучший результат
- при помощи открытой папки:
- открываем вкладку «Файл», щёлкаем «Изменить параметры папок и поиска»;Открываем вкладку «Файл», щёлкаем «Изменить параметры папок и поиска»
- во вкладке «Вид» открываем «Параметры».Во вкладке «Вид» щёлкаем «Параметры»
Описание вкладок «Параметров проводника»
Интерфейс «Параметров проводника» делится на три вкладки: «Общие» (General), «Вид» (View), «Поиск» (Search). Сделано это было для удобства пользования и группирования настроек.
Вкладка «Общие» (General)
«Общие» настройки имеют всего три графы установок:
- «Обзор папок» — задаёт параметр открытия папки (каждую в новом окне или нет);
- «Щелчки мышью» — задаёт метод открытия папки, одинарным или двойным щелчком;
- «Конфиденциальность» позволяет сохранять недавно используемые и часто используемые директории на панели быстрого доступа.Вкладка «Общие» отвечает за открытие папок и конфиденциальность
Вкладка «Вид» (View)
Вкладка «Вид» самая объёмная по количеству установок. Она представляет собой одно диалоговое окно с целым списком настроек в виде тумблеров и галочек. Тут можно настроить внешний вид файлов и папок, а также скрывать отдельные категории директорий.
Вкладка «Вид» отвечает за отображение папок в «Проводнике»
Вкладка «Поиск» (Search)
«Поиск» настраивает основные параметры, которые задают установки сортировки папок при запросе поиска. Обнаружение информации можно задать в архивах, системных папках, а также искать непосредственно внутри файлов и документов. Кроме того, есть возможно пользоваться индексированием или отказаться от него.
Вкладка «Поиск» настраивает основные параметры для поиска в системе
Как включить поиск по всем дискам в Windows 10 простой способ
Оглавление
По умолчанию Windows выполняет поиск только на диске C или на том диске, на котором установлена Windows 10. Это неплохая функция, если она работает, и ее распространение на другие диски в вашей системе может сделать ее еще более полезной. Конечно, этого не происходит, и для этого вам стоит узнать Как включить поиск по всем дискам в Windows 10.
Следует отметить, что при первом добавлении всего диска в индекс Windows он может замедляться, пока файлы индексируются.
Индексировать другие диски
В поиске Windows введите «Параметры индексирования» и коснитесь результата панели управления.
Нажмите кнопку «Изменить», и откроется новое окно. Все другие диски, внутренние и внешние, появятся в этом окне. Вы можете выбрать весь диск или, если вы просто хотите проиндексировать определенные папки на другом диске, вы можете развернуть его и выбрать папки, которые хотите проиндексировать. Нажмите кнопку ОК.
Когда вы Сначала добавьте новое местоположение, Параметры индексирования покажут вам сообщение: Скорость индексации снижена из-за активности пользователя. Это будет временно. С добавлением новых местоположений для индексации всех файлов потребуется некоторое время. Как только файлы будут проиндексированы, все вернется в нормальное состояние.
Расширенный поиск
в Windows 10 есть два разных режима поиска, классический и расширенный. Расширенный поиск будет искать места, отличные от местоположений по умолчанию, и если вы его включите, он действительно будет выполнять поиск по всему вашему ПК.
Чтобы включить его, откройте приложение «Настройки» и перейдите в группу настроек «Поиск». Если вы используете более старую версию Windows 10, вам может потребоваться перейти в группу настроек Cortana.
В группе настроек поиска выберите вкладку Поиск Windows. В разделе «Найти мои файлы» выберите «Расширенный».
Исключить места в поиске
Вы можете добавить целые диски или выбрать местоположения в поисковом индексе Windows. Однако, не исключено, что вы, возможно, захотите исключить определенные местоположения. Причем в то же время индексируя все остальное.
Чтобы исключить определенные папки, вы можете просмотреть как параметры индексации. Так и вкладку «Поиск Windows» приложение «Настройки».
В разделе «Параметры индексации» разверните диск, который вы хотите добавить в индекс. И снимите флажки с папок, которые вы хотите исключить.
В приложении «Настройки» выберите «Поиск»> «Поиск в Windows». Прокрутите вниз и нажмите кнопку Добавить исключенную папку. Выберите папку, которую вы хотите исключить, и она не будет проиндексирована или доступна для поиска.
Как искать другие диски из поиска Windows в Windows 10
Просмотров сегодня: 614
Рубрика: Windows-Советы
Назад Вперед
Как посмотреть установленные программы в любой Windows
Инструменты поиска через меню «Пуск» есть в любой современной версии Виндовс. Также везде доступна «Панель управления» с компонентами, установленными в системе. Удаление софта через описанный выше инструмент позволяет быстро и легко избавиться от ненужного «мусора» и файлов.
Установка и удаление программ в «Панели управления»
Лучший способ удаления приложений во всех версиях Виндовс — «Панель управления», а точнее отдельная ее утилита «ПО и компоненты». Инструкция по работе с ней выглядит так:
- Переходят в меню «Пуск».
- Находят в поисковой строке «Панель управления» и выбирают нужное окно.
- Изменяют режим отображения на «Мелкие значки» и ищут «Программы и компоненты».
- Просматривают список всех приложений и нажимают двойным кликом на тот пункт, который следует удалить. Также это можно сделать нажатием правой клавиши мыши.
Важно! Иногда при запуске «Панели управления» вместо пункта «Программы и компоненты» можно увидеть только «Приложения». В этом случае следует нажать по этому пункту и в нем выбрать ссылку, ведущую на окно удаления
Все приложения в Windows 10 в одном списке
Как посмотреть программы через Параметры системы на Windows 10
Попасть в нужную утилиту можно и с помощью «Параметров» – второй «Панели управления», которая появилась в Виндовс 10. Данная утилита помогает систематизировать поиск важных настроек и обладает более приятным и обновленным интерфейсом. Для поиска и удаления приложений в Виндовс 10 через «Параметры» необходимо:
- Нажать на меню «Пуск» и выбрать значок шестеренки. Также можно выполнить нажатие сочетания Win + I.
- Дождаться прогрузки окна утилиты.
- Выбрать пункт «Приложения» в левой части окна.
- Просмотреть все установленные программные компоненты и информацию о них. При желании их можно удалить.
Это более быстрый и удобный способ, так как позволяет увидеть все установленные приложения, их размер и дату установки. Для удаления пункта достаточно выбрать его и нажать на всплывающую кнопку «Удалить».
Варианты исправления ошибки с поиском в Windows 10
В этой статье будут показаны самые действенные варианты исправления ошибки с использованием различных методов. Рассмотрим, как пользоваться строкой команд, службой поиска, редактором реестра и сбросом настроек
Некоторым нужно уделить особое внимание, так как работа с этими сервисами достаточно сложна
Способ 1: Используем «Командную строку»
Отказ работы системы может быть вызван повреждением какого-то важного файла. Поэтому, необходимо воспользоваться методами сканирования ПК на ошибки
Эту процедуру можно осуществить с использованием специальных антивирусных программ или воспользовавшись «Командной строкой». Вредоносное ПО очень часто является причиной отказа работоспособности компонентов системы.
- Заходим во всплывающее меню вкладки «Пуск».
-
Находим текст «Командная строка» и нажимаем на него. Вариантов выбора текста может быть два, вас интересует тот, в котором идет речь о правах администратора.
-
В появившемся окне необходимо ввести и активировать команду sfc /scannow
- Ваш ПК проверится на наличие ошибок, после чего все неполадки будут автоматически устранены.
Способ 2: Активация работы службы «WSearch»
Проблема может заключаться в том, что обычна активная функция системы, отвечающая за поиск, была выключена.
-
Необходимо попасть в окно «Выполнить». Осуществить переход можно используя быстрые клавиши Win+R. Вводим текст services.msc и подтверждаем действие.
-
В появившейся вкладке необходимо найти строку и, нажав правой клавишей мыши на нее, выбрать «Свойства».
-
В пункте «Тип запуска» из предложенных вариантов останавливаемся на «Автоматически (отложенный запуск)». Подтверждаем изменения.
Способ 3: Помощь «Редактора реестра»
Использования этой функции ОС, сопряжено с некоторыми трудностями, но четкое следование инструкциям позволит выполнить необходимую процедуру. Благодаря возможностям редактора можно выполнять различные действия с ПК, неограниченные только темой этой статьи.
- Переходим в меню «Выполнить». Как это сделать было описано в предыдущем способе.
-
Вводим команду regedit
-
Необходимо выполнить переход по следующему пути:HKEY_LOCAL_MACHINESOFTWAREMicrosoftWindows Search
-
В появившемся окне выбираем «SetupCompletedSuccessfully» и, предварительно открыв его, в поле «Значение» ставим «1».
- Возвращаемся в предыдущее окно и в пункте меню «Windows Search» выбираем из списка «FileChangeClientConfigs».
-
Нажимаем на него правой клавишей мыши и выбираем «Переименовать».
- Необходимо указать будущее название «FileChangeClientConfigsBak».
- Выполняем перезагрузку системы.
Способ 4: Выполнить сброс прошлых настроек приложений
Один из самых опасных, но, несмотря на это действенных, способов восстановить работоспособность ПК. При некорректном выполнении пунктов настройки может возникнуть потеря функций различных приложений.
- Необходимо открыть папку, в которой находится «Powershell» и запустить его. Сделать это можно пройдя по следующему пути: C:WindowsSystem32WindowsPowerShellv1.0
-
Запустить файл необходимо от имени администратора. Выберите этот пункт нажав на иконку правой клавишей мыши.
-
В появившемся окне пишем следующий текст:Get-AppXPackage -AllUsers | Foreach {Add-AppxPackage -DisableDevelopmentMode -Register “$($_.InstallLocation)AppXManifest.xml”}
- Подтверждаем правильность команды нажатием клавиши Enter.
Так как ОС Виндовс 10 возникла не так давно, в ней встречаются свои недоработки. Воспользовавшись способами, описанными в этой статье, можно восстановить работу «Поиска». Так что смело продолжайте осваивать понравившуюся вам версию Windows.
Поиск в Проводнике
На наш взгляд более расширенный и удобный поиск – через файловый Проводник. Поиск через строку панели задач более быстрый и подойдет для простых, сиюминутных задач. Но тем, кому нужно установить множество фильтров, причем сделать это удобно, следует воспользоваться проводником.
Открываем файловый менеджер через иконку на панели задач или комбинацией быстрых клавиш Win+E. В проводнике кликаем на поисковую строку. На панели сверху появятся все необходимые инструменты поиска.
Видим, что поисковая панель предлагает огромное количество фильтров и инструментов для поиска. Вот главные из них:
по дате: отличная возможность нахождения файлов, ограничив поисковой запрос по дате. Например, вы точно знаете, что файл создавался или изменялся не раньше, чем в течение двух последних недель. Установите нужный фильтр;
тип: в этой вкладке предлагается свыше двух десятков фильтров, которые сортируют файлы и папки по конкретным признакам. Например, установив фильтр «Фильм», в поиске отобразятся результаты только видеофайлов;
Еще одно замечание, касающееся даты. Если кликнуть на поисковую строку с синим тегом, появится календарь. В нем можно назначить конкретную дату последнего изменения в файле.
Очень важный раздел на поисковой панели – «Другие свойства». Здесь мы можем задать важные критерии поиска: путь к папке, имя файла, теги и расширение. Если с первыми двумя признаками все понятно, то вторые два малознакомы, но очень облегчают поиск нужных файлов.
- Теги.
Начнем с тегов. Добавление тегов к файлам очень облегчает работу с файловым содержимым компьютера. Особенно когда вы работаете с большим массивом файлов. Например, с фотографиями. Чтобы найти определенный корпус фотографий по заданной теме, можно использовать теги.
Посмотрим, как добавить тег к фотке. Кликаем правой кнопкой мышки на файл фото и выбираем из контекстного меню «Свойства». Или же выделяем фото левой кнопкой мышки и кликаем на соответствующую иконку на панели Проводника.
Далее переходим во вкладку «Подробно». Кликаем на пункт «Теги» и в появившемся текстовом окошке прописываем нужные ключевые слова через точку запятую. Кстати, точка с запятой ставится автоматически.
Закрываем вкладку, нажав «ОК». Попробуем теперь найти нашу фотографию по заданным тегам. Выставляем на панели поиска теговый фильтр и набираем один из заданных нами ранее тегов. Фотография нашлась моментально.
- Поиск файлов по расширению.
Поиск по расширению файла помогает найти файлы точно заданного типа. Выбираем во вкладке «Другие свойства» пункт «Расширение». В поисковой строке синим впишется нужный тег, после двоеточия прописываем расширение. Мы будем искать файлы PDF. После имени расширения можно писать любой поисковой запрос. Для удобства он выделяется не синим, а стандартным черным.
В нашем случае нашлись все файлы PDF-формата, содержащие в своем названии запрос «English».
В разделе «Предыдущие поисковые запросы» вы можете выбирать те, которые были применены вами ранее.
Также Проводник предлагает сохранить параметры поиска. Кликаем на «Сохранить условия поиска». Поисковые запросы сохраняются в специальной папке, которую мы покажем ниже.
Поисковые условия сохраняются в формате XML в папке «Поиски», которая находится по пути: Локальный диск C – Пользователи. Кликнув два раза по нужному поисковому запросу, пользователь сразу увидит результат.
Причем если вы сохраняли условия поиска с датой, то Проводник будет выбирать только актуальное время. Например, вы сохраняли поисковой запрос с пометкой «На прошедшей недели». Каждый раз, когда вы будете кликать по запросу, прошедшая неделя будет отсчитываться от текущей даты поиска.
Функция «Поиск»
Операционная система Windows 10 обладает полезным меню поиска. Оно позволяет найти любой файл, папку и приложение компьютера, включая Диспетчер устройств. Вызвать «Поиск» можно кликом ЛКМ по иконке с лупой, которая располагается в левом нижнем углу экрана. Далее остается ввести запрос и нажать на клавишу «Enter». Искомая утилита появится первой в выдаче.
Но иногда пользователи сталкиваются с ситуацией, когда панель задач не располагает иконкой поиска. Это не глюк. Просто функция была деактивирована, и ее нужно включить:
Вызовите альтернативное меню «Пуск» щелчком ПКМ по соответствующему ярлыку или при помощи комбинации клавиш «Win» + «X».
Наведите курсор мыши на вкладку «Поиск».
Выберите опцию «Показать значок поиска».
На заметку. Также настройки позволяют отобразить поисковую строку целиком. Тогда запрос можно вводить напрямую через панель задач.
Открыв Диспетчер устройств, вы сможете установить интересующие настройки, отключить любую из единиц оборудования или, например, обновить драйвер.
Способы устранения неисправности с поиском
Хорошо, что данная ситуация не относится к разряду нерешаемых. Кроме того, нам не придется устанавливать сторонний софт – достаточно воспользоваться встроенными средствами ОС. Хотя многие и прибегают к инсталляции утилит, расширяющих функциональные возможности, но в этой публикации я не буду касаться таких методов.
Давайте приступим!
Командная строка
Этот путь самый короткий, но не всегда эффективный. Вот последовательность действий:
Запускаем командную строку с правами админа. Все методы перечислены . Обычно рекомендую открывать через поиск, но он у нас не работает. Поэтому стоит найти нужную утилиту в списке приложений меню «Пуск», в разделе «Служебные». Обязательно кликаем правой кнопкой мыши (далее – ПКМ) по пункту и выбираем «Дополнительно», а затем – «Запуск от имени админа»:
Другой вариант – ПКМ по «Пуску» и в появившемся перечне запустить «Windows PowerShell (Администратор)»:
Когда окно консоли запустится, вводим команду:
sfc /scannow
Для начала обработки запроса жмем Enter на клавиатуре и дожидаемся завершения сканирования. Перезагружаем ПК и проверяем работоспособность.
Указанная выше команда нужна для проверки целостности системных компонентов. Применяется для устранения многих проблем, не только рассматриваемой в данной статье.
Службы
Иногда люди устанавливают оптимизаторы для ускорения компьютера, после чего не работает поиск Виндовс 10 через лупу. Вероятнее всего, утилита отключает службу «Windows Search», без которой нужный нам функционал окажется недоступен. Давайте попробуем это исправить:
Нажмите на клавиатуре сочетание Win + R , на экране «выскочит» небольшое окно с полем ввода, в которое пишем:
- Жмём по кнопке ОК. Спустя 10-15 секунд загрузится перечень служб;
- Необходимо в перечне отыскать элемент с названием «Windows Search» и щелкнуть по нему для выделения. Левее увидите ссылку «Перезапустить». Пробуем сначала так;
- Если не поможет, то дважды щелкнуть левой кнопкой мыши по службе, чтобы открыть свойства, указать автоматический тип и нажать «Запустить», если компонент остановлен:
Не забываем применить изменения и перезапустить ПК.
Не работает поиск Windows 10 – редактируем реестр
Этот способ для продвинутых пользователей и требует повышенного внимания к деталям инструкции. Вдруг перечисленные выше методы не сработали, поступаем так:
Вызываем консоль «Выполнить», нажав Win + R . Вводим команду:
Когда откроется встроенный редактор реестра, слева увидите перечень папок (веток), внутри которых вложены другие элементы. Стоит последовательно переходить по следующему пути:
HKEY_LOCAL_MACHINE | SOFTWARE | Microsoft | Windows Search
Справа отобразится перечень ключей, среди которых находим «SetupCompleteSuccesfuly», двойным щелчком открываем окно редактирования параметра и присваиваем значение «1», жмём ОК для сохранения:
Не закрываем редактор, раскрываем выделенный раздел в перечне папок слева и находим вложенный объект «FilChangeClientConfigs». Его необходимо переименовать, кликнув ПКМ и указав соответствующую команду. В конце просто дописываем «Bak», чтобы новое название стало таким — «FileChangeClientConfigsBak»:
Перезагрузка ноутбука после проделанных манипуляций обязательна.
Не работает кнопка поиск в Windows 10 на панели задач – делаем сброс
Ничего страшного не произойдет, если сбросить системные утилиты к базовым параметрам. Это поможет устранить корректировки, которые вносили Вы или сторонний софт, что привело к нарушению работоспособности. Но, стоит понимать, что Reset способен стать причиной других дефектов. Особенно, когда Ваша версия Виндовс 10 не является лицензионной. Последствия могут быть разными, поэтому советую прибегать к нижеизложенному решению только в крайних случаях.
Запускаем PowerShell (как это сделать — смотрите начало обзора):
Копируем код команды (выделяете и жмёте CTRL+C):
В окне консоли правый клик для автоматической вставки скопированного контента:
Клавиша Энтер запустит обработку запроса. Нужно подождать. После этих манипуляций система перезапустится. Ошибка должна быть устранена.
Стоит отметить, что проблема «в Windows 10 не работает поиск» уже не настолько актуальна, как несколько лет назад, когда Виндовс 10 содержала массу недоработок, и только последующие обновления смогли сделать ОС более стабильной.
Виндовс 10 для быстрого применение рабочих параметров ОС, выполнения команд и запуска программ имеет соответствующую службу. Она значительно упрощает и ускоряет работу, но при определенных обстоятельствах может не функционировать. Что делать если не работает Поиск в Windows 10? Детально разберемся с этим вопросом.
Что такое поисковая строка в Windows 10
Поиск на OC Виндовс десять представляет собой специальную функцию, посредством которой пользователь может находить нужный ему файл, введя его название.
Внешний меню «Пуск» на операционной системе Виндовс десять
Режим поиска можно настроить на собственное усмотрение, пользуясь простыми подсказками операционки. О том, как открыть поиск в Windows 10 и справиться с поставленной задачей, будет рассказано далее.
Как найти файл на компьютере Windows 10
Данную процедуру можно осуществить несколькими способами, каждый из которых заслуживает подробного рассмотрения:
- Через меню «Пуск». Для реализации такого метода пользователю необходимо открыть меню «Пуск», щелкнув по иконке в левом нижнем уголке экрана. Затем человек должен будет вписать название файла, который он хочет отыскать, в соответствующую строку внизу окна. Рядом с этой строчкой располагается значок лупы. После ввода символов не обязательно нажимать на «Enter». Поиск выполнится автоматически, и в представленном списке будут показаны все найдённые элементы с похожим названием.
- Через приложение «Мой компьютер». Это классическое программное обеспечение находится на рабочем столе ПК. Чтобы при помощи него искать нужный файл, пользователю понадобится запустить приложение и вписать название документа в самую верхнюю строку, около которой также находится иконка лупы. Вызвать поисковик можно и сочетанием кнопок.
- Через командную строку. Такой способ отличается своей сложностью исполнения и поэтому не рекомендуется к применению для новичков.
- С помощью специализированного софта. В глобальной сети есть большое количество программ подобного назначения, которые можно установить в минимально коротки сроки и решить свою проблему. Достаточно скачать одно из приложений, предоставить ему нужные разрешения и воспользоваться им, чтобы узнать, как найти папку на компьютере Windows 10.
Поисковая строка в «Пуске» Виндовс 10
Обратите внимание! При скачивании сторонних программ нужно проявлять аккуратность, чтобы не занести на ноутбук вирус, который отрицательно скажется на его производительности