Как восстановить жесткий диск и вернуть данные, если диск не определяется
Содержание:
- Специальные программы
- Механические повреждения винчестера
- Использование функции Remap в программе Victoria
- Windows предлагает отформатировать внешний накопитель
- Что происходит при удалении информации
- Stellar Phoenix — мощное ПО для любителя и профессионала
- Решение по восстановлению жесткого диска
- Обрезка HDD с помощью AOMEI Partition Assistant
- Внимание!!!
- Считываем показания SMART с винчестера
- Как избавиться от сбойных секторов на HDD ноутбука
- Почему компьютер не определяет съемный жесткий диск
- Как понять, возможно ли восстановление данных?
- Чтоб восстановить бэд-блоки через hdd regenerator.
- Что такое битые сектора
- Victoria
Специальные программы
Проверить и восстановить жесткий диск можно и с помощью программы, запущенной через консоль восстановления. Сама консоль восстановления может быть запущена и без загрузочного диска. Для этого нужно нажать клавишу F8 и выбрать безопасный режим, поддерживающий командную строку. После того, как консоль будет загружена, выбирается раздел с установленным на нем Windows. Необходимо следить, чтобы раздел соответствовал диску, после этого вводится пароль администратора. После того, как в строке появится соответствующее приглашение, вводится наименование диска, маршрут и имя файла. Клавишей «Ввод» пользователь запускает процесс восстановления.
Тем не менее, важно сначала выявить плохие сектора, чтобы получить приблизительное представление о том, сколько раз осталось оставить, чтобы продолжать использовать диск. Для простоты ниже приведены общие проблемы, с которыми любой может столкнуться, если развилось или развилось большое количество плохих секторов
Замораживание зависает Коррумпированные или недоступные файлы и папки Система занимает слишком много времени для загрузки, перезагрузки или выключения Нежелательное завершение работы. Примечание. Восстановление данных с жесткого диска с поврежденными секторами возможно только до тех пор, пока невозможно восстановить полное восстановление данных.
Таким образом, проверяя раздел «С» жесткого диска, нужно запустить консоль восстановления системы и задать команду chkdsk c: /f /r. Предупредить подобную неприятность впредь просто – для этого нужно обзавестись специальными программами, например, MHDD. Такая
Жесткий диск — достаточно хрупкое устройство. Битые сектора — это поврежденные ячейки для хранения информации на жестком диске. Через какое-то время использования жесткого диска может возникать проблема с битыми секторами
Поэтому так важно время от времени заниматься восстановлением битых секторов
Чтобы восстановить данные с помощью параметра «Создать образ», выполните следующие действия. Вы можете использовать файлы изображений для возобновления восстановления позже. Убедитесь, что место, где должен быть сохранен файл изображения, имеет достаточное пространство для хранения файла изображения. Чтобы создать файл образа жесткого диска, тома или съемного носителя.
На экране «Выбрать что на восстановление» выберите тип данных, т.е. все, документы, папки и электронные письма или мультимедийные файлы, которые вы хотите восстановить. На экране «Выбор диапазона для создания изображения» перетащите ползунки, чтобы определить начальные и конечные секторы файла изображения.
Это легко делается с помощью различных программ, но сначала надо определить, есть ли битые сектора. Об этом, а также о том, как восстановить загрузочный сектор жесткого диска, наша статья.
Механические повреждения винчестера
Существует большое количество проблем, которые возникают по вине пользователей ПК. Но бывает так, что не все от нас зависит, и жесткий диск выходит из строя без участия человека. Это может случиться по причине повреждения электропитания, когда двигатель перестает запускаться. В этом случае достаточно использовать специальные утилиты, которые помогут решить проблемы. Немного позже несколько из них мы обязательно рассмотрим.
Если вы замечаете, что винчестер постоянно стучит или издает другие непонятные звуки, то, скорее всего, дело в повреждении блока магнитных головок. В этом случае своими силами вряд ли удастся обойтись, поэтому придется вызвать специалиста, который решит проблему.
Встречаются и другие распространенные проблемы, такие, как сбой коммутатора или неработоспособность двигателя, вызванная халатным отношением к технике. Стоит заметить, что гораздо чаще встречаются логические ошибки, которые устраняются установкой специальных программ.
Как правило, восстановление жесткого диска проходит без осложнений. Все, что требуется от пользователя, это установить специальный софт и потратить немного свободного времени.
Использование функции Remap в программе Victoria
Если плохие сектора, отмеченные в программе, не сгруппированы поблизости, а распределены по всему HDD, может помочь функция remap, присутствующая в Victoria.
Функция remap производит неоднократную запись в проблемный сектор, и если эти попытки неудачны, сектор заменяется назначением его адреса на здоровый сектор, берущийся со специального места на HDD.
- В запущенной программе Victoria, в закладке «Tests», отметить пункты «Remap» и «read» (чтение), и нажать кнопку «Start».
В закладке «Tests» отмечаем пункты «Remap», «read» и нажимаем кнопку «Start»
- Работа функции remap в этой программе не всегда приводит к требуемому результату. Если HDD является диском, с которого стартует OC, то шанс убрать поврежденные сектора с помощью remap имеются, но они невелики. В примере ниже показано, что «remap» удается не всегда (Ремап не удается).
«Remap» не удаётся из-за критических ошибок
В приведенном ниже видео можно посмотреть, как эти действия можно осуществить на практике.
Windows предлагает отформатировать внешний накопитель
Порой при подключении съемного жесткого диска вместо предоставления доступа операционная система предлагает отформатировать его. Но делать это совершенно не обязательно. Самый простой способ восстановить доступ – воспользоваться командой CHKDSK.
Порядок действий такой:
- нажмите Windows+R;
- в открывшемся меню в поле для ввода напишите cmd и нажмите Enter;
- откроется консоль, в которой нужно написать «CHKDSK disk_name: /f». Только вместо disk_name укажите букву диска, который система предлагает отформатировать.
Это команда позволит устранить некоторые несерьезные поломки, связанные с файловой системой. Процедура займет некоторое время, что зависит от объема диска и количества неисправностей. Вы можете потерять некоторые данные, но не все, как было бы при форматировании.
Кроме того, существуют специальные приложения, которые помогают восстановить файловую систему на внешних накопителях. Одно из самых популярных – GetDataBack.
Что происходит при удалении информации
Удаление информации
Когда компьютерные системы удаляют файлы, они не стирают их, а просто освобождают пространство для новых. Представим, что ваш жесткий диск — блок квартир. Удаленные файлы не выселяют, однако их квартиры могут заселять другие.
Значит, у вас есть шанс вернуть файлы, но сделать это нужно как можно быстрее. Используйте компьютер по минимуму, тем самым минимизируя вероятность того, что любые другие файлы придут на место старых. Это наиболее широко применяется к олдскульным жестким дискам с движущимися частями. На твердотельных накопителях (SSD) все немного сложнее — вы сможете вернуть данные, но не все.
Хранение файлов на твердотельных накопителях
Прежде чем делать что-либо еще, проверьте корзину (Windows) на наличие файлов. Затем восстановите их, сделав щелчок правой кнопкой мыши.
Если файлов нигде не видно, проверьте другие места, на которые они могли быть скопированы, например, библиотеку фотографий в Интернете. Вы можете восстановить файлы без особых трудностей с помощью Microsoft OneDrive и Apple iCloud, если используете эти встроенные службы.
Восстанавливаем файлы при помощи программ
И, кстати, мы рекомендуем настроить вышеупомянутые или аналогичные сервисы, такие как Dropbox или Google Drive, поскольку они будут автоматически создавать резервные копии ваших самых важных файлов в Интернете. Если потеряется ноутбук или что-нибудь случится с домом, вы сможете восстановить файлы с помощью веб-интерфейса этих платформ.
Stellar Phoenix — мощное ПО для любителя и профессионала
Данная утилита хороша тем, что имеет очень широкий функционал. Восстановление информации с жесткого диска может быть выполнено независимо от того, что было утрачено. Здесь имеется в виду формат документа, исполняемого файла и т.п. Обусловлено это тем, что данная утилита распознает более ста восьмидесяти семи форматов, причем носитель может быть практически любым — начиная от карты памяти и компакт-диска и заканчивая внешним винчестером. Есть и недостаток — невозможно произвести восстановление RAID-массивов, так как не получится создать копию образа для работы с ним, а не с оригиналом.
Радует, что с меню и навигацией разберется даже новичок. Обусловлено это тем, что восстановление жесткого диска после форматирования происходит на русском языке. Вы вряд ли сможете ошибиться, так как после запуска утилита сама спросит, что необходимо сделать. Предоставляется следующий выбор:
- работа с винчестером;
- восстановление изображений;
- восстановление файлов на CD-/DVD-дисках.
Решение по восстановлению жесткого диска
Мастер восстановления данных от EaseUS, предлагает пользователям решения по восстановлению данных с отформатированных носителей с поддержкой всех типов файлов. Программа поддерживает восстановление удаленных файлов; данных, очищенных из корзины или потерянных из-за потери или повреждения раздела, в случае сбоя программного обеспечения, вирусной атаки, проблемы с загрузкой или других причин. Программное обеспечение для восстановления данных поддерживает аппаратный RAID и жесткий диск, SD и карты памяти, флешки, USB-накопитель и т. д.
- Notice:
- Если данные на отформатированном жестком диске будут перезаписаны, вы потеряете возможность восстановления файлов. Поэтому прекратите использовать жесткий диск сразу после форматирования или потери данных по другим причинам.
Обрезка HDD с помощью AOMEI Partition Assistant
Для повышения скорости обрезания bad-секторов на HDD до «приемлемой» желательно, чтобы он не содержал в это время разделов. Важные данные с диска перед стартом процедуры необходимо, если получится, скопировать.
Шаг 1. Установить и запустить программу. В главном окне выделить нужный HDD и нажать «Удаление раздела».
В главном окне выделяем нужный HDD и нажимаем «Удаление раздела»
Шаг 2. Выбрать опцию «Быстро удалить раздел» и нажать «ОК».
Выбираем опцию «Быстро удалить раздел» и нажимаем «ОК»
Шаг 3. Нажать «Применить».
Нажимаем «Применить»
Шаг 4. В следующем окне нажать «Перейти» (может потребоваться перезапуск ОС). Начнется процесс удаления раздела.
Нажимаем «Перейти»
Шаг 5. На месте диска возникнет не распределенная область (Незанятое). Выделить его и нажать «Создание раздела».
Нажимаем «Создание раздела»
Шаг 6. В появившемся окне нажать кнопку «Расширенный».
Нажимаем кнопку «Расширенный»
Шаг 7. В «Как создать» выбрать «Первичный раздел». Создавая диск, сместить ползунок мышью на определенную величину, оставив не распределенную область, где будут находиться битые сектора.
Создаём диск, смещаем ползунок мышью на определенную величину
Нажмите «ОК».
Нажимаем «ОК»
Шаг 8. Нажать «Применить».
Нажимаем «Применить»
Шаг 9. Нажать «Перейти».
Нажимаем «Перейти»
Шаг 10. Нажать «Да».
Нажимаем «Да»
Начнется процесс создания раздела на HDD.
Процесс создания раздела на HDD
В результате на HDD будет создан раздел, в конце которого находится нераспределенное пространство (Незанятая область) с битыми секторами.
На HDD будет создан раздел, в конце которого находится нераспределенное пространство (Незанятая область) с битыми секторами
Внимание!!!
1) Все нижеперечисленное может привести к потере данных или даже полной поломке жесткого диска.
2) Если Вы хотите восстановить важные данные, этот способ не подойдет. В этом случае, пользуйтесь помощью профессионалов, но чем сложнее случай, тем дороже работа, иногда превышая стоимость нового жесткого диска в несколько раз.
3) Если Ваш жесткий диск не определяется в BIOS, этот способ Вам не подойдет.
Лечить битые сектора будем по следующему плану:
- Создание загрузочного (-ых) дисков с Victoria и HDD Regenerator 2011
- Определить наличие бэд секторов — проход программой Victoria в режиме Ignore bad blocks
- Лечение программных бэд секторов — проход программой Victoria в режиме ERISE 256
- Лечение физических бэд секторов — проход программой HDD Regenerator 2011
- Ремап бэд секторов — проход программой Victoria в режиме Advanced Remap
Данный алгоритм не есть панацей в лечении бэд секторов жесткого диска, но как по мне один из лучших.
1. Создание загрузочного (-ых) дисков с Victoria и HDD Regenerator 2011.
Для этого можно использовать какой-либо LiveCD или Reanimator, так же можно скачать эти программы с сайтов авторов программ и следуя инструкциям сделать загрузочный диск или USB.
2. Определить наличие бэд секторов — проход программой Victoria в режиме Ignore bad blocks.
Загружаем Victoria 3.52 (возможно использование и более ранних версий программы)
a) выбираем канал, на каком «висит» жесткий диск. Для этого нажимаем клавишу «P» (англ.), выбираем порт HDD, подтверждаем клавишей Enter. Обычно порт для старых ноутбуков это Primary Master (с IDE интерфейсом), для SATA жестких дисков выбираем нижний пункт «Ext. PCI ATA/SATA«
Выбор порта жесткого диска
Кроме того, жесткий диск компьютера c SATA интерфейсом должен «висеть» на 1 или 2 канале (SATA1 или SATA2). В противном случае Victoria может не увидеть жесткий диск. Так же сталкивался со случаями, что при переходе в раздел выбора Ext. PCI ATA/SATA, в списке жесткого диска небыло, но при выборе правильного порта и попытке инициализации (нажатии F2), диск нормально определялся.
b) жмем клавишу F2 для того что бы инициализировать жесткий диск и убедится что канал выбран правильно. Высветится примерно следующая картинка
Инициализация жесткого диска
c) жмем F4, оставляем всё как стоит по умолчанию (линейное чтение и Ignore Bad Blocks), жмем Enter
Выбор режима сканирования
d) в процессе сканирования, в правом нижнем окне будут отображаться бэд (bad) сектора (если они реально есть)
Процесс сканирования поверхности HDD
e) если после завершения всего процесса UNCR ов и прочей «нечисти» очень много, жесткий диск начинает стучать, свистеть, трещать, в общем, издавать нехарактерные звуки, вероятнее всего жесткий диск придется прибить на стену гвоздем для шифера, если ошибок до 20, продолжаем процесс реанимации
a) жмем F4, выбираем линейное чтение и BB:Erase 256 sect, жмем Enter
Лечение BAD секторов методом ERASE 256 sect
b) в центральном окне программы будет отображаться процесс сканирования и очистки секторов, а справа в окне «Дефекты», результат работы с найденными дефектами.
Процесс лечения
c) ждем окончания всего процесса (на фото процесс проходит на очень поврежденном и безнадежном жестком диске)
4. Лечение физических бэд секторов — проход программой HDD Regenerator 2011.
Загружаем HDD Regenerator 2011, выбираем проблемный жесткий диск и лечим. Все в программе интуитивно понятно. По заявлениям авторов данного программного продукта, HDD Regenerator 2011 физически перемагничивает ненадежные сектора жесткого диска, возвращая им вторую жизнь. Насколько это правда, утверждать не берусь, но то что восстановить удалось с помощью этой программы не один проблемный девайс, это факт.
Считываем показания SMART с винчестера
Если у вас на компьютере не копируются файлы, программы после открытия зависают, то возможной причиной этому может быть неисправный HDD. Обычно такое поведение операционной системы связано с неисправными секторами в жестком диске. Чтобы быть уверенным, что проблема связана с битыми секторами HDD, а не с вредоносными программами, первым делом необходимо подтвердить эту догадку. Если на компьютере наблюдается описанная выше ситуация, мы установим на него утилиту CrystalDiskInfo. Эта утилита описывает состояние всех винчестеров, установленных у вас на компьютере. Скачать CrystalDiskInfo можно с ее официального сайта http://crystalmark.info. Утилита поддерживает ОС Windows, начиная с XP и заканчивая Windows 10.
Для проверки информации о винчестере утилита использует технологию самодиагностики SMART. Технология SMART используется на всех выпускаемых HDD. Ниже изображен пример проверки показаний SMART с помощью утилиты CrystalDiskInfo в винчестере WD1200JS. Из этого окна видно, что программа обнаружила его состояние, как «Хорошо» — это означает, что этот винчестер в полном порядке и о нем не следует беспокоиться.
На следующем изображении в показаниях SMART утилита CrystalDiskInfo обнаружила состояние винта сообщением «Тревога». Это сообщение означает, что в винчестере уже присутствуют битые сектора или он перегревается.
Если вы увидите сообщение «Плохое», то это будет означать, что на винчестере переназначены все битые сектора и в скором времени он полностью накроется.
Одним из решений, которое может временно починить ваш винт, является утилита Victoria. Эта утилита может сделать REMAP BAD секторов, то есть она переназначит битые сектора на резервные. В следующем разделе мы подробно опишем процесс REMAP BAD секторов с помощью утилиты Victoria.
Как избавиться от сбойных секторов на HDD ноутбука
При постоянных сбоях в работе и зависаниях лэптопа есть вероятность того, что жесткий диск имеет большое количество поврежденных секторов. Избавиться от них можно с помощью утилиты Victoria. Хотя это приложение работает из-под загруженной операционной системы, лечить бэд-сектора диска в этом режиме обычно невозможно. Из-под Windows винчестер можно лишь протестировать, но избавиться от сбойных секторов получается лишь в DOS-режиме.
Бесплатный ISO-образ утилиты можно получить прямо на официальном сайте. После создания загрузочного диска начинайте восстановление HDD:
- Запустите Victoria с созданного загрузочного диска. Не забудьте отключить Secure Boot, если в вашем лэптопе используется новый BIOS UEFI.
- После появления меню выбора подождите пару секунд, после чего вы будете перенаправлены меню вариантов загрузки, где выберите пункт, отмеченный вторым номером.
- В следующем окне укажите системе загрузить Victoria в варианте для мобильных компьютеров.
- В открывшемся окне приложения нажмите «P», чтобы выбрать жесткий диск, с которым предстоит работать.
- В окошке выбора порта HDD кликните по последнему пункту Ext. PCI ATA/SATA.
- Отметьте накопитель, нажмите Enter, затем F9. В открывшемся окне самоанализа можно будет увидеть состояние диска. В 5-й строчке указывается число блоков, которые были переназначены на имеющиеся еще резервные сектора. Количество последних ограничено — когда они заканчиваются, информация в бэд-секторах начинает теряться. Выделенная красным цветом цифра свидетельствует, что жесткий диск состояние имеет плохое – его нужно лечить.
- Нажмите F4, в открывшемся меню оставьте три начальных пункта без изменений. Четвертый пункт «Ignore Bad Blocks» можно также не менять, если требуется просто протестировать состояние диска. Для лечения сбойных секторов этот пункт нужно заменить на BB=Advanced Remap.
В последнем случае программа будет пытаться производить запись в Bad-блоки. Если это удастся, сектор будет вычеркнут из числа сбойных, что означает успешное его лечение. Если же запись не удастся, поврежденный сектор будет окончательно заменен резервным.
Почему компьютер не определяет съемный жесткий диск
Возникают ситуации, когда катастрофически не хватает места на жестком диске. Для пользователей ПК проблему можно решить самостоятельной установкой второго винчестера в системный блок, но если вы являетесь владельцем ноутбука, то для замены носителя придется обращаться в сервисный центр. Одним из вариантов выхода из подобной ситуации является приобретение внешнего жесткого диска.
Это очень полезное устройство для хранения и обмена данными между ПК, с приличным объемом до нескольких терабайт и размером в смартфон. Но и как любое электронное устройство не застраховано от ошибок и неисправностей. Пользователь сталкивается с ситуацией, когда при подключении компьютер не видит внешний жесткий диск.
Внешний жесткий диск не опознан
Чаще всего при подключении к компьютеру возникает ошибка, что операционная система windows не может опознать USB-устройство и оно работает неправильно. Почему возникает подобная ситуация?
Для начала попробуйте включить его в другой USB порт. Если внешний жесткий накопитель распознается другим портом, проблема, скорее всего в неисправности USB контроллера этого порта.
Когда ошибка появляется и при подсоединении к другому порту, следует проверить на другом компьютере. Если другой ПК видит съемный накопитель, следует проверить, включена ли в БИОСе поддержка USB.
Возможно возникли проблемы с драйверами. Следует проверить «исправность» драйверов в «Диспетчере устройств», в который можно попасть с «Панели управления». Зайдите на вкладку «Дисковые устройства» и посмотрите не отображается ли против съёмного накопителя восклицательный знак в жёлтом треугольнике. Если да, пробуем обновить драйвер. Сначала удалите драйвер съемного накопителя кликнув правой кнопкой мыши на пункт «Удалить» из всплывающего меню. Отключите и примерно через минуту обратно включите устройство в USB порт. Драйвер должен автоматически определится.
Если вышеуказанные действия не принесли ожидаемого результат, значит операционная система windows не может правильно определить драйвера для внешнего накопителя. В таком случае, загрузите их с официального сайта. Если у вас новый внешний жесткий диск, то драйвера должны быть на нём записаны. Извлеките их на другом компьютере, который успешно распознает устройство.
Иногда компьютер не видит съёмный носитель из-за нехватки питания. Такая проблема появляется, когда вы используете USB разветвитель, на который уже подключены несколько устройств. Попробуйте подключить его напрямую к порту. Некоторые внешние накопители имеют два разъема, нужно подключать оба, хотя на втором компьютере съемный носитель может без проблем работать на одном.
Иногда из-за нехватки питания устройство не распознается при подключении к передним USB портам, переподключите его на задний порт. Встречаются ситуации, когда при сборке компьютера не были подключены передние порты.
Компьютер не видит внешний жесткий диск из-за механических поломок самого устройства или при обрывах в соединительном кабеле. Если кабель можно поменять самостоятельно, то при механических поломках обязательно следует обращаться в сервисный центр.
Устройство опознано, но не отображается
Иногда после подключения внешнего накопителя в трее появляется значок, система его видит, но он не отображается на вкладке «Мой компьютер» или в файловом менеджере. Почему так происходит? Эта ситуация довольно часто встречается, если винчестер «подроблен» на локальные диски. windows может присвоить внешнему устройству уже имеющуюся букву локального диска.
Исправить букву вы сможете на вкладке «Управления дисками» в разделе «Управление компьютером», который в свою очередь можно вызвать из командной строки командой compmgmt.msc.
Нажмите правой копкой мыши на прямоугольник с названием внешнего жесткого диска и в выпадающем меню кликните на пункт «Изменить букву диска или путь к диску». Система отобразить все «незанятые» буквы, можете выбрать любую.
Иногда съёмный жесткий накопитель не отображается на вкладке «Мой компьютер» потому что, он не отформатирован. Для этого, на вкладке «Управления дисками» кликните на нём правой кнопкой мыши и в выпадающем меню выберите пункт «Форматирование».
Как понять, возможно ли восстановление данных?
Узнать, насколько критично поврежден жесткий диск и получится ли восстановить файлы, можно с помощью специальных утилит.
Ликбез: Кто и как изобрел первый жесткий диск: 4 эпохи истории HDD
Программы для тестирования
Разработанное для проверки HDD ПО бывает разным. Здесь приведены два бесплатных варианта, которые помогут определиться, можно ли восстановить информацию и вылечить накопитель. Впрочем, если уже пошли сбои, стоит все-таки приобрести новый винчестер.
Рекомендация: скачивать утилиты лучше с сайтов производителей. Загруженное с непроверенной страницы приложение может оказаться вирусом и повредить систему ноутбука.
HDDScan
Простая программка отличается лаконичным интерфейсом, который позволяет легко разобраться в ее функциях.
После запуска появляется главное окошко. В верхнем его поле можно открыть список всех информационных носителей, установленных в лэптопе. Пользователю нужно выбрать вариант для тестирования.
| Основные функции программы | |
|---|---|
| S.M.A.R.T. General Health Information | Выбрав эту кнопку, пользователь вызовет окошко самодиагностики. Оно отразит все параметры жесткого диска. |
| TESTS Read and Wright Tests | Тестирование поверхности HDD. Программа предлагает четыре режима: |
| Каждый из них отвечает за свой вид проверки, например, скорость чтения или определение поврежденных секторов носителя информации. ПО подсказывает, какому тестированию соответствует тот или иной вариант. | |
| Интересно: в геймерском Predator 17X GX-792 стоит очень вместительное гибридное хранилище. Он оснащен 512 гигабайтным ссд и винчестером на два терабайта. | |
| Как только пользователь выберет один из режимов, запустится диалоговое окно, которое отразит процесс сканирования. | |
| Рекомендуется проверять диск, используя по очереди все виды тестирования. Так станет ясно, где прячется проблема, можно ли восстановить данные. | |
| TOOLS Information and Features | Кнопка позволяет выбрать нужную функцию, назначив ее на определенный элемент управления. |
| Пользователю доступны 5 инструментов: | |
| 1. DRIVE ID — показывает идентификационную информацию по выбранному жесткому диску; | |
| 2. FEATURES — дает доступ к управлению ATA или SCSI); | |
| 3. SMART TESTS — позволяет выбрать вариант тестирования; | |
| 4. TEMP MON — для проверки текущей температуры HDD; | |
| 5. COMMAND — открыть собственную командную строку утилиты. |
HDD Regenerator
Как и в прошлом случае, этой утилитой пользоваться удобно. Она способна на быструю проверку винчестера, и на его тестирование в реальном времени. ПО умеет давать отчеты, представленные в виде статистики быстродействия девайса.
Совет: если нужен легенький, тонкий лэптоп с вместительным хранилищем, X512UF-EJ099 подойдет. Он оснащен терабайтным винчестером и весит чуть больше полутора килограмм.
Программа создана для физического сканирования HDD, поэтому может работать с любыми файловыми системами, а также винчестерами, которые еще не делили на разделы.
Помимо тестирования, утилита способна восстановить утерянные данные с жесткого носителя.
Как это сделать:
- Запустить утилиту и кликнуть на иконку, которая подтвердит, что приложение будет проверять и восстанавливать только HDD ноутбука. Она называется «Click here to repair physical sectors on damaged drive surface directly under Windows».
- Отметить жесткий диск, который необходимо протестировать и кликнуть «Start Process».
- Подождать, пока программа закончит сканировать винчестер и восстанавливать сектора.
Чтоб восстановить бэд-блоки через hdd regenerator.
Втыкаем нашу флеш-карту и включаем программу. Выбираем пункт «самозогрузочная флешка» Выбираем нашу флеш-карту и нажимаем «ок». Она будет от форматирована. На флешку запишутся файлы которые позволят запустить dos.
- Перезагружаем компьютер.
- Нажимаем f11.
- Выбираем наш накопитель USB, где файлы, которая записала программа.
- Выбираем восстановление и проверка битых секторов (bad-blocks) (первый пункт).
- Ждем…
Процесс восстановления может занимать от 5 минут до двух дней все зависит от количества пораженных зон жесткого диска, так называемых бэдов. Но время — это не беда, ведь можно приостановить восстановление, а потом начать его продолжение. Нажав кнопку esc на флешку сохраниться точка восстановления, с которой можно будет продолжить лечение бэдов.
Восстановление как мы и говорили, очень, долгий процесс, но выполнимый, главное это терпение и внимательность выполнения поставленной задачи
Если вы хотите сделать все очень быстро и при этом затратить мало усилий, не думая на тяп ляп не думаю, что у вас что-то получиться, ведь восстановление — это какая не какая операция, а всякие операции проходят с высокой точностью и осторожностью. Желаем вам успешных работ по восстановлению битых секторов на жестком диске
https://youtube.com/watch?v=vuh6_b5LhCI
Что такое битые сектора
Давайте вкратце рассмотрим структуру винчестера. Он состоит из нескольких отдельных дисков, над которыми находятся магнитные головки, предназначенные для считывания и записи информации. При сохранении данных головки намагничивают определенные области диска, разделенного на дорожки и более мелкие составляющие – сектора. Именно в них хранятся единицы информации. Если сектор становится недоступным для чтения – его называют «битым».
О появлении такой проблемы свидетельствуют несколько признаков:
- скрипы, скрежет, постукивание при работе диска;
- нагревание поверхности HDD (в нормальном состоянии этого происходить не должно);
- частые ошибки при работе и запуске операционной системы.

Victoria
Один из самых популярных способов среди пользователей – восстановление жесткого диска с помощью Victoria. Эта программа, в отличие от HDDR, распространяется по бесплатной лицензии.
Подготовка
Прежде чем приступать к проверке диска, необходимо настроить контроллер винчестера в BIOS. На вкладке «Main» параметру «SATA Mode» задайте значение «IDE». После этого можно запускаться с помощью загрузочной флешки Victoria.
После загрузки с накопителя в режиме DOS выберите IDE-канал, с которым собираетесь работать. Для этого нажмите клавишу P и отметьте пункт «Ext. PCI ATA/SATA» (если диск подключен через интерфейс SATA). Для IDE-дисков выбирайте соответствующий порт.
На экране появится список каналов, которые будут пронумерованы по порядку. Чтобы выбрать свой винчестер, нажмите цифру, которая соответствует его номеру, а затем нажмите Enter.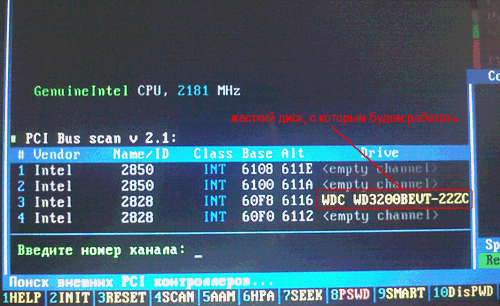
Выявить ошибки можно и без сканирования – достаточно посмотреть SMART-таблицу винчестера. Вызвать её можно с помощью клавиши F9
В таблице обратите внимание на два пункта:
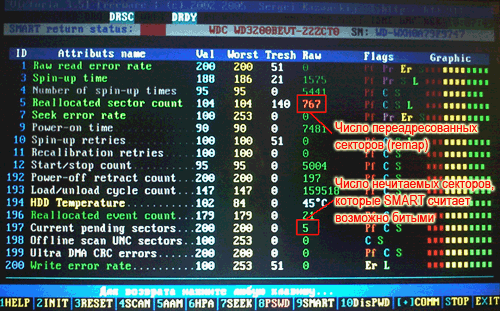
Чем больше битых секторов, тем меньше шансов на то, что диск удастся восстановить. Однако можно попробовать вернуть ему работоспособность, запустив процесс сканирования.
Для вызова меню сканирования диска нажмите клавишу F4. Выберите пункт «BB: Erase 256 sect» с помощью стрелок на клавиатуре и нажмите Enter. Запустится процесс сканирования, который будет довольно продолжительным. Прервать сканирование можно с помощью клавиши Esc.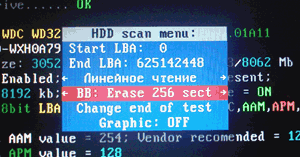
При обнаружении сектора программа попытается его стереть. Если он физически исправен, то попытка будет удачной и вы избавитель от битых частей диска. Информация при этом удалится, однако сильно переживать по этому поводу не стоит – вытащить её всё равно было бы проблематично.
Если восстановить сектора не получается, попробуйте перенести их в резервную область. Нажмите клавишу F4 и выберите стрелками пункт «BB: Classic REMAP». Снова запустится процесс сканирования. На этот раз битые сектора будут не восстанавливаться, а переноситься в область для резервного копирования.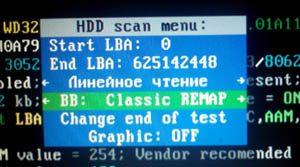
После завершения сканирования диска (при условии восстановления секторов), желательно произвести проверку файловой системы с помощью утилиты chkdsk.
Большинство из нас хранит на жестком диске своего компьютера много важной информации. И практически всегда все нормально, но бывает так, что случается непредвиденное
Вы в очередной раз запускаете компьютер и получаете ошибку — сообщение о том, что винчестер поврежден. В этом случае необходимо восстановление жесткого диска. В принципе, это несложная процедура, но не для новичка. Давайте рассмотрим данный вопрос более подробно.






