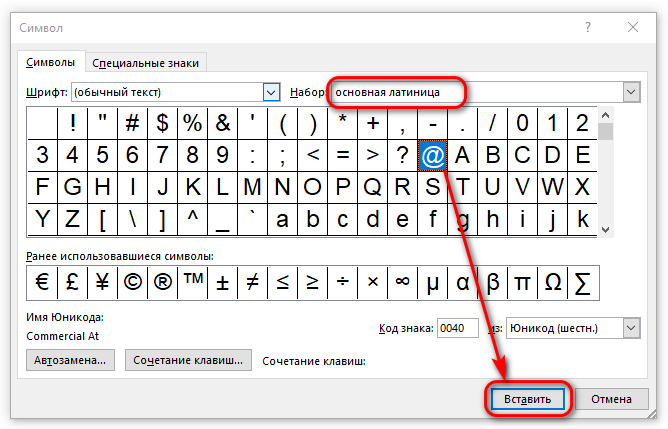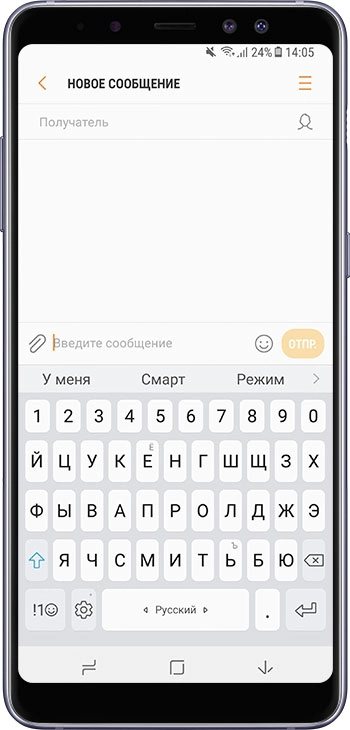Как поставить кнопку на клавиатуре ноутбука
Содержание:
- Технология сборки исправной кнопки
- Как вставить кнопку в клавиатуру на ноутбуке
- Как вставить кнопку в клавиатуру на ноутбуке
- Вставить кнопку на ноутбуке очень просто
- Как снять клавиши с клавиатуры ноутбука
- Порядок установки обычных квадратных кнопок
- Замена клавиш на клавиатуре
- Как вставить кнопку в клавиатуру на ноутбуке
- Способ установки маленьких клавиш
- Как вставить кнопку в ноутбук?
- Процесс установки кнопки на ноутбуке
- Установка больших кнопок
- Установка больших кнопок
- Поставить кнопку на место
- Ремонтируем клавиши
- Как устроена кнопка на клавиатуре ноутбука
- Ремонт «вырванных» клавиш клавиатуры ноутбука
- Порядок установки обычных квадратных кнопок
Технология сборки исправной кнопки
- Мембрана в большинстве случаев жестко закреплена на несущей поверхности и потому не снимается (значит она должна быть на своем месте);
- Если салазки распались на 2 части, они соединяются в центральной части на специальных защелках (проверьте, чтобы конструкция беспрепятственно собиралась и раздвигалась);
- В первую очередь нижние крепления салазок задвигается в нижние ушки на клавиатуре;
- Теперь верхние крепления доводятся до посадочного места;
- Производится надавливание достаточной силы до характерного щелчка установки (не стоит давить сразу сильно, постепенно увеличивайте нагрузку, крепления очень хрупкие и могут легко сломаться);
- Крышка правильно центруется на салазках в горизонтальном положении;
- Производится надавливание до характерного щелчка установки.
Все готово!
ВИДЕО ИНСТРУКЦИЯ
Это неисправная клавиатура с аналогичной технологией крепления кнопок.
Взять ее можно в ремонтной мастерской или купить с рук (если, конечно, где-то на балконе не лежит точно такой же неработающий ноутбук). Вы «пересаживаете» работоспособную кнопку взамен неисправной.
Хуже всего ситуация с поломкой алюминиевых креплений на основании клавиатуры или отрыв мембраны.
Если мембрану можно установить без ее жесткой фиксации (достаточно подобрать наиболее устойчивую и вложить ее в просвет салазок, она не выскочит), то из-за отломанного ушка основания придется полностью менять всю панель ввода (восстановить своими силами будет очень проблематично).
Как вставить кнопку в клавиатуру на ноутбуке
Ноутбук, в отличие от персонального компьютера, имеет встроенное устройство набора, стоимость которого существенно выше по причине компактности габаритов и цельности конструкции. Именно поэтому его ремонт, в том числе самостоятельный, постоянно востребован и экономически оправдан.
При длительном использовании и активной эксплуатации выпадение частей клавиатуры или их поломка, требующая замены, встречаются довольно часто.
Однако, прежде чем бежать в сервисный центр, попробуем разобраться, можно ли самому дома вставить кнопку в клавиатуру ноутбука и, возможно, сэкономить средства и личное время.
Как вставить кнопку в клавиатуру на ноутбуке
Ноутбук, в отличие от персонального компьютера, имеет встроенное устройство набора, стоимость которого существенно выше по причине компактности габаритов и цельности конструкции. Именно поэтому его ремонт, в том числе самостоятельный, постоянно востребован и экономически оправдан.
При длительном использовании и активной эксплуатации выпадение частей клавиатуры или их поломка, требующая замены, встречаются довольно часто.
Однако, прежде чем бежать в сервисный центр, попробуем разобраться, можно ли самому дома вставить кнопку в клавиатуру ноутбука и, возможно, сэкономить средства и личное время.
Вставить кнопку на ноутбуке очень просто
Предварительно еще раз внимательно осматриваем все крепления, ушки, усики и пазы. Если вы внимательно изучили устройство и конструкцию, прочитали процедуру разборки, то поставить на место выскочивший элемент не составит особого труда.
Этот процесс включает в себя два простых этапа:
устанавливаем складывающийся механизм на металлическую основу — заводим его под большое, потом, слегка надавливая, на 2 маленьких ушка;
слегка надавливая, крепим крышку на раскладушке (слышен легкий щелчок), которые предварительно фиксируем обычной канцелярской скрепкой в поднятом положении.
Обращаем внимание, что иногда крышка выпадет вместе с качелями. В подобном случае следует ее разобрать, провести ревизию, а только потом устанавливать
Причем, сначала вставляем складывающийся механизм, а потом саму крышку.
Может быть описанный процесс покажется сложным, но стоит только один раз попробовать и вы сами убедитесь, что вставить кнопку в клавиатуру ноутбука очень просто!
Как снять клавиши с клавиатуры ноутбука
Прежде чем начать процедуру съема необходимо отключить устройство и снять батарею, тем самым исключить вероятность замыкания. Также удобнее всего стартовать с нижней части клавиатуры
Все манипуляции необходимо выполнять предельно осторожно и без лишних усилий. Придерживаясь этих принципов проблем с тем как снять клавиши с клавиатуры ноутбука asus, не будет
Кнопка фиксируется тремя или четырьмя пластмассовыми усиками в неподвижных и подвижных пазах
Первостепенно обращаем внимание на неподвижные пазы. Для этого слегка приподымаем кнопку и смотрим, где они располагаются
Зачастую они находятся в нижней части.
Если просто взять и потянуть клавишу вверх, то гарантированно сломаются крепления в форме усиков. Поэтому чтобы знать как снять клавиши с клавиатуры ноутбука действуем следующим образом:
- изогнутым концом поддеваем нижний край кнопки,
- аккуратно убираем усики-защелки из пазов,
- давить необходимо на середину расстояния между усиками,
- усики выйдут из пазов и нижняя часть клавиши будет свободной,
- если клавиша маленькая, то в момент освобождения нижней части она полностью отсоединится от клавиатуры.
- Если кнопка самостоятельно не отсоединилась, тогда подводим отвертку под верхние усики и выводим из пазов.
Теперь как снять клавишу с ноутбука acer и других моделей знает каждый пользователь и проводит подобную процедуру без особых проблем.
Порядок установки обычных квадратных кнопок
Эти подсказки пригодятся не только при чистке клавиатуры, но и если случайно выпала клавиша. Если кнопка выпала вместе с качелькой, то нужно сначала разъединить эти элементы и первым делом ставить саму качельку. Для этого установите ее на металлическом основании клавиатуры и заведите перемычку сначала под большое, а затем под два маленьких фиксирующих ушка.
Кнопку нужно ставить строго параллельно площади клавиатуры, немного надавив, чтобы фиксаторы на кнопке зацепились за перемычки на салазках. Если вставить кнопку на ноутбуке правильно, то качелька поднимется вместе с кнопкой под воздействием мембраны.
Может случиться, что отсоединились друг от друга 2 компонента качельки. Чтобы собрать их обратно, вставьте одну рамку в другую, попав направляющими в пазы. Действовать нужно точно, так как элементы очень мелкие.
Замена клавиш на клавиатуре
Клавиатура на ноутбуке может сильно отличаться в зависимости от модели и производителя устройства
Мы рассмотрим процесс замены на примере одного ноутбука, акцентируя внимание на основных нюансах
Извлечение клавиш
Каждая клавиша держится на клавиатуре за счет пластикового крепления. При должном подходе извлечение кнопок не вызовет проблем.
Общие
К числу общих можно отнести большинство клавиш, включая символы, «Ctrl» и «F1-F12».
Широкие
В данный раздел можно отнести «Shift» и все клавиши, имеющие больший размер. Исключением является только «Пробел». Главным отличием широких клавиш выступает наличие не одного крепления, а сразу двух, расположение которых может меняться в зависимости от формы.
- Как и в случае с обычными клавишами, подденьте с помощью отвертки нижний кончик клавиши и аккуратно отсоедините первое крепление.
Проделайте те же действия со вторым фиксатором.
Теперь освободите клавишу от оставшихся креплений и потянув кверху, вытащите ее. Будьте осторожны с металлическим стабилизатором.
Процесс извлечения пластиковых фиксаторов мы описали ранее.
На клавиатуре «Enter» примечательна тем, что может сильно отличаться по форме. Однако в большинстве случаев это никак не влияет на ее крепления, которые полностью повторяют конструкцию «Shift» с одним стабилизатором.
Пробел
Клавиша «Space» на клавиатуре ноутбука по своей конструкции имеет минимум отличий от аналога на полноценном периферийном устройстве компьютера. Ее, как и «Shift», сдерживают сразу два крепления, размещенные с обеих сторон.
- В области левого или правого края зацепите «усики» острым концом отвертки и отсоедините их от крепления. Пластиковые защелки в данном случае имеют большие размеры и оттого извлечение клавиши значительно упрощается.
Сами фиксаторы вы можете снять по ранее расписанной инструкции.
Проблемы с данной клавишей могут возникать только на этапе ее установки, так как «Пробел» оснащен сразу двумя стабилизаторами.
Во время извлечения, а также последующей установки будьте предельно осторожны, так как крепления можно легко повредить. Если подобное все-таки было допущено, механизм придется заменить вместе с клавишей.
Установка клавиш
Приобрести клавиши в отдельности от ноутбука довольно проблематично, так как отнюдь не все они подойдут к вашему устройству. На случай же наличия замены или при необходимости возврата ранее извлеченных клавиш мы подготовили соответствующую инструкцию.
Обычные
- Поверните крепление, как это показано на фотографии и закрепите узкую часть с «усиками» в нижней части гнезда для клавиши.
Опустите оставшуюся часть пластикового фиксатора и слегка надавите на него.
Сверху в правильном положении установите клавишу и как следует прижмите ее. Об успешной установке вы узнаете по характерному щелчку.
Широкие
- В случае с креплениями широких клавиш нужно сделать точно то же самое, что и с обычными. Единственное отличие заключается в наличии не одного, а сразу двух фиксаторов.
Проденьте в металлические отверстия кончики стабилизатора.
Как и ранее, верните клавишу в изначальное положение и надавите на нее до щелчка. Тут следует распределять давление так, чтобы большая его часть приходилась на область с креплениями, а не центр.
«Пробел»
- С креплениями «Пробела» нужно сделать те же действия, что и при установке других клавиш.
- Установите «Пробел» на клавиатуру так, чтобы узкий стабилизатор был направлен сверху вниз.
Проденьте широкий стабилизатор в верхние отверстия также, как это показано нами.
Теперь необходимо дважды надавить на клавишу до получения щелчков, символизирующих успешную установку.
Помимо рассмотренных нами, на клавиатуре могут присутствовать маленькие клавиши. Их процесс извлечения и установки полностью аналогичен обычным.
Как вставить кнопку в клавиатуру на ноутбуке
Ноутбук, в отличие от персонального компьютера, имеет встроенное устройство набора, стоимость которого существенно выше по причине компактности габаритов и цельности конструкции. Именно поэтому его ремонт, в том числе самостоятельный, постоянно востребован и экономически оправдан.
При длительном использовании и активной эксплуатации выпадение частей клавиатуры или их поломка, требующая замены, встречаются довольно часто.
Однако, прежде чем бежать в сервисный центр, попробуем разобраться, можно ли самому дома вставить кнопку в клавиатуру ноутбука и, возможно, сэкономить средства и личное время.
Способ установки маленьких клавиш
Обычно у ноутбуков разных марок примерно одинаковое крепление клавиш. На ноутбуках Asus оно выглядит, как на фото ниже.
Верхняя панель кнопки крепится к клавиатуре благодаря двум Х-подобным деталям, соединенным посередине. На рисунке они белого цвета.
Если вы вырвали кнопку с этим креплением, то в таком случае эти крепления нужно рассоединить между собой и по очереди вернуть на свои места. Для того, что бы рассоединить две детали, открепляем деталь с одной стороны, сняв её с пластмассовых крючков, а потом с другой.
Теперь обратите внимание на панель клавиатуры, а именно на место, куда будет крепиться кнопка. Вам нужно обнаружить 1 большой крючок и 2 поменьше
На рисунке они металлического цвета.
ВНИМАНИЕ! Эти крючки могли погнуться в процессе повреждения клавиши. Если это так, то выгните их, поставив в нужное положение, как на картинке ниже
Аккуратно проводите эту процедуру, так как алюминиевые крючки очень тонкие и легко ломаются.
Во избежание повреждения креплений клавиши советуем обратиться в наш сервисный центр, где вы всегда можете рассчитывать на экспресс ремонт ноутбуков ASUS .
Теперь устанавливаем Х-подобное крепление, постепенно закрепляя его алюминиевыми крючками, начиная с большого.
Теперь ставим назад верхнюю панельку кнопки. Её нужно завести в отверстия Х-подобного крепления. Эта процедура может не получиться в первого раза. Тут главное правильно попасть.
Теперь аккуратно нажимаем на кнопку, пока не услышите небольшой щелчок.
Кнопка установлена на место. Этот способ подойдет для маленьких клавиш, но с большими кнопками типа Tab, Shift, Space и Enter могут возникнуть проблемы.
Как вставить кнопку в ноутбук?
Для понимания процессов и определения названий всех узлов кнопки начнём с её конструкции.Рисунок 1 — Строение клавиатуры: (1) — кнопка, (2) — лифт, (3) — «пружина», (4) — плёнки, (5) — корпус.
Вам потребуется тонкий плоский инструмент, например, вот такой:
Снять кнопку с лифта установленного на клавиатуре. Потребность в этом возникает, если есть необходимость штатно разобрать клавиатуру сняв с неё сначала кнопки, затем лифты и извлечь плёнки, отделив их от металлической основы. Как видно из Рисунка 1, лифт крепится к кнопке в четырёх местах обозначенных красными кругами. На Рисунке 2 показано как НЕЛЬЗЯ извлекать кнопку, так как приложенное усилие изгибает лифт и может привести к излому в месте скрепления двух его частей.Рисунок 2 — Такие усилия могут привести к повреждению «лифтов».На Рисунке 3 показано как следует снимать кнопку: сначала вставить инструмент между точками крепления кнопки к ОДНОМУ лифту, и слегка провернув отщёлкнуть ОДНУ часть лифта от кнопки. Затем поднять кнопку и аналогично отщёлкнуть другой лифт, вставив инструмент между двумя остальными креплениями кнопки к другому лифту. Рисунок 3 — Последовательность действий для отсоединения кнопки от «лифта».
Снять лифт с кнопки (в случае, если у Вас выскочила кнопка вместе с лифтом). Сначала нужно извлечь лифт, вставить лифт обратно в клавиатуру и только потом установить на лифт кнопку. Лифт извлекается так же, как и в предыдущем пункте: сначала отщёлкивается одна чаcть лифта от кнопки, затем вторая (см. Рисунок 3).
Снять лифт с основы. В зависимости от конструкции клавиатуры лифт может сниматься по-разному, но чаще всего это делается так: лифт подаётся вперёд к одному из креплений для того, чтобы вывести его из зацепления. Для более лёгкого и быстрого выведения лифта из зацепления с корпусом можно воспользоваться инструментом. Иллюстрация этой операции на Рисунке 4. Рисунок 4 — Отсоединение «лифта» от корпуса клавиатуры.
Установить лифт. Устанавливается лифт в обратной последовательности: сначала вводим в зацепление с корпусом одну часть лифта, а затем защёлкиваем, нажимая на неё, вторую часть (Рисунок 5).Рисунок 5 — Установка «лифта» в корпус клавиатуры.
Установить кнопку на лифт. Установка кнопки на лифт — наверное, самая простая процедура
Важно помнить всего два правила: во-первых, первоначально приложить кнопку ровно к тому месту, где она будет находится (не выше и не ниже этого положения см. рисунок 6) и, во-вторых, начинать защёлкивать её снизу-вверх, то есть сначала защёлкнуть кнопку в нижнюю часть лифта, а затем в верхнюю.Рисунок 6 — Установка кнопки
Сверху справа и слева — фото неправильной установки кнопки. По центру — правильное позиционирование кнопки. Затем нажатие сначала на нижнюю часть кнопки и только потом на верхнюю.
И напоследок, инструкция по установке кнопки с усилителем жёсткости (пробел/space, shift’ы и др)..Рисунок 7 — Кнопка пробел (space)Установка длинной кнопки с усилителем жёсткости на лифт происходит в три этапа. Первый этап — установка усилителя в пазы корпуса клавиатуры. Второй — прижатие и соединение нижней части кнопки с «лифтом», и, наконец, третий этап — защёлкивание верхних креплений кнопки и лифтов (см. Рисунок 8).Рисунок 8 — Установка длинной кнопки (в данном случае пробела).В случае, если в Вашей клавиатуре любые составляющие («лифты», крепления «лифтов» или кнопок) очевидно отличаются, приведённые в этой статье методы по установке могут Вам не подойти. В этом случае, ждём Ваших вопросов и комментариев в этой статье, а также в нашем форуме.
Предупреждение: Данная новость взята отсюда. Авторство НЕ принадлежит Muz4in.Net. При использовании указывайте ЭТУ ССЫЛКУ как источник.
Вы это искали? Быть может это то, что Вы так давно не могли найти?
Сергей • 22.10.2013 22:10
Процесс установки кнопки на ноутбуке
Перед установкой клавиши необходимо внимательно изучить качели на предмет их целостности. Если какая-то часть повреждена, то потребуется менять кнопку у специалистов или самому ее заказывать в специализированных магазинах.
Процесс установки заключается в следующем:
- Установка качелей на металлическую часть клавиатуры. Причем необходимо сначала завести усики под большую часть, а потом путем небольшого надавливания два оставшихся усика войдут в пазы.
Устанавливаем качели на металлическую часть клавиатуры
- С помощью скрепки или другого инструмента слегка поднимаем качели, что бы можно было установить клавишу, не повредив другие элементы.
С помощью скрепки слегка поднимаем качели, что можно было установить клавишу
- Крепим кнопку путем небольшого надавливания. Вы должны услышать характерный щелчок. Это значит, что крышка вошла в пазы и надежно установлена.
Крепим кнопку путем небольшого надавливания
Установка больших кнопок происходит как на обычной клавиатуре. Там есть небольшой металлический стабилизатор, который нужно ввести в пазы на клавиатуре. А потом потребуется приподнять его для того, чтобы установить крышку строго на него. Если установка выполнена неверно, то будет отсутствовать пружинящий эффект.
Большие кнопки ноутбука крепятся металлическим стабилизатором в пазы на клавиатуре
Если усики клавиши сломались, но у вас получилось их найти, то можно воспользоваться супер-клеем для их фиксации.
Установка больших кнопок
Функциональные клавиши («пробел», «регистр», «табуляция», «ввод» и др.) имеют больший размер, чем остальные. Именно это свойство требует немного другого порядка их установки. Причиной этого является наличие металлического стабилизатора, который обеспечивает равномерное нажатие.
На клавиатурной подложке расположены дополнительные ушки для надежной фиксации самого усилителя жесткости.
И хотя все остальное точно такое же, как описано выше, установку длинных кнопок на раскладушку проводим в три этапа:
на первом этапе производим установку стабилизатора.
Заводим концы крепления в специальные отверстия и фиксируем в пазах, которые находятся непосредственно на корпусе клавиатуры;
на втором — прижимаем и соединяем нижнюю часть поверхности крышки с раскладушкой;
на третьем этапе, слегка надавливая и защелкивая верхние фиксаторы на крышке и качели, ставим ее на место.
Обращаем внимание, что некоторые длинные клавиши (например, пробел) фиксируются на два складывающихся механизма и усилитель жесткости
Установка больших кнопок
Функциональные клавиши («пробел», «регистр», «табуляция», «ввод» и др.) имеют больший размер, чем остальные. Именно это свойство требует немного другого порядка их установки. Причиной этого является наличие металлического стабилизатора, который обеспечивает равномерное нажатие.
И хотя все остальное точно такое же, как описано выше, установку длинных кнопок на раскладушку проводим в три этапа:
-
на первом этапе производим установку стабилизатора.
Заводим концы крепления в специальные отверстия и фиксируем в пазах, которые находятся непосредственно на корпусе клавиатуры;
-
на втором — прижимаем и соединяем нижнюю часть поверхности крышки с раскладушкой;
-
на третьем этапе, слегка надавливая и защелкивая верхние фиксаторы на крышке и качели, ставим ее на место.
Поставить кнопку на место
Вставить кнопку на клавиатуре ноутбука – элементарная задача. Первое, что требуется – вставить качели в лунку. Если алюминиевые зажимы погнулись, их необходимо аккуратно согнуть, придать правильную форму. А вот если они сломались, придётся менять всю клавиатуру. Вернуть букву на законное место в этом случае невозможно.
Когда качели надёжно прикреплены, кнопку необходимо аккуратно надеть на них уверенным движением от себя к матрице, с лёгким нажимом. Часть механизма захлопнется при этом, вторую часть, которая расположена ближе к экрану, придётся поддеть снизу и вставить в пазы при помощи отвёртки.
С клавишами «пробел», «шифт», «кэплук» и т.д. ситуация немного усложнена тем, что помимо верхней части, качелей и пружины добавлен ещё один элемент – металлический фиксатор, похожий на проволоку. Вставить данные клавиши обратно, если они выпали, можно по аналогии с остальными, но с учётом их особенностей. Такая кнопка держится на двух контактах. Снять и одеть её тяжело. Но нажать «вставить» кнопками на клавиатуре всё равно не получится — нужен именно «энтер». Так что придётся постараться.
Простое решение
Получается, что заменить кнопку на ноутбуке своими руками реально — если старая цела и невредима или если есть запасная. Специалист по ремонту компьютерной техники сделает то же самое, в тех же случаях, но возьмёт за услуги небольшую плату. Есть ли смысл обращаться в сервисный центр, когда выпала клавиша или проще вставить её на место самостоятельно? Цена замены одной буквы, конечно же, меньше, чем замены всей клавиатуры. И всё же всегда есть риск, что сэкономить не получится.
Статья о том, как установить клавишу, отвалившуюся на ноутбуке обратно на встроенную клавиатуру.
Ремонтируем клавиши
Как правило, сложный и трудоемкий ремонт самостоятельно лучше не начинать.
Разобрав неисправную, плохо работающую или вырванную клавишу, вам придется, на основании ее тщательного исследования, принять одно из трех решений:
- поставить ее обратно «как есть», без изменений;
приобрести и установить новую (можно и б/у);
сделать небольшой ремонт или замену деталей с «донора» и продолжить эксплуатацию.
Для последнего пункта вам могут пригодится те инструменты, о которых мы говорили выше.
К небольшому ремонту механических повреждений относятся:
- сборка и установка в пазы выскочивших частей механизма (довольно часто «рассыпается» раскладушка);
коррекция согнутых ушек в металлическом основании клавиатуры (например, при падении на клавиатуру тяжелого предмета);
подклеивание трещин, отломанных фиксаторов.
Не стоит ремонтировать поломку фиксаторов и шарнирного соединения раскладушки — лучше, по возможности, найти «донора» или заменить клавишу целиком. От этого зависит плавность хода, мягкость и бесшумность ее работы.
Резиновая пружинка, как правило, приклеена к пленке с токопроводящими дорожками. Иногда происходит так, что она выпадает. В этом случае, прежде чем вставить кнопку в клавиатуру ноутбука, следует аккуратно установить ее широкой частью к низу строго по центру. Смещение пружины при установке не допускается.
Возникла проблема с клавишами? Попробуйте, если это возможно, решить ее самостоятельно. Это не сложно! От вас потребуется только внимательность, усидчивость, аккуратность и немного времени.Получив необходимые навыки, можно, при случае, спасти жизнь своему любимцу, оперативно ликвидировав последствия попадания влаги или существенно продлить, выполнив генеральную уборку от пыли и крошек.
Как устроена кнопка на клавиатуре ноутбука
Почти все современные ноутбуки и нетбуки оборудованы клавиатурами ножничного типа. Особенность конструкции в том, что клавиша крепится к специальному механизму, состоящему из пары скрещенных салазок, который называется качелька или лифт. Опускаются салазки под нажатием пальца, а обратно поднимаются от воздействия эластичной резиновой мембраны. Со стороны работа механизма напоминают резку ножницами.
На мембране внутри расположен контакт. Опускаясь вниз, он замыкает контакты на плате и операционная система получает сигнал, что кнопка нажата. Со временем эластичность мембраны снижается и печатать уже не так удобно, как на новом лэптопе. Замена мембраны не выполняется, так как найти подходящую крайне сложно.
Однако можно заменить полностью клавиатуру. Она представляет собой отдельный блок, который крепится на корпусе с помощью нескольких зажимов и к материнской плате подключается посредством шлейфа.
Снять и вставить назад клавишу ноутбука требуется не только во время ремонта, но и при чистке устройства. Ее нужно проводить регулярно, так как частицы мусора могут препятствовать полному прожатию клавиши. Перед проведением чистки рекомендуется сфотографировать клавиатуру, чтобы правильно вставить клавиши обратно. Проверять каждую, нажимая на мембрану, чтобы узнать, какой символ будет печататься — придется гораздо дольше.
Также нужно периодически мыть клавиши для их очистки от жира и грязи. Для этого можно воспользоваться обычным мыльным раствором. После «стирки» нужно дождаться, пока клавиши полностью высохнут и лишь затем ставить их обратно.
Для крепления на салазках клавиши оборудованы защелками. Такая конструкция позволяет быстро снять и вставить назад клавишу ноутбука, не прилагая больших усилий. Если не получается поддеть кнопку пальцами, можно воспользоваться плоской отверткой, небольшим пинцетом или пилочкой для ногтей.
Салазки при очистке не вынимаются, так как пачкаются они очень редко, разве что вы зальете клавиатуру сладким чаем или газированной водой. Не исключено, что в этом случае поломка может быть гораздо серьезнее, чем выход из строя пары клавиш.
Перед демонтажем клавиш предварительно следует снять фиксирующую прокладку — пластмассовую панель с прорезями под клавиши. Она никак не зафиксирована, поэтому достаточно просто поддеть ее чем-нибудь острым.
В кнопках большего размера, например пробеле, Enter или левом Shift, дополнительно используется стабилизатор — тонкая проволочка П-образной формы. Снять такую клавишу гораздо проще, чем поставить обратно. При установке нужно ввести фиксатор на рамке в специальные пазы на корпусе, попав так, чтобы клавиша имела свободный ход.
Закономерный вопрос — зачем такие конструкционные сложности? Прежде всего потому, что ножничная клавиатура по сравнению с другими типами имеет наименьшую высоту, а это важно при разработке компактного устройства, такого как нетбук или лэптоп. Такая конструкция является наиболее бесшумной, а нажатие клавиш требует наименьших усилий
К недостаткам можно отнести то, что при повреждении салазок их крайне сложно отремонтировать — проще заменить их аналогичной деталью. Впрочем, случается это редко — скорее ноутбук морально устареет, чем сломаются клавиши.
Ремонт «вырванных» клавиш клавиатуры ноутбука
Используя в повседневной жизни ноутбук, пользователи иногда встречаются с проблемой: «отломалась» клавиша на клавиатуре. Причиной может выступить любой фактор: чистка клавиатуры, использование пылесоса для чистки, шальная кошка (да, даже такое случается), маленький ребенок, интересующийся всем вокруг и случайно сорвавший клавишу, и много другого. Но не все знают, что это маленькую беду достаточно легко исправить. Я расскажу Вам, как поставить кнопку обратно без потерь.
(осторожно! много фотографий)
———————————————
Случилась беда, и клавиатура вашего ноутбука выглядит следующим образом:
Ноутбуки все разные, но чаще всего крепление у них похоже (принцип крепления). Клавиша с обратно стороны выглядит следующим образом:
Видим две пары креплений: — две защелки; — два паза под ушки качельки.
К клавиатуре крышечка клавиши крепится при помощь специальной качельки, которая состоит из 2-х деталей, соединенных шарниром по середине и образующие букву Х (ха).
Часто случается, что клавиша «вырывается» вместе с качелькой. В таком случае необходимо сначала отсоединить качельку от крышечки клавиши, установить качельку на клавиатуру, а уже потом возвращать на законное место клавишу. Для этого берем клавишу, отщелкиваем защелку, с одной стороны клавиши, и выводим усики качельки и пазов, с другой стороны:
Получим 2 детали: крышечку клавиши и качельку. На клавиатуре для крепления есть 3 ушка: одно побольше и два поменьше.
Если по каким-то причинам эти крепления у вас погнулись (например, на клавиатуру упал тяжелый предмет, в следствии чего и выскочила клавиша), их необходимо выгнуть в правильное положение. Будьте аккуратны, сильно гнуть эти крепления нельзя, т.к. они выполнены из алюминия и легко отламываются, после чего ремонт сильно усложнится.
Устанавливаем качельку на клавиатуру: — заводим под большое ушко крепления
— легким нажатием заводим качельку на 2 маленьких крепления
После того, как установили качельку ,можно ставить обратно крышечку клавиши. — заводим выступы на качельке в пазы крышечки
тут надо действовать аккуратно и не промазать :). Далее, убедившись ,что ушки зашли в пазы, легким нажатием на верх клавиши закрепляем крышечку клавиши,
будет слышен легкий щелчок.
Готово! клавиша на месте.
Клавиши большого размера (Tab, Shift, space, enter) кроме пластмассовой качельки могут иметь металлический стабилизатор для равномерного нажатия.
На подложке клавиатуры имеются два дополнительных ушка для закрепления этого стабилизатора. В остальном конструкция такая же, как описанная выше.
Сначала заводим концы стабилизатора.
Затем нижние «усики» качельки заводим в пазы и легким нажатием ставим кнопку на место.
Клавиша пробела (а иногда и другие длинные клавиши) держится на двух качельках и стабилизаторе.
В принципе, установка ни чем не отличается от вышеописанной установки клавиши Shift.
Выше было рассмотрено внутреннее устройство клавиш ноутбука фирмы Hewlett-Packard.
Чуть не забыл. Если качелька, состоящая из двух частей при произошедшем ЧП оказалась разобранной, не стоит отчаиваться. Воспользовавшись иглой, зубочисткой или другим подходящим предметом ее легко собрать. Заводим одну сторону в паз, а для установки второй стороны используем наш вспомогательный предмет.
Теперь, дорогие пользователи, у вас не будет вопросов: — как устроена клавиатура ноутбука? — как починить клавишу на ноутбуке? — как поставить на место крышечку клавиши? — что делать, если кошка вырвала клавишу на ноутбуке?
и т.п.
Удачи!
p.s. Если кого-то заинтересовала эта тема, то на моем блоге можно посмотреть дополненную статью, где для примера можно посмотреть устройства клавиш ноутбуков Asus и Apple, описаны некоторые отличия и сходства.
(Ы) proofbook.ru
Порядок установки обычных квадратных кнопок
Если выпала обычная квадратная кнопка, то вернуть ее на место очень просто. Но сначала внимательно осмотрите конструкцию элемента, все пазы и крепления. Если конструкция стандартная, процесс будет состоять всего из нескольких простых этапов:
- Складывающийся механизм (т. н. лифт, качельку) установите на металлическую основу и заведите его сначала под большое, а затем под два маленьких ушка, слегка на них надавив. Если элементы лифта отделились друг от друга, соберите их (соединение осуществляется шарнирным прицепом посредине).
- Зафиксируйте «лифт» в поднятом положении при помощи обычной канцелярской скрепки.
- Закрепите крышку кнопки на складывающемся механизме, слегка надавив на нее до легкого щелчка. Защелкивать ее нужно сначала на нижних креплениях, затем – на верхних. При установке следите, чтобы крышка располагалась строго по центру, не смещаясь, так как крепеж элемента очень хрупкий.
Все описанное справедливо, когда вся кнопка выпала вместе с креплением. Если же «отвалилась» только верхняя крышка, то поставить ее обратно на место уже гораздо проще – нужно выполнить только лишь третий пункт описания. Возможно, оно кому-то и покажется сложным, однако при должной сноровке клавишу закрепить таким способом можно всего за несколько секунд.