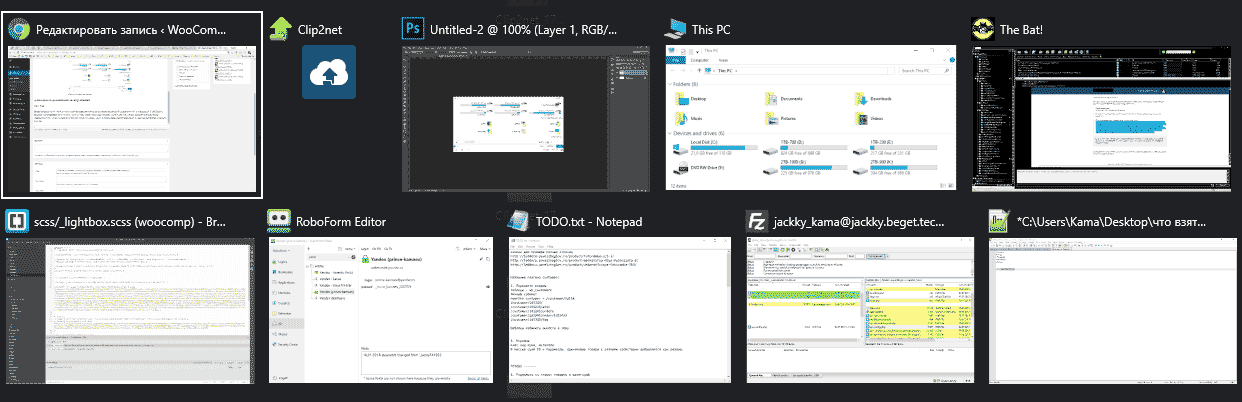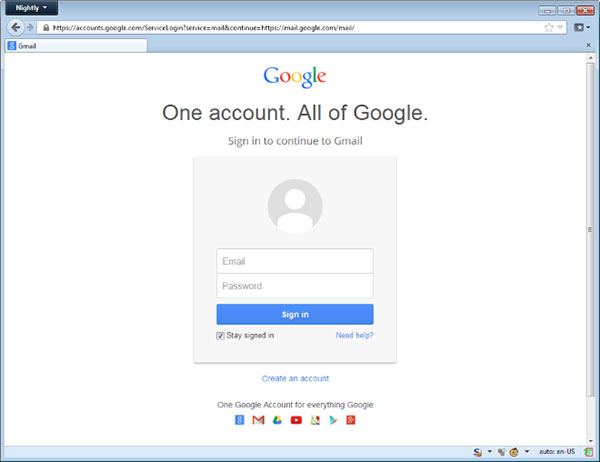Быстрые клавиши в gmail
Содержание:
- На телефоне
- Почтовые клиенты из App Store
- Как выйти из почты GMail на разных платформах?
- Как подключить iCloud на iPhone и iPad?
- Восстановление пароля от почты Яндекс
- Выход с сохранением пароля
- Настройка почты Яндекс на iPhone 6 с помощью официального приложения
- Как настроить почту на iPhone и iPad?
- Выход из учетной записи на смартфонах Samsung
- Зайти в почтовый ящик
- Восстановление пароля от почты Яндекс
- Что делать, если забыли выйти из почты?
- Видео: Как выйти из почты gmail?
- Важные особенности
- Когда необходимо менять электронную почту Apple ID и что для этого нужно
- Как выйти из почты Gmail
- Заключение
На телефоне
Функционал приложений этой почты, которыми мы пользуемся на мобильных устройствах, не позволяет выйти из аккаунта Gmail на телефоне так, как это делается на компьютере. Это касается и смартфонов на Андроид, и Айфонов. Но вам доступно два других варианта. Первый — добавление второго адреса Gmail (или другой почтовой службы) в это же приложение. После этого можно будет переключаться между ними — делая активным один профиль, а второй автоматически будет переходить в режим ожидания.
| Как добавить второй адрес | Как переключаться между адресами | |
| Android | Открыть приложение → иконка профиля (правый верхний угол) → Добавить аккаунт → выбрать тип почтового сервиса, к которому принадлежит добавляемый эл. адрес → авторизироваться → войти во вторую почту → следовать указаниям системы. | Открыть приложение → Меню → Все ящики → прикосновением переключайтесь между аккаунтами. |
| iPhone | Открыть приложение → иконка профиля (правый верхний угол) → Другой аккаунт → выбрать тип почтового сервиса выбрать тип почтового сервиса, к которому принадлежит добавляемый эл. адрес → авторизироваться через iCloud, mac.com или me.com → выполнить инструкции, которые появятся на экране. | Открыть приложение → иконка профиля (правый верхний угол) → переключайтесь между аккаунтами прикосновением. |
Второй вариант, как выйти из почты Gmail на Андроиде и iOS — это полное удаление аккаунта Гугл. Функционал в этой части приложения на обоих платформах одинаковый, поэтому инструкция одна:
- Открываем клиент Gmail;
- Жмем на иконку профиля (право-верх), а затем на “Управление аккаунтами” ;
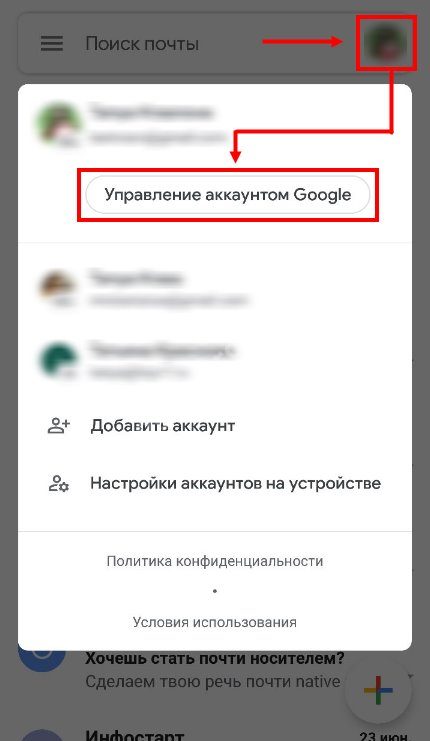
Открываем раздел «Данные и персонализация» в верхнем меню и кликаем на «Удаление сервиса или аккаунта» ;
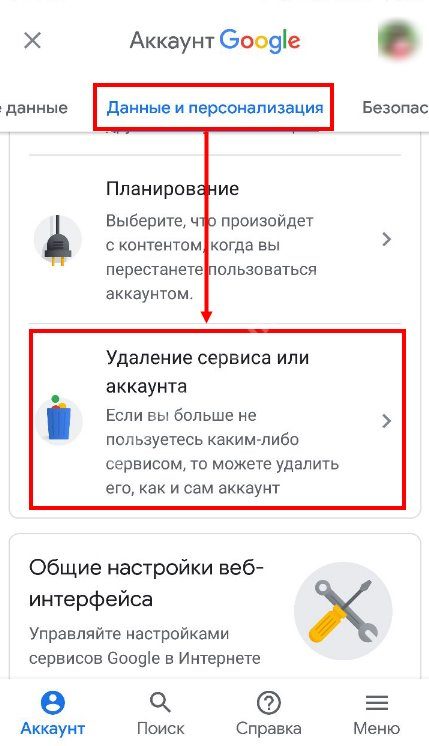

Следуем указаниям системы.
Обращаем ваше внимание на то, что профиль будет удален не только из почтового приложения: деавторизируются все сервисы Google, работающие под ним на вашем устройстве. Поэтому, прежде чем выйти из почты Гугл таким способом, имеет смысл заранее назначить основным другой аккаунт для этих приложений
Почтовые клиенты из App Store
Если вы не нашли ответа на свой вопрос или у вас что-то не получилось, а в комментаряих ниже нет подходящего решения, задайте вопрос через нашу .
Это быстро, просто, удобно и не требует регистрации. Ответы на свой и другие вопросы вы найдете в разделе.
В данной инструкции Вы найдете ответ на вопрос “Как настроить почту на iPhone (Айфоне)” любой модели. Следуйте пунктам и все получится.
Все, что Вам потребуется для этого – это доступ в Интернет. Владельцы мобильных телефонов Iphone часто задаются вопросом: а как настроить почту на их гаджете? В этой статье мы постараемся дать пошаговую инструкцию настройки почты на Iphone.
Если у Вас возникают сложности с настройкой почты на iPhone и Вы житель Санкт-Петербурга, то можете обратиться за помощью к сотрудникам нашего сервисного центра. Мы работаем ежедневно и без перерывов. Так же у нас можно выполнить ремонт iPhone с использованием оригинальных запасных частей.
Чтобы стать пользователем мобильной почты, Вам необходимо сделать следующее:
- Откройте раздел «Настройки» (для англоязычных версий – “Settings”);
- Выбираем пункт «Почта, адреса, календари»;
- В пункте «Учетные записи» выбираем пункт «Добавить…» (AddAcount);
- Из списка предложенных почтовых сайтов выберете необходимый, или нажмите «Другое» (Other);
- В появившемся окне выберете «Новая учетная запись» и затем введите свое имя. Введенное имя будет отображаться у тех, кому Вы будете отправлять письма;
- В следующем поле «E-mail» введите адрес своего электронного ящика. Это может быть ящик, заведенный на Mail.ru, Yandex.ru, Rambler.ru и так далее. Будьте предельно внимательны с введением адреса. Он должен быть записан в таком же формате, как и на сайте;
- В поле «Пароль» («Password») введите пароль от Вашей электронной почты;
- В графе «Описание» («Decription») введите название для настроенной почты, чтобы легко отличать один настроенный ящик от другого;
- И, наконец, нажимаем «Сохранить» («Save»);
- После выполненных операций выходим из меню настроек, и на экране нажимаем на Pop.
Видео-инструкция о том, как настроить почту на iPhone.
В этом разделе необходимо настроить сервер входящей почты (для англоязычных телефонов Iphone – Incoming mail server):
- В графе «Имя узла» вводим pop.rambler.ru или pop.mail.ru, или другой сайт, на котором создан электронный ящик;
- В графе «Имя пользователя» опять очень аккуратно вводим почтовый адрес, без ошибок;
- Пароль вводить не надо, ведь Вы его уже записывали.
- В графе «Имя узла» вводим smtp.yandex.ru или smtp.rambler.ru;
- В графе «Имя пользователя» снова крайне аккуратно вводим адрес электронной почты полностью, например ;
- Вводим пароль почтового ящика.
- Сохраняем изменения, и Ваша почта готова к использованию!
Для владельцев мобильных устройств на iOS имеется возможность синхронизировать свое устройство с аккаунтом на Яндекс почте. О том,
как это сделать, и будет рассказано в этой статье.
Яндекс.Почта, как и большинство почтовых сервисов, для использования в сторонних приложениях-клиентах (как настольных, так и мобильных) требует определенных разрешений. Для того чтобы их предоставить, выполните следующее:
Как выйти из почты GMail на разных платформах?
Для полноценной работы в интернете человеку требуется электронный почтовый ящик. Сейчас существует немало бесплатных сервисов, позволяющих завести почту на свое имя. При желании можно регистрировать бесконечное число ящиков на одного человека. Главное, все время придумывать уникальные адреса.
Все чаще и чаще пользователи регистрируются в почтовом сервисе Google. Как выйти из почты GMail при необходимости? На разных платформах будут использоваться разные методы решения задачи. Ниже будут представлены простейшие инструкции, которые помогут разобраться с проблемой всего за несколько минут.
С компьютера
Как выйти из почты GMail на компьютере? Это довольно распространенный вопрос, интересующий большинство пользователей. Основная масса интернет-юзеров работает с ПК. Поэтому начнем с указаний для этой платформы.
Как выйти из почты GMail? Потребуется:
- Открыть страницу Google.
- В правом верхнем углу щелкнуть по изображению профиля пользователя.
- Нажать на кнопку “Выйти”.
- Подтвердить обработку операции.
Вот и все. Теперь можно входить в систему заново или менять электронный ящик. Никаких проблем процедура не доставляет.
База “Андроид” и удаление
Как выйти из почты GMail на “Андроиде”? Неважно, о каком гаджете идет речь – о телефоне или планшете. Главное – знать, что обычного выхода из системы на Android нет. Можно либо удалить почтовый ящик из системы, либо сменить его на другой
Можно либо удалить почтовый ящик из системы, либо сменить его на другой.
Начнем с первого варианта. Он подходит тем, кто не планирует менять электронный ящик. Недостатком приема является необходимость повторного добавления GMail в мобильный девайс при авторизации в почте.
Для удаления профиля “Гугл” необходимо проделать следующее:
- Зайти в настройки телефона.
- Перейти во вкладку “Аккаунты”.
- Нажать на Google.
- Выбрать подходящий профиль.
- В правом верхнем углу тапнуть по кнопке, отвечающей за открытие функционального меню.
- Нажать на “Удалить”.
Далее пользователю потребуется подтвердить действия и немного подождать. Теперь вам понятно, как выйти из почты GMail на планшете или любом другом устройстве на базе “Андроид”. Всего пара минут – и дело будет сделано.
Смена пользователя на Android
Следующий прием – это смена пользователя. Старый профиль остается в памяти устройства, но для повторного входа в него придется вводить пароль от ящика.
Как выйти из почты GMail? Для смены аккаунта нужно следовать таким указаниям:
- Открыть приложение GMail. В случае с мобильным телефоном придется нажать на раздел “Аккаунты” в настройках.
- Нажать на кнопку с тремя горизонтальными линиями.
- Кликнуть по стрелке около своей аватарки.
- Тапнуть по надписи “Добавить аккаунт…”.
- Выбрать тип профиля.
- Указать данные от своего нового ящика. В дальнейших действиях поможет ориентироваться встроенный помощник “Гугла”.
- Подтвердить процедуру.
Теперь на девайсе появится второй профиль. Если его выбрать, прежняя почта “сбросится”, точнее, будет осуществлен автоматический выход из первого аккаунта.
Как выйти из почты GMail на “Айфоне” или любом другом “яблочном” устройстве? Как и в прошлом случае, юзер может или удалить профиль, или сменить его.
Первая операция проделывается так:
- Открывается утилита GMail.
- В левом верхнем углу приложения пользователь нажимает на кнопку с тремя горизонтальными линиями.
- Осуществляется выбор профиля.
- Делается переход по пути “Управление…” – “Изменить” – “Удалить”.
Добавление нового профиля “Гугла” осуществляется по описанному ранее алгоритму действий. Обычно такой прием не пользуется спросом.
Удаленный выход
Как выйти из GMail? Следующий прием помогает отключиться от профиля дистанционно. В идеале нужно пользоваться им с компьютера.
Инструкция по реализации удаленного отключения от почты имеет такой вид:
- Войти в свой аккаунт GMail. Необходимо открыть службу “Почта”.
- Кликнуть по гиперссылке “Дополнительная…”. Она расположена в правом нижнем углу окна.
- Щелкнуть по кнопке “Завершить все…”.
Данный алгоритм автоматически осуществляет выход из электронного ящика на всех устройствах, где была проведена авторизация.
Итоги
Мы выяснили, как выйти из почты GMail. Больше никаких действенных методов нет.
Стоит заметить, что не использовать электронный ящик при работе с браузером поможет режим “Инкогнито”. Если пользователь прошел авторизацию в режиме “Невидимка” в GMail, достаточно закрыть и снова открыть интернет-обозреватель. Данные профиля автоматически будут сброшены, можно пользоваться другой почтой.
Как подключить iCloud на iPhone и iPad?
Облачное хранилище iCloud является неотъемлемой частью эко-системы Apple и, как следствие, управление им находится в системных настойках iOS и OS X.
-
На iPhone или iPad перейдите в «Настройки -> iCloud».
-
Тапните на строке “primer@icloud.com” или, если у на вашем устройстве установлена iOS ниже 8.0, на первой по счету строке, и введите (он же основной адрес электронной почты, указанный при регистрации учетной записи).
- Затем в поле “Обязательно” введите пароль к вашему аккаунту и тапните на “Войти”.
-
После проверки идентификатора и пароля к Apple ID (если введенные данные правильные, напротив соответствующих полей появятся галочки), вам будет предложено объединить данные Safari на устройстве с данными в iCloud.
-
На следующем шаге, вам предложат включить функцию “Найти iPhone” и службы геолокации для этой функции. Включайте не думая.
Если вы забыли пароль к своей учетной записи, его можно . Для этого перейдите по активной ссылке “Забыли Apple ID или пароль?”.
В этом же меню вы можете создать новый Apple ID, для этого тапните по надписи “Создать Apple ID”. Помните, создавая Apple ID таким образом, вы должны располагать действительной кредитной или дебетовой банковской картой. можно только при загрузке из App Store любого бесплатного приложения.
После подключения iCloud на iPhone или iPad, в одноименном меню вы увидите ваши персональные данные (фамилию, имя, Apple ID) и функции iCloud.
Если к iCloud подключен компьютер Mac, при подключении iPhone или iPad, на Mac будет отправлено соответствующее извещение.
Как подключить iCloud на Mac в OS X?
Если вы являетесь счастливым обладателем компьютера Mac или установили OS X на компьютер x86 (Windows PC) подключить iCloud в среде OS X проще простого.
-
На Mac в OS X перейдите в “Системные настройки -> iCloud” и в соответвующие поля “Apple ID” и “Пароль” введите данные от своей учетной записи. После того, как поля будут заполнены, кнопка “Войти” станет активной, нажмите на нее.
-
На следующем шаге включите службу определения геопозоции вашего Mac, вы можете разрешить ее использование сразу или настроить позже.
-
Для включения связки ключей iCloud вам нужно ввести пароль к Apple ID еще раз, а затем использовать код безопасности или запросить подтверждение на любом другом подключенном к iCloud устройстве. Настроить связку ключей можно в любое время, поэтому если вы не хотите или не знаете, что это такое, нажмите на кнопку “Отменить”. О связке ключей мы непременно расскажем несколько позже.
После подключения iCloud на Mac все ваши данные (контакты, электронная почта iCloud (@icloud.com), заметки, события календаря, закладки и данные Safari, напоминания) будут синхронизированы с облачным хранилищем. Все вносимые изменения на подключенном к iCloud Mac будут автоматически применены на всех подключенных к хранилищу устройствах.
Как подключить iCloud в среде Windows?
iCloud для Windows в отличии от Mac OS X сильно ограничен. В среде операционной системы от Macrosoft можно получить доступ к таким функция iCloud как: iCloud Drive, Фотографии и Закладки из Internet Explorer. Доступ к электронной почте iCloud, Контактам, Календарю, Напоминаниями и Заметкам, хранящимся в облачном хранилище можно получить из веб-браузера на сайте http://icloud.com/.
-
Запустите iCloud для Windows и в поля “Apple ID” и “Пароль” введите данные от вашей учетной записи, а затем нажмите на кнопку “Войти”.
-
После авторизации вам станет доступна панель управления iCloud, где можно указать какие данные выгружать из облачного хранилища на компьютер Windows. Доступно всего 3 функции: iCloud Drive, Фотографии и Закладки из Internet Explorer. Все остальные функции доступны из веб-браузера на официальном сайте iCloud.
Восстановление пароля от почты Яндекс
Это самый распространенный случай — забыть его легко, но и восстановить также совсем не трудно:
После этого система перенаправит вас в сервис, где пользователю, который забыл учетные данные, предлагаются различные варианты решения проблемы, используя привязку к номеру мобильного, почте или секретный вопрос.
Использование мобильника
Яндекс при регистрации аккаунта предлагает привязать к нему свой телефон. Отказываться от этой услуги не следует, так как она значительно повышает безопасность вашей переписки, а также позволяет легко восстановить доступ к электронной при утере пароля:
Появится окно — здесь можно будет задать для вашей почты новый пароль.
Другой способ вспомнить учетные данные
Восстановить их можно и по телефону, и если ранее к учетной записи был привязан дополнительный эл. ящик:
- В окне восстановления откройте вкладку дополнительной почты;
- После укажите почтовый адрес, на который должен будет прийти код для восстановления пароля;
- Далее повторите то, что было описано для действий с помощью привязанного телефона.
Еще способ получить доступ к почте – через ответ на контрольный или секретный вопрос, указанный пользователем в тот момент, когда регистрировался ящик.
Выход с сохранением пароля
Современные браузеры очень умные. Они стремятся всячески упростить жизнь пользователя. Одна из его основных задач – сохранять в собственной памяти логины и пароли от сайтов. Когда пользователя заходит на сайт под логином и паролем, которые браузер еще не видел в данной комбинации, вверху окна выскакивает сообщение с предложением сохранить логин/пароль для сайта.
Далеко не все вчитываются в написанное и автоматически тыкают на кнопку. Сохранение проходит успешно. Это означает, что при последующем выходе и повторном входе система самостоятельно предложит сохраненную пару и вход осуществиться на сохраненный аккаунт.
Это очень удобно, если компьютер свой собственный, сайтов, на которые пользователь заходит, сотни, а паролей десятки. Но, если устройство чужое, сохранение логина/пароля не целесообразно, а выход из аккаунта обязателен.
Что бы выйти из почту джимэйл надо:
- открыть стартовую страницу Google;
- в правом верхнем углу кликнуть левой клавишей мышки (ЛКМ) по цветному кружочку с буквой;
- в открывшемся окне найти кнопку «Выйти» и кликнуть по ней ЛКМ.
Кнопка “Войти” находится вверху сайта.
Если данные не сохранялись, этих действий будет достаточно для безопасности.
Если пользователь сохранил логин/пароль, при последующем входе система их самостоятельно вставит. Это представляет угрозу для владельца почты, так как с устройства может быть совершен несанкционированный вход посторонним субъектом.
Покинуть почтовый аккаунт и зачистить «следы» необходимо для того, что бы кто-то другой не воспользовался почтой. Через нее можно взломать телефон, узнать местоположение владельца, адрес, важные пароли от других учетных записей.
Хранящаяся на почте переписка и данные виртуального диска также представляют собой ценность и их необходимо беречь.
Но на первом месте всегда стоит финансовая безопасность! Банковские карты и счета привязываются к номеру телефона. А смартфоны работают исключительно на основе электронной почты. В частности – почта gmail. Безопасность этого аккаунта всегда должна стоять на первом месте.
Что делать, если пароль от gmail сохранился на чужом компьютере
Самый верный способ избежать проблем в данной ситуации – удалить аккаунт. Удалиться не сама почта, а все данные о ней в конкретном браузере на конкретном устройстве.
Как удалить почтовый аккаунт на компьютере:
После этого, необходимо очистить память браузера. Потребуется войти в настройки, отыскать там список сохраненных паролей и удалить искомый. В противном случае, произойдет автовосстановление.
Как найти список сохраненных паролей в Опере:
После этих манипуляций, все данные стерты и не подлежат восстановление. Внести их в память браузера можно только вписав заново и нажав кнопку «Сохранить» либо «Никогда» во всплывающем окне.
Настройка почты Яндекс на iPhone 6 с помощью официального приложения
Последний и самый простой вариант для комфортной и полноценной работы с почтой “Яндекс” – это использование приложения, разработанного самой компанией, создавшей почтовую службу. В AppStore можно найти почтовый клиент, который разрабатывался со специальным интерфейсом и удобной авторизацией (достаточно ввести лишь логин и пароль).
Также у приложения имеется один большой плюс – поддержка push-уведомлений, то есть сообщений с сервера. Как только в ваш ящик попадет письмо, вы тут же об этом узнаете. Стандартный так не может и проверяет почту посредством выборки (проверка происходит в определенный, заданный период времени).
Как настроить почту на iPhone и iPad?
Для начала стоит рассмотреть метод добавления в Mail учетной записи Gmail, Yahoo, AOL, Outlook или Exchange. Для этого потребуется:
1. Подключить смартфон к интернету.
2. Зайти в Настройки – Почта, адреса, календари.
3. Нажать кнопку Добавить учетную запись.
4. Заполнить четыре обязательных поля – Имя, адрес электронной почты, пароль и описание.
5. Дождаться проверки адреса и подтверждения введенных данных.
6. Если есть необходимость синхронизировать контакты, календари и заметки.
7. Сохранить изменения.
После этого ваша новая учетная запись будет добавлена, и ее можно будет использовать в приложении Mail.
Добавление сторонней почты:
В случае с популярными западными почтовыми сервисами, стандартное почтовое приложение Mail получает все настройки автоматически. Но если вы используете почтовики Mail.ru, Яндекс и им подобные, то в большинстве случаев все основные настройки нужно будет вводить вручную.
Настройка Яндекс-почты:
Для добавления в Mail своей учетной записи от Яндекс-почты нужно:
1. Перейти к Настройкам – Почта, адреса, календари.
2. Выбрать Добавить учетную запись – Другое.
3. Тапнуть по пункту Новая учетная запись.
4. Заполнить четыре стандартных поля.
6. В настройках серверов входящей и исходящей почты заполнить все необходимые поля (В случае с Яндексом этот пункт может не понадобиться — iOS должна автоматически внести все настройки).
7. После этого нажать Далее и Сохранить.
Настройка почты от Mail.ru:
Что касается других почтовиков, и в частности Rambler, Ukr.net и Meta.ua, то их настройки найти несколько сложнее. Поэтому ниже мы просто приведем их список, чтобы вам было проще. Всю необходимую для настройки информацию можете брать прямо отсюда. В остальном полагайтесь на алгоритм настройки для Яндекс-почты.
Rambler
Тип учетной записи: POP
Сервер входящей почты:
Имя узла: pop.rambler.ru
Имя пользователя: адрес электронной почты
Пароль: пароль от электронной почты
Сервер исходящей почты:
Имя узла: smtp.rambler.ru
Имя пользователя: адрес электронной почты
Пароль: пароль от электронной почты
Mail.ru
Тип учетной записи: IMAP
Сервер входящей почты:
Имя узла: imap.mail.ru
Имя пользователя: адрес электронной почты
Пароль: пароль от электронной почты
Сервер исходящей почты:
Имя узла: smtp.mail.ru
Имя пользователя: адрес электронной почты
Пароль: пароль от электронной почты
Настройки учетной записи (Почта, адреса, календари — Учетная запись в Mail.ru — Дополнительно):
Использовать SSL: включено
Порт сервера: 993
Сервер исходящей почты (Почта, адреса, календари — Учетная запись в Mail.ru — Сервер исходящей почты (SMTP) — Первичный сервер (smtp.mail.ru))
Использовать SSL: включено
Порт сервера: 465
Ukr.net
Тип учетной записи: POP
Сервер входящей почты:
Имя узла: pop3.ukr.net
Имя пользователя: адрес электронной почты
Пароль: пароль от электронной почты
Сервер исходящей почты:
Имя узла: smtp.ukr.net
Имя пользователя: адрес электронной почты
Пароль: пароль от электронной почты
Настройки учетной записи (Почта, адреса, календари — Учетная запись в Ukr.net — Дополнительно):
Использовать SSL: отключено
Порт сервера: 110
Сервер исходящей почты (Почта, адреса, календари — Учетная запись в Ukr.net — Сервер исходящей почты (SMTP) — Первичный сервер (smtp.ukr.net))
Использовать SSL: отключено
Порт сервера: 465
Meta.ua
Тип учетной записи: POP
Сервер входящей почты:
Имя узла: pop.meta.ua
Имя пользователя: адрес электронной почты
Пароль: пароль от электронной почты
Сервер исходящей почты:
Имя узла: smtp.meta.ua
Имя пользователя: адрес электронной почты
Пароль: пароль от электронной почты
Настройки учетной записи (Почта, адреса, календари — Учетная запись в Meta.ua — Дополнительно):
Использовать SSL: включено
Порт сервера: 995
Сервер исходящей почты (Почта, адреса, календари — Учетная запись в Meta.ua — Сервер исходящей почты (SMTP) — Первичный сервер (smtp.meta.ua))
Использовать SSL: включено
Порт сервера: 465
При необходимости разблокировать протокол POP3 для почтового сервиса Meta.ua можно в настройках вашего почтового ящика на сайте Meta.ua.
Выход из учетной записи на смартфонах Samsung
Некоторые производители, в том числе Samsung, выпускают смартфоны со своими индивидуальными особенностями. Чтобы произвести выход на учетной записи смартфона Самсунг, следует проделать: Впрочем, в случае, если вы передаете свое устройство другому хозяину, можно применить и более радикальный метод — сделать откат до заводских установок, который подразумевает, в том числе и выход из всех имеющихся учетных записей. Не забудьте перед этим сохранить необходимые вам данные, чтобы их не потерять. Также существует возможность разорвать синхронизацию Гугл с отдельным приложением. Для этого в настройках профиля нужно выбрать пункт “Настройки синхронизации” и снять желаемые галочки.
Владельцы смартфонов, работающих на базе операционной системы «Андроид», на собственном опыте знают, насколько важно вовремя привязать к аппарату активный «Гугл»-аккаунт. Но с этим аккаунтом часто возникают трудности: не обновляются данные, не синхронизируются контакты и так далее
А для чего вообще необходим «Гугл»-аккаунт?
Зайти в почтовый ящик
Вы можете зайти в свой почтовый ящик с любого устройства, подключенного к интернету. Для этого наберите в адресной строке браузера mail.yandex.kz, введите ваш логин и пароль на Яндексе и нажмите кнопку Войти
. Если вы используете двухфакторную аутентификацию, для авторизации нужен одноразовый пароль, сгенерированный приложением Яндекс.Ключ.
Совет.
Чтобы иметь быстрый доступ к Яндекс.Почте, добавьте страницу Почты в закладки или сделайте ее стартовой в вашем браузере. Также вы можете настроить обработку ссылок mailto.
Примечание.
Если вы зашли в интернет с чужого устройства и не хотите, чтобы браузер запомнил ваш логин и пароль, используйте режим инкогнито в браузере.
Если вы хотите авторизоваться, используя свой профиль в социальной сети (например, Facebook), необходимо предоставить Яндексу доступ к вашим персональным данным.
Примечание.
Яндексу требуется доступ к вашему профилю в социальной сети, для того чтобы подключить его к вашей почте. Никаких действий с профилем без вашего ведома Яндекс выполнять не будет.
Подробнее см. в разделе Вход на Яндекс.
Восстановление пароля от почты Яндекс
Это самый распространенный случай — забыть его легко, но и восстановить также совсем не трудно:
После этого система перенаправит вас в сервис, где пользователю, который забыл учетные данные, предлагаются различные варианты решения проблемы, используя привязку к номеру мобильного, почте или секретный вопрос.
Использование мобильника
Яндекс при регистрации аккаунта предлагает привязать к нему свой телефон. Отказываться от этой услуги не следует, так как она значительно повышает безопасность вашей переписки, а также позволяет легко восстановить доступ к электронной при утере пароля:
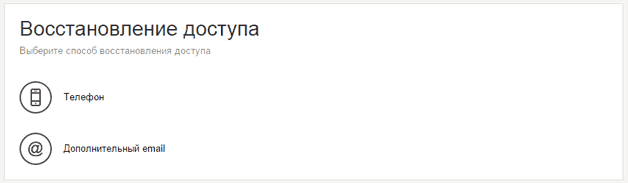
Появится окно — здесь можно будет задать для вашей почты новый пароль.
Другой способ вспомнить учетные данные
Восстановить их можно и по телефону, и если ранее к учетной записи был привязан дополнительный эл. ящик:
- В окне восстановления откройте вкладку дополнительной почты;
- После укажите почтовый адрес, на который должен будет прийти код для восстановления пароля;
- Далее повторите то, что было описано для действий с помощью привязанного телефона.
Еще способ получить доступ к почте – через ответ на контрольный или секретный вопрос, указанный пользователем в тот момент, когда регистрировался ящик.
Что делать, если забыли выйти из почты?
Довольно часто, пользователи заходят на свою почту на чужих устройствах и забывают из нее выйти. Чаще всего, данная проблема встречается у студентов. Срочно стянуть с Гугл-диска документ для распечатки можно на любом устройстве с интернетом.
В спешке, вопрос безопасности отодвигается на последнее место. В данной ситуации, единственно верным способом является смена пароля. Это 100% гарантия того, что аккаунтом не воспользуются посторонние.
- зайти в почту gmail, на которой требуется сменить пароль;
- в правом углу отыскать «шестеренку», кликнуть по ней ЛКМ и выбрать строку «Настройки»;
- в появившемся в рабочей области подменю выбрать «Аккаунты и импорт», кликнуть по активной надписи «Изменить пароль»;
- появится окно подтверждения. Система попросит ввести действующий пароль от почты. Ввести, нажать «Далее»;
- появится окно со строкой, в которую необходимо ввести новый пароль. В строке ниже подтвердить его – ввести повторно. Нажать на кнопку «Изменить пароль».
Видео: Как выйти из почты gmail?
Для того, чтобы использовать различные приложения от компании Google, например, Карты, Почта, Диск, необходимо зарегистрировать свой личный аккаунт. Это достаточно удобно, поскольку появляется возможность синхронизировать между собой некоторые данные с тех устройств, которые к нему будут подключены. Но бывают случаи, когда необходимо выйти со своего Гугл аккаунта, причем это может быть, как телефон, так и ваш домашний ПК.
Вот по этому поводу, чаще всего, и возникаю вопросы у многих пользователей. Так что давайте расскажу в этой статье, как выходить из него на смартфоне с Андроид или в браузере Google Chrome на компьютере.
Важные особенности
Безопасный вход на чужом ПК
Если пользователю необходимо работать с другим свой аккаунт, то нет никакой необходимости выходить — можно просто совершить добавление. Для этого достаточно открыть Яндекс паспорт или просто основное меню, выбрать графу «Добавить пользователя» и ввести необходимую информацию. После этого между данными пользователями возможно практически моментальное переключение. Удобно для людей которые пользуются одной почтой в одном компьютере.
В заключении следует сказать, что почта Yandex является одной из наиболее удобных — в ней возможна работа сразу нескольких людей(вплоть до дополнительных пяти адресов), использование разовых паролей, привязка к социальным сетям и многое другое. Так же к ней возможно привязать множество полезных приложений (в том числе и почтовые программы на компьютере) и даже использовать дополнительный электронный кошелек. Одной из наиболее удобных функций является сбор писем из других ящиков, которая позволяет объединить уже все имеющиеся почтовые ящики в одном месте.
Когда необходимо менять электронную почту Apple ID и что для этого нужно
Для начала о том, что может сподвигнуть Вас на эту процедуру:
- Как я уже писал чуть выше, в некоторых случаях почта указывается абы какая – ведь главное зарегистрироваться и начать побыстрей пользоваться устройством, и потом доступ к ней теряется.
- Если в почтой долгое время не пользоваться – она просто становиться не активна, и в будущем ее может зарегистрировать другой человек. А ваш то Apple ID все еще на ней!
- В магазинах часто предлагают услугу активации и настройки iPhone. Вместе с этим регистрируют и Apple ID на свой электронный адрес, а пароль к нему, естественно, никто не дает.
- Да и вообще, я лично советую завести отдельный почтовый ящик под учетную запись Apple ID и нигде его не «светить».
Для смены электронного почтового адреса Apple ID необходимо:
- Знать пароль от Apple ID ().
- Знать ответы на контрольные вопросы (в идеале, если не знаете, то придется звонить в техническую поддержку 8-800-555-67-34).
- Доступ к старой почте – не нужен.
Вот и все, пора приступать!
Как выйти из почты Gmail
На сайте я уже столько всего рассказывал о почте Gmail, что можно со счета сбиться. Кому-то может показаться, что я уделяю ей слишком много времени здесь, но это не так — я просто стараюсь отвечать на вопросы, которые возникают у пользователей. Вот и на днях пришел очередной вопрос от одного из читателей: он пишет, что ему удалось зарегистрироваться в этом почтовом сервисе, но выйти он из него не может. Несколько лет назад я бы может и улыбнулся при возникновении такого вопроса, но сейчас мне до смеха — интерфейс Gmail действительно далек от идеала и в нем можно запросто запутаться.
Попав в интерфейс, вы увидите перед собой список писем (или не увидите, как в моем случае — папка «Отправленные» у меня оказалась пустой).
Направляем наш взгляд в правую и верхнюю часть экрана. Здесь вы увидите адрес своего аккаунта (почты), который одновременно является кнопкой. Кликните по адресу и выпадет окошко, в котором в том числе есть кнопка с надписью «Выйти».
После этого вы окажитесь на главной странице почтового сервиса, где можете выбрать логин для входа (если у вас их несколько). Или увидите один логин, которым вы пользуетесь. На этом все.
fulltienich.com
Заключение
Приложение «Mail» на Айфоне позволяет добавить существующий почтовый ящик – а вот зарегистрировать новый с помощью встроенной программы не получится. Впрочем, это не значит, что создать аккаунт на мобильном устройстве Apple нереально. Любой из популярных почтовых клиентов имеет собственное приложение в AppStore. Скачав и установив стороннюю программу, можно управлять электронными ящиками без всякой мороки и заводить новые учётные записи прямо на iPhone. Проблемы возникают, как обычно, только с Рамблер / Почтой: приложение этого клиента предъявляет высокие требования к «операционке» мобильного устройства – на iPhone должна стоять iOS версией не ниже 9.0.
Инструкции по настройке iOS
Сегодня каждый современный человек имеет электронный ящик. Ежедневно он выходит в глобальную паутину, чтобы проверить почту или отправить письмо деловому партнеру, друзьям или знакомым. Несомненно, электронный ящик дает массу преимуществ: в любой момент Вы можете поделиться любой медиа информацией с людьми, будь то видео или фотография.
В данной инструкции Вы найдете ответ на вопрос «Как настроить почту на iPhone (Айфоне)» любой модели. Следуйте пунктам и все получится.
Все, что Вам потребуется для этого — это доступ в Интернет. Владельцы мобильных телефонов Iphone часто задаются вопросом: а как настроить почту на их гаджете? В этой статье мы постараемся дать пошаговую инструкцию настройки почты на Iphone.
Если у Вас возникают сложности с настройкой почты на iPhone и Вы житель Санкт-Петербурга, то можете обратиться за помощью к сотрудникам нашего сервисного центра. Мы работаем ежедневно и без перерывов. Так же у нас можно выполнить ремонт iPhone с использованием оригинальных запасных частей.
Чтобы стать пользователем мобильной почты, Вам необходимо сделать следующее:
- Откройте раздел В«НастройкиВ» (для англоязычных версий – “Settings”);
- Выбираем пункт В«Почта, адреса, календариВ»;
- В пункте В«Учетные записиВ» выбираем пункт В«Добавить…» (AddAcount);
- Из списка предложенных почтовых сайтов выберете необходимый, или нажмите В«ДругоеВ» (Other);
- В появившемся окне выберете В«Новая учетная записьВ» и затем введите свое имя. Введенное имя будет отображаться у тех, кому Вы будете отправлять письма;
- В следующем поле В«E-mailВ» введите адрес своего электронного ящика. Это может быть ящик, заведенный на Mail.ru, Yandex.ru, Rambler.ru и так далее. Будьте предельно внимательны с введением адреса. Он должен быть записан в таком же формате, как и на сайте;
- В поле В«ПарольВ» (В«PasswordВ») введите пароль от Вашей электронной почты;
- В графе В«ОписаниеВ» (В«DecriptionВ») введите название для настроенной почты, чтобы легко отличать один настроенный ящик от другого;
- И, наконец, нажимаем В«СохранитьВ» (В«SaveВ»);
- После выполненных операций выходим из меню настроек, и на экране нажимаем на Pop.
Видео-инструкция о том, как настроить почту на iPhone.
В этом разделе необходимо настроить сервер входящей почты (для англоязычных телефонов Iphone – Incoming mail server):
- В графе В«Имя узлаВ» вводим pop.rambler.ru или pop.mail.ru, или другой сайт, на котором создан электронный ящик;
- В графе В«Имя пользователяВ» опять очень аккуратно вводим почтовый адрес, без ошибок;
- Пароль вводить не надо, ведь Вы его уже записывали.
Далее необходимо настроить сервер исходящей почты:
- В графе В«Имя узлаВ» вводим smtp.yandex.ru или smtp.rambler.ru;
- В графе В«Имя пользователяВ» снова крайне аккуратно вводим адрес электронной почты полностью, например Ivanov@yandex.ru;
- Вводим пароль почтового ящика.
- Сохраняем изменения, и Ваша почта готова к использованию!
Вернуться на страницу Инструкция по iPhone на нашем сайте.
Программа «Почта» (или «Mail») является штатным приложением системы iOS и не требует дополнительной установки из App Store. Однако для работы с почтовым клиентом необходимо предварительно провести процедуру настройки «Почта». В этой статье будут рассмотрены все возможные этапы настройки почтового клиента на примере нативного приложения «Почта».
С этим читают