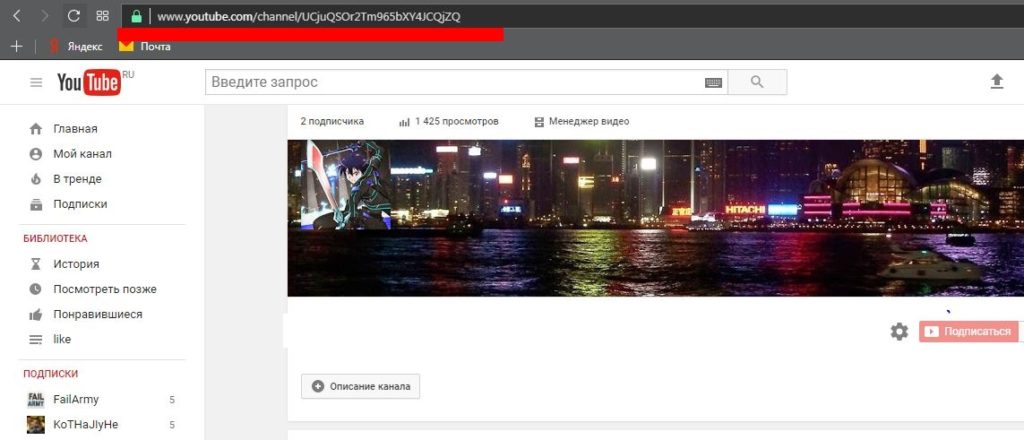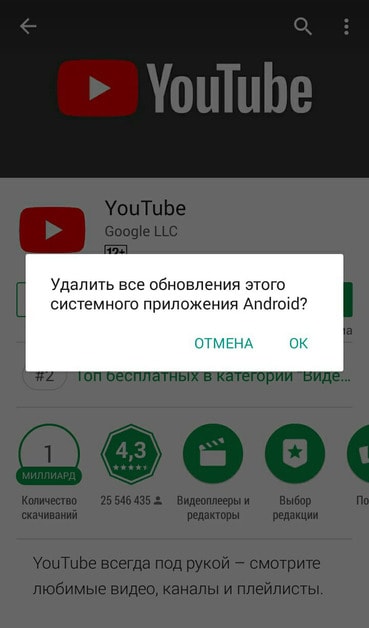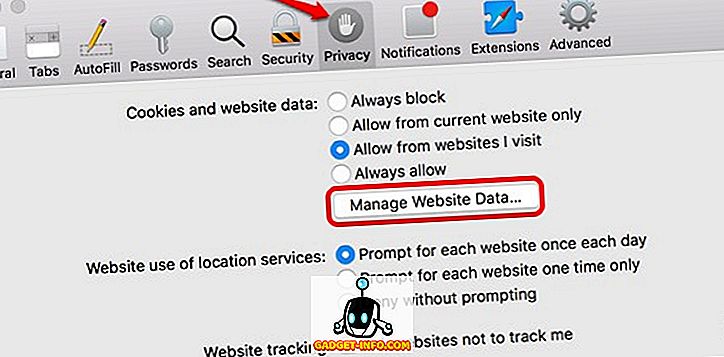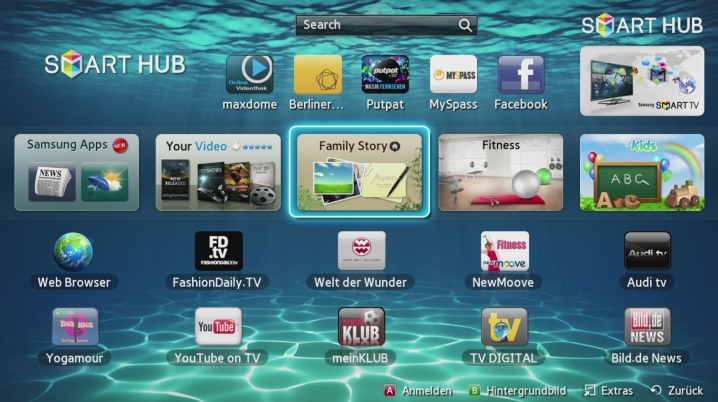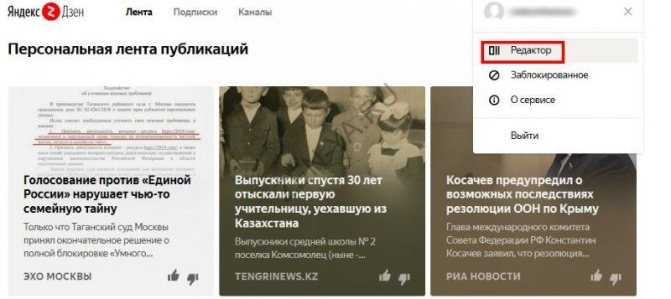Загружаем видео в ютуб: от идеи до размещения
Содержание:
- Как скачать видео с YouTube на телефон или планшет?
- Загрузите своё видео на YouTube
- Загрузка видео с компьютера
- Загрузка с мобильного устройства
- В чем отличие контента для детей с точки зрения автора
- Загрузка видео с устройства Android
- Как добавить видео — инструкция
- Как выложить видео в ютуб с телефона
- Плагины для браузера
- Платный способ от самого YouTube
- Создание канала
- Традиционный способ загрузки
- Как отключить и включить субтритры в Ютубе: способы
- Публикация видео
- На телефоне
- На компьютере
Как скачать видео с YouTube на телефон или планшет?
Рассмотрим, как скачать видео с ютуба на андроид.
В магазине приложений Google Play не получится найти ни одного полноценного загрузчика видео, способного работать с ютубом. Поэтому приходится искать их на стороне. Это довольно опасное мероприятие. И нужно внимательно подумать, прежде чем скачивать сторонний APK-файл на просторах интернета.
TubeMate
Это одно из самых популярных приложений, которое поможет скачать видео с ютуба на телефон. И не удивительно! Инструмент прост в использовании, наделен большим количеством нужных функций и работает без помех.
Установите TubeMate
Приложение не доступно в Play Store (гугл продает премиум версию YouTube для этих целей и не заинтересован в том, чтобы кто-то это мог качать видео бесплатно). Поэтому нужно дать разрешение Android на установку приложений, которые были получены из других мест. Нужно быть очень осторожным с этим параметром. Не стоит пользоваться функцией в отношении тех файлов, в безопасности которых вы не уверены.
Найдите в настройках пункт «Безопасность». Прокрутите в низ и включите параметр «Неизвестные источники«.
Теперь перейдите на сайт http://tubemate.net/ и выберите одну из подтвержденных официальных ссылок для загрузки программы.
В процессе установки будут появляться предупреждения о загрузке APK-файла. Если вы согласны, разрешите процесс. Также вас проинформируют о том, какие разрешения нужно будет дать загрузчику видео.
Выберите видео для скачивания
Приложение очень похоже на сервис ютуба. Здесь можно найти видео и начать его воспроизводить. Затем можно нажать на красную кнопку «Загрузить», которая появляется справа.
Скачать видео
Вам будет предложен список форматов. Вы увидите форматы для скачивания видео или аудио. Будут предложены разные варианты качества и разрешения для каждого формата. Чем выше разрешение, тем больше размер итогового файла, но лучше качество изображения.
Выбрав подходящий формат, нажмите на красную кнопку «Загрузить». Загрузка будет осуществляться в фоновом режиме, а вы пока сможете продолжить просмотр видео.
Приложение позволяет также добавлять ролики в очередь для последующего скачивания. Это удобно, если вы в данный момент используете мобильную связь и хотите отложить загрузку до времени, когда появится Wi-Fi, чтобы не тратить трафик на большие файлы.
Другие приложения для Android
Любое приложение, которое распространяется в интернете в виде файла APK – это потенциальная угроза безопасности для вашего устройства. Поэтому всегда эти файлы вы скачиваете и устанавливаете на свой страх и риск.
Мы подобрали для вас список загрузчиков видео с ютуба, которые приобрели хорошую репутацию. Но этих программ нет в официальном магазине Google из-за строгой политики компании.
Всегда ищите официальные источники установочных файлов. Но даже это не гарантирует стопроцентную защиту ваших данных.
- SnapTube — http://www.snaptubeapp.com/
- YouTube Downloader — http://dentex.github.io/apps/youtubedownloader/
- Watch Later — http://watch-later.com/
- WonTube — http://www.wontube.com/free-youtube-downloader.html
- YTD — http://www.ytddownloader.com/android/
Первый способ
Последние версии iOS, начиная с 12, позволяют легально скачивать видео быстрыми командами. Для этого нужно поставить приложение, а потом добавить в систему шорткат, который находится по адресу: https://www.icloud.com/shortcuts/64425f77f5484bc1a89eb324b07d3515
Как скачать видео с YouTube на iPhone с помощью этой функции? Просто нажмите ссылку «Поделиться», выберите пункт «Быстрые команды» и воспользуйтесь кнопкой «Download YouTube».
Второй способ
Еще один способ заключается в том, чтобы установить небольшое умное приложение Documents. Это удобный файловый менеджер. Он также поможет вам загружать ролики с ютуба. Процесс немного хитры, но простой.
Сначала найдите видео, которое вы хотите загрузить. Нажмите на значок «Поделиться». Затем выберите ссылку «Копировать ссылку».
Теперь откройте приложение «Documents» и найдите значок браузера. Нажмите на него и перейдите на сайт savefrom.net. Здесь можно вставить адрес ссылки в поле для ввода, выбрать параметры скачивания и файл как ни в чем не бывало начнет загружаться!
Когда процесс загрузки завершится, файл появится в разделе «Документы».
Третий способ
Для этого метода нужно установить Dropbox и зарегистрировать в нем аккаунт.
- Скопируйте ссылку на видео через кнопку «Поделиться» на видеохостинге.
- Зайдите на сайт SaveFrom.net и вставьте туда URL.
- Выберите подохдящие параметры, нажмите на кнопку «Поделиться» и выберите ссылку «Сохранить в Dropbox».
- Видео загрузится в фоновом режиме.
Загрузите своё видео на YouTube
Процесс загрузки в целом довольно интуитивно понятен. Но есть ряд советов и приемов, которые вы можете реализовать, чтобы обеспечить максимальную отдачу от своего аккаунта YouTube. Это поможет вам найти сообщество людей, которые подпишутся и будут следить за всем, что вы загружаете.
Загрузка вашего видеофайла относительно проста. Нажмите кнопку загрузки в правом верхнем углу главной страницы (как показано на следующем снимке экрана), и вы попадете на экран загрузки.
YouTube принимает практически все основные типы видеофайлов, включая mp4, m4v, mov, wmv и avi. Это самые простые и популярные форматы для экспорта вашего видео. Файлы других форматов могут быть преобразованы с помощью программного обеспечения перед загрузкой.
Вы можете выбрать файлы или перетащить их в соответствующее поле.
Вы также увидите параметры доступа на этой странице, кому разрешено просматривать ваше видео и содержит четыре варианта.
Открытый доступ: Видео доступно всем пользователям
Ограниченный доступ: Видео доступно только вам и пользователям, которых вы выбрали. Видео не показывается на вашем канале и в результатах поиска.
Отложенная публикация: выберите будущее время и дату, когда ваше видео станет общедоступным.
YouTube также предоставляет дополнительную опцию, вместо того, чтобы загружать видеофайл, вы можете транслировать видео в реальном времени и взаимодействовать со своей аудиторией в режиме реального времени через окно чата.
Необходимо подтвердить свою учетную запись, прежде чем начать прямую трансляцию, поэтому учтите, что для получения доступа к этой функции перед планированием первой прямой трансляции может потребоваться 24 часа.
Загрузка видео с компьютера
Передача видео с компьютера на YouTube.
- Войдите в свою учетную запись YouTube.
- Нажмите кнопку Добавить видео в верхней части страницы.
- Перед сохранением фильма вы можете выбрать параметры конфиденциальности для него.
- Выберите на компьютере видео, которое хотите загрузить. Вы также можете создать видео слайд-шоу или импортировать видео из Google Фото.
- Во время загрузки введите основную информацию о видео и настройте дополнительные параметры. Вы также можете решить, хотите ли вы отправить уведомления для своих подписчиков (если вы отключите этот параметр, информация о фильме не будет отправлена людям, которые подписались на ваш канал).
- Нажмите Опубликовать, чтобы завершить загрузку фильма на YouTube. Если в качестве настройки конфиденциальности вы выбираете Частное или Публичное, нажмите Готово, чтобы завершить передачу, или Поделиться, чтобы поделиться своим видео с конкретными людьми или группой людей.
- Если вы не нажмете Опубликовать, другие пользователи не смогут просмотреть Ваш фильм. Но, его можно опубликовать позже, через Менеджер видео.
Загрузка с мобильного устройства
Очень просто использовать официальное приложение
Использовать смартфон для работы со своим каналом очень просто. Для этого необходимо зайти в магазин приложений и скачать официальное приложение Youtube. На некоторых устройствах оно установлено с завода, на других следует скачать самостоятельно.
Открываем приложение и авторизуемся. Обязательно предоставляем приложению все права и разрешение, которое оно попросит. Получив доступ к галерее, можно выбрать видео для загрузки. Далее следует заполнить необходимую информацию и дождаться окончания загрузки.
Загрузка видео завершена! Если что-то не получается, проверяйте соответствие условиям загрузки – объему, формату и качеству. Кстати, на видео в Youtube можно неплохо зарабатывать!
В чем отличие контента для детей с точки зрения автора
Мы ограничиваем сбор и использование данных при просмотре контента для детей, как того и требует закон. Это значит, что в таких роликах недоступны или ограничены некоторые функции, например комментарии и уведомления.
Самое важное изменение состоит в том, что, в соответствии с законом COPPA и другими действующими законодательными актами, в видео, адресованных детской аудитории, прекращен показ персонализированной рекламы. В результате доход некоторых авторов мог снизиться
Мы понимаем, что новые правила могут привести к различным неудобствам, но перемены необходимы. Такой подход обеспечивает соблюдение COPPA и других действующих законов.
Ниже приведен список функций, которые будут отключены в контенте, предназначенном для детей.
Видео и прямые трансляции
В соответствии с Законом США о защите личных сведений детей в Интернете и другими законодательными актами, с января мы начнем отключать в видео и трансляциях для детей следующие функции:
- автовоспроизведение на главной странице;
- подсказки и конечные заставки;
- логотипы;
- спонсорство;
- комментарии;
- кнопку «Внести пожертвование»;
- отметки «Нравится» и «Не нравится» в сервисе YouTube Music;
- чат и пожертвования в нем;
- продажу билетов и сувенирной продукции;
- значок уведомления;
- персонализированную рекламу;
- воспроизведение в мини-проигрывателе;
- Суперчат и суперстикеры;
- возможность добавить ролик в обычный плейлист или плейлист «Смотреть позже».
Каналы
Если вы укажете, что весь ваш канал предназначен для детей, с января для видео и прямых трансляций на нем станут недоступны функции, перечисленные выше. Кроме того, будут отключены:
- спонсорство;
- значок уведомления;
- записи;
- сюжеты.
Загрузка видео с устройства Android
Чтобы загрузить новый записанный фильм или один из уже существующих, используйте приложение YouTube на Android:
- Войдите в свою учетную запись YouTube и на канал.
- Нажмите Камера на главном экране или на вкладке учетной записи.
- Чтобы записать новый фильм или выберите один из уже существующих.
- Чтобы записать новый фильм, нажмите на иконку камеры и начните запись.
- Чтобы выбрать существующий фильм, откройте галерею и выберите его.
- Добавьте дополнительные улучшения для своего фильма.
- Введите название, описание и настройки конфиденциальности.
- Коснитесь кнопки Отправить, чтобы отправить видео.
Совет: откройте Меню → Настройки → Общие → Передача видео, чтобы изменить тип подключения, который используется для передачи видео. С помощью этого параметра можно ограничить загрузку только сетью Wi-Fi.
Как добавить видео — инструкция
Заходим на Ютуб и находим видео, которое нас интересует. Находим под видео кнопку «Поделиться». Для вставки на сайт выбираем «HTML-код».
Можно сразу скопировать полученный код и добавить на блог, но я рекомендую перед этим перейти в настройки. Нажимаем «Еще».
Нам открывается раздел Youtube с настройками видео.
Поясню что они значат и какие из них вам нужны.
- Размер видео — выбирайте под ширину вашего сайта. Если у вас адаптивный сайт, проверьте отображение на мобильных устройствах. При качественной верстке видео будет подстраиваться под ширину;
- Показывать похожие видео после завершения просмотра — если вы добавили видео строго по теме, то рекомендую убрать галочку. Для развлекательных проектов и где задача удержать как можно больше посетителя на сайте — оставляйте;
- Показывать панель управления — рекомендую включать: очень раздражает, когда не можешь промотать или остановить ролик;
- Показывать название видео и функции проигрывателя — по желанию;
- Включить режим повышенной конфиденциальности — если включить этот режим, то Youtube будет сохранять информацию о посетителях только в том случае, если они досмотрят ролик до конца. На деле ни на что не влияет.
Помимо видимых настроек, есть те, которые скрыты — дополнительные настройки видео:
- autoplay=1 — начинает воспроизводить видео сразу после загрузки страницы. Не рекомендую;
- loop=1 — зацикливает видео;
- fs=0 — запрещает разворачивать видео на весь экран. Убирает соответствующую кнопку на панели управления;
- fmt=6 — задает качество видео. fmt=18 — среднее, fmt=22 — наилучшее. Полезно применять только если у вас красивый красочный ролик, смысл которого именно передать красоту. Во всех остальных случаях советую оставить это на выбор зрителя;
- iv_load_policy=3 — один из самых полезных параметров. Отключает аннотации к видео, такие как ссылки на канал автора и его другие ролики. Но не отключает рекламу Google.
Добавлять параметры просто: в коде после идентификатора видео добавляем знак «?» и пишем параметры, перечисляя их через «&». Ниже правильный пример:
XHTML
<iframe width=»560″ height=»315″ src=»https://www.youtube.com/embed/aAhPaiajwDY?showinfo=0&autoplay=1&iv_load_policy=3″ frameborder=»0″ allowfullscreen></iframe>
| 1 | <iframe width=»560″height=»315″src=»https://www.youtube.com/embed/aAhPaiajwDY?showinfo=0&autoplay=1&iv_load_policy=3″frameborder=»0″allowfullscreen></iframe> |
После настроек, копируем полученный код и вставляем на страницу сайта, предварительно перейдя в режим html-кода. В админке WordPress переключается здесь:
После вставки не забудьте сохранить и проверить на сайте. Собственно, вот как это выглядит у меня. Сам видеоролик вы можете посмотреть в конце статьи.
Если у вас сайт написан на одном html, или это просто локальных html-файл — инструкция точно такая же. Повторяйте.
Как выложить видео в ютуб с телефона
Мобильные устройства не сильно, но всё же отличаются по своему функционалу от настольных компьютеров. Что касается Youtube, то в мобильной версии сайта, после прохождения авторизации, под шапкой вашего канала появится красная кнопка со стрелкой вверх. Нажав на неё, вы перейдёте в меню загрузки видео.
Теперь давайте разберёмся, как добавить видео на ютуб с телефона через приложение. Кнопка добавления видео здесь находится в правом нижнем углу. Это опять-таки круглая красная кнопка, но изображена на ней миниатюра видеокамеры. После нажатия на неё вы также окажетесь в меню загрузки.
Плагины для браузера
Скачивание видео с Ютуба при помощи сторонних сервисов удобно, но гораздо удобнее вести приятнее при помощи интегрированного в браузер плагина. Тем более что такие расширения являются полностью бесплатными и не содержат рекламы. Ниже мы рассмотрим установку лучших плагинов и методику работы с ними. Приступаем. Преимущество работы с плагином – это наличие специальной кнопки, которая будет появляться возле каждого видео.
Достаточно один раз кликнуть по такой клавише, и скачивание начнется, уже не нужно копировать адрес ролика, переходить на другой сайт и вставлять ссылку в поле, а затем жать кнопку загрузки. Есть у такого варианта и недостаток, в браузере постоянно работает плагин, а это и минус к скорости обозревателя и расход лишней оперативной памяти. Тут следует выбирать, если вы качаете много роликов с Ютуба, вам однозначно, нужен плагин. Если же вам требуется загрузить пару клипов, можно обойтись и без расширения.
SaveFromNet помощник
Для начала расскажем о самом знаменитом и используемом расширении – это SaveFromNet. Софт, который дает исчерпывающий ответ на вопрос — как скачать видео с Ютуба? Скачать приложение можно на его официальном сайте или по расположенной ниже кнопке.
Скачать SaveFromNet помощник
- Как только программа будет скачана, запустите ее установку. Появится меленькое окошко, в котором есть одна-единственная кнопка. Ее и жмем.
- Теперь нужно настроить программу. Первым делом переключаем флажок в положение «Настройка параметров», убираем галочки с установки дополнительного программного обеспечения и жмем клавишу «Далее».
- Установка завершена, осталось кликнуть по обозначенной на скриншоте кнопке.
- После завершения установки в вашем браузере (мы используем Google Chrome) появится расширение Tampermonkey которое и будет загружать видео с Ютуба.
- Переходим на страничку с любым YouTube-видео и кликаем по кнопке с белой стрелочкой. Откроется список форматов и разрешений, выбираем нужное.
После этого ролик начнет скачиваться на ПК.
FastestTube
Поддерживаются все существующие на сегодняшний день браузеры. Это и Opera, и Google Chrome, и Firefox. Даже пользователи Safari могут установить себе расширение.
Как только плагин будет установлен, мы можем скачивать видео с Ютуба. Перед тем как приступить, не забудьте обновить страничку.
После клика по кнопке «Скачать» откроется маленькое окошко, в котором можно выбрать формат и качество контента.
Мы можем просто загрузить видео или скачать только его или один звук. Поддерживается и загрузка субтитров на разных языках. Еще одна приятная функция – удаление рекламы из роликов при загрузке, для того чтобы ее активировать просто поставьте галочку внизу окошка.
Download YouTube video as MP4
Мы будем показывать инсталляцию Download YouTube video as MP4 на примере Google Chrome, в остальных браузерах процедура ведется похожим образом и не вызовет у вас затруднений.
- Открываем меню Chrome и переходим по пути «Дополнительные инструменты» — «Расширения».
- Кликаем по пункту «Еще расширения».
- Вводим название плагина в поисковую строку и жмем Enter.
Откроется домашняя страничка расширения, нам останется только установить его. В итоге под каждым видео появится кнопка, нажатие по которой позволяет скачать видео с YouTube.
Платный способ от самого YouTube
Если вы подписаны на Premium YouTube, то можете пользоваться различными преимуществами, недоступными бесплатным пользователям. Сюда включается и возможность легально скачать видео для просмотра в автономном режиме без стороннего программного обеспечения. Вы можете сделать это с помощью официально приложения видеохостинга.
Смотреть скачанные видео получится только в самом приложении. Переместить видеофайлы на другое устройство или посмотреть их в другом плейере не получится.
Когда вы подпишетесь на премиум-аккаунт, под плеером станет доступна серая стрелка «Загрузить». Здесь же можно будет выбирать качество ролика. Все загруженные видео с ютуба будут доступны во вкладке «Библиотека» или «Аккаунт».
Чтобы смотреть загруженные видео, нужно быть авторизованным в сервисе. Помните, что при автономном просмотре невозможно ставить лайки и участвовать в обсуждении видеоролика.
Создание канала
Начните с запуска канала на YouTube. С аккаунтом Google сделать это может любой человек. Нет почтового ящика в этой системе? Зарегистрируйте его. Это займет около пяти минут: требуется придумать логин, ввести пароль и указать базовые данные — ФИО, дату рождения и прочее.
Для начала создайте почтовый ящик в системе Google
Когда закончите, перейдите на YouTube. Щелкните по круглой иконке и активируйте пункт «Мой канал». Появится небольшое окошко, нажмите «Создать канал». Готово!
Создайте канал на YouTube
Теперь вы можете выбрать оформление. Нажмите «Настроить вид канала».
- добавьте обложку. Рекомендуется использовать картинку 2560х1440 (минимум 2048х1152) и размером не более 6 Мб. Сервер покажет, как будет выглядеть обложка на разных устройствах. При необходимости вы можете откадрировать фото прямо онлайн.
- загрузите аватар. Подойдите к делу ответственно, так как это изображение станет визитной карточкой: именно его будут видеть зрители у ваших записей в комментариях и под публикуемыми клипами.
Настройте оформление канала: выберите аватар и обложку
Традиционный способ загрузки
Теперь перейдем к главному и разберемся, как выложить видео на YouTube. Начнем с классического способа. Нажмите на отмеченную на скриншоте кнопку и щелкните по пункту «Добавить видео».
Добавьте в проект все необходимые видео
Укажите путь к файлу для публикации. Он весит много? Загрузка займет некоторое время. Мало? Пару минут. Следите за прогрессом на экране. Обязательно заполните карточку:
Заполните карточку видео: укажите название, описание, теги и прочую информацию
Когда вся необходимая информация будет указана, нажмите «Готово». Результат будет опубликован на вашем канале. Скопируйте ссылку на него и разошлите ее своим друзьям.
Как отключить и включить субтритры в Ютубе: способы
В Ютубе убрать субтитры на телефоне или в компьютерной версии возможно через кнопку, которая расположена в нижней части страницы. Во время просмотра видео на экране появляется строка, где белыми буквами написан перевод происходящего. Функция работает с родным языком зрителя и необходима в том случае, если звук выключен. В остальных случаях – стоит отключить субтитры.
Способы, как убрать подписи к видео:
- отключить на смартфоне. Нажать соответствующую кнопку внизу;
- выключить на компьютере, используя «Творческую студию»;
- убрать для всех видео через настройки страницы.
Помимо того, что субтитры можно добавить, также есть и выбор отображения: цвет, язык, указать прозрачность. Если пользователь хочет посмотреть весь текст – выбрать соответствующую функцию и перейти к просмотру.
Субтитры в Ютубе можно отключать или включать в любой момент. Под каждой видеозаписью расположена кнопка: «Включить». Для своих видео можно создать автоматически, ввести вручную или добавить файл профессионального перевода.
При просмотре видео
Включить субтитры на Ютубе, при просмотре клипа с мобильного устройства, возможно через соответствующую кнопку. Она расположена в нижней части окна с видео, рядом с кнопкой: «Настройки».
- Открыть приложение YouTube – перейти к видео.
- Нажать снизу по значку: «Субтитры» – выбрать язык.
- Подтвердить добавление.
Пользователь может указать на каком языке предпочтительней. Также, если под видео указано: «Перевод», то в субтитрах появится перевод.
28 сентября 2020 года была отключена функция: «Помощь сообществу», где зрители могли предложить перевод для клипов. Опция была необходима, если ролик не был предложен на определенном языке. Теперь добавлять текст может только автор видео, используя один из выбранных вариантов. Использовать машинный возможно лишь в случае, если ранее было добавлено текстовое поле на языке оригинала.
Через настройки профиля в YouTube
Через параметры «Творческой студии» автор может подключить и отключить субтитры ко всем видео. После добавления, в разделе появятся все ранее загруженные видеоклипы и количество языков, на которые они переведены.
Как сделать текст ко всем клипам:
- Открыть YouTube с компьютерной версии.
- Нажать по значку своей аватарки – Творческая студия.
- Внизу: «Настройки» по иконке шестеренки – Загрузка видео.
- Расширенные – Язык и субтитры.
- Указать нужный – Сохранить.
Если нужно через ПК запустить текст:
- Перейти на страницу: «Главная» – выбрать видео.
- Нажать по значку субтитров – указать язык.
- Подтвердить.
Стандартно появляется черная рамка, а в ней – белый текст. Параметры отображения можно редактировать, сбрасывать и выбирать новые.
Постоянно, даже не выключаю 0%
Если нужно перевести видео 0%
Редко, в основном смотрю контент на своем языке 0%
Не знал, что такая функция есть 100%
Проголосовало: 1
Для всех видео сразу
В настройках аккаунта также есть изменение титров в клипах. Если сделать субтитры в Ютубе таким способом, то они будут отображены на всех добавленных и сохраненных материалах.
Как сделать субтитры на всех клипах:
- Нажать по аватарке – Настройки.
- Воспроизведение – Всегда показывать.
- Установить галочку напротив двух пунктов.
- Сохранить.
Далее, нужно вернуться на главную и обновить страницу. Пользователь сможет самостоятельно отключать титры через кнопку снизу. В остальных случаях, текст появится в нижней части экрана, где его можно посмотреть и прочесть.
Субтитры для Ютуб на телевизоре
Как и на других устройствах, чтобы переводить субтитры в Ютубе, нужно при просмотре клипа нажать снизу по иконке включения. Если аккаунт на компьютере синхронизируется с телевизором, то управлять меню «Подключить/Отключить» можно таким способом: зайти с компьютера в YouTube – выбрать в настройках «Автоматическое отображение».
Сделать титры на телевизоре:
- Запустить приложение – выбрать клип.
- Нажать по кнопке субтитров – указать основные параметры отображения.
- Сохранить.
Если пользователь подключил всего на одном ролике, то на другом они показаны уже не будут. Поэтому, нужно выбирать отображение каждый раз, когда нужно перевести или указать эту опцию через настройки аккаунта для всех видео.
Публикация видео
Если наконец-то выставлены необходимые параметры, остаётся подождать завершения загрузки и конвертации кино. После появления надписи об окончании обработки жмёте по кнопке сохранения. Теперь видео можно отправлять другим пользователям.
Оптимальные дни для выкладывания видео с компьютера либо смартфона – вторник, среда и четверг, время – утро либо 8 часов вечера. Чтобы увеличить число просмотров, поставьте метки на определённые позиции проигрывания контента. Приводим к публикации цепляющее пользователей превью. Хорошо бы также указать место проведения съёмки и время мероприятия для лучшего продвижения канала.
Редактирование и дополнительные параметры после загрузки
Случаются ситуации, когда во время работы над контентом не учтены нюансы. Хорошая новость состоит в том, что Вы вольны вернуться на шаг назад и перенастроить что-либо после загрузки.
В верхней части окна учётной записи кликаете по кнопке «Менеджер видео». Затем отмечаете интересуемый файл и жмёте по надписи изменения оного. На текущем этапе ничто не мешает убрать ролик из коллекции канала. Альтернатива – вход в панель редактирования во время воспроизведения. Снизу отобразится меню с доступными настройками.
На телефоне
Чтобы добавить видео в плейлист на ютубе через мобильное приложение, нужно воспользоваться примерно такими же способами, как и на персональном компьютере. Но все же стоит разобраться более детально с каждым методом.
Первый вариант
- Запускаем приложение ютуб. Допустим, вы увидели какое-нибудь видео в ленте, и хотите его сохранить. Для этого кликните по трем точкам в углу данного ролика.
- Выдвинется окно, в котором нужно будет нажать по графе «Добавить в плейлист».
- После этого появится другое окошко «Сохранить видео в…». Выбираем необходимый плейлист для добавления. Для этого просто поставим галочку напротив нужного нам плейлиста.
- Как выполнили все действия выше, жмете на строчку «Готово». После этого можно будет увидеть данную видеозапись в плейлисте.
Второй вариант
Сразу стоит сказать, что он фактически точно такой же, как и на персональном компьютере. Начнем:
- Открываем видеозапись, которую необходимо добавить в плейлист на ютубе. Примерно по центру экрана, в правой стороне, увидим графу «Сохранить». Кликаем по ней.
- Всплывет уже знакомое окно «Сохранить видео в…». Выбираем нужный нам плейлист, и ставим напротив него галочку. Делается это при помощи клика по квадратику.
- Как это сделали, жмете по строчке «Готово». Вот и все. После этих действий, данный видеоролик будет добавлен в плейлист на ютубе. Чтобы убедиться в этом, можете просто перейти в то место, куда был сохранен ролик.
В сегодняшней инструкции были рассмотрены основные способы по добавлению видео в плейлист на ютубе. Как оказалось, делается это очень просто, нужно лишь четко следовать инструкции, представленной в моей статье.
На компьютере
Чтобы добавить видео в плейлист на ютубе через персональный компьютер, нужно сделать пару простых действий. Есть два способа по достижению данной цели. Первый метод реализуется следующим образом:
Первый способ
- Открываем ютуб на главной странице. Допустим, нужно добавить какое-нибудь видео из представленных. Для этого, кликаем левой кнопкой мыши по трем точкам под нужным видеороликом. Чтобы такая иконка появилась, необходимо будет навести курсор мыши в область данного видео.
- Появится окно с различными функциями, которые можно использовать к видеозаписи. Нам понадобится строчка «Добавить в плейлист». Кликаем ЛКМ по ней.
- По центру экрана появится новое окошко. Нужно будет выбрать плейлист, куда сохранится выбранная видеозапись. Если его нет, то всегда можно будет создать новый. Ставим галочку напротив того плейлиста, куда необходимо добавить видео.
- Если вы сделали все правильно, то в левой нижней части страницы должна появиться характерная надпись. В том случае, если вы выбрали неправильный плейлист, то всегда можно отменить добавление при помощи клика левой кнопкой мыши по строчке «отменить».
На этом первый вариант по добавлению видео в плейлист на ютубе закончен. Переходим ко второму.
Второй способ
Для его реализации, выполним следующие действия:
- Откроем видеозапись, которую хотим сохранить в плейлист. Под видео, правее лайков и дизлайков, можно будет увидеть строчку «Сохранить». Кликаем по ней левой кнопкой мыши.
- В появившемся окошке выбираем плейлист, в который хотим добавить данное видео. Жмем ЛКМ по квадратику, расположенному напротив необходимого плейлиста.
- Если внизу экрана всплыла надпись, а напротив названия плейлиста появилась галочка, то это значит, что вы все сделали правильно.