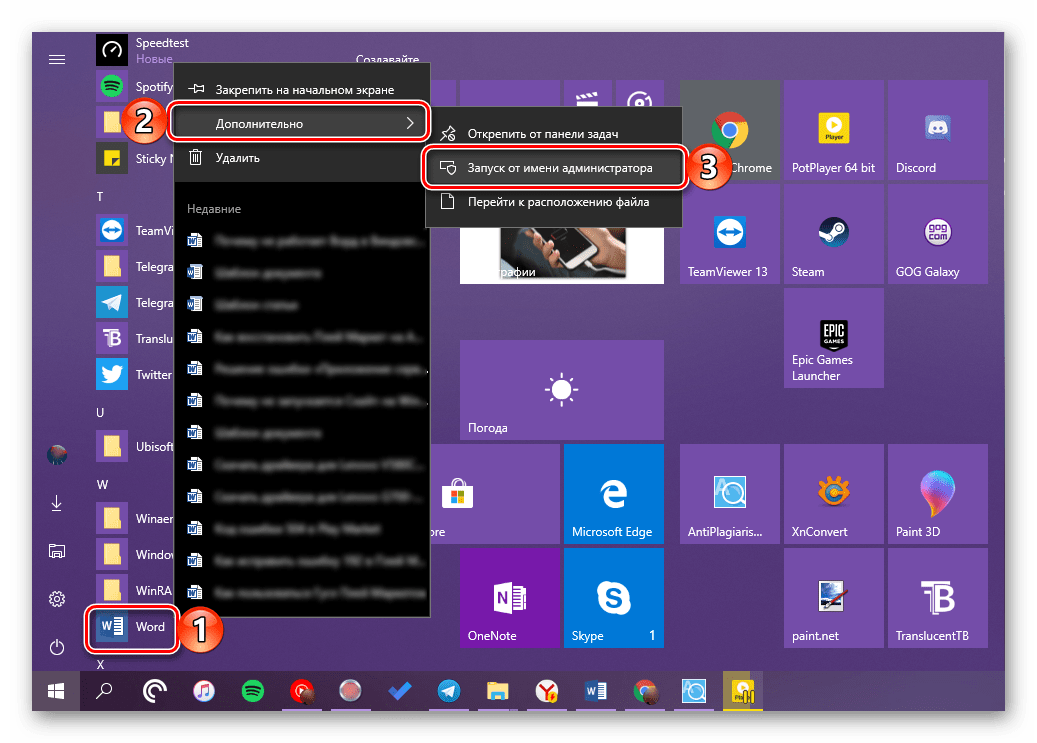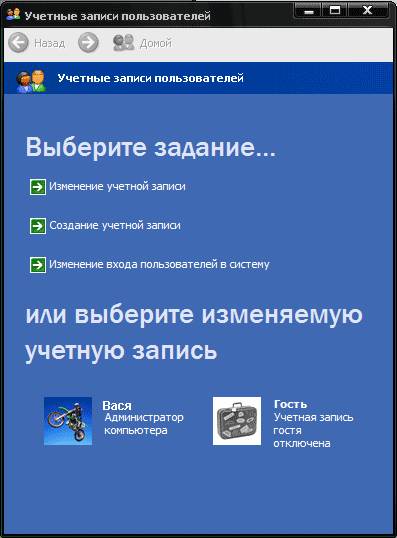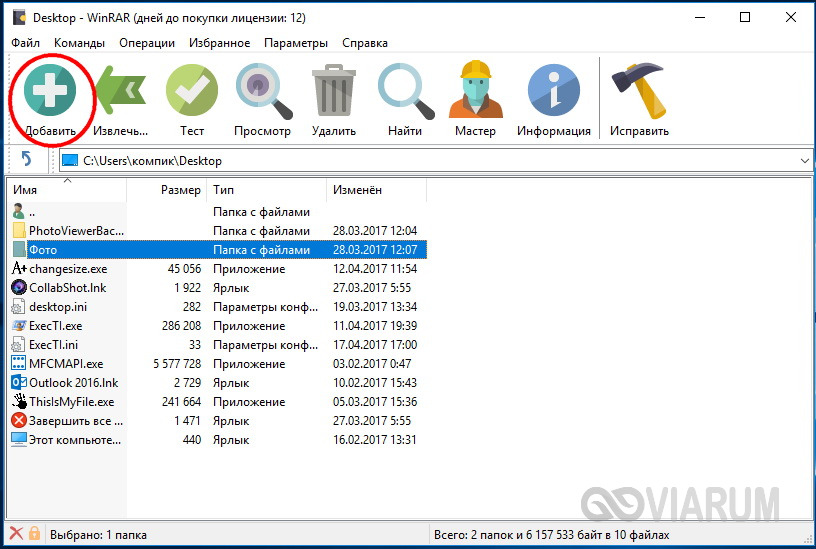Как поставить пароль на документ word
Содержание:
- Дополнительное ПО
- Третье место — создание виртуального хранилища, BitLocker
- Как защитить паролем документы Microsoft Word и Excel
- Восстановление утерянного пароля с помощью утилиты Accent OFFICE Password Recovery
- На заметку
- С помощью средств Windows
- Защита документа Word
- Word 2007
- Зачем нужна установка пароля на файл Excel и Word
- Как установить пароль на документ Word с помощью сторонней программы
- Как снять шифр с Ворд 2003?
- Защита документа с помощью пароля
- Восстановление пароля на открытие документа
Дополнительное ПО
Как поставить пароль на папку с «вордовским» документом? Еще одно неплохое решение — это использование бесплатных сторонних приложений. К примеру, подойдет Password Protect.
Пользователю нужно будет выполнить такие действия:
- Запустить приложение.
- Выбрать папки, которые хочется запаролить. Для этого достаточно поставить галочки в соответствующих окнах.
- Кликнуть по кнопке «Запереть…».
- Указать данные для получения доступа к файлам.
- Подтвердить процедуру.
Теперь ясно, как поставить пароль на «вордовский» документ в том или ином случае. Каждый пользователь сможет справиться с поставленной задачей за несколько минут!
Чтобы надёжно защитить свои данные в программах от Microsoft Office, разработчик предусмотрел множество способов шифрования документа: электронная подпись, запрет на изменение, запрет на добавление определенных элементов. Наиболее удобным и распространенным способом является пароль. С помощью него вы можете полностью запретить просмотр документа посторонним лицам, возможность его изменять и править также будет только у вас. Однако, любой человек, который имеет к нему доступ, сможет удалить данный документ, что никак не предотвратит наличие пароля. После восстановления из корзины документ сохраняет свой пароль и по-прежнему не даёт никому доступа к данным. Попробуйте на этом примере самостоятельно зашифровать документ.
Строка чувствительна к реестру, это означает, что маленькая “r” и большая “R” – разные символы. Используйте символы и цифры, это разрешено. После окончания ввода, нажмите “Ок”.
А потом в “Сведения”.
Комбинируя методы защиты, вы можете обезопасить себя даже от удаления документа. Например, используя электронную подпись. Будьте внимательны и не забывайте свой пароль.
Добрый день, постоянные читатели сайт. Темой сегодняшней статьи: как защитить документ MS Word 2010 и как запретить редактирование документа.
К слову, большинство пользователей не использует и 10% возможностей, которые предоставляет эта программа. И абсолютно напрасно, ведь MS Word 2010 дает возможность не только напечатать текст, но и профессионально оформить текстовый документ любой сложности. В программе существует дополнительные функции, которые могут вам пригодиться. Именно на вопросе как поставить пароль на документ MS Word 2010 я бы хотел остановиться более подробно.
Для начала хочу ответить на вопрос:
Третье место — создание виртуального хранилища, BitLocker
В этом варианте мы покажем, как создать запароленный виртуальный диск при помощи функции в Windows — BitLocker. Имейте в виду, ни в каждом Windows есть такая функция, вот перечень где точно есть:
- Windows 10 — только Pro, Enterprise, Education.
- Виндовс 8 и 8.1 – только Pro, Enterprise
- Седьмой Windows и Windows Vista – только Ultimate, Enterprise
Создаем новый диск, для этого можем порекомендовать распространенную программу Acronis Disk Director. Или можно прописать пароль на уже существующий диск, выбирать как лучше, вам.
Заходим на «Мой Компьютер». Нажмите правой кнопкой мыши по выбранному вами диску и выберите «Включить BitLocker».
Отмечаем галочкой «Использовать пароль для снятия…..». Вводим два раза пароль, который должен состоять из восьми и более символов.
Определяемся с местом где надежнее сохранить ключик для восстановления, вдруг забудете основной код.
В следующем окне ставим точку напротив строки «Новый режим шифрования».
Финальное действие, которое необходимо выполнить, это нажать «Начать шифрование». Все, дожидаемся окончания шифрования, проверяем. Доступ к файлам будет ограничен, без кода.
Как защитить паролем документы Microsoft Word и Excel
Обновлено: 02.04.2019 компанией Computer Hope
Пользователи могут захотеть защитить документ Microsoft Word или электронную таблицу Excel, чтобы другие пользователи не могли добавлять, изменять или удалять данные. Можно установить пароль, который блокирует документ, требуя от пользователей ввода пароля для просмотра или изменения документа. Также можно установить пароль, чтобы пользователи не могли изменять определенные части электронной таблицы Excel.Выберите один из вариантов ниже, чтобы узнать, как применить защиту паролем к документу Word или Excel.
Защита документов Word и Excel целиком
Следующие шаги дают пользователям Microsoft Word и Excel инструкции по защите документов паролем. Следует отметить, что обычно рекомендуется создать резервную копию файла без пароля на случай, если вы его забудете. Если вы решите это сделать, лучше не хранить незащищенный файл локально, а лучше на USB-накопителе.
Word и Excel 2010 и более поздние версии
- Откройте Microsoft Word или Excel и документ или электронную таблицу, которые нужно защитить паролем.
- Щелкните вкладку File .
- Щелкните опцию Информация .
- Щелкните опцию Защитить документ .
- Щелкните Зашифровать с паролем , чтобы запросить пароль для открытия документа, илиОграничить редактирование, , чтобы ограничить или запретить другим пользователям вносить изменения в документ.
- Введите пароль в текстовое поле Пароль и нажмитеОК .
- Введите пароль еще раз в текстовое поле Повторно введите пароль и нажмитеОК .
- Сохраните файл, чтобы сохранить новый пароль.
Word и Excel 2007
- Откройте Microsoft Word или Excel и документ или электронную таблицу, которые нужно защитить паролем.
- В верхнем левом углу экрана нажмите кнопку Microsoft Office .
- В появившемся раскрывающемся меню наведите курсор мыши на Подготовить и щелкнитеЗашифровать документ .
- После того, как вы выбрали пароль, введите его в текстовое поле Пароль , затем нажмитеОК .
- Введите пароль еще раз в текстовое поле Reenter Password и нажмитеOK .
- Сохраните файл, чтобы сохранить новый пароль.
Пароль для открытия
— ввод пароля для этой опции делает файл доступным для чтения только пользователям, знающим пароль.
Пароль для изменения
— Подобно режиму только для чтения, эта опция позволяет просматривать файл, но только пользователи с паролем могут редактировать и сохранять файл. Однако имейте в виду, что пользователь может открыть файл, а затем скопировать его содержимое в другой документ.
Удаление пароля
— Чтобы удалить пароль из защищенного документа, выполните действия, описанные в предыдущем разделе, но удалите символы, введенные в полеПароль .
Защита частей документа Excel
Protection можно настроить в электронной таблице Excel для отдельных ячеек, одного рабочего листа или всей книги.Данные в защищенных ячейках, листе или книге нельзя добавить, изменить или удалить. Также можно защитить макросы в книге от удаления или изменения.
Выполните следующие действия для вашей версии Excel, чтобы защитить лист или отдельные ячейки на листе.
Предупреждение
Защита одного рабочего листа распространяется только на этот конкретный рабочий лист. Все остальные листы в файле Excel (книге) останутся открытыми и незащищенными.
Excel 2007 и более поздние версии
- Выберите ячейки, которые необходимо защитить.
- Щелкните вкладку Review и выберитеProtect Sheet .
- Убедитесь, что в окне «Защитить лист» установлен флажок Выбрать разблокированные ячейки . Также убедитесь, что опцияВыбрать заблокированные ячейки не отмечена.
- Введите пароль для защиты рабочего листа и нажмите OK.
- Введите тот же пароль еще раз, когда будет предложено подтвердить защиту.
Выполнение описанных выше действий не позволит пользователям добавлять или удалять значения в ячейках, которые вы выбрали для защиты.Только ячейки, которые вы не выбрали, будут незащищены и позволят пользователям добавлять или удалять значения в этих ячейках.
Наконечник
Чтобы снять защиту с книги или листа, выполните указанные выше действия. Теперь в параметрах будет указано «Снять защиту» вместо «Защитить».
Excel 2003 и более ранние версии
- Выберите ячейки, которые необходимо защитить.
- Щелкните ячейки правой кнопкой мыши и выберите Форматировать ячейки .
- В окне «Форматирование ячеек» щелкните вкладку «Защита ».
- Установите флажок для параметра Заблокировано и нажмите OK.
- В главном меню Excel щелкните Инструменты >Защита , затем выберитеЗащитить лист .
- В окне «Защитить лист» введите пароль для защиты рабочего листа и нажмите «ОК».
- Введите тот же пароль еще раз, когда будет предложено подтвердить защиту.
Наконечник Чтобы снять защиту с книги или листа, выполните указанные выше действия.Теперь в параметрах будет указано «Снять защиту» вместо «Защитить».
,
Восстановление утерянного пароля с помощью утилиты Accent OFFICE Password Recovery
Accent OFFICE Password Recovery — это универсальная утилита для восстановления паролей в документах пакета Microsoft Office. Она работает практически со всеми версиями программ, как со старыми, так и с самыми новыми. Скачать ознакомительную версию можно на официальном сайте, для открытия защищенного документа базового функционала будет достаточно.
Скачав программу, установите и запустите ее.
Прежде, чем приступить к восстановлению пароля, необходимо выполнить некоторые манипуляции с настройками.
Настройка Accent OFFICE Password Recovery
1. Откройте меню «Настройка» и выберите «Конфигурация».
2. Во вкладке «Производительность» в разделе «Приоритет приложений» нажмите на небольшую стрелочку, расположенную около данного раздела, и выберите «Высокий» приоритет.
3. Нажмите «Применить».
Примечание: Если в данном окне все пункты не будут автоматически отмечены галочками, сделайте это вручную.
4. Нажмите «ОК» для сохранения внесенных изменений и выхода из меню настроек.
Восстановление пароля
1. Перейдите в меню «Файл» программы Accent OFFICE Password Recovery и нажмите «Открыть».
2. Укажите путь к защищенному документу, выделите его левым кликом мышки и нажмите «Открыть».
3. Нажмите кнопку «Начать» на панели быстрого доступа. Будет запущен процесс восстановления пароля к выбранному вами файлу, это займет некоторое время.
4. По завершению процесса на экране появится окно с отчетом, в котором и будет указан пароль.
5. Откройте защищенный документ и введите пароль, который был указан в отчете Accent OFFICE Password Recovery.
На этом мы закончим, теперь вы знаете, как снять защиту с документа Word, а также знаете о том, как восстановить забытый или утерянный пароль, чтобы открыть защищенный документ.
На заметку
Прежде чем приступать к защите паролем всех ваших книг, необходимо иметь в виду три важных момента:
- Любой, у кого есть пароль для изменения книги, также может удалить защиту паролем! Используйте этот конкретный вариант с умом.
- Обычные пользователи могут воспользоваться программой взлома пароля. Ваша лучшая защита от такого типа подделки (или кражи) заключается в том, чтобы назначить очень длинный пароль из случайных символов. Это не защитит от взлома специализированным программным обеспечением на 100%, но замедлит его. Эта задержка может привести к тому, что потенциальный взломщик отложит работу над ней.
- Если вы забыли свой пароль и не можете войти в свою книгу и внести изменения, вы сами можете приобрести программное обеспечение для взлома паролей.
Защита паролем Excel — отличная возможность, и, к счастью, ее легко реализовать. Не путайте защиту и безопасность, не полагайтесь только на внутренний пароль. Есть множество различных способов шифрования, которое обеспечивается сторонним ПО.
С помощью средств Windows
Хотя в «десятке» и нет специального встроенного функционала для защиты конкретного каталога, можно использовать пароль для входа в учетную запись. В результате можно ограничить доступ сразу ко всем личным файлам. Кроме этого, существует более сложный способ решения поставленной задачи — функция шифрования дисков BitLocker. Единственным недостатком этого метода является то, что в случае сбоя в работе системы придется предпринимать экстренные меры для восстановления доступа. Кроме того, пользователь может банально забыть секретную комбинацию.
Все операционки семейства Windows обладают довольно интересным функционалом, с помощью которого любой файл либо каталог можно сделать невидимым для других пользователей. При этом не придется запоминать сложный код. Для этого выполнить сделать несколько простых действий:
- сделать правый клик на папке либо файле;
- в контекстном меню выбрать пункт «Свойства»;
- перейти во вкладку «Общие» и о.
Защита документа Word
Microsoft Word предлагает несколько способов защиты вашего документа от нежелательных читателей и редакторов.
Нажав «Файл» в документе Word, вы попадете на экран «Сведения . Здесь у вас есть набор инструментов под названием «Защита документа», в котором выпадающее меню содержит три варианта добавления различных средств защиты паролем в ваш документ.
Выбор «Отметить как финал» дает читателям предупреждение и отключает все возможности редактирования.
Выбрав «Пометить как окончательный », вы сообщите кому-либо, открыв документ, что он завершен, а также защитите его, документ будет «Только для чтения» и не разрешите редактировать. Он также скроет любые оставшиеся метки редактирования, отслеживаемые изменения или комментарии. Баннер появится в верхней части документа, чтобы сообщить читателям о статусе.
Это наименее безопасный вариант, поскольку он по-прежнему позволяет читателям нажимать «Редактировать в любом случае» и изменять документ. Это просто дает возможность открыто обмениваться контентом, позволяя другим участникам узнать, что документ завершен.
Вариант 2: Зашифровать с использованием пароля
Параметр «Шифровать документ» позволяет авторам потребовать пароль для открытия файла Microsoft Word.
Второй вариант в списке Зашифровать с использованием пароля. При нажатии этой опции открывается окно Шифрование документа, позволяющее создать пароль для документа.
Примечание. Пользователям Word для Mac 2011 необходимо будет использовать путь Word> Настройки> Личные настройки> Безопасность> Пароль для открытия. Word для Mac 2016 и Office 365 для пользователей Mac будут следовать « Обзор»> «Защитить документ», чтобы получить доступ к меню «Безопасность», чтобы установить пароль.
Открытие защищенного документа Word требует, чтобы пользователи вводили пароль перед просмотром любого содержимого.
Функция пароля не включает в себя вариант восстановления, поэтому потеря пароля сделает невозможным открытие документа. Вам нужно будет ввести свой пароль дважды, чтобы подтвердить его, и от него потребуется открыть документ с этой точки вперед. Когда пользователь откроет документ, им будет предложено ввести пароль. Ввод правильного пароля позволит читать и редактировать, если автор не использовал дополнительные меры защиты.
Вариант 3: Ограничить редактирование
Панель инструментов «Ограничить редактирование» позволяет авторам ограничить изменения форматирования и текста.
Выбор параметра «Ограничение редактирования» предоставляет авторам варианты ограничения параметров внутри документа
Примечание. Эта опция также доступна на вкладке «Обзор» в панели инструментов «Защита» (« Защита для пользователей Mac»).
Примечание. Пользователям Word для Mac 2011 необходимо будет использовать путь Word> Настройки> Личные настройки> Безопасность> Пароль для изменения. Пользователи Word для Mac 2016 и Office 365 будут использовать путь « Обзор»> «Защитить документ», чтобы открыть окно « Защита», а затем выбрать опции « Защитить документ».
Самый полезный вариант — второй, ограничение редактирования. Проверка окна под этой опцией дает возможность ограничить редактирование пользователей одним из четырех вариантов:
- Запись исправления делают изменения возможными, но с обязательным отслеживанием.
- Примечания позволяют пользователям размещать комментарии в документе, но не редактировать текст.
- Ввод данных в поля форм позволяет пользователям заполнять только предварительно отформатированные области.
-
Только чтения запрещает все редактирование и комментарии.
Чтобы любой из этих изменений вступил в силу, автор должен выбрать включить защиту , нажав кнопку «Да, включить защиту» на панели инструментов «Ограничить редактирование» в меню Windows. Пользователи Mac выберет ОК . Это заставит вас создать пароль, который может быть таким же, как пароль для открытия документа или другого.
Повышенная безопасность
Эти инструменты могут использоваться вместе одновременно. Например, вы можете потребовать пароль для открытия документа, пометить его как окончательный и ограничить редактирование только для чтения — если читатель решит выбрать «Редактировать», даже если документ был отмечен как окончательный.
Использование этих защит поможет вам защитить ваш файл от нежелательных читателей и непреднамеренных изменений.
Word 2007
Теперь рассмотрим процесс на примере «Ворда» 2007 года. В данном случае придется несколько изменить порядок действий.
Дело все в том, что новые версии «Офиса» обладают обновленным интерфейсом. Пользователям сборки 2003 года он кажется неудобным. Некоторые функции отыскать в новом «Ворде» довольно трудно.
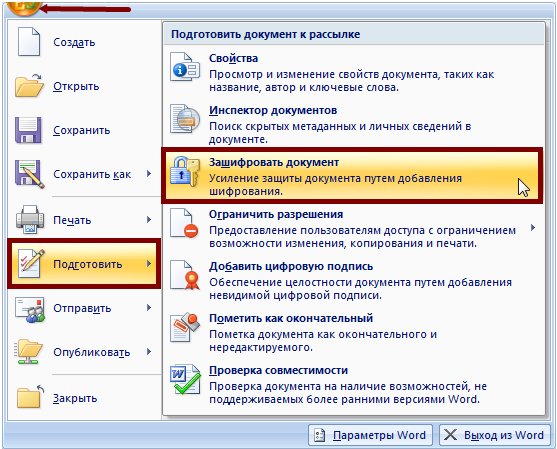
Как поставить пароль на «вордовский» документ? Если юзер работает в MS Word 2007, ему нужно:
- Нажать на пункт меню «Файл».
- Перейти в раздел «Подготовить».
- Выбрать операцию «Зашифровать документ». Для ограничения редактирования придется кликнуть по блоку «Ограничить разрешения».
- Указать пароли для тех или иных операций.
- Осуществить подтверждение установки средств безопасности.
Зачем нужна установка пароля на файл Excel и Word
Здравствуйте друзья! Защита любой информации на компьютере, играет большую роль для каждого пользователя. Тем более если Вы используете Интернет и работаете за компьютером на работе (в офисе) или дома. Зачем нужна установка пароля на такие файлы – Эксель, Ворд и другие? Чтобы защитить важные (конфиденциальные) данные от посторонних пользователей.
Например, Вы храните на компьютере пароли и логины от своих рабочих сервисов, реквизиты от банковских карт, и так далее. Вы можете хранить конфиденциальную информацию в своих документах. При слабой защищённости этих данных, чужой человек сможет посмотреть (своровать их) Ваши файлы и воспользоваться ими.
В любом случае, нужно устанавливать на них пароли. Желательно, как минимум от шести символов и больше. С английскими буквами и цифрами, чтобы у него был высокий уровень сложности. Дальше мы рассмотрим, как запаролить файл Excel и документы Ворд. Это можно сделать с помощью программ, так и без них.
Как установить пароль на документ Word с помощью сторонней программы
Одним из самых популярных приложений для защиты файлов является LibreOffice. Это программа от компании Apache OpenOffice, которая распространяется бесплатно. Для того чтобы с её помощью поставить секретную комбинацию на текст Word, нужно:
- Нажать «Файл», затем «Сохранить как»;
- В окошке выбрать будущее расположение и название текста;
- Установить галочку в пункте «Сохранить с паролем»;
- В новом окошке введите комбинацию, который хотите сделать, после чего повторите его для проверки;
- Нажмите «ОК» и изменения сохранятся.
Как удалить защиту в LibreOffice
В случае, если вам снова нужно сделать документ публичным:
- Откройте файл и нажмите «Сохранить как»;
- Уберите галочку с пункта наличия пароля;
- Сохраните текст.
Программа позволяет работать с расширением .doc
Важно учитывать, что документ не получится открыть, не вводя код — точно также нельзя будет удалить защиту
Как снять шифр с Ворд 2003?
Открываем зашифрованный документ. Ищем меню «Сервис», затем «Параметры». В открывшемся окошке в меню «Безопасность» стираем наш шифр над командой «Пароль для открытия…». Жмём Ок.
Далее, как мы делали выше, при закрытии документа соглашаемся на изменение в Ворде. Шифр удалён.
Вывод: как видите, поставить пароль на документ Word или снять его довольно просто. В разных версиях Ворд данные действия практически одинаковы, с небольшими нюансами. Но, принцип один. Успехов!
Для защиты операционной системы — установите ПИН-код на вход Windows. Для защиты личных файлов — установите пароль на папку. Для защиты текстового документа — поставьте пароль на документ Word. Осталось только прикрутить телевизор (не все поймут, но многие вспомнят).
Продолжая по теме, Microsoft Word, вероятно, самое популярное программное обеспечения для работы с текстом. Существуют ли в современном мире люди, которые ни разу им пользовались? Полагаю, что таких единицы. Каждому из нас доводилось пользоваться Word’ом различных годов выпуска: Word 2000, Word 2002, Word 2003, Word 2007, Word 2010, Word 2013, Word 2016, Word 2019. Кто-то с ним встречался, а, возможно, и сейчас регулярно взаимодействует в школе, университете, на работе и просто потому, что это удобно для личных целей.
Как бы там ни было, порой, возникает необходимость сделать документ конфиденциальным и закрыть доступ от посторонних пользователей. Для этого Microsoft Word предоставляет возможность установить пароль на документ или на его содержимое, т. е. запрос на ввод пароля может отображаться при открытии документа, либо же при его изменении (когда файл предназначен только для чтения). Давайте рассмотрим пошаговую инструкцию, какие есть варианты защиты и, как поставить пароль на файл MS Word 2007.
Защита документа с помощью пароля
Пароли вводятся с учетом регистра и могут содержать не более 15 знаков.
Если вы потеряли или забыли пароль, Word не сможет восстановить его. Храните копию пароля в безопасном месте или создайте надежный пароль, который сможете запомнить.
Выберите файл > сведения > защитить документ > зашифровать с помощью пароля.
Введите пароль, а затем введите его еще раз, чтобы подтвердить его.
Сохраните файл, чтобы убедиться в том, что пароль вступает в силу.
Перейдите к разделу рецензирование > защитить документ.

В разделе Безопасность можно выбрать, требуется ли вводить пароль для того, чтобы открыть документ, изменить документ или для того и другого. Введите каждый пароль повторно для подтверждения.

Нажмите кнопку ОК.
В меню Word выберите пункт Параметры.
В разделе Личные параметры выберите пункт Безопасность
В поле Пароль для открытия введите пароль и нажмите кнопку ОК.
В диалоговом окне Подтверждение пароля введите пароль еще раз, а затем нажмите кнопку ОК.
Нажмите кнопку Сохранить
В Word Online невозможно шифровать документы с использованием пароля и открывать уже зашифрованные документы. Если вы хотите защитить файл паролем, щелкните или нажмите кнопку Открыть в Word , чтобы открыть документ в классической версии Word. После того как вы добавите защиту паролем, вам нужно будет открыть документ с помощью классического приложения Word.
Восстановление пароля на открытие документа
Зная пароль удалить нет проблем: открыл, стёр, сохранил. Но вот если пароль потерялся, то это может стать проблемой: как расшифровать данные и вернуть в ним доступ без пароля?
Компания Microsoft предупреждает о том, что потеря пароля равнозначна потере данных и не предоставляет инструментов для восстановления паролей. Такие инструменты в избытке есть у сторонних разработчиков, а успешность их работы зависит от их качества, заложенных в них «фишек» и формата самого документа Word.
…Word 6-95
Формат настолько старый, что в те времена, когда он был актуален Microsoft не особо задумывалась о качестве защиты и любые пароли находятся мгновенно программами начального уровня, например Accent WORD Password Recovery.
…Word 97-2003 (40-ка битный ключ шифрования)
До сих пор актуальная версия формата — актуальный Microsoft Word 2016 по прежнему предлагает возможность сохранить документ в файл, совместимый с Word 97-2003. Здесь само по себе шифрование уже достаточно приличное и поиск пароля в лоб, то есть перебором вариантов может затянуться. Время поиска и успех зависят от сложности самого пароля и его длины.
Но есть фокус — искать пароль совсем не обязательно. Такие файлы можно расшифровать без пароля!
Для шифрования используется короткий 40-ка битный ключ и как правило быстрее (и точно надёжнее) найти ключ, чем пароль. При использовании технологии радужных таблиц расшифровка занимает и вовсе считанные минуты вне зависимости от сложности пароля.
Эту хитрость используют некоторые онлайн сервисы, например ВерниДоступ.ру.
…Word 2007-2016
C появлением формата Microsoft Word 2007 (для docx-файлов) чудеса прекратились — компания Microsoft вполне успешно борется с несанкционированным доступом к защищённым данным пользователя.
Восстановить пароль стало возможным только перебором вариантов и с каждой новой версией Word скорость перебора падает. Шансы на решение проблемы забытого пароля Word остались только у лучших программ для восстановления паролей, например Passcovery Suite.
Успех поиска пароля стал зависеть от качеств программы для восстановления паролей:
- Умение манипулировать диапазоном проверки. Гибкая настройка маски пароля, умелая работа со словарями необходимые свойства таких программ — прямой перебор вариантов практически безуспешное мероприятие
- Оптимизация скорости работы. Выверенный, вычищенный и идеально отлаженный алгоритм поиска способен увеличить скорость в разы. Это хорошо видно при сравнении посредственных и оптимизированных программ.
- Ускорение на видеокартах AMD/NVIDIA. Современные GPU идеально подходят для поиска пароля на открытие Word 2007-2016, а программы, которые их используют увеличивают скорость перебора в разы. А порою и в десятки раз — это зависит от связки CPU/GPU на вашем компьютере.
Пример позиционной маски в поиске пароля
Проще говоря, начиная с Word 2007 злоумышленнику нереально взломать чужой пароль (конечно же, при условии, что пароль не банальное слово из словаря и его длина не три-четыре символа).
У владельца файла — напротив — шансы весьма неплохие.
Зная структуру своего пароля, помня какие символы и в каком порядке он использовал, можно задать гибкую, позиционную маску. Это сократит число проверок, ускорит поиск и приведёт к успеху.
Вот пример решения в Passcovery Suite: пароль состоял из 7 или 8 символов; начинался с заглавной буквы по имени одного из членов семьи: KVMS; середину составляли только строчные гласные буквы и несколько спецсиволов: aeiouy-+_; на конце обязательно три цифры.
1. Запускаем Passcovery Suite, открываем в нём зашифрованный файл, знакомимся с данными о формате и защите файла, переходим к выбору атаки. Выбираем «Перебор с позиционной маской»:
2. Исходя из знаний о пароле, задаём наборы символов, которые будем использовать в разных позициях пароля: ?0 – KVMS, ?1 — aeiouy-+_, ?2 — ?d, то есть цифры (справка по позиционной маске); создаём маску для генерации только подходящих паролей, с использованием определённых наборов символов — ?0*1?2?2?2; задаём минимальную и максимальную длину пароля — 7-8 символов:
3. Это всё! Можно запускать поиск пароля. Когда программа найдёт пароль, она отобразит его:
Больше примеров из практики есть в базе знаний программы.
Обратите внимание на количество вариантов и ожидаемое время их перебора при использовании такой вот маски и без неё, при обычной атаке грубой силы:
То есть, если злоумышленник ничего не знает о структуре пароля, ему придётся либо проверять пароли из всех символов и буквально намнооого не дожить до проверки всех вариантов, либо сознательно отказываться от части из них и рисковать пропустить нужный пароль…