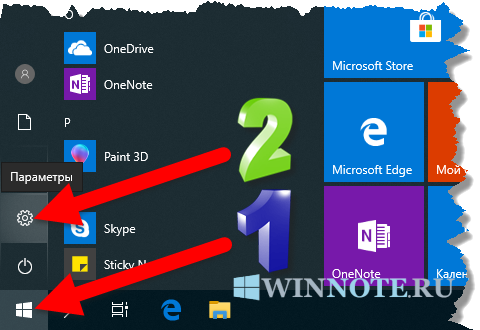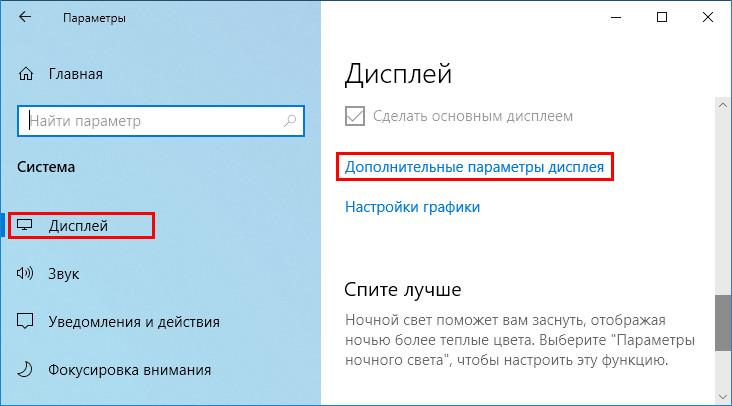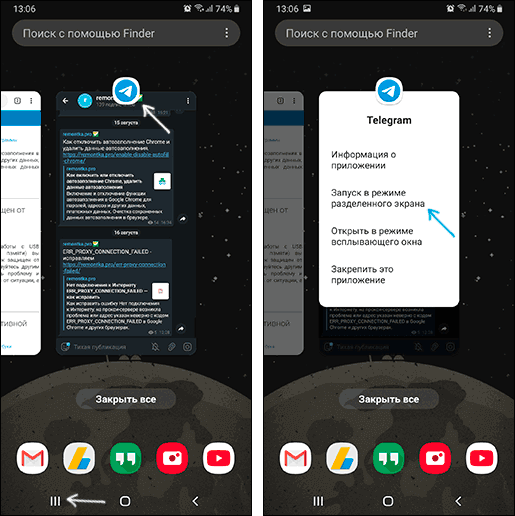Как исправить в windows 10 проблему с обнаружением второго монитора
Содержание:
- Заключительные советы
- Как настроить звук
- Физическая проверка устройств
- Метод №1 Изменения режима проецирования
- Особенности HDMI кабеля и причины неисправности
- Как эта проблема проявляется?
- Что делать, если ПК «не видит» второй монитор
- Если второй монитор НЕ ГЛАВНЫЙ
- Метод №3 Отключение компьютера, мониторов и кабелей
- Как подключить несколько мониторов к ноутбуку
- Настойки операционной системы
- Драйверы видеокарты
- Заключение
Заключительные советы
А теперь — несколько советов специально для владельцев ноутбуков. Если с подключением дополнительного монитора возникают сложности, выполните следующие действия, очень желательно — строго в приведённом порядке:
- Не отключая второе устройство, закройте крышку ноута. В результате, как нетрудно догадаться, основной экран окажется временно деактивирован, и картинка должна начать отображаться на дополнительном. После того, как крышка будет вновь открыта, оба дисплея должны продолжать работать, перейдя в режим дублирования картинки.
- Вместо закрывания-открывания крышки можете использовать более простой вариант — войти на ноуте в спящий режим. Дальнейшие события будут разворачиваться точно так же: роль основного возьмёт на себя второй монитор.
Можем предположить, что для подключения второго монитора вы используете шнур стандарта HDMI — универсальное и крайне простое в обращении устройство. В таком случае настоятельно советуем перед каждым подключением и отключением периферийного оборудования выключать как компьютер, так и дисплей.
Один из распространённых ответов, почему комп или ноутбук не видит второй монитор, — перегорание порта при подсоединении «наживую». Кроме самого разъёма, выйти из строя может и видеокарта или материнская плата — в результате вместо быстрого подключения вы получаете целый комплекс проблем, приводящих к необходимости ремонта ПК. Чаще всего выгорание связано с некачественным заземлением — подкорректировать его в домашних условиях можно, только если вы знакомы с электротехникой. А значит, самый простой способ избежать поломки — не подключать кабель без предварительного обесточивания компьютера и второго монитора.
В целом схема подсоединения выглядит так:
- Выключите оба соединяемые устройства. При желании можете даже извлечь вилки из розеток — тогда скачка напряжения точно не произойдёт.
- Подсоедините кабель к компьютеру и дисплею, в любой последовательности.
- Снова подключите устройства к электросети и включите их — в таком случае напряжение будет подано на платы без малейшего вреда для портов.
Помимо указанного интерфейса, можете использовать любой другой, по мере необходимости докупая переходники. Кроме того, имеет смысл применять сетевые фильтры, предотвращающие частые скачки напряжения в домашней сети
Предпримите меры предосторожности, чтобы потом не теряться в раздумьях, почему не включается второй монитор!
В заключение приведём несколько дополнительных соображений — следуйте нашим рекомендациям, если перечисленные выше советы не помогли:
- Проверьте, зайдя в БИОС, что та видеокарта, к которой подключается второй монитор, активна.
- Проверьте в «Диспетчере устройств», исправен ли графический адаптер и не требует ли переустановки или обновления драйвера.
- Посмотрите, отображается ли подключаемый дисплей в фирменной утилите настроек видеоадаптера.
- Случается, что некоторые устройства, например, при использовании стандарта подключения AMD Eyefinity, воспринимают все подключаемые дополнительные моники как один. Если картинка при этом исправно передаётся на экран, ничего страшного в таких настройках нет.
- Если для работы с дисплеем используется кабель стандарта USB-C, необходимо убедиться, что он предназначен для передачи данных, а не исключительно для подзарядки гаджета.
- Обновите прошивку док-станции, применяемой для связи ПК и монитора: довольно часто проблема именно в устаревшем ПО.
- Если для подсоединения используются кабели с разными контактами, для цифрового и аналогового устройства, задумайтесь о приобретении полноценного переходника: шнур сам по себе не может выполнять цифро-аналоговое преобразование.
- Уберите все адаптеры и попробуйте подключить дисплеи напрямую — может быть, дело заключается в переходнике.
Приведённые нами инструкции помогут разобраться, по какой причине ПК не видит второй монитор. Следуйте указаниям шаг за шагом — на каком-либо из этапов проблема непременно будет ликвидирована!
Помогла ли вам эта статья?
ДаНет
Как настроить звук
При подключении ТВ к ПК может случиться так, что изображение есть, а звук отсутствует. Значит использованы неправильные переходники/кабели, или компьютер неправильно настроен.
- В трее нужно кликнуть по иконке настройки звука и выбрать «устройства воспроизведения» для 7-й и 8-й Виндовс или открыть «параметры звука» для 10-й версии ОС.
- Видим список доступных динамиков, среди них должен быть телевизор – переключаемся на него и при необходимости жмем «использовать по умолчанию».
Если звук все равно не появился, то стоит проверить громкость на обоих устройствах, а также обновить программное обеспечение звуковой карты.
Возможно, вина состоит в том, что оперативная система была заражена вирусами, или произошло несанкционированное проникновение вредоносных программ. При помощи мощного антивирусника (программа для защиты компьютера), способного находить всех шпионов любого уровня, сканируем тщательно свой компьютер и повторите подсоединение.
Если техника так и не начала совместную работу, причина кроется во внутренней поломке, которую может диагностировать и устранить только мастер. Конечно, если вы обладаете познаниями в области электронной начинки устройств, можно попытаться отремонтировать телевизор своими руками.
Физическая проверка устройств
Первые шаги можно назвать самыми простыми и очевидными:
проверьте целостность и исправность используемого кабеля. Делается это способом, аналогичным вышеописанному: подключите его к основному монитору, если он будет работать – кабель исправный, в противном случае его нужно заменить;
очень часто Windows 10/8/7 не видит второй монитор из-за плохого контакта между кабелем и гнездом. Убедитесь, что все входы вставлены до конца и надёжно зафиксированы, то есть не болтаются (это касается подключения через HDMI, DVI, Display Port). Если это разъём VGA, то его дополнительно следует прикрутить к порту на компьютере имеющимися винтиками с помощью отвёртки;
как мы уже говорили, стоит проверить второй монитор, использовав его вместо основного
Особое внимание уделите кнопке включения, обычно на ней загорается светодиод, а разница между вжатым (включённым) и отжатым состоянием кнопки может практически не ощущаться;
ещё одна возможная причина – нерабочий порт на компьютере. Попробуйте использовать заведомо исправный порт или подключите второй монитор к портам, расположенным на материнской плате для интегрированной графической подсистемы.
Что делать, если по результатам этих проверок второй монитор системой не определяется, мы расскажем ниже. Мы также рекомендуем проводить диагностику именно в том порядке, в котором в нашей статье эти шаги изложены.
Метод №1 Изменения режима проецирования
Если вы корректно подключили монитор к своей видеокарте, но на нем ничего не отображается, то можно попробовать сменить режим проецирования. Проблема могла возникнуть просто из-за того, что ваша видеокарта не знала, что делать со вторым подключенным монитором. Сейчас мы покажем вам, как сменить режим проецирования на Windows 10. Хотя, то же самое можно выполнить и на таких операционных системах, как Windows 8 и Windows 8.1.
- Нажмите на клавиатуре комбинацию клавиш Windows+P.
- Затем перед вами появится меню выбора режима проекции, в котором будет находиться четыре настройки. Подберите настройку по вашим предпочтениям и кликните на нее.
Ну что, второй монитор наконец-то ожил? Если нет, то дело заключалось не в этом и мы двигаемся дальше.
Особенности HDMI кабеля и причины неисправности
Начиная с ревизии 1.4, у HDMI кабелей появилось сразу 5 разновидностей. Одна из них используется исключительно в автомобилях доля подключения акустики и других мультимедийных устройств и для пользователя ноутбука интереса не представляет: там и разъемы не подходят. Определиться нужно между 4 остальными:
- Стандартный без Ethernet
- Стандартный с Ethernet.
- Скоростной без Ethernet.
- Скоростной с Ethernet.
Стандартный кабель спроектирован для использования в домашних условиях — подключения ноута, DVD или медиаплеера, а также спутникового ресивера к ТВ приемнику или плазменной панели. Поддерживаемое разрешение до 720р. Если телевизор с большим разрешением, то для нормальной передачи сигнала нужно использовать скоростной провод.
Кабель с передачей сигнала через Ethernet используется, чтобы подключить устройства в единую сеть и обмениваться данными между ними. В случае если нужно всего лишь подключить ноут к телевизору для просмотра фильма, необходимости в такой опции нет. Можно купить кабель дешевле.
О качестве кабеля информация на упаковке не указывается, однако, это определяется по некоторым косвенным признакам. Главное правило: чем толще и жестче кабель, тем лучше. Об этом — в конце статьи.
Как эта проблема проявляется?
Windows, неспособная обнаружить второй монитор, может быть большой проблемой, но пользователи также сообщили о следующих проблемах:
- Windows 10 не может обнаружить второй экран — это всего лишь вариант этой проблемы, и если у вас возникают проблемы с обнаружением второго экрана, вы можете попробовать некоторые из наших решений.
- Windows 10 не может обнаружить HDMI, монитор VGA — если ваш монитор не может быть обнаружен в Windows 10, это может быть большой проблемой. По словам пользователей, такие проблемы обычно возникают при использовании монитора HDMI или VGA.
- Второй монитор Windows 10 не работает — это распространенная проблема, которая может возникнуть при конфигурации с двумя мониторами. Многие пользователи сообщили, что второй монитор не работает на ПК с Windows 10.
- Windows 10 не может найти мой второй экран. Проблемы с настройкой двух мониторов довольно распространены, и многие пользователи сообщили, что Windows 10 не удалось найти второй экран.
- Второй монитор не распознается. Windows 10 — Многие пользователи сообщают, что Windows 10 не может распознать второй монитор. Это распространенная проблема, но вы должны быть в состоянии решить ее с помощью одного из наших решений.
- Второй монитор мерцает Windows 10 — это еще одна проблема, которая может появиться в конфигурации с двумя мониторами. Многие пользователи сообщают, что второй монитор постоянно мигает.
- Второй монитор Windows 10 становится черным — если вы используете установку с двумя мониторами, вы, вероятно, сталкивались с этой проблемой раньше. По словам пользователей, их второй монитор гаснет или спит по неизвестной причине.
- Второй монитор Windows 10 продолжает поворачиваться на f — это еще одна относительно распространенная проблема в конфигурациях с двумя мониторами. Однако это не является серьезной проблемой, и вы должны быть в состоянии решить ее с помощью одного из наших решений.
Эти проблемы обычно вызваны драйверами дисплея, но не волнуйтесь, есть несколько простых решений, которые могут вам помочь.
Что делать, если ПК «не видит» второй монитор
В большинстве современных периферийных устройств реализована технология Plug and Play. Достаточно подключить устройство к компьютеру, и оно заработает как положено. Однако случаются и сложности.
Чаще всего второй монитор не работает из-за неправильной настройки подключения. Чтобы объединить на одном ПК сразу два монитора под управлением Windows, необходимо:
- Перейти в «Панель управления»;
- Выбрать «Все элементы панели управления» – «Экран» – «Разрешение экрана» (в зависимости от версии ОС путь может отличаться, поэтому вам необходимо найти раздел «Экран» – можно воспользоваться общим поиском по системе);
- Нажмите «Определить», затем кликните на найденный экран и переходите в меню «Расширить эти экраны».
В Windows 10 есть более простой способ входа в раздел настроек, достаточно нажать комбинацию клавиш Windows + P. Открывается меню «Проецирование». Выбрав пункт «Повторяющийся» пользователь отразит содержимое основного экрана на второй. Если же нажать «Расширить», то вы получите еще один пустой рабочий стол для работы на дополнительном мониторе.
Для пользователей видеокарт Nvidia есть простой прием настройки работы нескольких дисплеев при помощи «Панели управления видеокартой». Нажмите правой кнопкой мыши на рабочем столе и выберите «Панель управления Nvidia». Далее перейдите в раздел «Дисплей» и выберите подраздел «Установка нескольких дисплеев». Установите маркер в пункте подключения к вашему ПК. Сохраняйте изменения и закрывайте панель. Можно подключать второй монитор.
Проверка кабеля от монитора
Если с настройками все в порядке, проверьте кабель соединения с системным блоком. Понадобится второй, точно такой же кабель. Если монитор включился, то вы успешно решили проблему. В противном случае необходимо проверить видеовыходы на компьютере.
Устраняем проблемы с видеовыходами
Современные мониторы делают сразу с несколькими интерфейсами для подключения. Конкретная модель может одновременно предлагать подключение через несколько разъемов, в числе которых: HDMI, D-Sub, DVI, Thundenbolt или DisplayPort. Если на ПК разъемы отличаются от тех что на мониторе воспользуйтесь переходниками, например, DVI-HDMI или VGA-HDMI, зависит от ситуации. Убедиться, что проблема с видеовыходами, можно следующим образом:
- Попробовать подключить второй экран во все доступные разъемы, используя подходящие типы кабелей или переходники;
- Если на ПК несколько видеовыходов одного типа, то попробуйте каждый.
Распространенной проблемой при подключении дополнительного монитора является использование разъемов от интегрированной графической карты. По умолчанию на ПК, она отключена. При этом на основной монитор картинка выводится благодаря выделенной карте. Попробуйте подключиться в видеовыходы именно выделенной графической карты.
Установка предыдущей версии драйвера для видеокарты
Если настройки системы не дали нужного результата, то ПК может «не видеть» второй монитор из-за текущего драйвера для видеокарты. В таких случаях стоит откатить драйвер до предыдущей версии, делается это так:
- Откройте «Диспетчер устройств» и перейдите в раздел «Видеоадаптеры»;
- Найдите свою видеокарту и нажмите на нее правой кнопкой мыши «Свойства»;
- Перейдите на вкладку «Драйвер»;
- Нажмите «Откатить».
- После завершения процедуры отката повторите попытку подключения второго монитора, компьютер должен распознать дисплей.
Подключение второго монитора к ноутбуку
Для владельцев ноутбуков распознавание дополнительного монитора также может стать проблемой. Рекомендуем при первой же попытке подключения второго дисплея закрыть ноутбук. Главный экран отключиться, и компьютер распознает подключенный монитор, как основной. Далее можно с помощью настроек системы распределить рабочие экраны, как вам будет удобно.
Можно попробовать и еще один способ – войти в спящий режим ноутбука при подключении второго монитора. Затем выведите компьютер из сна, и оба экрана будут работать.
Если второй монитор НЕ ГЛАВНЫЙ
Если дополнительный экран нужен в дополнение к первому, например, когда у вас стационарный компьютер, то особых требований к нему нет. В таких случаях монитор используется не для работы за ним, а просто как индикатор разной информации. Он может стоять на расстоянии от рабочего места, или даже немного сбоку.
Например, там отображается информация с каких-то датчиков, камер наблюдения, графики изменения показателей, курсов валют и др. Либо работает просто как телевизор или для ленивого чтения сообщений из чата, у каждого своя задумка для чего ему второй дисплей.
Для неосновного второго монитора важны такие параметры, как угол обзора по горизонтали и по вертикали (если монитор устанавливается на верхнюю полку). Так как вы будете смотреть на экран под углом, скорее всего, то цвета изображения могут искажаться.
- MVA
- TFT S-PVA
- IPS/P-IPS
- PLS
Эти матрицы отличаются между собой некоторыми свойствами, о которых я писал в статье про выбор монитора, сейчас не буду на этом останавливаться. Матрицы типа TN+film и TFT TN имеют хуже углы обзора, особенно по вертикали, но у них другое преимущество – быстрое обновление пикселей. Это нужно для игр, чтобы при резких движениях картинка не смазывалась.
Матовое покрытие лучше подходит для монитора, установленного не на прямой линии взгляда. Глянцевое покрытие экрана хорошо отражает свет от лампочек и окон. Также, будет полезно «Антибликовое покрытие»
Если монитор планируется повесить на стену, то обратите внимание, чтобы такая возможность была: поставьте в фильтре магазина галочку «Настенное крепление», ещё его называют «VESA»
Метод №3 Отключение компьютера, мониторов и кабелей
Ок, в прошлом методе мы пытались с вами попросту перезагрузить компьютер, чтобы избавиться от возможного «косяка» ОС Windows 10/8.1/8. Однако, возможно, проблема находится не на уровне программного обеспечения, а на аппаратном уровне.
Попробуйте отключить полностью ваш компьютер, отключите от него все мониторы, отсоедините от них все кабели. Также не забудьте отключить от питания свои два монитора. Подождите пару тройку минут, а затем выполните переподключение всей аппаратуры.
Возможно, в подключенной аппаратуре вашего компьютера произошел какой-то конфликт и второй монитор отказывался обнаруживаться системой. Данный метод помогает некоторым пользователям в сети(по крайней мере, некоторые из них так утверждают). Плюс, никакого риска при выполнении, скажем, этого трюка попросту нет. Так что почему бы его и не попробовать.
Как подключить несколько мониторов к ноутбуку
Есть несколько способов подключения нескольких мониторов к ноутбуку; однако все они требуют операционную систему, которая поддерживает работу с несколькими мониторами и видеокартой, которая поддерживает режим нескольких мониторов. Вот несколько советов.
Используя второй VGA выход ноутбука
На большинстве портативных компьютеров, можно с легкостью обнаружить порт VGA для добавления внешнего монитора. Следует отметить, что значение по умолчанию для любого устройства, добавляемые к VGA-порт зеркального отображения экрана, а не мульти режим.
Если ваш ноутбук поставляется с видеокарты или чипсета установлено, что способен поддержка нескольких мониторов, вы можете легко выбрать этот параметр вместо стандартного зеркала установка.
Добавление монитора через USB
Вы можете добавить один или более мониторов к вашему ноутбуку через USB-порты. Некоторые мониторы, которые продаются сегодня можно подключить через USB, а не через большую порт VGA. Однако для того, чтобы осуществить Multi монитор изображений, ваш чипсет или Видеокарта будет иметь возможность работы в режиме мульти.
Добавление карты PCMCIA Видеокарта
Поскольку практически все ноутбуки имеют слот PCMCIA поддержка, как правило, вы можете добавить Multi поддержка монитора путем установки карты PCMCIA видеокарта с этой возможностью. Помню, с PCMCIA картой, вам просто нужно вставить карту в слот PCMCIA ноутбука. Следует отметить, что для обеспечения Видеокарта работает нормально с вашей операционной системы, вам может потребоваться загрузка драйвера.
С помощью док-станции с видео картой
Если у вас есть доступ к док-станцию для вашего ноутбука, и включает видеокарту с Multi режим возможность, очевидно, что можно использовать док-станцию можно подключить к ноутбуку дополнительные мониторы. Например, одна док-станция, которая имеет встроенный видеокарта с Multi режим возможность EasiDock 1000EV. Некоторые док-stationshave возможность добавления или установки видеокарта с Multi режим возможность. В этом случае, вы можете легко установить видеокарту к док-станции, а затем подключить ваш ноутбук приобрести мульти режим возможность.
Добавление внешнего видеоадаптера
Есть устройства, которые можно подключить к ноутбуку, что включить внешнюю видеокарту. Некоторые устройства могут быть подключены через карту PCMCIA; другие могут быть подключены через USB.
С помощью второго ноутбука или других ПК в качестве дополнительного монитора
В определенных ситуациях, вы можете использовать второй экран ноутбука или настольного компьютера, монитора, чтобы добавить возможность работы в режиме мульти. Второй ноутбук или настольный ПК может быть подключен к ноутбуку через сетевое подключение. Это можно сделать либо с помощью локальных сетей или даже беспроводной интернет. Следует отметить, что вам понадобится, как минимум, Windows XP. Кроме того, вам может потребоваться специальное программное обеспечение. Одним программным приложением, которое может дать вам эту возможность maxivista, созданное компанией.
Настойки операционной системы
Операционные системы Windows 7, Windows 8, Windows 10 способны работать с несколькими картами. Подключить группу мониторов и настроить параметры изображения на них можно простыми методами. Для настройки работы системы на два или больше мониторов потребуется:
- на свободном месте рабочего стола кликнуть правой кнопкой мыши;
- выбрать из выпадающего меню пункт Параметры экрана.
В Windows 10, Windows 7 настройки практически идентичны. Сначала нужно нажать кнопку Определить, чтобы дисплеи опознались. После этого можно поменять их порядок следования. Простыми словами, это описывает, как будет переходить курсор с одного экрана на другой.
Выделив тот или иной дисплей, можно его индивидуально настроить. Windows 7 скуднее в плане набора режимов и возможностей и требует дополнительных действий. В Windows 10 параметры расположены в одном окне.
- Масштаб для текста и графики приложений. В Windows 10 для доступа к этой опции нужно нажать Сделать текст или другие элементы больше или меньше;
- Сделать монитор основным — присутствует только в Windows 7. Указывает, на каком экране размещать панель задач и кнопку Пуск. В Windows 10 по умолчанию это дисплей под номером 1.
- Ночной режим. Система корректирует сигнал так, чтобы уменьшить в нем синий спектр. Также переключаются цветовые схемы и снижается яркость.
- Разрешение экрана. Операционная система пытается автоматически определить оптимальное значение для конкретного дисплея. Но пользователь может настроить удобное для себя.
- Ориентация по умолчанию альбомная. Однако если хочется расположить монитор боком для отображения текстовой информации, можно установить книжную ориентацию.
Последний пункт настроек самый важный. Это схема разделения картинки на два или больше экрана. Доступны следующие варианты.
- Клонирование или дублирование на эти экраны — означает, что на два монитора будет выводиться одна и та же картинка. Данный режим неудобен тем, что для двух устройств будет выбрано одинаковое разрешение. Если используется экран ноутбука и хороший внешний монитор, на обоих будет выводиться картинка с параметрами худшего из видеоадаптеров.
- Расширить на эти экраны — данная опция наиболее понятна. Рабочий стол растягивается на все используемые дисплеи. При этом пользователь может полностью понять, зачем нужно устанавливать порядок мониторов. Мышка перемещает курсор линейно и удобно, когда при его движении влево стрелка уходила на соответствующий направлению экран сбоку.
- Отображать только на — значение опции не нужно пояснять. Изображение рабочего стола будет только на обозначенном мониторе. Все остальные не задействуются. Это удобно и снижает потребление ресурсов, когда ноутбук используется в роли системного блока ПК с подключенными внешней клавиатурой, мышью.
Если один или больше мониторов с колонками подключены через HDMI (или используется телевизор), можно настроить вывод звука на их громкоговорители. Для этого нужно кликнуть правой кнопкой мыши на значке динамика возле часов, выбрать Устройства воспроизведения. В открывшемся окне на названии внешнего монитора или телевизора нажимают ПКМ и выбирают пункт Использовать устройство связи по умолчанию.
Драйверы видеокарты
К сожалению, очень частая ситуация среди начинающих пользователей — попытка обновить драйвер в диспетчере устройств, получение сообщения о том, что самый подходящий драйвер уже установлен и последующая уверенность в том, что драйвер действительно обновлен.
По факту такое сообщение говорит лишь о том, что у Windows нет других драйверов и вам вполне могут сообщить, что драйвер установлен, когда в диспетчере устройств отображается «Стандартный VGA графический адаптер» или «Базовый видеоадаптер Microsoft» (оба этих варианта сообщают о том, что драйвера не нашлось и был установлен стандартный драйвер, который может выполнять лишь базовые функции и обычно не работает с несколькими мониторами).
А потому при возникновении проблем с подключением второго монитора настоятельно рекомендую установить драйвер видеокарты вручную:
- Скачайте драйвер вашей видеокарты с официального сайта NVIDIA (для GeForce), AMD (для Radeon) или Intel (для HD Graphics). Для ноутбука можно попробовать загрузить драйвер с официального сайта производителя ноутбука (иногда они работают «правильнее» несмотря на то, что часто более старые).
- Установите этот драйвер. Если установка не проходит или драйвер не меняется, попробуйте предварительно удалить старый драйвер видеокарты.
- Проверьте, была ли решена проблема.
Возможен ещё один вариант, имеющий отношение к драйверам: второй монитор работал, но, внезапно, перестал определяться. Это может говорить о том, что Windows обновила драйвер видеокарты. Попробуйте зайти в диспетчер устройств, открыть свойства вашей видеокарты и на вкладке «Драйвер» откатить драйвер.
Заключение
Подключение двух современных мониторов по цифровому порту обычно проблем не вызывает. Если они и есть, то обычно решаются настройками софта.
Часто проблема проявляется в соединении двух дисплеев по аналоговому и цифровому выходу. Причина – неисправность какого-либо компонента или ограничение в поддержке такого сопряжения графическим адаптером. Для выявления неисправностей тщательно пройдитесь по каждому пункту.
Для получения наилучшего опыта и улучшения продуктивности, пользователи используют связку из двух или даже большего числа мониторов. Это не означает, что вам нужно покупать еще один компьютер или ноутбук, чтобы использовать два монитора.
Если ваша видеокарта поддерживает множество портов подключения, то вы сможете спокойно подключить к ней несколько мониторов. Основываясь на этом, количество мониторов, которые вы сможете подключить к ПК, зависит от количества портов на вашей видеокарте.
Вы можете найти различные порты на видеокарте, например, VGA, DVI, HDMI и Displayport. В наши дни, HDMI и Displayport являются наиболее популярными интерфейсами подключения. VGA и DVI-I(не DVI-D), в свою очередь, практически уже не используются(подключить современную видеокарту к VGA-монитору так и вообще невероятно проблематично).
Наиболее распространенным интерфейсом подключения является HDMI, который предоставляет пользователям получить доступ к самым высоким на данный момент разрешениям. Плюс, HDMI также может передавать сигнал от звуковой карты.
Помимо различных интерфейсом подключения для передачи видеосигнала от видеокарты к монитору, существуют два разных типа видеокарт: интегрированные и дискретные(PCIe). В чем же состоит разница между этими двумя типами видеокарт?
Интегрированная видеокарта встроена в материнскую плату, а PCIe видеокарта подключается в PCIe-слот материнской платы ПК. Если вы играете в видеоигры, занимаетесь графическим дизайном или редактированием видео, то мы рекомендуем вам использовать дискретную видеокарту, так как та предназначена для таких задач и является куда более производительной.
Порой, вам нужно будет подключить второй монитор к вашей машине. Эта процедура довольно проста: берем кабель с нужным интерфейсом подключения, например, HDMI, подключает один его конец в разъем на видеокарте, а другой — к разъему на мониторе. Вот и все.
Однако, порой все происходит не так гладко, и ваш компьютер, по каким-то причинам, не может обнаружить второй монитор. Какова же причина, стоящая за этой неприятностью? Итак, причин существует множество: неполадки с кабелем, несовместимые драйверы, проблемы конфигурации компьютера пользователя и т.д.
В этой статье, мы с вами рассмотрим 10 различных методов, которые, мы надеемся, смогут помочь вам с проблемой обнаружения подключенного монитора.