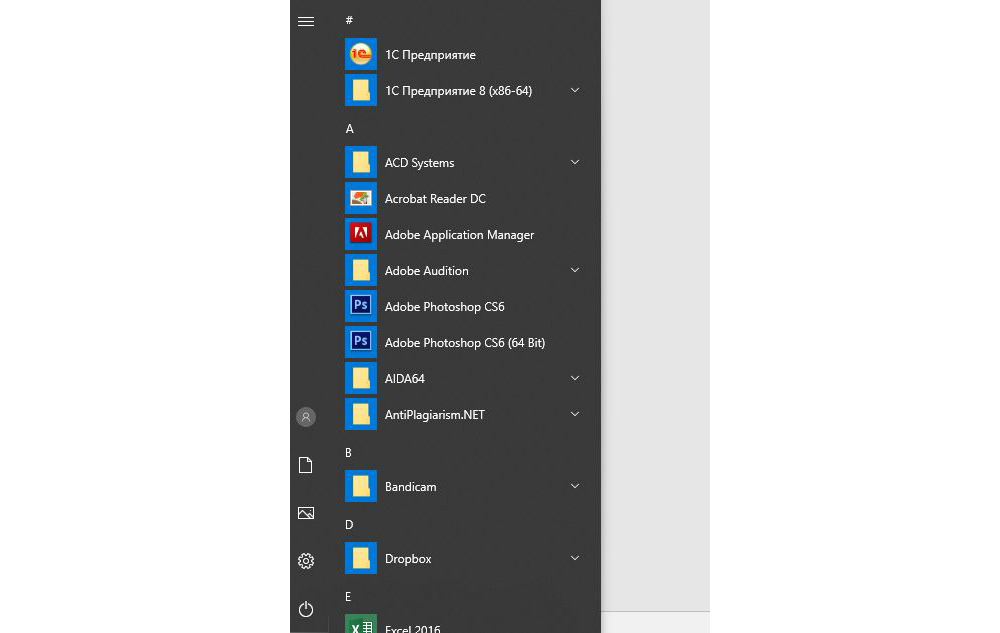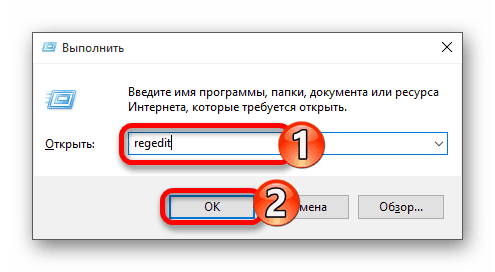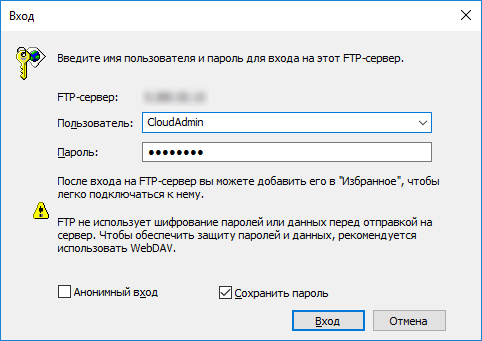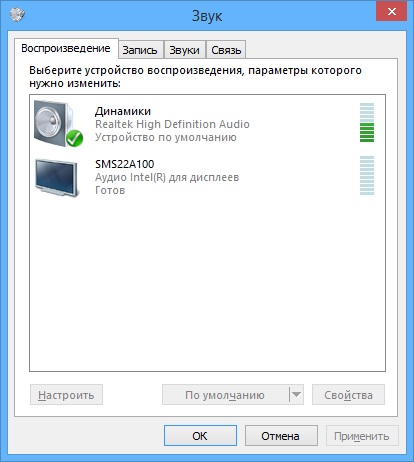Что такое контекстное меню windows и как его настроить
Содержание:
- Как добавить программу в контекстное меню Рабочего стола
- Добавление команд
- Как добавить?
- Настраиваем
- Как настроить контекстное меню
- Контекстное меню ContextMenuStrip
- Исправление ошибки зависания
- Профилактические упражнения
- Работа со списками
- Создание раскрывающегося меню с несколькими уровнями вложенности
- Описание формата внутреннего представления данных 1С в контексте обмена данными
Как добавить программу в контекстное меню Рабочего стола
Сейчас мы посмотрим, как добавить приложение или системное средство в контекстное меню Рабочего стола. Предположим, нам часто требуется запустить Панель управления, для выполнения настроек компьютера. Поэтому нам нужно добавить соответствующий пункт в контекстное меню Windows 10.
Выполните следующие действия:
- Откройте редактор реестра на компьютере.
- Пройдите по пути:
HKEY_CLASSES_ROOT\DesktopBackground\Shell
- Щелкните два раза левой кнопкой мыши по «Shell», в контекстном меню выберите сначала «Создать», а затем «Раздел».
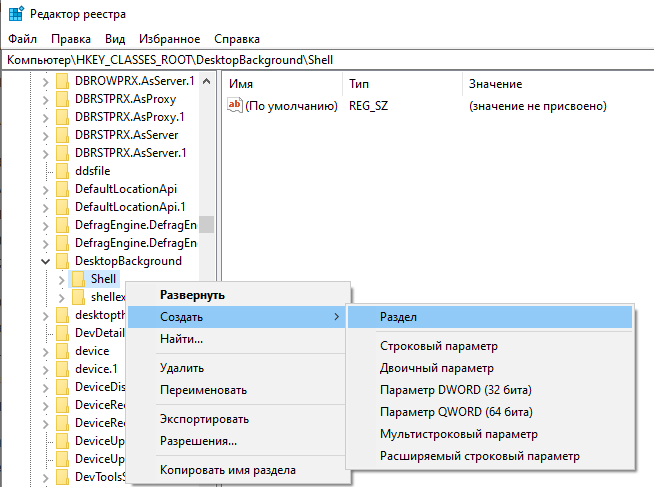
- Задайте любое имя разделу буквами латинского алфавита, можно с цифрами. Пускай на этом примере будет «New1».
- Кликните правой кнопкой мыши по свободному месту внутри раздела, выберите «Создать» → «Строковый параметр».
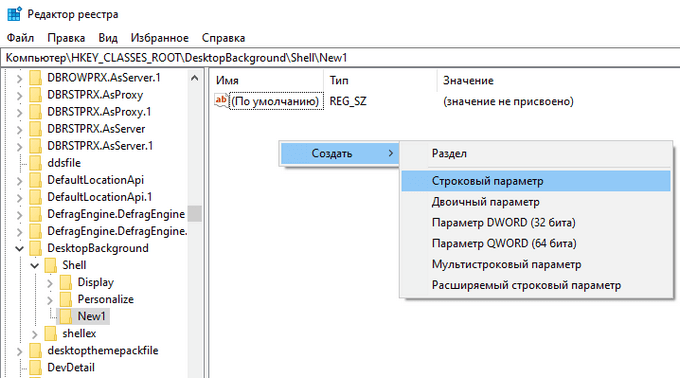
- Присвойте имя параметру «MUIverb». Это обязательный параметр, который необходим для отображения имени команды в меню.
- Щелкните по параметру правой кнопкой мыши, выберите «Изменить…».
- В окне «Изменение строкового параметра», в поле «Значение:» напишите «Панель управления» или свой вариант, нажмите на кнопку «ОК».
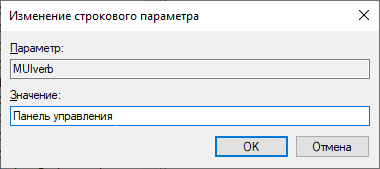
В данном разделе можно создать несколько необязательных параметров:
- Icon — для отображения значка системного средства или программы в контекстном меню.
- Position — место расположения пункта в списке контекстного меню. Если не задать этот параметр, данная позиция окажется в центре меню. Можно задать значения «Top» (вверху) или «Botton» (внизу).
- Extended — при наличии этого параметра пункт контекстного меню отображается только при нажатой клавиши «Shift».
Если нужно, для добавления значка программы или системного инструмента создайте строковый параметр «Icon». В поле значение нужно ввести путь до исполняемого файла или путь до «dll» (динамически подключаемой библиотеки) и номер значка (ресурса).
В случае с панелью управления, можно указать «imageres.dll,22» (стандартный значок с номером ресурса), или путь до файла «control.exe». Поскольку панель управления находится в системной папке Windows, можно указать только имя файла, без полного пути. В других случаях указывайте полный путь к исполняемому файлу. Для инструментов из системных папок также можно указывать полный путь к файлу.
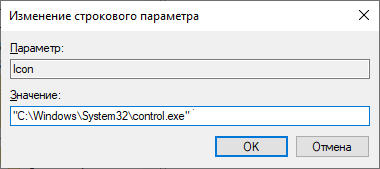
Если необходимо, измените позицию пункта в меню.
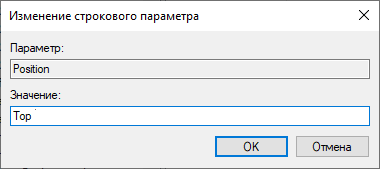
- В разделе «New1» создайте раздел «command».
- В разделе «command» щелкните правой кнопкой мыши по параметру «(По умолчанию)», в открывшемся меню нажмите на «Изменить…». Создание этого раздела необходимо для запуска приложения.
- В поле значение введите полный путь до исполняемого файла данного приложения, в нашем случае «C:\Windows\System32\control.exe», или просто «control.exe», потому что файл панели управления находится в системной папке Windows.
В итоге, в Редактор реестра были добавлены следующие параметры, которые отображаются на этом изображении.
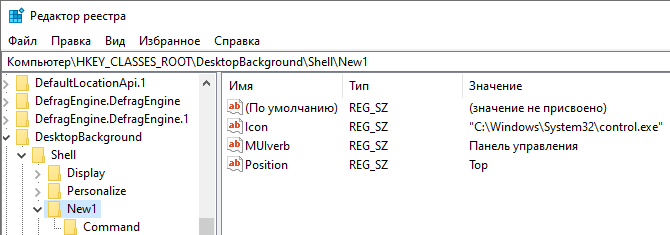
Если щелкнуть правой кнопкой мыши по свободному месту на Рабочем столе, откроется контекстное меню, в которое добавлен пункт для быстрого запуска Панели управления.
Подобным способом в контекстное меню можно добавить другие программы.
Добавление команд
Начнем с перезагрузки компьютерного устройства:
- Создаем безымянный раздел внутри объекта «shell» и присваиваем ему понятное наименование, например, «Restart». Впрочем, наименование не обязательно должно состоять из латинских символов, можно ввести и кириллицей. Главное, чтоб не было пробелов. Можно назвать «Перезагрузка».
- Переходим как по ступенькам вниз, то есть выделяем новоиспеченный пункт, и повторяем процедуру, но именем теперь будет служить «command». Понятное дело – без кавычек. Все наименования вводятся без кавычек!
- Дальше работа будет происходить в правой части приложения. Выделяем там параметр «По умолчанию», нажимаем «Enter» (либо двойной клик) и, в открывшемся диалоге вводим значение «cmd.exe /c shutdown -r -f -t 0». Здесь непосредственной командой является «shutdown» (выключение), а все, что идет после нее – атрибуты, с помощью которых задаются различные параметры. Так, «-r» – именно тот фактор, который заставляет компьютер перезагружаться. Следующий (-f) – насильно закрывает запущенные программы, а «-t 0» – назначает время в секундах, после которого начинает действовать операция перезагрузки. Этот параметр с нулевым значением здесь обязателен, так как иначе таймаут будет составлять 20 секунд.
- Снова выделяем на панели переходов элемент «Restart» и вводим значение в параметр «По умолчанию» – текст, который будет отображаться вместо имени раздела, что-нибудь вроде «Перезагрузить Компьютер». Этот шаг можно пропустить, если вас устраивает наименование, которое вы непосредственно присвоили разделу – будет отображаться оно.
- Далее нужно создать пустой строковый параметр с именем «Icon». Это тоже не обязательно, но желательно, так как со значком строка будет выглядеть эффектней и ее будет проще находить.
- Теперь нужно ввести значение (см. пункт 3). Им здесь будет служить путь к библиотеке иконок (системной или пользовательской) и номер значка в этой библиотеке. Надо знать, что отсчет начинается с нуля, то есть первая иконка в библиотеке будет иметь порядковый номер 0. Соответственно все последующие – на единицу меньше. В директории «System32» имеется библиотека «shell32.dll», а в нем подходящая иконка под №239. Значит, нам нужно ввести путь к файлу, поставить запятую и (без пробела) ввести число 238 – «C:\Windows\System32\shell32.dll,238»
- И еще один строковый параметр нужно организовать: имя ему – «Position», значение – «Top». Благодаря этому, строка будет располагаться вверху контекст-меню и будет, так сказать, «всегда под рукой».На этом с перезагрузкой все. Щелкнув правой клавишей по фону Рабочего стола, мы увидим, что в его контекстном меню появилась новая строка, а нажав на нее, мы сможем убедиться, что она работает!
Как добавить?
Есть очень простой метод добавления, не требующий углубления в системные «недра». Достаточно воспользоваться встроенными возможностями ОС, которые «лежат на поверхности».
- Вызываем контекстное меню на любом файле нужного формата (docx, txt, html и т.д.);
- Переходим к варианту альтернативного запуска и в появившемся списке видим перечень доступных программ, а в самом низу – возможность выбора другого приложения:
Отобразиться более расширенный список подходящего программного обеспечения. Если желаемого пункта там не увидели, то следует выполнить поиск вручную:
Указываем путь к файлу, ответственному за запуск приложения. Когда будет добавлено в лист, отмечаем галочкой пункт «Всегда использовать для открытия…» (если необходимо) и нажимаем на «ОК».
Достаточно один раз выполнить перечисленные действия, и нужная программа навсегда «пропишется» в вариантах для определенного формата файлов.
Можно добиться аналогичного эффекта и с помощью редактирования реестра, но это не самый интересный и простой метод. Достаточно инструкции, которую я предоставил выше.
Настраиваем
При добавлении на компьютер новых приложений список обновляется новыми пунктами, расширяется. Для некоторых пользователей работа с окном приобретает оттенок мучений. Посмотрите:
Кроме того, кому-то захочется подстроить перечень команд правой кнопки под свои вкусы и установленные программы. Такую реформацию проводят либо вручную, работая с Реестром, либо с помощью сторонних приложений. Этой теме будет посвящена отдельная наша публикация.
Из этой же публикации вы теперь знаете, как вызвать контекстное меню, что это такое, познакомились с видами, наполнением, узнали местонахождение.
Как настроить контекстное меню
Редактировать данный выпадающий список рекомендуется с использованием встроенных инструментов. Отчасти эта рекомендация объясняется тем, что внесение подобных изменений может негативно сказаться на работе Windows 10. Использование встроенных инструментов позволяет в случае возникновения сбоев откатить систему в предыдущее состояние.
Сторонние программы для редактирования списка не всегда эффективны. А некоторые подобные приложения содержат вирусы.
При такой настройке необходимо точно прописать соответствующие команды там, где это нужно. Из-за ошибок в коде отредактировать списки не удастся.
Убираем пункты из контекстного меню
Ряд приложений, устанавливаемых на компьютер, добавляет собственные пункты в это меню. В итоге последнее может разрастись до больших размеров. Кроме того, некоторые пункты в выпадающем списке пользователь никогда не использует. Поэтому в подобных ситуациях возникает необходимость в удалении части разделов из списка.
Сделать это можно несколькими способами. Чтобы изменить список меню, нужно:
- Запустить соответствующее приложение.
- Перейти в раздел с настройками (установками и так далее — все зависит от особенностей программы).
- Открыть вкладку, на которой будет приведен список с итерациями с оболочкой операционной системой.
- Снять флажок напротив строчки типа «Вложенные контекстные меню».
Но этот вариант не подходит для некоторых приложений, в настройках которых отсутствует указанный путь. В подобных случаях нужно отредактировать реестр Windows.
Редактирование при помощи реестра
Редактор реестра применяется для внесения изменений в корневые процессы Window
То есть проводить манипуляции с этим инструментом необходимо осторожно. Прежде чем приступать к редактированию, рекомендуется создать новую точку сохранения системы, чтобы потом, при возникновении ошибок, откатить Windows назад
Чтобы удалить пункт из контекстного меню через реестр, нужно сочетанием клавиш «Win» и «R» вызвать диалоговое окно, в котором нужно прописать «regedit». Затем в новом разделе нужно найти запись меню, которую необходимо удалить.
Сначала поиск следует вести с раздела HKEY_CLASSES_ROOT\*\shellex\ContextMenuHandlers\. После этого нужно перейти на директории:
- HKEY_CLASSES_ROOT\AllFileSystemObjects\ShellEx\ContextMenuHandlers
- HKEY_CLASSES_ROOT\*\shell
- HKEY_CLASSES_ROOT\Directory\Background\shell
- HKEY_CLASSES_ROOT\Directory\Background\shellex\ContextMenuHandlers
- HKEY_CLASSES_ROOT\Folder\shellex\ContextMenuHandlers\
- HKEY_CLASSES_ROOT\Directory\shell
Проверка по нескольким разделам осуществляется потому, что удаляемые пункты появляются в выпадающем меню, которое всплывает при нажатии на Рабочий стол, папки, файлы и так далее. Найдя нужный элемент, необходимо кликнуть правой клавишей мыши и удалить.
Как убрать пункты с помощью специальных утилит
Для удаления пунктов применяются следующие бесплатные утилиты:
- Easy Context Menu;
- Filemenu Tools;
- Right Click Enhancer.
Для настройки меню с помощью первой утилиты нужно:
- Запустить программу и перейти в раздел «Редактор списка команд».
- Открыть раздел «Чистка контекстного меню».
Выбрать пункт для удаления из появившегося списка.
Вторая программа отличается расширенным функционалом, позволяющим вносить тонкие настройки. Третье приложение не отличается от первого. Недостаток таких утилит заключается в том, что эти программы периодически не сохраняют внесенные настройки. Поэтому редактировать контекстное меню приходится несколько раз.
Добавляем пункты в контекстное меню с помощью утилиты
Отредактировать меню можно путем добавления новых пунктов. Сделать это можно, задействовав приведенные выше утилиты. Для добавления нового элемента необходимо через раздел «Файл» запустить редактор списка команд. В утилите Easy Context Menu последний запускается сочетанием клавиш «Ctrl» и «E».
В новом разделе нужно нажать на «Добавить команду». В открывшемся окне необходимо найти файл с расширением .exe, который запускает приложение. В завершении следует сначала сохранить, а затем — применить внесенные изменения.
Контекстное меню ContextMenuStrip
Последнее обновление: 31.10.2015
ContextMenuStrip представляет контекстное меню. Данный компонент во многом аналогичен элементы MenuStrip за тем исключением,
что контекстное меню не может использоваться само по себе, оно обязательно применяется к какому-нибудь другому элементу, например,
текстовому полю.
Новые элементы в контекстное меню можно добавить в режиме дизайнера:
При этом мы можем добавить все те же элементы, что и в MenuStrip. Но, как правило, использует ToolStripMenuItem, либо элемент
ToolStripSeparator, представляющий горизонтальную полоску разделитель между другими пунктами меню.
Либо на панели свойств можно обратиться к свойству Items компонента ContextMenuStrip и в открывшемся окне добавить и настроить все элементы меню:
Теперь создадим небольшую программу. Добавим на форму элементы ContextMenuStrip и TextBox, которые будут иметь названия
contextMenuStrip1 и textBox1 соответственно. Затем изменим код формы следующим образом:
public partial class Form1 : Form
{
string buffer;
public Form1()
{
InitializeComponent();
textBox1.Multiline = true;
textBox1.Dock = DockStyle.Fill;
// создаем элементы меню
ToolStripMenuItem copyMenuItem = new ToolStripMenuItem("Копировать");
ToolStripMenuItem pasteMenuItem = new ToolStripMenuItem("Вставить");
// добавляем элементы в меню
contextMenuStrip1.Items.AddRange(new[] { copyMenuItem, pasteMenuItem });
// ассоциируем контекстное меню с текстовым полем
textBox1.ContextMenuStrip = contextMenuStrip1;
// устанавливаем обработчики событий для меню
copyMenuItem.Click += copyMenuItem_Click;
pasteMenuItem.Click += pasteMenuItem_Click;
}
// вставка текста
void pasteMenuItem_Click(object sender, EventArgs e)
{
textBox1.Paste(buffer);
}
// копирование текста
void copyMenuItem_Click(object sender, EventArgs e)
{
// если выделен текст в текстовом поле, то копируем его в буфер
buffer = textBox1.SelectedText;
}
}
В данном случае выполнена простейшая реализация функциональности copy-paste. В меню добавляется два элемента. А у текстового поля устанавливается
многострочность, и оно растягивается по ширине контейнера.
У многих компонентов есть свойство , которое позволяет ассоциировать контекстное меню с данным элементом.
В случае с TextBox ассоциация происходит следующим образом: .
И по нажатию на текстовое поле правой кнопкой мыши мы сможем вызвать ассоциированное контекстное меню.
С помощью обработчиков нажатия пунктов меню устанавливаются действия по копированию и вставке строк.
Назад
Исправление ошибки зависания
Если при нажатии ПКМ на файл, папку, не работает контекстное меню на рабочем столе, компьютер зависает, клавиша не реагирует на команды, можно устранить это зависание двумя способами, советуем выполнить оба последовательно. Прежде чем приступать к любому из них, нужно иметь права администратора. Вам придётся работать с реестром, здесь надо быть осторожным, при неправильных действиях система может отказать. Поэтому, приступая к процессу исправления сбоев, создайте непременно точку восстановления системы, прежде чем что-либо удалите.
«Глухое» зависание вызывается, как правило, нестабильно работающей программой, зависшей программой либо когда ссылка в контекстном меню, указывает на ресурс несуществующий.
Способ первый
Выполняйте последовательно шаги:
- Откройте «Пуск», кликните на пункт «Выполнить».
- Введите в строку «regedit», подтвердите кнопкой ОК.
- Просмотрите открывшийся редактор реестра. Поочерёдно разверните каталоги: HKEY_CLASSES_ROOT;
- *;
- shellex;
- ContextMenuHandlers
- Проверьте появившейся список на наличие удалённых уже вами программ.
- Если есть в списке программа, которую вы удаляли, уберите её из реестра. Перед удалением любого раздела реестра рекомендуем создавать его архивную копию для сохранения на случай необходимости восстановить.
Способ второй
Алгоритм при втором способе, когда у вас не открывается контекстное меню Windows 10, будет следующим.
- Откройте редактор реестра, как описывалось в пунктах 1–2 предыдущего способа.
- Откройте подраздел HKEY_CLASSES_ROOT,
- В нем увидите несколько подразделов с названиями, как «name_programm.exe», «name_programm.dll». Поочерёдно проверьте каждый, кликая ЛКМ, до подраздела «command». Все подразделы должны открываться. Если не открывается, в правой части окна смотрите наличие параметра «NoOpenWith». Нет такого параметра — создайте его. Для чего выполните действия:
- кликните ПКМ по подразделу с названием программы;
- в меню нажмите «Создать», затем в списке выбираете «Строковый параметр»;
- появившийся параметр называете «NoOpenWith»;
- поле значения параметра оставляете пустым.
- Найдя подраздел «command», кликните ЛКМ, проверьте наличие в правой части параметра «(По умолчанию)». В параметре должен быть прописан на приложение либо сетевой ресурс, существующие в компьютере.
Если параметр ссылается на отсутствующий уже ресурс, удалить следует весь раздел, начинающийся с названия этого ресурса, программы. Не забудьте перед удалением создать архивную копию для восстановления при необходимости. Удаляете, кликнув по названию раздела ПКМ, затем нажав «Удалить» — «Да».
После выполненных двух способов, контекстное меню должно открыться, ПК перестанет зависать при кликах ПКМ на файл.
Наладить работу контекстного меню несложно, только помните, что любые попытки изменить реестр могут привести к нестабильной работе ПК, потому не забывайте создавать точки восстановления, архивные копии удаляемых программ. Когда правая кнопка мыши не открывает контекстное меню, выполняйте последовательно инструкции выше, примените все способы, ошибка будет исправлена.
Профилактические упражнения
Важным условием для укрепления колена является выполнение специальных упражнений, которые по времени не займут много времени, но дают положительный эффект. В целях профилактики используется методика, которая предотвращает возможность развития болезни колена. Разработка данного сустава может идти как курсом отдельных упражнений, так и совмещаться с утренней зарядкой. Полезные упражнения для разработки коленного сустава в профилактических целях:
- Положение стоя: колени согнуты. Вращение коленями поочередно в разные стороны. Повторять необходимо в течение нескольких минут.
- Сделать 10 приседаний, пятки не отрываются от пола.
- Одна нога вперед, вторая нога позади, повторяем приседания 10 раз. Ноги меняем.
- Сидя на полу: упереться ладонями назад. Ногами выполнять “велосипед” в течение двух-трех минут.
- Положение лежа: ноги поднимаются и сгибаются в коленях. Проводить вращательное движение вправо, влево. Время выполнения: 2-3 минуты.
- Сидя на полу: ноги скрещиваются. После этого необходимо их поднять без помощи рук. Делать 6-7 раз.
- Положение стоя, руки на поясе. Следует сдвигать колени друг к другу, ступни не отрываются от пола. Повторить 8-10 раз.
Методика действительно простая, но имеет большой плюс: она достаточно эффективная и поможет укрепить коленные суставы
Важно! Чтобы данная методика дала положительный эффект, первые несколько занятий следует провести под наблюдением специалиста или тренера. Только они способны объяснить, как правильно проводить упражнения без вреда для себя
Работа со списками
Список – форма представления данных в Business Studio. Это таблица, содержащая заголовок, строки таблицы и итоговую строку.
Примеры списка:
- списки на вкладках в Окне свойств объекта (подробнее о работе в этом окне см. Работа в окне свойств объекта);
- список параметров в Объектной модели (см. Объектная модель);
- списки параметров в Окне фильтра (см. Настройка фильтра);
- список в форме таблицы (см. Фильтр с видом результата «Форма таблицы») и шахматки (см. Фильтр с видом результата «Форма шахматки»).
Рисунок 4. Пример списка
При наведении указателя мыши на заголовок колонки списка показывается подсказка с описанием параметра, отображенного в этой колонке (см. Подсказки с описанием параметров и действий гиперссылок).
Меню списка
От списка можно вызвать несколько меню: меню, открывающееся с помощью кнопки Действия, а также контекстное меню списка, вызываемое щелчком правой кнопкой мыши в области строк списка (Рис. 5).
Рисунок 5. Контекстное меню списка
Контекстное меню списка по содержанию аналогично контекстному меню списка, выводимого на вкладке в Окне свойств объекта (см. Таблицу 4 выше) с небольшими отличиями:
- В нём присутствует пункт меню Права доступа, который открывает окно настройки прав доступа к объекту списка, если объект поддерживает разграничение доступа. Подробнее см. Горизонтальные права.
- Пункт меню Авторазмер колонок находится не в контекстном меню, а в выпадающем меню кнопки Действия.
Список пунктов выпадающего меню кнопки Действия приведен ниже.
| Название | Описание |
|---|---|
| Показать списки объекта | Пункт меню показывается в меню, если у объекта есть параметры с типом «Список». Открывает перечень параметров объекта с типом «Список». Щелчок по названию параметра открывает специальное окно для просмотра и ввода значений. Описание назначения списков можно просмотреть в объектной модели (см. Объектная модель). Списки можно показать как вкладки в Окне свойств объекта. |
| Редактирование значений колонок | Опция управляет возможностью редактирования значений ячеек списка. При включенной опции можно редактировать значения ячеек прямо в списке, не открывая окна свойств строки списка. При отключенной опции для всех колонок возможен быстрый поиск по первым символам ячейки (см. ). |
| Показать комментарий | Опция управляет показом параметра, для которого задано значение доп. опции Показ.Превью = Да (подробнее о настройках параметров см. ) в виде специального поля-комментария под строкой списка. |
| Настройка колонок |
Открывает окно Настройка колонок. В окне показаны все параметры объекта. Описание назначения параметров можно посмотреть в Объектной модели (см. Объектная модель). Щелчок мышкой в поле Показывать включает и выключает показ параметров, с помощью кнопок со стрелками осуществляется управление порядком показанных параметров. После включения или выключения показа нужно щелкнуть по кнопке Применить и затем закрыть окно Настройка колонок. Щелчок по кнопке По умолчанию включит настройки по умолчанию, после чего нужно щелкнуть по кнопке Применить и закрыть окно. |
| Открыть описание (Shift + F1) |
Открывает описание выделенного параметра в объектной модели. |
| Открыть в Excel |
Показанный в окне список открывается в виде таблицы MS Excel. |
Таблица 5. Пункты выпадающего меню кнопки «Действия» списка объектов
Контекстное меню ячейки списка
Контекстное меню ячейки списка открывается щелчком левой кнопкой мыши в области ячейки списка с последующим щелчком правой кнопкой мыши по выделенной ячейке (можно вызвать только если установлен флажок Редактирование значений колонок в выпадающем меню кнопки Действия). С помощью пунктов этого меню значение в ячейке можно копировать в буфер обмена, вставить из буфера или удалить.
Рисунок 6. Контекстное меню ячейки списка
Контекстное меню заголовка списка и контекстное меню итоговой строки списка
Контекстное меню заголовка списка открывается щелчком правой кнопкой мыши по заголовку списка.
Контекстное меню итоговой строки списка открывается щелчком правой кнопкой мыши по итоговой строке. Пункты меню действуют для той колонки, в заголовке или итоговом поле которой находился указатель.
Пункты контекстных меню заголовка и итоговой строки списка аналогичны пунктам соответствующих меню справочника объектов, описанным в .
Создание раскрывающегося меню с несколькими уровнями вложенности
Выше я продемонстрировал, как создать раскрывающееся меню со списком пунктов. Эти пункты тоже можно сделать раскрывающимися, т.е. возможно создание вложенных меню, как показано на рисунке ниже.
Как видите, в меню есть пункт «Диск», который в свою очередь раскрывает меню с утилитами для обслуживания диска. Он отделен от остальных пунктов разделителем, хотя это не очень хорошо видно на рисунке, поскольку пункт выделен. Дальше я расскажу, как создать такое меню на основе уже изложенного выше материала.
- В разделе реестра
HKEY_LOCAL_MACHINE\SOFTWARE\Microsoft\Windows\CurrentVersion\Explorer\CommandStore\Shell
создайте ярлыки для двух новых пунктов (Дефрагментация диска и Очистка диска), следуя инструкциям в разделе статьи «Регистрация команд в реестре». Я назвал подразделы defrag и cleanmgr.
- В том же разделе реестра создайте подраздел disk-menu (название может быть любым). Дальше все будет очень похоже на то, что вы проходили в первом разделе статьи.
- В подразделе disk-menu создайте строковые параметры:
- MUIVerb для названия меню, например, со значением Диск
- Icon для значка меню, например со значением imageres.dll,31
- SubCommands для ярлыков этого меню (в данном случае со значением defrag;cleanmgr)
- Если вы хотите использовать разделитель, создайте параметр REG_DWORD с именем CommandFlags и шестнадцатеричным значением:
- 20 для размещения разделителя над пунктом меню
- 40 для размещения разделителя под пунктом меню
Я задал значение 40, поскольку планирую сделать меню первым пунктом и отделить его от остальных.
В реестре должна получиться такая картина:
Вложенное меню готово, и осталось лишь указать на него ссылку в родительском меню, как было описано в разделе статьи «Создание раскрывающегося меню и добавление в него пунктов». Следуя моему примеру, в разделе
HKEY_CLASSES_ROOT\CLSID\{20D04FE0-3AEA-1069-A2D8-08002B30309D}\shell\Menu1
параметр SubCommands должен принять следующий вид:
disk-menu;regedit;taskmgr;devmgmt
Таким образом, раскрывающееся меню будет содержать вложенное меню disk-menu (Диск) первым пунктом, а также три отдельных пункта: Редактор реестра, Диспетчер задач и Диспетчер устройств.
Если вы запутались или у вас что-то не получается, удалите созданные разделы и параметры, а затем импортируйте приведенный ниже REG-файл.
Windows Registry Editor Version 5.00 "MUIVerb"="Система" "SubCommands"="disk-menu;regedit;taskmgr;devmgr" "Icon"="imageres.dll,104" "Position"="Bottom" @="Редактор реестра" "Icon"="regedit.exe" @="regedit.exe" @="Диспетчер задач" "Icon"="taskmgr.exe" @="taskmgr.exe" @="Диспетчер устройств" "Icon"="devmgr.dll,4" @=hex(2):25,00,53,00,79,00,73,00,74,00,65,00,6d,00,52,00,6f,00,6f,00,74,00,25,\ 00,5c,00,73,00,79,00,73,00,74,00,65,00,6d,00,33,00,32,00,5c,00,6d,00,6d,00,\ 63,00,2e,00,65,00,78,00,65,00,20,00,2f,00,73,00,20,00,25,00,53,00,79,00,73,\ 00,74,00,65,00,6d,00,52,00,6f,00,6f,00,74,00,25,00,5c,00,73,00,79,00,73,00,\ 74,00,65,00,6d,00,33,00,32,00,5c,00,64,00,65,00,76,00,6d,00,67,00,6d,00,74,\ 00,2e,00,6d,00,73,00,63,00,00,00 @="Очистка диска" "Icon"="cleanmgr.exe" @="cleanmgr.exe" @="Дефрагментация диска" "Icon"="dfrgui.exe" @="dfrgui.exe" "MUIVerb"="Диск" "Icon"="imageres.dll,31" "CommandFlags"=dword:00000040 "SubCommands"="defrag;cleanmgr"
Более глубокий уровень вложенности достигается аналогичным образом. В параметре SubCommands для вложенного меню указывается ссылка на команду в разделе CommandStore, содержащую параметры следующего уровня вложенности.
Описание формата внутреннего представления данных 1С в контексте обмена данными
Фирма 1С не рекомендует использовать внутреннее представление данных для любых целей, которые отличны от обмена с 1С:Предприятием 7.7. Но сама возможность заглянуть на «внутреннюю кухню» платформы с помощью функций ЗначениеВСтрокуВнутр(), ЗначениеВФайл(), ЗначениеИзСтрокиВнутр() и ЗначениеИзФайла(), дала возможность сообществу программистов 1С разработать новые приемы разработки и анализа.
Так, именно на использовании внутреннего представления был построен алгоритм «быстрого массива», который позволяет практически мгновенно создать массив в памяти на основании строки с разделителями. С помощью разбора внутреннего представления можно «на лету» программным кодом выполнить анализ обычной формы и даже сделать редактор графической схемы. Во внутреннем формате сохраняют свои данные между сеансами различные популярные внешние обработки. А еще это возможность сделать быстрый обмен с внешними системами.
1 стартмани