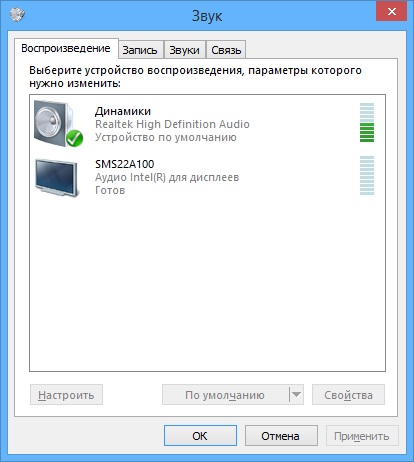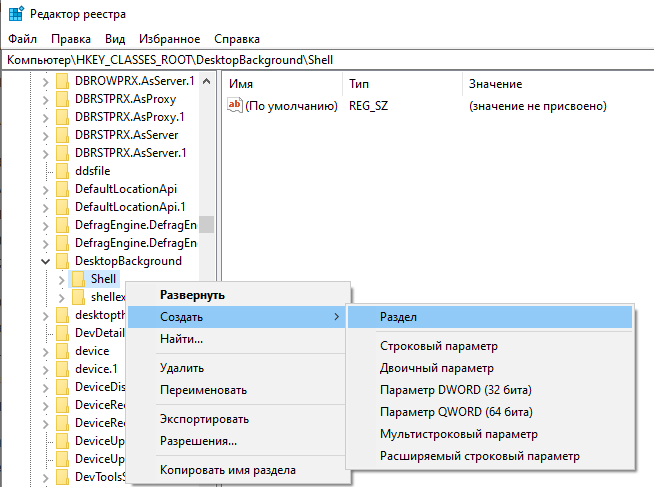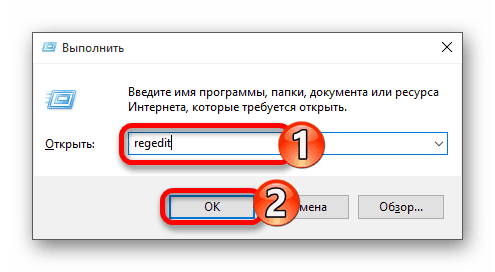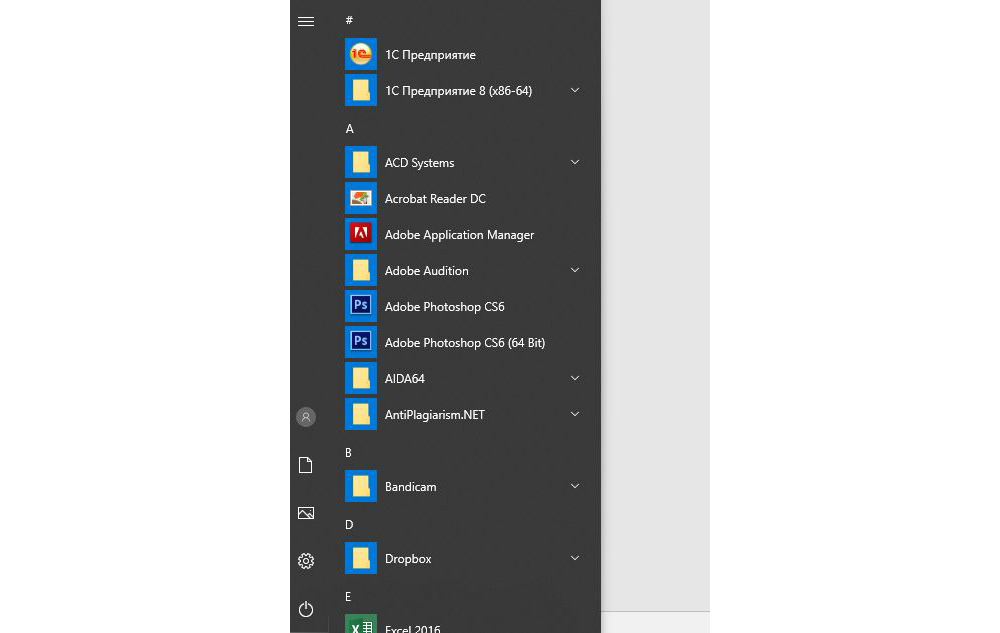Как настроить ftp на windows
Содержание:
- О подключениях к FTP
- TYPSoft FTP Server
- Подключение к своему FTP
- Создание и настройка FTP на Windows 7
- Выбор FTP-сервера
- Quick ‘n Easy FTP Server Lite
- Использование стороннего программного обеспечения для создания и настройки FTP
- Как можно настроить сервер FTP протокола в Windows 10
- Как создать сетевое хранилище TP-Link?
- Изоляция пользователей
- Решение проблем
- vsftpd
О подключениях к FTP
Провести подключение возможно посредством базовой виндовской программы («Проводника») либо при помощи специальных программ, например, FileZilla.
Подключаясь по методу «Проводник», в адресную строчку вводится:
ftp://ip-адрес
К примеру, ftp://177.118.25.63
Всплывет окно, в него вводится информация: выбирается существующий юзер и указывается пароль.
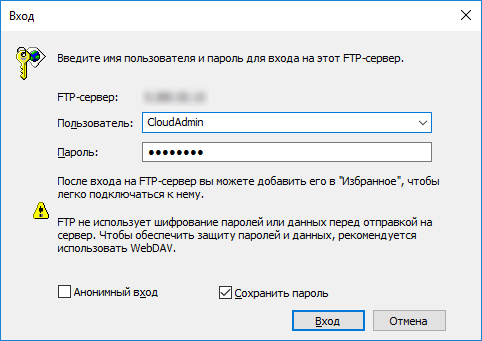
Внимание: при помощи сервера IIS возможно проводить гибкие подключения к серверам. В том числе разделить видимое пространство различным клиентам, редактировать их права, давать анонимный доступ
В случае удачно проведенных действий откроется окно с папками, расположенными на сервере.

Внимание: встроенные сервера имеют богатые возможности. В том числе позволяют вести журнал, изолировать юзеров, поддерживать SSL, ограничивать число попыток входа
TYPSoft FTP Server
TYPSoft FTP Server is an FTP server software that follows the same approach to setting up an FTP server that Baby FTP Server does. It lets you create a rudimentary FTP server in just a few clicks. Of course, it’s assumed that the machine you’re running this application on has properly configured network, firewall, HTTP server, and so on.
Despite being easy to setup, TYPSoft FTP Server still has a lot to offer. You can control FTP user accounts, max number of users, have IP based allow/deny lists, live statistical tracking of connected users and even sound notifications when someone connects to the server. Control panel is accessed from the system tray, by clicking on the icon there. Application runs in the background and aside from setup notifications won’t bother you while doing its thing.
Get TYPSoft FTP Server.
Also have a look at Free FTP Server Software For Windows: Quick ‘n Easy FTP Server Lite.
Подключение к своему FTP
Для того, что бы подключится к собственному FTP серверу, Вам нужно в браузере, в адресной строке набрать Ваш IP адрес, таким образом «ftp://ВАШ IP/»
Как узнать свой IP, просто наберите в Яндексе «Myip» или зайдите на сайт 2ip.ru
Так же можно сменить порт, на котором висит Ваш ftp. Ftp всегда вертится на 21 порту, для его смены перейдите «Настройки — FTP»
В поле «FTP — порт» введите своё значения, например «4444» но если другое приложение использует порт «4444» то будет конфликт, соответственно работать не чего не будет.
Теперь, что бы подключится через браузер к FTP, к IP адресу нужно подписать используемый порт, таким образом «ftp://ВАШ IP:4444/» если этого не сделать, то подключится не получится.
Я не особо подробно описал настройки и возможности, так как сложного не чего нет, и в остальном Вы с лёгкостью разберётесь сами. У Вас есть желание посмотреть фильм? Предлагаю Вашему вниманию два лучших сайта с фильмами online, и приятного просмотра.
Создание и настройка FTP на Windows 7
- Раскройте панель управления компьютером.
- Перейдите к разделу «Программы».
- Перейдите к подразделу «Программы и компоненты».
- Кликнете по вкладке «Включение и отключение компонентов».
- В развернувшемся окошке найдите древо «Службы IIS» и активируйте все компоненты, в него входящие.
- Сохраните результат и дождитесь, пока включённыеэлементы будут добавлены системой.
- Возвратитесь к главной странице панели управления и перейдите к разделу «Система и безопасность».
- Перейдите к подразделу «Администрирование».
- Откройте программу «Диспетчер служб IIS».
- В появившемся окошке обратитесь к древу, находящемуся в левой стороне программы, щёлкните правой кнопкой мышки по подпапке «Сайты» и перейдите к функции «Добавить FTP-сайт».
- Заполните поле с названием сайта и пропишите путь до папки, в которую будут отправляться принимаемые файлы.
- Начинается настройка FTP. В блоке IP-адрес поставьте параметр «Все свободные», в блоке SLL параметр «Без SSL». Включённая функция «Запускать сайт FTP автоматически» позволит серверу включаться самостоятельно каждый раз при включении компьютера.
- Проверка подлинности позволяется выбрать два варианта: анонимный — без логина и пароля, обычный — с логином и паролем. Отметьте те варианты, которые подходят вам.
- Создание сайта на этом завершается, но необходимо выполнить ещё некоторые настройки.
- Возвратитесь к разделу «Система и безопасность» и перейдите из него к подразделу «Брандмауэр».
- Откройте дополнительные параметры.
- В левой половине программы сделайте активной вкладку «Правила для входящих подключений» и активируйте функции «FTP сервер» и «Трафик FTP-сервера в пассивном режиме», кликая по ним правой кнопкой мышки и указывая параметр «Включить».
- В левой половине программы сделайте активной вкладку «Правила для исходящих подключений» и запустите таким же методом функцию «Трафик FTP-сервера».
- Следующий шаг — создание новой учётной записи, которая получит все права по управлению сервером. Для этого возвратитесь к разделу «Администрирование» и выберите в нём приложение «Управление компьютером».
- Находясь в разделе «Локальные пользователи и группы», выберите подпапку «Группы» и начните создание в ней ещё одной группы.
- Заполните все необходимые поля любыми данными.
- Перейдите к подпапке «Пользователи» и начните процесс создания нового пользователя.
- Заполните все необходимые поля и завершите процесс.
- Откройте свойства созданного пользователя и раскройте вкладку «Членство в группах». Кликнете по кнопке «Добавить» и внесите пользователя в группу, которую создавали чуть раньше.
-
Теперь перейдите к папке, которая отдана для использования сервером FTP. Откройте её свойства и перейдите к вкладке «Безопасность», кликнете в ней по кнопке «Изменить».
- В открывшемся окошке кликнете по кнопке «Добавить» и внесите в список группу, которая была создана ранее.
- Выдайте все разрешения внесённой группе и сохраните внесённые изменения.
- Вернитесь к диспетчеру служб IIS и перейдите к разделу с созданным вами сайтом. Откройте функцию «Правила авторизации FTP».
- Кликнете правой клавишей мышки по незаполненному месту в развернувшемся подпункте и выберите действие «Добавить разрешающее правило».
- Отметьте галочкой пункт «Указанные роли или группы пользователей» и заполните поле именем зарегистрированной ранее группы. Разрешения необходимо выдать все: чтение и запись.
- Вы можете создать ещё одно правило для всех остальных пользователей, выбрав в нём «Все анонимные пользователи» или «Все пользователи» и установив разрешение только на чтение, чтобы никто кроме вас не мог редактировать данные, хранящиеся на сервере. Готово, на этом создание и настройка сервера завершена.
Выбор FTP-сервера
На базе Linux/UNIX разработано очень много различных FTP-серверов, а именно: proftpd, pure-ftpd, wu-ftpd, vsftpd. Какой из них выбрать?
Если вам нужно максимум настроек и максимальная гибкость, тогда нужно выбрать proftpd. Это настоящий монстр (в хорошем смысле этого слова) по сравнению с остальными.
Vsftpd (Very Secure FTP Daemon) позиционируется как простой, но очень защищенный FTP. Обслуживает официальные репозитарии ftp.debian.org, ftp.redhat.com, ftp.openbsd.org, ftp.freebsd.org и других дистрибутивов. Если настройка FTP сервера Ubuntu выполнена правильно, и есть надежда на лучшую защищенность, он вроде бы работает чуть быстрее — вот что можно сказать о vsftpd. Серьезное ограничение vsftpd — он не позволяет в системе одновременную регистрацию обычных и анонимных клиентов.
Если у вас совсем простой проект и вам нужен сервер, который практически не нужно настраивать, тогда ваш выбор — pure-ftpd. Сервер простенький, но на production-серверах его использовать не рекомендуется.
Самый древний вариант — wu-ftpd. Старый и «дырявый». По причине его почтенного возраста и не очень совершенной безопасности не рекомендуется к использованию. Оптимальным вариантом на сегодняшний день является сервер proftpd. Настройка FTP сервера Ubuntu такого типа требует знаний, но это наиболее гибко настраиваемое и при этом защищенное решение.
Quick ‘n Easy FTP Server Lite
Quick ‘n Easy FTP Server Lite is a bit more advanced, but still relatively simplistic FTP server software for Windows 10. There is actually a wizard that waits for you after launching the application. Using the wizard you’ll be able to tweak the basics like FTP users, shared directories, directory permissions, etc.
Once you’ve gone through the setup, click on the “Start” button from the toolbar up top and launch the server. If everything is setup properly, server should be up (status lights in the bottom right corner should be green). If something isn’t properly configured, you’ll need to troubleshoot until the server starts. Server settings can be additionally configured by selecting “Setup” from the toolbar up top.
Get Quick ‘n Easy FTP Server Lite.
Использование стороннего программного обеспечения для создания и настройки FTP
Как уже упоминалось ранее, существует большое количество бесплатных сторонних программ, которые предназначены для создания и работы сервера. Большой популярностью пользуется FileZilla Server.
Интерфейс программы FileZilla Server
Установка стороннего ПО на свой компьютер
Прежде чем приступить непосредственно к использованию FileZilla Server, пользователю необходимо с официального сайта разработчиков или других надежных источников скачать установочный файл. Далее последовательность действий выглядит так:
- Запустить установочный файл с расширением .ехе. После запуска окна нужно нажать на «Я согласен» и убедиться, что выбран стандартный тип установки. Тапнуть на «Далее».
- Указать предпочтительное место установки программы и нажать на «Далее».
- По умолчанию эта сторонняя программа устанавливается как служба и запускается при включении компьютера автоматически. При необходимости в настройках эти параметры можно изменить. Указать способ запуска, после чего нажать на «Установить».
- По окончании процесса установки программа запустится автоматически и предложит пользователю подключиться к папкам на сервере. Для авторизации в системе достаточно будет нажать на «Ок».
Установка программы на ПК
Создание пользователя
Несмотря на то, что служба уже запущена, подключиться к ней все еще нельзя. Предварительно пользователю нужно создать аккаунт (учетную запись) и назначить системные файлы с соответствующими разрешениями. Сделать это можно следующим способом:
- Среди доступного списка инструментов нажать на «Редактировать», затем «Пользователи».
- Во вкладке «Общие» потребуется нажать на «Добавить», на экране отобразится небольшая форма, где понадобится ввести имя учетной записи. В завершении нажать на «Ок».
- В следующем шаге юзеру потребуется вернуться в окно «Пользователи» и убедиться, что напротив строки «Включить учетную запись» стоит галочка.
Важно! Также специалисты настоятельно рекомендуют задать код безопасности для учетной записи
Назначение папок на сервере
Инструкция выглядит следующим образом:
- Перейти в раздел «Общие папки», после чего нажать на «Добавить» и указать путь к папке, доступ к которой будет у всех пользователей сервера.
- Для общей папки по умолчанию доступен только просмотр, редактирование будет невозможно. В соответствующих настройках можно задать другие параметры.
- В левом нижнем углу окна нужно нажать на «Ок» для сохранения и вступления в силу всех изменений.
Назначение папок на сервере
На этом базовая настройка сторонней программы FileZilla Server окончена. После этого появится возможность просматривать пользовательские данные с другого стационарного компьютера или ноутбука, главное, чтобы он тоже был подключен к ФТП серверу.
Обратите внимание! Данная утилита обладает и другими функциями: автоблокировка, ограничение скорости, SSL, протоколирование и др. Существует немало способов создания и настройки FTP сервера на компьютере с операционной системой Windows 10 или семерке
Чтобы выбрать наиболее подходящий вариант, нужно ознакомиться с особенностями реализации каждого в отдельности
Существует немало способов создания и настройки FTP сервера на компьютере с операционной системой Windows 10 или семерке. Чтобы выбрать наиболее подходящий вариант, нужно ознакомиться с особенностями реализации каждого в отдельности.
Как можно настроить сервер FTP протокола в Windows 10
Способов создать такой сервер существует большое множество. И не удивительно, ведь FTP – это один из самых старых протоколов, которые вообще есть – ему больше 40 лет. За это время появилось не мало программ и сервисов, через которые вы можете настроить сервер в Windows 10. Некоторые из них бесплатные, другие стоят денег. Но в данной статье будет рассмотрен самый простой способ, который не потребует от вас загрузки каких-либо программ.
Дело в том, что FTP уже есть у вас на компьютере с Windows 10. Эта служба идет в стандартной комплектации, но по умолчанию она не активирована. Так что вам нужно лишь активировать ее, и настроить сервер, чтобы можно было подключить удаленный клиент к компьютеру.
Чтобы активировать соединение FTP, вам нужно добавить специальный компонент через “Панель управления”, которую вы найдете в “Пуске”. Там сбоку отыщите пункт “Программы”, а оттуда отправляйтесь во вкладку “Программы и компоненты”. Чтобы пробраться к списку компонентов Windows 10, посмотрите в боковое меню слева и найдите пункт “Включение или отключение компонентов Windows”.
Чтобы создать сервер на компьютере, вам нужно в появившемся списке найти каталог “Службы IIS”. Активируйте в этом каталоге все пункты, какие есть. Самое главное, чтобы вы поставили галочку возе “FTP-сервер”, “Службы Интернета” и “Средства управления веб-сайтом”. После этого нажимайте OK и ожидаете некоторое время. Если службы будут удачно установлены, то во всплывающем окне вы увидите уведомление: “Windows применила требуемые изменения”.
Следующий этап – это непосредственный запуск сервера на компьютере. Для этого вам снова понадобится “Панель управления”, только теперь не пункт “Программы и компоненты”, а “Сеть и безопасность”. Далее отыщите раздел “Администрирование”. После установки служб, в нем появился новый пункт – “Диспетчер служб IIS”, который вам нужно открыть. В появившемся меню вам нужно нажать правой кнопкой мыши в левом боковом меню. Далее отыщите пункт “Добавить FTP-сайт” и нажмите на него.
Для начала вам нужно назвать ваш FTP-сайт. Затем укажите папку в файловой системе, какая будет считаться корневой для сервера. Следующий шаг настройки FTP-сайта – это определение параметров его запуска относительно системы, а также настройки SSL. Рекомендуется сразу поставить метку возле “Без SSL”, так как шифрованное соединение вам навряд ли понадобится в работе.
Третий шаг настройки FTP-сайта – это разрешение или запрет для авторизации анонимных и обычных пользователей. Также вы можете указать уровень доступа для них (чтение или запись). После того, как определитесь с этими настройками, можете нажимать “Готово”, и FTP-сайт будет добавлен, а значит сервер можно считать созданным! Но из-за стандартных параметров брандмауэра клиент не сможет подключиться к вашему серверу. Так как клиент будет пытаться авторизоваться, а система безопасности его не пропустит.
Итак, заходите в “Брандмауэр” во вкладке “Система и безопасность” в “Панели управления”. В боковом левом меню снизу выберите “Дополнительные параметры”. В левом списке выберите пункт “Правила для входящих соединений”. Чтобы клиент смог подключиться к вашему серверу, найдите в списке два пункта, “FTP-сервер” и “Трафик FTP-сервера в пассивном режиме”, и поставьте возле них галочки. Только для этого нужно не просто нажать левой кнопкой мыши на эти пункты, а навести на них правую кнопку и клацнуть на “Включить правило”. А в правилах исходящих соединений вам нужно включить пункт “Трафик FTP-сервера”.
Теперь клиент сможет подключиться к серверу. Но учтите, что вам еще нужно для этого создать пользователя на сервере. Для этого нужно сначала создать группу пользователей через раздел “Локальные пользователи и группы” во вкладке “Управление компьютером” в разделе “Администрирование”. А затем уже в группе сформировать пользователя и задать параметры для авторизации его в системе. После нужно разрешить пользователю через “Свойства” диска и вкладку “Безопасность” вносить изменения на компьютер – и на этом все!
Как создать сетевое хранилище TP-Link?
В первом нам предлагается выбрать, будем ли мы использовать для входа на FTP сервер существующие логин и пароль администратора, или нужно создать нового пользователя. Если вы создаете сервер через роутер TP-Link, который находится дома, можно использовать одни и те же данные, так как кроме вас скорее всего им пользоваться никто не будет. В офисе же лучше сделать нового, чтобы под ним нельзя было попасть в панель управления локальной сетью.
Далее нам необходимо задать имя для медиа или ftp-сервера и выбрать один или несколько одновременно из трех способов доступа:
Ваше мнение — WiFi вреден?
Да
24.09%
Нет
75.91%
Проголосовало: 3287
- Сетевое окружение — в этом способе мы разрешаем вход на накопитель по IP адресу роутера, например «//192.168.0.1»
- FTP-сервер — это как раз тот самый тип, о котором мы в основном говорим сегодня. При его использовании подключиться к флешке можно будет по ftp-адресу, который состоит из IP и номера порта и выглядит примерно вот так: «ftp://192.168.0.1:2121»
- FTP-сервер через интернет — наконец, есть возможность скоординировать работу сервера со службами DDNS, чтобы подключаться к нему не только из локальной сети, но и через интернет. Для этого необходимо настроить DDNS, но это уже отдельная тема.
Наконец, последнее, что необходимо сделать — определить те папки для сетевого хранилища на USB диске, флешке или SD карте, к которым будет доступ через FTP-сервер. Для этого нажимаем на кнопку «Добавить»
Выбираем имя тома и далее кнопкой «Обзор» разрешенные папки.
Также даем папке имя, которое будет отображаться в роутере и назначаем ей галочками разрешения на:
- Доступ из гостевой сети
- Включить-отключить аутентификацию
- Право записи в папку
- Обмен медиа-файлами (то есть трансляцию видео и фото на ТВ по DLNA)
После этого сохраняем все кнопкой «ОК»
Для изменения свойств нажимаем напротив расшаренной папки иконку редактирования.
После применения настроек, FTP-сервер на роутере TP-Link начнет работать и к нему можно будет подключиться с любого компьютера или телефона — об этом вы можете прочитать в другой инструкции.
Изоляция пользователей
Чтобы после подключения к серверному компьютеру каждый юзер попадал в свой каталог и не имел доступа к другим каталогам, настраивается изоляция пользователей (рис. 11).
Рис. 11. Начальная страница диспетчера служб IIS
Откройте изоляцию пользователей FTP, выберите Каталог имени пользователя и нажмите Применить (рис. 12).
Рис. 12. Настройка изоляции пользователей
Далее щелкните правой кнопкой мыши на вашем FTP-сайте и выберите команду Добавить виртуальный каталог (рис. 13). В появившемся (рис. 14) окне в поле Псевдоним введите имя пользователя, далее укажите путь до каталога. Можно создать в каталоге FTP-сервера каталог с именем юзера. Нажмите кнопку OK.
Рис. 13. Выберите команду Добавить виртуальный каталог
Рис. 14. Параметры виртуального каталога
Далее разверните иерархию вашего серверного компьютера и щелкните по только что созданной виртуальной папке правой кнопкой мыши. Выберите команду Редактировать разрешения. На вкладке Безопасность (рис. 15) нажмите кнопку Дополнительно.
Рис. 15. Безопасность
Далее нажмите кнопку Отключение наследования (рис. 16). Выберите вариант Преобразовать унаследованные разрешения в явные разрешения этого объекта (рис. 17).
Рис. 16. Нажмите кнопку Отключение наследования
Рис. 17. Выберите первый вариант
Вернитесь на вкладку Безопасность и нажмите кнопку Изменить. В появившемся окне выберите группу Пользователи и нажмите кнопку Удалить. Это необходимо для того, чтобы только владелец директории имел к ней доступ (рис. 18).
Рис. 18. Настройка разрешений
Теперь нажмите кнопку Добавить (рис. 18), чтобы добавить юзера, который будет обладать правами доступа к этому виртуальному каталогу. Введите имя пользователя виртуальной папки и нажмите кнопку Проверить имена (рис. 19). Нажмите OK.
Рис. 19. Выбираем пользователя
Теперь нужно задать разрешения. Выберите пользователя, разрешите ему все — как показано на рис. 20.
Рис. 20. Настройка разрешений для пользователя
Нажмите кнопку OK. Собственно, на этом все. Возможно, вам нужно будет настроить брандмауэр, разрешив входящие подключения к FTP-серверу. Брандмауэр Windows Server 2016 уже содержит предопределенные правила для файловых серверных компьютеров. При создании правила для входящих соединений просто выберите Предопределенные, а затем — FTP-сервер (рис. 21). Далее отметьте все переключатели (рис. 22) и выберите действие — Разрешить подключение (рис. 23).
Рис. 21. Выбор предопределенного правила брандмауэра
Рис. 22. Отметьте все
Рис. 23. Разрешить подключение
Надеемся, данная статья облегчила настройку вашего FTP-сервера. Напоминаем, что кроме традиционного способа, можно установить и стороннее программное обеспечение — специально для тех, кто не хочет устанавливать веб-сервер ради FTP.
Популярные услуги
Аренда FTP сервера
Разработчики приложений часто сталкиваются с ситуаций, когда нужно создать backup файлов, но места для его хранения нет. Аренда FTP сервера в Xelent поможет решить эту проблему.
VDS Windows сервер
Любой постоянно развивающийся интернет-проект в определенный момент своего существования начинает нуждаться в неограниченном трафике. С помощью VPS Windows сервера можно быстро решить проблему с масштабированием ресурсов в рамках крупной системы.
Windows хостинг
Windows хостинг арендуется для реализации веб-проектов, работающий благодаря технологиям Microsoft. На виртуальном сервере кроме операционной системы предустановлены MsSQL и ASP.
Решение проблем
К сожалению, множество персональных файрволов и пользовательских роутеров имеют свои недоработки или, в некоторых случаях, даже способны саботировать работу FTP (например SMC Barricade v1.2).
В первую очередь, пользуйтесь последними стабильными версиями программного обеспечения, в том числе файрвола и прошивки роутера.
Если это не помогает, у вас есть возможность попробовать удалить ваш файрвол для анализа ситуации. Простое отключение файрвола не всегда помогает, т.к. некоторые файрволы нельзя полностью отключить.
Если это возможно, попробуйте подключиться к интернету напрямую без роутера.
Если вы пытаетесь настроить сервер и он работает нормально внутри вашей локальной сети, но не доступен вне её, попробуйте сменить порт для подключения. Некоторые провайдеры не разрешают своим клиентам размещать сервера и блокируют порты ниже 1024-го.
Причиной другой возможной проблемы может быть использование 21-го порта по умолчанию для вашего FTP-сервера. На стороне вашего провайдера может присутствовать файрвол, который может неожиданно изменять порт для команды PASV. Попробуйте использовать порт отличный от порта по умолчанию для вашего FTP-сервера.
Если время от времени вы наблюдаете сообщение «невозможно открыть подключение для передачи данных», т.е. FTP-клиент способен без проблем подключиться к FTP-серверу достаточное число раз, пока вы не получите данное сообщение, возможным препятствием может быть антивирус на клиентском ПК, настроенный на блокировку исходящих подключений по определенному диапазону портов. При работе сервера в пассивном режиме исходящие порты клиента определяются случайным образом, а при выборе портов попадающих в заблокированный диапазон, вы будете получать сообщение об ошибке. Для того, точной диагностики, вам следует просмотреть логи антивируса на машине клиента, который получает данную ошибку. В общем, любое ПО, способное блокировать диапазон исходящих портов, может быть причиной проблем подобного рода.
Таймауты при передаче больших файлов
Если передача небольших файлов происходит без проблем, но загрузка больших файлов обрывается по таймауту, причиной этого является неправильно настроенный роутер и/или файрвол находящийся между клиентом и сервером.
Как было сказано выше, в FTP используются два TCP-подключения: контрольное подключение для отсылки команд и получения ответов на команды, и также подключение для передачи данных. По принципу работы FTP контрольное соединение не используется во время передачи файлов.
В спецификации TCP не указывается лимит времени для сохранения неиспользуемого подключения. Предполагается, что подключение сохраняется на неопределенное время пока не будет закрыто явным образом. Тем не менее, большинство роутеров и файрволов автоматически закрывают свободные подключения по истечению некоторого времени. Более того, в большинстве случаев разрыв соединения происходит без уведомления об этом его участников. В случае продолжительной передачи данных через FTP это значит, что контрольное соединение может быть разорвано, но, ни клиент, ни сервер не будут об этом уведомлены. Таким образом, после того, как все данные были переданы, сервер все еще ожидает, что контрольное подключение можно использовать и отсылает через него подтверждение передачи клиенту. Аналогично, клиент готов использовать контрольное соединение и ожидает ответа от сервера. Но, т.к. контрольное соединение было разорвано, это ответ никогда не будет доставлен, что приводит к таймауту.
Для решения этой проблемы спецификация TCP предусматривает способ отправки пакетов для поддержки неиспользуемого подключения, сообщающих участников о том, что соединение требуется сохранить для дальнейшего использования. Тем не менее, в спецификации TCP явно указывается, что такие пакеты можно передавать не чаще, чем один раз каждые два часа. Для этого, предусматривая задержки в сети, срок жизни неиспользуемого подключения устанавливается спецификацией в 2 часа и 4 минуты.
Препятствием этому служит то, что многие роутеры и файрволы разрывают соединения, которые не использовались меньше чем 2 и 4 минуты. Такое поведение нарушает спецификацию протокола TCP, в RFC 5382 это указано достаточно ясно. Другими словами, роутеры и файрволы, разрывающие соединение раньше нужного момента, нельзя признать рабочими, т.к. они не могут использоваться при длительной передаче данных через FTP. К сожалению, производители роутеров потребительского класса и поставщики файрволов не заботятся о соблюдении спецификаций.
Для решения этой проблемы вам нужно удалить такие файрволы и заменить неправильно работающий роутер на качественный.
vsftpd
What We Like
-
Fast FTP server.
-
Supports secure file transfer.
-
Lightweight.
What We Don’t Like
-
For Linux only.
-
Complicated to install and configure.
-
Limited functionality.
vsftpd is a Linux FTP server that claims security, performance, and stability are its core selling points. In fact, this program is the default FTP server used in Ubuntu, Fedora, CentOS, and other similar OSs.
vsftpd lets you create users, throttle bandwidth, and encrypt connections over SSL. It also supports per-user configurations, per-source IP limits, per-source IP address configurations, and IPv6.
Check out the vsftpd manual if you need help using this server.
Download For: