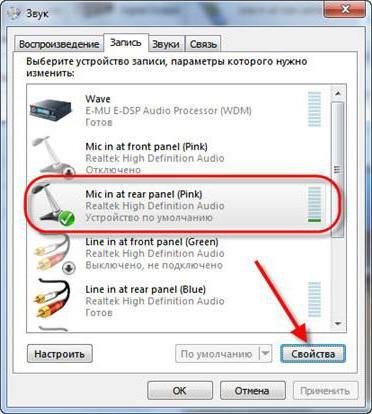Как проверить микрофон на наушниках в windows 7
Содержание:
Как подключить и настроить микрофон?
Первое, что нужно сделать перед тем, как подключать микрофон к компу, — найти разъём. Вероятнее всего, юзер использует стандартный аппарат со штекером на 3,5 миллиметра; тогда для включения потребуется отыскать находящийся на передней, задней или боковой панели контакт, края которого окрашены в розовый цвет — или возле которого есть надпись Mic (Microphone). Остаётся вставить штекер и приступить к настройке — всё проще, чем понять, почему не работает тачпад на ноутбуке.
Разъём для микрофона может находиться как рядом с контактами для колонок и наушников (обычно — синий и зелёный соответственно), так и отдельно от них. Найти его несложно, а настроить прибор — почти так же просто, как включить камеру на ноутбуке; конфигурация оборудования на Windows 7, 8 и 10 будет подробно рассмотрена в соответствующих разделах.
На Windows 7
Пользователь, которому удалось подключить микрофон на компьютере или ноутбуке под Windows 7, может усилить или ослабить звук, выбрать основное записывающее устройство, если их установлено несколько, обновить драйвера и иными способами оптимизировать работу аппарата. Для этого нужно:
Включить микрофон и вызвать щелчком мыши меню «Пуск».
Выбрать в открывшемся списке «Панель управления».
Перейти в раздел «Оборудование и звук».
Далее — в подраздел «Звук».
В новом окошке — переключиться на вкладку «Запись».
Здесь и будут отображаться все подключённые микрофоны. Пользователь Windows 7 может, выделив подходящий.
Убедиться, наблюдая за расположенной справа звуковой шкалой, что устройство исправно работает.
Выбрать его микрофоном по умолчанию.
Или перейти в «Свойства», чтобы увеличить или уменьшить уровень громкости.
В «Свойствах» можно проверить, куда именно подключён аппарат.
И при необходимости временно отключить его.
На вкладке «Уровни» владелец компьютера или ноутбука легко настроит громкость записи.
А на «Дополнительно» — выберет формат и качество сохранения звука.
На Windows 8
Настроить микрофон на Windows 8 или так же просто, как установить принтер; порядок действий пользователя принципиально ничем не отличается от манипуляций на последнем поколении операционных систем от Microsoft, а потому будет описан в следующем разделе.
На Windows 10
Пользователи Windows 10 довольно часто сталкиваются со сложностями при звукозаписи или неожиданными «потерями» микрофона. Перед тем как переходить к настройкам аппарата, крайне рекомендуется проверить его наличие в системе. Чтобы правильно подключить устройство, юзеру следует действовать в следующем порядке:
Вставить штекер в соответствующий разъём, после чего щёлкнуть правой клавишей мыши по флажку Windows в левом нижнем углу экрана и выбрать в открывшемся списке пункт «Диспетчер устройств».
Развернуть вложенное меню «Аудиовходы и аудиовыходы».
И найти в списке своё устройство.
Если имеются неполадки, пользователь, щёлкнув по заголовку микрофона правой клавишей мыши, может обновить драйвер.
А если это не помогает — удалить устройство, а затем, обновив конфигурацию оборудования, снова добавить его в список; как правило, этого для нормализации работы микрофона под Windows 10 достаточно — только если проблема не в самом аппарате.
Быстро настроить громкость записи входного сигнала можно, введя в «поиске» Виндовс слово «Звук» и выбрав в списке выдачи «Параметры микшера звука».
В открывшемся окне юзер должен сначала выбрать в выпадающем списке нужное устройство, а затем, передвигая ползунок, настроить уровень громкости.
Чтобы перейти к расширенным настройкам, следует найти с помощью того же «поиска» «Панель управления».
Перейти в раздел «Звук».
И на уже знакомой вкладке «Запись» выбрать требуемый аппарат и открыть «Свойства».
Здесь, на вкладке «Уровни», пользователь может настроить громкость входного сигнала, а также задать дополнительное усиление.
И, чтобы избежать хрипов и шипения, отключить дополнительные эффекты на вкладке «Улучшения».
В «Свойствах», кроме того, можно временно отключить запись звука с микрофона, установить устройство как основное и так далее — как это сделать, было написано в разделе, посвящённом настройке под Windows 7.
Audacity
Audacity — программа для редактирования звука, с помощью которой можно записать голос с микрофона. На готовой записи можно удалить фоновые шумы, наложить эффекты, усилить громкость звучания и объединить несколько дорожек в одну.
Приложение имеет полную совместимость с операционной системой Windows (32 и 64 бит). Для работы утилиты требуется ОС Windows XP и новее. На официальном сайте для скачивания доступна полностью русская версия программы. Модель распространения утилиты для редактирования звука Audacity — бесплатная.
После запуска приложения необходимо выполнить базовые настройки микрофона. В главном окне утилиты пользователи могут выбрать нужный микрофон для работы. Также здесь доступна возможность выбора количества каналов для записи: моно (1 канал) или стерео (2 канала).
В правой верхней части интерфейса расположен индикатор, который показывает уровень колебаний частоты микрофона в реальном времени. При нажатии правой кнопкой мыши на этой области пользователи могут открыть параметры. В открывшемся окне можно установить следующие параметры для индикатора: время частоты обновления (в секундах), стиль, тип индикации, ориентация.
Чтобы настроить уровень записи микрофона, необходимо воспользоваться ползунком, расположенным на панели инструментов программы. Для начала записи звука с микрофона необходимо нажать кнопку «Запись» или использовать клавишу «R» на клавиатуре.
В разделе «Эффекты» можно применить различные эффекты на записанный файл. Это поможет улучшить качество звука, исправить все имеющиеся дефекты микрофона, заглушить фоновые шумы.
Преимущества Audacity:
- простой и удобный интерфейс с поддержкой русского языка;
- бесплатная модель распространения;
- возможность устранения фоновых шумов;
- настройка уровня записи микрофона;
- встроенный индикатор отслеживания уровня колебаний частот.
Недостатки:
нет инструментов для обработки голоса.
Подключение микрофона
Для подключения микрофона к ПК существует специальный аудио
разъем, который расположен на задней панели системного блока. По виду разъем ни
чем не отличается от гнезда для наушников, рядом с которым он обычно и
располагается. Цвет разъема – розовый. Иногда под ним еще присутствует
маленькое изображение микрофона. Еще одно гнездо присутствует и на передней
панели ПК возле USB
портов. Оно тоже имеет розовую окраску.
Подключение микрофона не составит труда, так как для этого
достаточно воткнуть микрофон в розовый разъем. Если все необходимые драйверы
звуковой карты установлены на ПК, то устройство начнет полноценно
функционировать сразу же после подключения.
Проверка работы микрофона
Чтобы перейти в настройки микрофона и проверить его работу,
необходимо кликнуть правой клавишей мышки по ярлыку с изображением динамика,
который расположен на панели задач. Откроется меню, в котором следует выбрать
раздел “Записывающие устройства”.
После этого появится окошко “Звук” с вкладкой “Запись”. В данном меню отобразится только что подключенный микрофон. Для проверки устройства достаточно в него что-нибудь сказать. Если все нормально, то напротив микрофона появятся зеленые полосы, которые будут “прыгать” вверх-вниз. Если же зеленые полосы не появились, то устройство либо неисправно, либо проблема кроется в системных настройках.
Настройка подключенного микрофона
Чаще всего проблем с микрофоном после подключения не
возникает, поэтому надобность в проведении особых настроек отпадает. Однако
иногда случается и такое, что изменение настроек может все же потребоваться.
Чтобы попасть в меню настроек микрофона, нужно открыть вышеописанным способом
окошко “Звук” и, выбрав подключенное устройство, нажать на “Свойства”.
После этого появится меню настроек:
- Первая вкладка открывает доступ к таким настройкам: переименование устройства; смена значка; свойства драйвера и отключение устройства.
- Следующая вкладка под названием “Прослушать” дает возможность активировать функцию “Прослушать с данного устройства”. Если включить данную функцию, то звук с микрофона будет выводиться прямиком на подключенные динамики или наушники.
- Самые полезные настройки находятся в третьей вкладке “Уровни”. Здесь можно контролировать громкость и усиление микрофона. Благодаря данным функциям, можно настроить необходимый уровень чувствительности устройства.
- Следующая вкладка отвечает за улучшения, которая так и называется. Здесь можно только включить и/или отключить любые улучшения.
- Самая последняя вкладка меню называется “Дополнительно”. В ней можно получить доступ к разрядности и частоте дискредитации. А еще в данной вкладке открывается доступ к настройкам монопольного режима работы устройства.
После того как все необходимые изменения будут внесены, следует нажать на “Применить”.
Настройка микрофона средствами Windows 7
Для настройки микрофона в Windows 7 и в Windows 8 необходимо открыть утилиту Звук на компьютере. Сделать это можно с помощью .
Или можно зайти в Пуск > Панель управления > Оборудование и звук > Звук
В открывшемся окошке Звук переходим на вкладку Запись. Находим наш микрофон с галочкой в зеленом кружочке. Выделяем его и нажимаем кнопку Свойства.
В открывшемся окошке Свойства: Микрофон на вкладке Общие в разделе Применение устройства из выпадающего списка выбираем Использовать это устройство (вкл.).
Нажимаем Применить если нужно.
Переходим на вкладку Прослушать. Устанавливаем галочку Прослушать с данного устройства.
Нажимаем Применить.
Теперь звук с микрофона будет воспроизводиться на колонки или подключенные наушники. Переходим на вкладку Уровни и выкручиваем ползунок в разделе Микрофон в право. У меня он выкручен до конца. При этом вы можете говорить в микрофон и слушать себя. Возможно вам не нужен уровень громкости 100%.
Так же необходимо отрегулировать Усиление микрофона. С этим нужно быть аккуратным ибо усиливается все и помехи также. Здесь нужно найти баланс. На моем дешевом китайском микрофоне можно максимум усилить +10 дБ. Если сделать выше, то шумы будут забивать голос.
После всех настроек жмете Применить.
Переходим на вкладку Улучшения. Идеально это установить галочку Отключение всех звуковых эффектов. При этом голос никак не изменяется и соответственно не искажается. Если же у вас много помех, то снимаете эту галочку и устанавливаете Подавление эхо, Подавление шума или/и Удаление постоянной составляющей.
Нажимаете Применить.
Переходим на вкладку Дополнительно и из выпадающего списка выбираем нужную разрядность и частоту дискретизации.
Чем выше частота дискретизации, тем большего размера будут записанные с микрофона файлы и соответственно выше будет качество звука.
Нажимаем Применить.
После этих настроек у вас просто обязан заработать нормально микрофон. Переходите на вкладку Прослушать и снимаете галочку Прослушать с данного устройства.
И жмете Применить. Микрофон настроен.
Звуковой кодек Realtek HD в Windows 7/10
В зависимости от драйвера, при подключении микрофона (по умолчанию розовое гнездо) диспетчер реалтека спросит какое устройство к нему подключили:
Выбираем «Микрофонный вход», теперь он доступен к использованию. Перейти к настройке микрофона можно через микшер громкости Windows или через диспетчер звука Realtek HD.
Посмотрите видео или прочитайте статью:
Чтобы открыть микшер громкости надо нажать по значку звука правой клавишей мыши и выбрать «Записывающие устройства», а для запуска диспетчера Realtek нажимаем по его иконке в системном трее (возле часиков):
Иногда значка диспетчера Realtek нет в панели задач, тогда его можно открыть в меню «Пуск -> Панель управления -> Оборудование и звук -> Диспетчер Realtek HD»
Настроим микрофон через микшер Windows 7/10:
Для начала нам надо найти микрофонный вход. В зависимости от гнезда (задняя или передняя панель системного блока), в который подключён микрофон, и от настроек диспетчера Realtek HD (объединять входные гнезда или нет) он называется немного по-разному. Обычно это «Mic in at имя(цвет) гнезда» или другие названия со словом «Mic» или «Microphone». Текущий вход отмечен зелёной галочкой.
Если микрофон не подключён ни к какому гнезду, то в этом окне вход отображаться не будет. Для отображения всех входов, включая отключенные, нажимаем правой кнопкой на любое свободное место в окне и ставим галочки «Показать отключенные устройства» и «Показать отсоединённые устройства».
Итак, микрофон подключён, заходим в него и переходим на вкладку «Уровни»
Здесь мы можем настроить уровень входного сигнала от 0 до 100 и уровень усиления микрофона от 0 до 20-30 дБ. Здесь кроется главная причина почему тихо работает микрофон – это недостаточный уровень усиления. Для большинства микрофонов достаточно установить уровень +20 дБ. При увеличении до +30 дБ громкость повысится ещё сильнее, но при этом также возрастут шумы. Для борьбы с шумами перейдём на вкладку «Улучшения».
Чтобы подавить ненужный шум, галочка «Отключение всех звуковых эффектов» должна быть снята, а «Подавление шума» — включена. Если наблюдается эффект эха, то можете поставить «Подавление эхо». При включении подавления шумов голос заметно видоизменится, может принять металлический оттенок – это плата за дешёвый микрофон или встроенный звуковой кодек. Кстати, не факт, что при установке любой внешней звуковой карты, ситуация сильно улучшится.
На последней вкладке «Связь» есть полезная настройка, с помощью которой громкость системных звуков и музыки будет снижена, при разговорах в скайпе.
Диспетчер звука Realtek HD
Запускаем Диспетчер звука Realtek HD и переходим на вкладку с именем микрофона
Здесь мы можем также настраивать уровень записи, усиление микрофона, а также подавление шума и эхо. В общем-то всё понятно на картинке. Этот метод настройки одинаков для Windows 7/10 и Windows XP.
Обратите внимание на кнопку «Дополнительные настройки устройства» в правом верхнем углу. Можно выбрать из двух режимов: классический и многопотоковый:. В многопотоковом режиме, встроенный в ноутбук микрофон и подключённый в гнездо, отображаются как два раздельных микрофона, и их можно использовать одновременно
В классическом режиме они объединяются в один. В этом случае, если подключён внешний микрофон, то используется он, а если нет, то используется встроенный микрофон
В многопотоковом режиме, встроенный в ноутбук микрофон и подключённый в гнездо, отображаются как два раздельных микрофона, и их можно использовать одновременно. В классическом режиме они объединяются в один. В этом случае, если подключён внешний микрофон, то используется он, а если нет, то используется встроенный микрофон.
Настройка микрофона через кодек Realtek HD
Обычно все микрофоны настраиваются в микшере Windows, который есть на всех платформах Windows 7, 8, 10. Чаще всего микрофон можно настроить с помощью кодека Realtek HD:
• В первую очередь необходимо подключить микрофон, после чего диспетчер Realtek HD спросит, как определять подключенное к нему устройство. В списке нужно выбрать микрофонный вход.
• Теперь чтобы настроить микрофон необходимо перейти в диспетчер звука Realtek HD, который запускается через иконку в трее. Также можно отрегулировать микрофон через микшер громкости Windows. Для этого нужно щелкнуть на иконке регулятора звука правой клавишей мыши и выбрать в меню «Открыть микшер громкости», а там выбрать вкладку «Запись».
Как уменьшить размер фото без потери качества
• Когда микшер громкости Windows открыт нужно найти микрофонный вход. В зависимости от расположения гнезда (передняя или задняя панель), а также его цвета имя микрофонного входа может меняться. Обычно имя выглядит так «Mic in at имя(цвет) гнезда». Когда подключенный микрофон найден, в списке чтобы его настроить нужно, нажать кнопку «Свойства».
• В новой вкладке «Свойства» нужно открыть закладку «Уровни». Тут можно настроить уровень входного сигнала, выставив от 0 до 100. Также уровень усиления микрофона выставит параметр от 0 до 30 дБ. Именно в последнем параметре зачастую кроется проблема тихо работающего микрофона. Для некоторых Windows минимальная допустимая частота это 20 дБ, но если настойка дает возможность выставить 30 дБ, то усиливаются шумы. Для их устранения нужно перейти на закладку «Улучшения».
• В новой закладке нужно снять галочку в графе «Отключение всех звуковых эффектов» и поставить ее в графе «Подавления шума» для устранения шума. Если при разговоре в микрофоне присутствует эхо то его можно убрать, поставив отметку напротив «Подавление эхо».
• Можно также настроить еще одни параметр, который позволит уменьшать уровень всех звуков при разговорах в скайпе. Для этого нужно зайти в закладку «Связь» и выбрать одни из пунктов в списке.
Absolute Sound Recorder
Absolute Sound Recorder — программа для работы со звуком. Утилита может работать с несколькими микрофонами, подключенным к компьютеру одновременно. Поддерживаются форматы WAV, MP3 и WMA, записанные файлы сохраняются в высоком качестве. Доступна функция автоматического устранения неполадок в работе микрофона.
Утилита полностью совместима с операционной системой Windows (32 и 64 бит). Язык интерфейса — английский, русской версии нет. Чтобы установить и запустить программу, требуется ОС Windows XP и новее. Для получения полной версии утилиты со всеми возможностями необходимо купить лицензию, цена которой составляет 25 долларов. Пользователи полной версии получают доступ к функции стриминга аудио. Для тестирования основных функций утилиты доступна бесплатная Demo-версия программы.
В приложении Absolute Sound Recorder доступно несколько разделов для управления. В окне «Record Sound» выполняются настройки записи звука с микрофона.
Для настройки микрофона необходимо перейти в следующий доступный раздел — «Recording Controls».
Здесь пользователи могут выбрать устройство для работы. Ниже расположены два регулятора уровня громкости. После нажатии на кнопку «Set Filter» откроется небольшое окно «Recording Filters». В этом разделе выполняются настройки фильтров записи. С их помощью можно улучшить качество микрофона: удалить фоновые шумы, тишину и т.д.
Преимущества Absolute Sound Recorder:
- простой и удобный интерфейс;
- возможность применения фильтров для микрофона;
- функция автоматической остановки записи.
Недостатки:
нет специальных эффектов для улучшения качества микрофона.
Рекомендации
Подключая гаджет к стационарному компьютеру, важно помнить, что необходимый разъем может быть расположен как на задней панели системного блока, так и на передней. Сзади он обычно граничит с такими же гнездами диаметром 3,5 миллиметра, предназначенными для наушников и многоканальной акустики, а спереди располагается рядом с USB портами
Во всех случаях ориентироваться следует на розовый цвет разъема, а также на небольшое изображение самого микрофона. Выбирая между передней и задней панелью, специалисты рекомендуют все же отдавать предпочтение второй, так как передняя не всегда оказывается подключенной к системной плате.
Для точности проверки подключенного микрофона через вкладку «Запись» рекомендуется смотреть на шкалу, расположенную справа от изображения подключенного устройства. Если полосочки окрашиваются в зеленый цвет, значит, гаджет воспринимает и записывает звук, но если они остаются серыми, это говорит о том, что микрофон на ноутбуке не работает.
Как подключить микрофон к компьютеру, смотрите далее.
Заключение
В этой статье мне стало на много понятнее как настраивать микрофоны в операционных системах Windows. Надеюсь вам так же. Основные моменты это правильность подключения, работоспособность самого микрофона и корректно установленные драйвера на аудио. Без этого записать голос практически не получится. Остальное же дело программных настроек. Последние можно без сомнения изменять, как как все можно вернуть по умолчанию. В настройках где то была такая кнопка.
Возможно вам будет интересно как убрать рекламу в Skype и отправить видеосообщение .
На повестке дня появился вопрос: как настроить микрофон компьютера? Вопрос, казалось бы, простой. Однако бывают ситуации, когда срочно требуются ответы на самые простые вопросы. И наш сегодняшний обзор как раз из этой серии.
Люди годами используют компьютер или ноутбук, при этом даже не задумываются о том, есть ли там микрофон, где он находится в компьютере, как его подключить и т.д. Такие вопросы возникают лишь тогда, когда возникает необходимость в использовании программ для общения с помощью интернета. На самом деле все предельно просто.
Для стационарных ПК нужно приобрести микрофон и подключить его к системе. Для этого есть гнездо на Обычно оно красного или розового цвета. Большинство современных ноутбуков оснащено встроенным микрофоном.
Проверка микрофона: тестовая запись звука.
Заходим в меню Пуск/Все программы/Стандартные/Развлечения/Звукозапись. Нажать на кнопку с красным кружочком. После нажатия пойдет запись (60 секунд). Попробуйте произнести несколько фраз. Затем, нажав на кнопку с одним треугольником (кнопка «ВОСПРОИЗВЕДЕНИЕ»), можно прослушать запись. Если звук воспроизводится — микрофон работает. Если нет — обновить драйвера и повторить процедуру.
Быстрая настройка микрофона: как настроить микрофон ПК.
Заходим в меню и звука. Нажатие кнопки «ГРОМКОСТЬ» откроет окно микшера, где можно отрегулировать громкость микрофона и баланс (правый-левый канал).
Как настроить микрофон гарнитуры. Гарнитура — наушники и микрофон в одном устройстве. Гарнитуры бывают двух типов: USB-гарнитура — подключается к компьютеру через разъем USB, и обычная гарнитура, которая подключается к звуковой карте ПК. Независимо от типа подключения, микрофон гарнитуры настраивается так же, как и обычный микрофон.
Настроить микрофон, который встроен в веб-камеру, также не составляет труда. Сначала нужно установить драйвера веб-камеры (идут в комплекте с устройством). Затем подключить камеру к компьютеру и протестировать микрофон с помощью записи звука. Если микрофон не работает — меню ПУСК/Панель управления/Звуки и аудиоустройства/вкладка Аудио/Запись звука. Из списка выбрать Webcam (модель вашей веб-камеры). Кнопка «Применить» активирует оборудование и сохранит выбранные настройки. После этого повторите тестовую запись звука.
Как настроить микрофон в скайпе. Скайп — программа для общения, благодаря которой обычные голосовые звонки, видеозвонки, и конференцсвязь стали обыденным общедоступным явлением. Без нее трудно представить жизнь современного человека. Процесс настройки микрофона в программе не отличается сложностью: после установки программа определяет подключенные устройства. По умолчанию программа сама делает необходимые настройки. При совершении первого входа в программу все устройства и подключения можно протестировать, чтобы убедиться в их работоспособности. Если с оборудованием что-то не так — программа выдает сообщение о неполадках.
Звонок в тестовый центр Скайп позволяет протестировать настройки звука в рабочем режиме. Если все сделано правильно — вы услышите свой голос в наушниках или динамиках компьютера/ноутбука. Если нет — в главном окне программы выбираем вкладку «Инструменты», затем «Настройки». Слева найдите надпись «Настройки звука» и кликните на нее. В открывшемся окне есть возможность проверить правильность настроек или изменить их. Если используется микрофон веб-камеры — выберите ее из списка. Рекомендуется отметить галочкой автоматические настройки микрофона и динамиков.
Вот и все секреты. Теперь и вы знаете, как правильно настроить микрофон своего ПК.