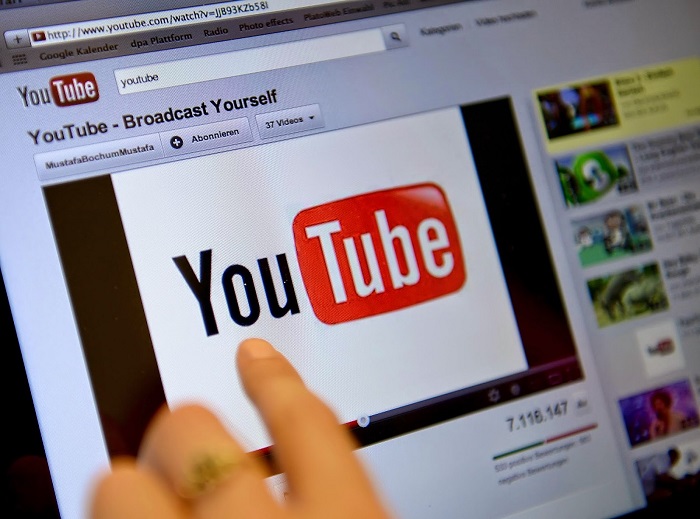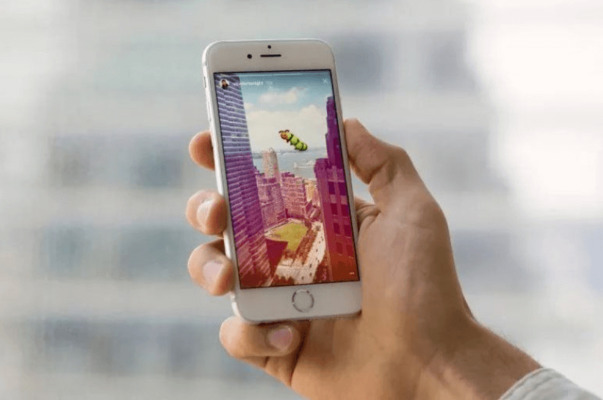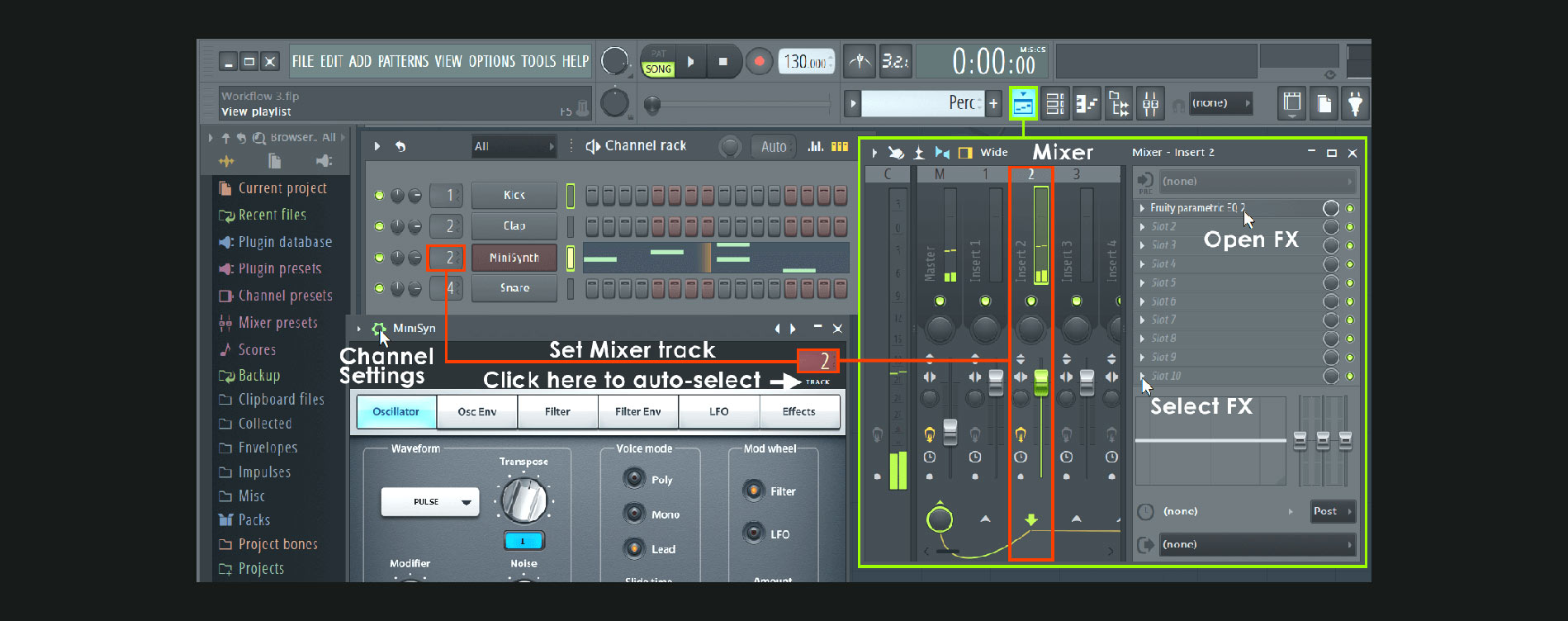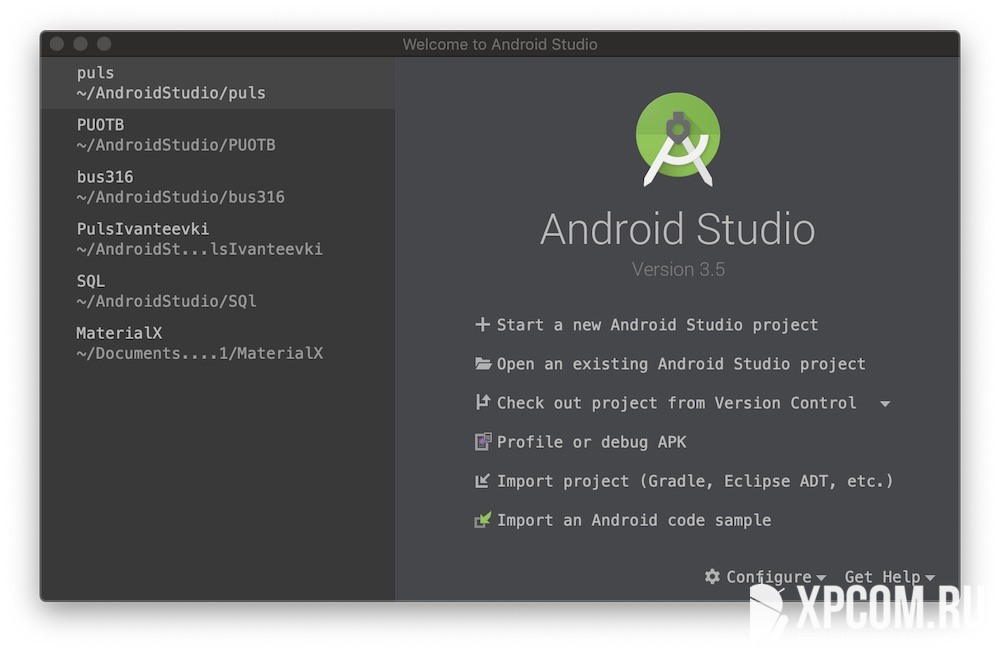Настройка obs studio для трансляции (стримов) на youtube (2021)
Содержание:
- История
- Чтение значений громкости
- Вернёмся к сути дела
- Настройка трансляции в OBS Studio
- Первичная настройка
- Где скачать программу
- Сцена и источник
- Текст видео
- Как пользоваться?
- Настройка трансляции в OBS Studio
- Настройка звука
- Плюсы и минусы стрима на YouTube
- Видео и аудио
- Создание трансляции в ВК
- Как использовать OBS Studio: пользовательский интерфейс
История
Open Broadcaster Software начинался как небольшой проект, но очень быстро стал развиваться, за счет вклада энтузиастов, широко распространяющих программу. В 2014 году началась разработка новой версии, названной OBS Studio.
Старую версию программы переименовали OBS Classic. Самым главным отличием данной программы от OBS Classic является ее кроссплатформенность. OBS Studio работает на всех популярных десктопных операционных системах и предлагает разработчикам плагинов расширенное API, которое позволяет создавать более сложные плагины для всех «операционок».Начиная с версии OBS Studio v18.0.1, OBS Classic более не поддерживается, однако всё ещё доступна для загрузки .
Чтение значений громкости
Зоны
Шкала громкости состоит из трех основных секций: зеленой, желтой и красной зон.
- Красная зона – эту область следует избегать, чтобы не было клиппинга, деформирующего звук.
- Желтая зона – в этой области с редким переходом в красную допустимо находится звуку при разговорах.
- Зеленая зона – предназначена для всего остального – музыки, звуков игр, звуковых оповещений.
Даже если вам кажется, что все остальные звуки одинаковы по громкости с вашим голосом, в реальности они могут быть громче для зрителей.
Каналы
У каждого источника звука должен быть как минимум один прикрепленный к нему регулятор громкости.
- (1) один источник – зрители будут автоматически слышать звук из левого и правого каналов (наушников/динамиков).
- (2) Источник стерео – первым звучит левый канал, правый – вторым. Зрители будут слышать каналы в зависимости от их назначения.
- (3 или более) – объемное звучание. По адресу Настройки – Аудио – Каналы, по умолчанию установлено Стерео, там нет объемных каналов.
- Система OBS автоматически микширует объемное звучание в Стерео если другие возможности специально не обозначены.
- Использовать источник звука как передний левый, передний правый, передний центральный, LFE-канал/сабвуфер, задний левый (5.1), задний правый (5.1), левый боковой (7.1), правый боковой (7.1).
Индикаторы
- Левая точка (неподвижна): уровень входного сигнала – движущийся индикатор уровня громкости (зеленый/желтый/красный).
- Черная точка (в постоянном движении): аналоговый Vu-измеритель – показывает «звуковое давление» — наиболее точный индикатор громкости.
- Основная линия (в постоянном движении): Программируемый измеритель уровня звука (PPM) – обладает характеристикой постепенного снижения. Как только звук прекращается показатель громкости снижается не сразу, а постепенно пока не достигнет уровня -60 dB (полного отсутствия звука).
- Правая точка (иногда неподвижна): показывает максимальный уровень громкости за последние 20 секунд. Хороший способ выявить клиппинг.
Настройки уровней звука
Существует много способов определения громкости от источника звука. Настроив поэтапно громкость, сразу же послушайте через наушники в стороннем разъеме для мониторинга звучания, как звучит устройство. А потом при использовании OBS проверьте звучание через Аудио-мониторинг — Редактировать — Дополнительные свойства звука.
Проверьте звучание различного оборудования:
Микрофоны: на них должна быть ручка регулятора громкости.
Игры/консоли: в большинстве электронных игр существуют свои регуляторы громкости в настройках.
Механические микшеры: отдельные ручки различного назначения для предварительных настроек, еще до использования компьютера и OBS.
Другие устройства в том числе аудиоинтерфейсы
Обратите внимание на прилагаемые к приборам инструкции. Возможно понадобится программное обеспечение от производителя.
Обратите внимание на вашу операционную систему. (Windows, macOS, Linux и др
В ней также есть свои инструменты регулировки громкости.
Внимание: в некоторых устройствах существуют ограничения параметров громкости, которые существенно ниже показателя в 100%.
Базовый регулятор громкости операционной системы не влияет на громкость звука воспринимаемого OBS.
Специальные регуляторы громкости оказывают воздействие на громкость звука воспринимаемого OBS.
Перед публичной демонстрацией записи прослушайте ее. Если вам все еще кажется, что аудиозапись нуждается в доработке, воспользуйтесь регулятором громкости звука в рамках OBS.
Для превышения максимальных значений можно воспользоваться настройками перейдя по адресу Редактировать — Дополнительные свойства звука.
Некоторые другие вещи, которые следует иметь ввиду:
- Микрофоны производят меньший звук, чем любая компьютерная техника (игры, музыка, стандартные аудиоэффекты).
- Программы для голосовой коммуникации TeamSpeak, Discord и Mumble позволяют увеличить громкость голоса всех или отдельных собеседников выше максимального уровня.
- Большинство игр для двоих игроков не позволяют настраивать громкость для каждого участника отдельно.
Вернёмся к сути дела
Хорошую картинку дает кодировщик х 264 не ниже предустановки veryfast, однако сам пресет по качеству чуть лучше кодировщика NVENC или же AMD AVC, можно самому проверить какую предустановку потянет система в целом выбрать кодировщик х264 и по шагам опускать предустановку вниз от veryfast до placebo для этого не забудьте открыть статистику в самой OBS, находится в «Вид» -> «Статистика».
Статистика в OBS Studio
В статистике не должно быть пропусков кадров, проседания FPS, как только начинаются пропуски кадров так становится ясно, что система не справляется с кодированием видео. Вообще попробуйте добраться хотя бы до установки slow на своём ПК без пропуска кадров, можете тогда смело говорить, что ваш компьютер не тот самый утюг.
Так как же оптимизировать работу на слабом компьютере, что же вообще можно убавить, чтобы не потерять в качестве или же вообще начать трансляцию на своём слабом ПК и какой процессор вообще считается слабым? Не будем писать название моделей, через пару лет или даже месяцев скорее всего они изменятся или даже на роль слабого ПК встанет некогда мощный компьютер.
Настройка трансляции в OBS Studio
Захватывать, записывать изображение с экрана монитора, веб-камер, стороннего оборудования, а затем транслировать контент для зрителей предстоит через OBS Studio – специальный софтверный инструмент, предназначенный для потокового вещания на развлекательных площадках или страницах социальных сетей (поддерживаются YouTube, Twitch, Facebook, «Вконтакте»).
Скачать софт для компьютеров, работающих на MacOS, Windows или Linux можно прямо здесь в виде стандартного дистрибутива. Установка не менее предсказуемая: достаточно выбрать каталог для распаковки файла, согласиться добавить ярлык на рабочий стол, а после запустить OBS Studio. Затем можно приступить к настройке.
Справка! Начинать подготовку будущей ВК трансляции рекомендуется с раздела «Источники», куда добавляется элементы вещания: видеоролики с жесткого диска, изображение с экрана монитора, окно запущенной программы, контент веб-камеры.
Какой пункт списка выбрать – зависит непосредственно от поставленных целей. Если вещание сосредоточено вокруг развлечений, то необходимо выбрать «Захват экрана» (а после выбрать окно запущенной игры). Если передается стороннее изображение, то «Устройство захвата видео».
слева«Источники»«Сцену»справапотоковое вещание
Перечисленных действий уже достаточно для запуска трансляции, но не обойтись без чуть более тонкой настройки OBS Studio. Это касается битрейта, аудиодорожки, интерфейса.
- Вещание. Без добавления URL и KEY, выданных на странице регистрации новой трансляции в ВК, стрим не заработает, а потому необходимо открыть настройки, выбрать раздел «Вещание» слева. В появившемся интерфейсе справа сначала указывается «Сервис» (Настраиваемый, так как специального шаблона для VK не предусмотрено), а после – вводится значение URL в поле «Сервер», а KEY в «Ключ потока». Информация сохраняется по кнопке «Применить», расположенной снизу.
- Общее. Среди предлагаемых параметров необходимо проставить галочки напротив пунктов, связанных с выводом предупреждений перед запуском трансляции и в момент остановки. В обоих случаях появится шанс защититься от непредвиденных ситуаций, а также подстроиться под возникшие проблемы.
- Вывод. Раздел сосредоточен вокруг видеопотока. Сначала выставляется режим – «Расширенный», после кодировщик – x264, битрейт – 1500 Kbps CBR. Интервал ключевых кадров – 2. Остальные пункты желательно не трогать лишний раз. Да и вообще часто экспериментировать над параметрами не рекомендуется – велика вероятность испортить трансляцию: звук начнет отставать, картинка – рассыпаться на кадры (если подобное происходит, то битрейт стоит поднять до 2500-3000 Kbps).
- Аудио. Битрейт – 128 Kbps. Иные опции новичкам трогать необязательно, а вот профессионалам с подходящим оборудованием заглядывать в раздел периодически придется – для настройки микрофона, смены параметров, избавления от шумов и экспериментов над звучанием собственного голоса.
- Видео. Раздел делится на целую коллекцию настроек, связанных с разрешением, масштабированием и FPS. Сверху выбирается сначала разрешение. Предусмотрено «Базовое» (размер экрана предпросмотра в интерфейсе OBS – по умолчанию необходимо выставлять разрешение монитора) и «Выходное» — то, которое в конечном итоге доберется до зрителей.
- Фильтр масштабирования – «Метод Ланцоша» (наиболее оптимальный вариант: низкая нагрузка на систему, высокое качество, никаких проблем даже на ноутбуках). Значение FPS – 30 или 60 в зависимости от того, какой контент транслируется: если разговорный, то достаточно и 30, если игровой – то не менее 60 – зрители оценят.
Последний шаг – кликнуть на кнопку «Применить», затем нажать «ОК» и вернуться на заглавную страницу.
Первичная настройка
Настройка Streamlabs максимально проста – это приложение отличается понятным интерфейсом. Вам не придется долго выставлять параметры, система сама подберет оптимальные значения для вашего устройства.
После загрузки заходите и приступайте к работе!
Важное отступление! Настройка Streamlabs OBS для стрима начинается с регистрации. Вы можете войти с помощью учетной записи Твича или Ютуба, чтобы связать два профиля вместе и перенести нужную информацию автоматически
Если вы не хотите этого делать, просто нажмите на кнопку «Пропустить». На функциональность данный шаг никак не влияет.
Настройка Стрим лабс начинается! Жмите на шестеренку снизу слева, чтобы открыть нужное меню.
Сначала посмотрим на вкладку «Общие»:
Здесь вы можете импортировать настройки из OBS Studio, просто нажмите на соответствующую кнопку;
Если захотите поменять язык – выбирайте из доступных вариантов, по умолчанию стоит русский, но русифицирована лишь часть интерфейса.
Переходим к более интересной части настройки Streamlabs OBS для стрима на Ютубе или Твиче. Открываем вкладку «Трансляция»:
- В разделе «Сервис» нужно выбрать соответствующую платформу;
- Поле «Сервер» лучше не трогать, если вы не знаете, какой вам подходит. Оставьте значение по умолчанию;
- В строку «Ключ потока» вписываем ключ, который можно получить в настройках игровой стриминговой платформы.
Важнейший этап пройден! Именно с помощью ключа мы сможем транслировать онлайн-видео на нужный сайт. Пока останавливаться рано, переходим на вкладку «Вывод» через меню слева:
В первой строке «Output Mode» нужно выбрать вариант «Advanced», чтобы открыть расширенные настройки;
- Encoder оставляем без изменений – х264;
- Если захотите поменять разрешение (чтобы облегчить нагрузку на процессор), поставьте галочку в строке «Rescale Output» и выберите нужное значение. Ниже 720 ставить не советуем;
Параметр «CBR» также оставляем без изменений, но можем поменять битрейт, предварительно ознакомившись с таблицей оптимальных значений;
Переходим к меню «Профиль» и выбираем нужный вариант – high, main или baseline, зависит от мощности вашей видеокарты соответственно.
Не выходите из меню «Вывод», переключитесь на раздел «Recording», то есть «Запись»:
- Выберите место хранения записей;
- Определитесь с форматом и качеством.
Продолжаем настройку Стрим лабс ОБС – на очереди вкладка «Видео». Здесь параметров немного:
- Можно поменять входное и выходное разрешение, если знаете оптимальное значение – но лучше оставить цифры по умолчанию;
- В строке «Downscale Filter» можно выбрать подходящий фильтр для масштабирования. Билинейный предназначен для слабых ПК, бикубический сохраняет картинку четкой, но требует больше ресурсов. Метод Ланшоца подходит только мощным устройствам;
- Чуть ниже можно подставить значение FPS – от 30 до 60.
Жмите на кнопку «Готово», когда закончите выставлять нужные параметры! Как настроить Стрим лабс ОБС разобрались – теперь переходим к самому ответственному этапу.
Где скачать программу
Очень часто пользователи скачивают модифицированную сборку Open Broadcaster Software и потом мучаются с ней, пытаясь добиться положительного результата без лагов. Для того чтобы все работало как надо, в обязательном порядке скачиваем и устанавливаем бесплатную официальную версию OBS. Делается это следующим образом:
- В результате начнется скачивание приложения, завершения которого мы должны будем дождаться.
- Когда исполняемый файл OBS Studio будет получен, запускаем его, производя двойной левый клик.
В результате запустится установка программы, а нам останется лишь дождаться, пока она будет завершена.
Сцена и источник
Начинаем разбираться, как правильно настроить ОБС для записи игр? Первым делом поговорим о том, как выбрать источник видео – без этого первого этапа ничего не получится. Если программа не будет знать, какую картинку захватывать, итогового результата не получится.
Приступаем? Ничего сложного – ищите внизу ОБС поле «Сцены» и нажимайте на плюсик, чтобы создать новую.
Если сцена уже есть, просто переходим к соседнему (справа) полю «Источники». Вновь жмем на значок плюсика и выбираем одно из следующих значений:
- Захват экрана;
- Захват окна;
- Устройство захвата видео.
Пройдемся по всем трем вариантам подробнее. Какую бы кнопку вы не нажали, далее нужно выбрать значение «Создать новый» и придумать название (можно оставлять значение по умолчанию). А вот дальнейшие настройки OBS для записи игр у источников разнятся.
Захват экрана. Ничего настраивать не придется, так как система будет передавать содержимое дисплея полностью;
Захват окна. Настройка ОБС для записи игр заключается в следующем – из выпадающего списка вы выбираете программу, которая будет записываться
Поэтому важно запустить игрушку до момента работы с параметрами приложения;
Устройство захвата видео. Это веб-камера – ее стримеры часто используют, чтобы параллельно геймплею оставаться в кадре и общаться со зрителями, не терять визуальный контакт
Не забудьте выбрать устройство из выпадающего списка.
Первый этап настройки OBS для записи игр завершен. Это начало, впереди нас ждет интересная работа с параметрами, позволяющими получить качественный звук и видео. Приступаем?
Текст видео
░▒▓█ Подпишись на меня и поставь лайк этому видео █▓▒░
Что использовал:▰ Nvidia Shadow Play;Bandicam▰ Sony Vegas Pro▰ Adobe Photoshop
Все самое полезное для вас — ■ Twitch — http://www.twitch.tv/caramidovik ■ Где моя покупать игра — http://store.steampowered.com/ ; https://www.origin.com/ru-ru/store/ ; http://uplay.ubi.com/en-GB/ ■ Хочешь зарабатывать на своих видео? Тогда тебе сюда — https://youpartnerwsp.com/join?8198 ■ Музыка — audiomicro.com ■ Страница в контакте — vk.com/caramidovik Kevin McLeodby D1ofAquavibe Библиотека Yotube`а
Текстовые статьи и пошаговые инструкции уже давно в прошлом. На сегодняшний день практически никто не читает такие источники, все предпочитают просмотр видео-уроков и гайдов.
Тем более, что некоторые приложения или игры настолько динамичны, что описать их словами не получится, а вот отобразить информацию в видеоформате — легко.
Данная статья расскажет о том, как записать видео с экрана при помощи OBS Studio в операционной системе Windows, также мы расскажем как правильно настроить кодеки кодирования видео, конфигурацию звуковых устройств, вывод данных в конечный файл.
Как пользоваться?
Важно. Перед тем как начать работать, необходимо скачать программу с официального сайта, она бесплатная
После установки и запуска программы перед вами открывается главный экран.
- Файл.
- Редактировать.
- Вид.
- Профиль.
- Коллекция сцен.
- Инструменты.
- Справка.
В нижней части расположены экраны:
- Сцены.
- Источники.
- Микшер.
- Переходы между сценами.
- Управление.
Справа внизу показывается сколько времени вы находитесь в прямом эфире, сколько записывается вообще видео, нагрузка вашего процессора, и частота обновления кадров (FPS).
Как сделать захват игры и начать запись с экрана:
- В графе сцена нажмите на «+» и в открывшемся окне придумайте свой сцене название.
- Далее необходимо выбрать источник для видео. После нажатия «+» в соответствующей графе перед вами откроется их список. Выбрать необходимо пункт «Захват окна». В новом окне поставьте галочку рядом с надписью «Сделать источник видимым». Далее требуется выбрать откуда будет записываться видео. Чтобы игра появилась в поле выбора окна, ее необходимо запустить.
- В микшере производится настройка звука. Здесь можно регулировать громкость, включать и выключать звук во время записи.
- После всех настроек в правой части экрана нажмите «Начать запись» и видео начнет записываться.
- В верхнем меню программы открыть настройки.
- Выбрать пункт кодировани, в котором необходимо указать «Максимальный битрейт» (скорость интернета). Узнать его можно в интернете.
- Перейти во вкладку трансляция и выбрать «Прямой эфир».
Затем нужно выбрать сервер (для России ближайшие сервера находятся в Праге, Стокгольме и Лондоне).
В графе Stream Key (ключ трансляции) указать ключ вашей трансляции на Твич.
Найти его можно в личном кабинете вашего аккаунта.
- Во вкладке видео необходимо выбрать видеокарту, с которой будет идти трансляция.
Если видеокарта одна, то она выберется автоматически и ничего менять не нужно.
- Вкладка аудио – здесь настройки выставляются автоматически.
- Расширенные – установить «Время буферизации» 400.
- Далее следует действовать по алгоритму записи экрана, но вместо записи необходимо нажать «Начать трансляцию».
Важно. Чтобы стримить разные игры создавайте сцены для каждой их них.
Настройка трансляции в OBS Studio
Идём в программу OBS Studio -> «Файл» -> «Настройки» -> «Вещание» в поле «Сервис» нужно выбрать «Настраиваемый» в поле «Сервер» вставить ссылку «URL», а в поле «Ключ потока» вставить «KEY» на этом наша вкладка «Вещание» настроена далее перемещаемся во вкладку «Общее».
Вкладка «Вещание»
Вкладка «Общее»
Отмечаем галочками пункты:
- Показывать окно подтверждения при запуске трансляции
- Показывать окно подтверждения при остановке трансляции
Вкладка «Вывод»
- Режим вывода -> Расширенный
- Потоковое вещание:
- Кодировщик -> x264
- Управление битрейтом -> CBR
- Битрейт -> 1500
- Интервал ключевых кадров -> 2
- Предустановка использования ЦП, профиль и настройка можно оставить без изменения
Аудио
Битрейт аудио 128
Вкладка «Видео»
- Базовое (основа) разрешение — это разрешение экрана предпросмотра в программе оно должно равняться размеру монитора если не хотите получить проблемы с изменением размеров источников выбирайте разрешение своего монитора, чаще всего это самое верхнее значение
- Выходное (Масштабированное) разрешения — это разрешение которое будет отправлено на сервер трансляции
- Фильтр масштабирования -> Метод Ланцоша
- Значение FPS -> 30
- Остальное не трогаем нажимаем -> OK
Главное окно программы
Подготовим сцену и, например, добавим нашу вебкамеру, описание всех источников можно найти на нашем сайте, с помощью программы можно передать в интернет то что Вам захочется, если конечно Вам будет не лень копаться с настройкой нужных источников. В главном окне программы нажимаем + в док панели источники из выпавшего списка выбираем «Устройство захвата видео», называем его понятным названием, например, камера либо оставляем всё как есть и нажимаем «OK»
В открывшихся настройках выбираем:
устройство — ваша вебка, обратите внимание, что вебка не должна быть занята в каком-либо другом приложении.
Разрешение/Частота кадров — Пользовательское
Разрешение — согласно возможностям, вашей вебкамеры
Всё остальное оставляем как есть и нажимаем «OK», если камера выходит за границы либо она меньше окна просмотра её нужно растянуть или уменьшить в окне предпросмотра на весь экран. Для этого выделяем наш источник левой кнопкой мыши в док-панели источники далее кликаем по нему правой кнопкой мыши в появившемся меню выбираем пункт -> «Трансформировать» -> «Подогнать по размеру экрана».
На этом основные настройки завершены, переходим к тестированию самой трансляции. В программе OBS Studio в док-панели «Управление» нажимаем на кнопку «Запустить трансляцию», переходим на сайт ВК в окно предварительного просмотра дожидаемся начала нашей трансляции, время загрузки зависит от вашего интернета. Например, у меня очень слабый домашний интернет и я так и не дождался загрузки в это окно нашей трансляции и просто нажал «Опубликовать», сама трансляция сразу появилась на сайте.
Часто пользователи спрашивают почему у них большая задержка в ВК, да всё просто из-за интернета соединения, чем он слабее и медленнее, тем будет больше задержка трансляции причем время задержки у всех будет разное. Это не время задержки передачи трансляции на сайт как некоторые думают, трансляция передаётся с самой минимальной задержкой если у вас трансляция отстаёт на 1-2 минуты это означает только одно, что ваш интернет не может воспроизводить видео в реальном времени и ему нужно поместить некоторые данные в буфер для нормального воспроизведения видео.
Настройка звука
Любая настройка OBS для стрима невозможна без качественного звукового сопровождения. Для того чтобы получить достойный результат в данной программе предусмотрено все
Обратите внимание на блок, который отмечен на скриншоте ниже. Это 2 ползунка, первый из которых регулирует чувствительность микрофона, а второй громкость системных звуков
Кроме этого, напротив каждого из регуляторов находится иконка с изображением шестеренки. Давайте кликнем по ней.
Откроется выпадающее меню, в котором мы видим несколько дополнительных возможностей. В данном случае нас интересует пункт «Свойства».
Открыв раздел со свойствами звукового устройства, мы можем выбрать тот микрофон, который должен использоваться как устройство по умолчанию.
Кроме свойств можно открыть расширенные свойства и воспользоваться очень удобной функцией, которая активирует режим для предпрослушивания. Соответственно, надев наушники, мы будем слышать сами себя и понимать, каким покажется голос для зрителей стрима или записанного видео.
Еще один очень важный и нужный пункт настроек звука — это использование расширений. Давайте кликнем по иконке с изображением плюса и добавим какое-то дополнение в OBS.
Из появившегося списка выберем, к примеру, «Компрессор».
Откроется интерфейс нашего фильтра и тут мы сможем настроить компрессор должным образом. Именно для таких настроек и нужен режим предпрослушивания, о котором было упомянуто выше.
Плюсы и минусы стрима на YouTube
Все площадки конкурируют между собой, предлагая пользователю разные условия. YouTube на данный момент является самым часто посещаемым видеохостингом в мире.
Тем не менее, у него есть определенные минусы:
- крайне неудобная лицензия на использование контента, закрепленного за авторскими правами. Если Вы хотите воспроизвести на стриме любимую композицию прямо из системы или из динамиков внешнего устройства, у Вас могут быть проблемы с авторским правом и стрим могут попросту удалить.
- YouTube имеет ограничения по количеству входящей информации. Это означает, что не получится организовать стрим на YouTube в превосходном качестве и с идеальным звучанием, не прибегая к использованию дополнительных сервисов.
- Неудобный чат и система оповещений.
- Система рекламы продвижения стримов в ТОП также работает не идеально, порой, выводя на вершину стримы с 20 зрителями.
- Слабая рекламная интеграция. Не всё можно рекламировать во время стрима, а за некоторые, неудачно сказанные слова, стрим могут даже удалить и заблокировать канал.
- Строгая политика, которая основана не только на блокировке канала. В случае нарушения на блокировке человека и запрета создавать ему каналы в будущем. Это значит, что если Вы создали канал и нарушили правила сервиса , Вас заблокируют навсегда , и все ваши последующие каналы могут удалить без причины, если будет доказано, что они принадлежат именно вам.
Плюсы:
- Возможность заполучить большую аудиторию и сгенерировать солидный трафик.
- Возможность сохранить запись стрима в исходном качестве вместе с комментариями.
- Возможность монетизировать стрим.
Видео и аудио
Ответ на вопрос, как записывать игру через OBS, элементарный – вы можете увидеть одноименную кнопку на нижней панели справа, рядом с настройками! Но простого нажатия недостаточно, предварительно нужно выставить ряд параметров, которые обеспечат высокое качество готового материала.
Поэтому отводим взгляд от столь желанной кнопки и переходим к настройке ОБС для записи игр:
Открываем настройки (кнопка справа снизу);
- И переходим к разделу «Вывод» в меню слева;
- Ищем вкладку «Запись» и жмем на кнопку «Обзор». Здесь можно выбрать директорию, в которой будут храниться готовые файлы;
В меню «Формат записи» можно выбрать одно из двух значений – привычный «mp4» или «flv». Второй формат позволяет не беспокоиться о сохранности материала – ролик будет сохранен, даже если программа случайно вылетит;
Все прочие разделы оставляем без изменения – значения, установленные по умолчанию, нас вполне устраивают.
Останавливаться рано – продолжаем разбираться, как настроить OBS для записи игр. Переходим к следующему разделу на панели слева:
- Открываем вкладку «Видео» и ищем строки «Базовое разрешение» и «Выходное разрешение»;
- Ставим цифры, соответствующие техническим характеристикам вашего монитора (можно посмотреть в параметрах операционной системы);
- Ищем блок «Общие значения FPS» +9и ставим подходящую цифру – число должно находится в диапазоне от 30 до 60 (чем больше значение, тем лучше качество переходов и плавность движений, но больше и нагрузка на оперативную память).
Настройка OBS Studio для записи игр в разделе «Аудио» не требуется – за одним исключением. В разделе «Микрофон/ дополнительное аудио» желательно выбрать источник записи звука – впрочем, можно поступить иначе.
Вернитесь к полю «Источник», нажмите на плюсик и добавьте «Захват входного аудиопотока», при этом укажите используемый основной микрофон.
Теперь найдите поле «Микшер аудио», кликните по шестеренке под названием записывающего устройства:
Раскройте вкладку «Фильтры»;
Нажмите на «+» и поочередно добавьте фильтры в порядке, указанном ниже. Чтобы настроить ОБС для записи игр, выставляйте параметры в правой части экрана.
Шумоподавление:
Уровень подавления —60dB.
Усиление:
Значение равно 0,00 dB.
Пропускной уровень шума:
- Значение верхнего порога равно – 58 dB;
- Значение «Нижний порог» составляет 57 dB;
- Прочие параметры не трогаем.
Экспандер:
- Соотношение будет составлять 3,50:1;
- «Порог срабатывания» равен -60,00 dB;
- Значение параметра «Атака» – 10 ms;
- «Восстановление» составляет 50 ms;
- «Выходное усиление» равно 0,00 dB;
- В меню «Обнаружение» выбираем значение «RMS».
Компрессор:
- Степень сжатия равна 10,00:1;
- Порог срабатывания – -18,00 dB;
- Атака – 6 ms;
- Спад равен 60 ms;
- Выходное усиление составляет 30,00 dB;
- В разделе «Источник приглушения/ сайдчейн-компрессии» выбирайте параметр «Нет».
Лимитер:
- Порог срабатывания – 1,50 dB;
- Восстановление – 60 ms.
Создание трансляции в ВК
Открываем нужную нам вкладку в ВК, для этого перейдите в свой аккаунт ВК либо в свою группу. Для аккаунта в ВК выполните следующие действия:
Перейдите во вкладку «Видео» -> «Создать трансляцию»
Для группы в ВК выполните:
Перейдите в вашу группу -> «Видео» -> «Создать трансляцию», если пункта «Создать трансляцию» нет, то загрузите любое короткое видео в группу если в видео всё пусто. Далее все пункты выглядят почти одинаково и понятны по смыслу.
Нам нужно будет загрузить заранее подготовленную обложку либо создать её. Придумать название и описание, выбрать категорию. Все остальные пункты кроме одной «Предварительный предпросмотр» выбирайте по своему усмотрению. Для этого подумайте над вопросами и отметьте нужные галочки:
- Кто будет смотреть вашу трансляцию?
- Кто будет комментировать ваше видео?
- Хотите ли опубликовать свою трансляцию на стене?
- Нужно ли оповещать своих друзей о трансляции?
- Нужно ли показать кнопку поддержать?
Задавать вопросы себе и отвечать на них может быть хорошей практикой и поможет в составлении дальнейшего плана трансляций и тем к вашему видеоконтенту. Всё в нашей жизни состоит из вопросов и ответов, постановки задач и их решений, сложные вопросы и задачи отпугивают 90% людей, решают же их единицы.
Практикуйтесь, обучайтесь и не стойте на месте чем больше у Вас знаний, тем легче решать задачи. Но думаю большинство пойдёт по более простому пути и перегорят уже на старте запуска.
Но что-то мы отвлеклись от темы давайте продолжим. После того как вы выбрали нужные пункты, отмечайте галочкой пункт «Предварительный предпросмотр» и нажимайте кнопку «Сохранить».
Как использовать OBS Studio: пользовательский интерфейс
Основной интерфейс OBS Studio позволяет настроить все, что нужно для начала потоковой передачи или записи. В нижней части экрана вы увидите несколько элементов управления.
сцены
Сцена в OBS Studio позволяет вам собирать и упорядочивать определенные элементы Source определенным образом. Вы можете иметь несколько сцен и переключаться между ними по желанию.
Это будет иметь больше смысла, когда мы будем двигаться вперед. Пока вы можете нажать кнопку « Плюс» , чтобы создать новую сцену. Назовите его Default или что-то в этом роде (вы можете изменить его позже).
После добавления некоторых элементов вы можете нажать на них в окне предварительного просмотра, чтобы редактировать их по своему желанию. Нажмите значок глаза, чтобы скрыть объект, или заблокируйте, чтобы предотвратить случайное движение.
источники
Источниками являются аудио и видео входы, которые вы вводите в OBS Studio. Нажмите кнопку « Плюс» , чтобы добавить новую, и вы увидите несколько категорий. Наиболее важные включают в себя:
- Захват аудиовхода запись звука с микрофона или аналогичного устройства. (Смотрите лучшие микрофоны подкастов, если они вам нужны.)
- Захват аудиовыхода. Захватывает звук с вашего компьютера, поэтому запись / потоковая передача включает в себя игровой или настольный звук.
- Захват дисплея: позволяет захватывать весь монитор, независимо от того, что на нем отображается.
- Захват игры: выберите конкретную игру для регистрации.
- Изображение: отображает статическое изображение.
- Устройство захвата видео: запись видео с веб-камеры или аналогичного устройства. (Мы перечислили лучшие дешевые веб-камеры, если у вас их еще нет.)
- Захват окна: записывает конкретное окно программы. Это как Game Capture , но работает для любой программы.
После выбора параметра вы можете выбрать « Создать новый» или « Добавить существующий» . Поскольку вы только начали, вам нужно добавить новый элемент, который вы сможете использовать позже. После нажатия OK OBS Studio отобразит параметры в соответствии с выбранным источником.
Например, нажмите на Захват аудио входа . Допустим, вы будете использовать микрофон гарнитуры для записи звука. Введите описательное имя для источника (например, « Наушники с микрофоном» ) и нажмите « ОК» . На появившемся экране выберите микрофон гарнитуры в раскрывающемся списке « Устройство» и нажмите « ОК» .
Теперь у вас есть этот вход, записанный в OBS Studio, и вы можете легко добавить его снова в будущем. Вам нужно будет повторить этот шаг, чтобы добавить свою веб-камеру, снимок экрана и тому подобное.
Аудио микшер
После добавления всех ваших источников, вкладка Audio Mixer позволяет вам регулировать баланс громкости между ними. Бары перемещаются в режиме реального времени, отражая уровни. Перетащите ползунок, чтобы настроить микс, или щелкните значок динамика, чтобы отключить звук. Вы найдете больше вариантов, нажав на значок шестеренки источника.
Вы должны обязательно попробовать их заранее, так как разные источники могут иметь очень разные уровни громкости. Вы не захотите закончить запись, просто чтобы обнаружить, что громкость игры превышает звук вашего микрофона.
Сценарные переходы
Этот простой раздел позволяет вам выбирать, что происходит при переходе от одной сцены к другой. Выберите в выпадающем списке Fade и Cut или нажмите Plus, чтобы выбрать другой вариант. Вы можете выбрать, сколько времени займет переход, используя поле Длительность .
управления
Здесь кнопки « Начать потоковую передачу» и « Начать запись» позволят вам начать съемку фильмов с помощью OBS Studio. Ниже вы можете увидеть текущее использование FPS и CPU.
Это также позволяет вам включить режим Studio для внесения изменений в сцены на лету, а также получить доступ к многочисленным настройкам OBS Studio.