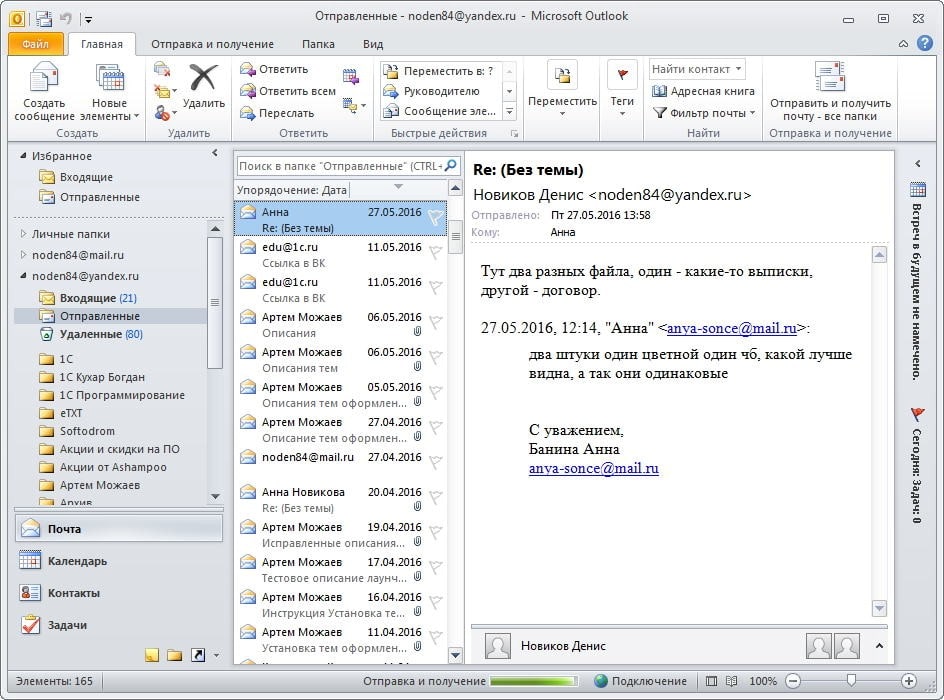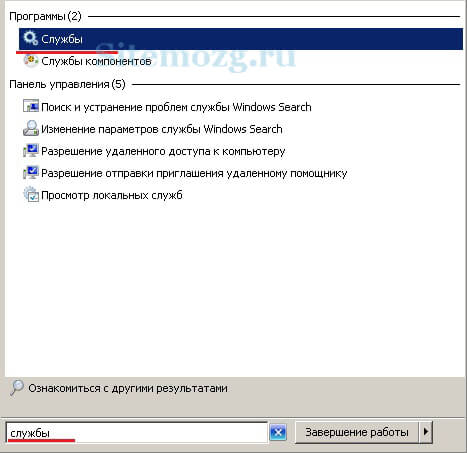Инструкции по самообслуживанию
Содержание:
Какой протокол интернета выбрать для «Билайна»
При подключении обычно используется один из двух протоколов: L2TP или IPoE. Перед тем, как выполнять настройку маршрутизатора, необходимо уточнить у поставщика интернета, какой из них необходимо использовать.
IPoE
Протокол IPoE использует web-авторизацию. В этом случае настраивать роутер не нужно. При непосредственном подключении необходимые параметры устанавливаются без участия пользователя. При этом достаточно сетевой кабель от «Билайна» подсоединить в WAN-разъем роутера. Настройки «Билайн – интернет для роутера» будут выполнены в автоматическом режиме.
После этого нужно запустить браузер и открыть любой сайт. При этом произойдет автоматическая переадресация. В результате будет открыта страница на официальном сайте для завершения настройки маршрутизатора. Теперь надо ввести логин и пароль, предоставленные компанией. После этого доступ в интернет будет полностью настроен.
Важно! При использовании этого типа подключения будет автоматически зафиксирован MAC-адрес компьютера. При этом возможна ситуация, когда прямое подключение к интернету будет работать нормально, а через роутер – нет
Это происходит из-за того, что у маршрутизатора имеется собственный MAC-адрес. В настройках предусмотрена возможность провести клонирование. После этого MAC-адреса роутера и компьютера станут идентичными, и упомянутая проблема исчезнет.
L2TP
При использовании этого протокола настроить автоматически нельзя. Потребуется, чтобы пользователь сам ввел все необходимые параметры. В этом случае маршрутизатор подключают к компьютеру с помощью сетевого кабеля.
Затем нужно запустить браузер и указать в адресной строке IP-адрес маршрутизатора. После этого необходимо провести настройку параметров в соответствии с используемой моделью роутера.
При получении интернета от компании «Билайн» нужно пользоваться роутерами, которые обеспечат качественный доступ во Всемирную сеть. Для этого наилучшим выбором будет приобретение моделей, рекомендуемых «Билайном». Они сочетают в себе приемлемую стоимость и рабочие параметры, обеспечивающие высокое качество интернета.
Особенности настройки по моделям роутера
Суть всегда примерно одинаковая, но конкретные модели роутеров могут иметь некоторые различия. Ниже описываются инструкции с советами.
Настройка роутера Asus для Beeline
Настройка роутера Asus не слишком сложна. При получении доступа в систему дальнейшие действия определяются инструкцией:
- указывается страница подключения — Internet либо WAN;
- в «типе соединения» либо L2TP или L2T+динамический IP, в зависимости от того, что у вас;
- заполняются разделы имя хоста и PPTP/L2TP — прописываем tp.internet.beeline.ru;
- подтверждение.
Чтобы окончательно настроить вайфай, следует зайти во вкладку Wireless. Назвать соединение можно как удобно, это просто как название папки в Windows, ни на что не влияет, кроме комфорта пользователя.
Настройка роутера TP-Link для Билайн
Настройка роутера TP Link также не составит большого труда:
- опять же выбираем WAN/Internet;
- вводим коды, пароли;
- хостовое имя то же самое tp.internet.beeline.ru;
- принимаем настройки;
- указываем сеть WPA-Personal, сохраняем данные.
Настройка роутера Zyxel для Beeline
Первые две настройки были практически идентичными и при этом всё равно простые. А настройка роутера Zyxel (настройки Zyxel Keenetic) ещё проще. После нажатия кнопки «Веб-конфигуратор» для установки на повышенной скорости порядок действий следующий:
- ставится новый пароль;
- применяются параметры;
- в «Сеть» отмечается беспроводное подключение;
- ставится название сети;
- теперь перезапускаем компьютер и проверяем — всё!
TP-Link
Отстройка TP-Link WR-841ND на первых порах мало отличается от модели Asus.
Шаг.1 Соедините компьютер с роутером, подключив витую пару в WAN-порт, а ПК в один из четырех LAN портов. Вбейте в адресную строку браузера числовую комбинацию 192.168.0.1 и перейдите. При запросе авторизации введите в обоих окнах: admin.
Шаг.2 В новом открывшемся настроечном меню на левой панели найдите раздел «Network» (в других вариантах прошивки именуется «Сеть») и откройте подраздел WAN. В пункте выбора типа подключения WAN выберите «L2TP/ Russia L2TP».
Шаг.3 После выбора L2TP необходимо будет заполнить остальные поля, которые откроются автоматически.
- User Name: введите номер лицевого счёта.
- Password: введите пароль от интернета.
- Confirm Password: ещё раз введите пароль для его потверждения.
- Поставьте галочку на пункте «Dynamic IP».
- Введите адрес tр.internеt.beline.ru в графу «Server IP Address /Name».
Шаг.4 Пролистните страницу до пункта «Connection Mod», который означает режим подключения. Здесь необходимо отметить автоматическое подключение, проставив галочку на пункте «Connect Automatically». Сохраните настройки.
Шаг.5 Вам необходимо настроить беспроводную сеть, для этого выберите раздел «Wireless» в левой части экрана, откройте подраздел «Wireless Setting» (настройки беспроводной сети). Нужна только графа «Wireless Network Name» — это имя сети, название которой вы должны придумать самостоятельно (Название может содержать латинские буквы и цифры, без кириллицы). В поле «Region» (в некоторых версиях «Location») выберите Russia. Сохранитесь.
Шаг.6 Подбираемся к завершению. Откройте подраздел Wireless Security, означающий безопасность беспроводной сети. Выберите режим WPA / WPA2 — Personal. Во всплывающем меню Version выберите поддержку стандарта WPA2-PSK. В меню Encryption выберите стандарт шифрования AES. В меню Wireless Password придумайте безопасный пароль для вашей беспроводной сети. Сохраните все изменения.
Настройка роутера на интернет
Вне зависимости от модели билайновского роутера, настройка подразумевает прохождение нескольких этапов:
- После того как основной провод вставлен в разъем Internet\Ethernet и соединен с компьютером, проводится вход в браузер.
- Вносится ссылка. IP адрес, который необходимо ввести, прописан на дне роутера: 192.168.1.1.
- Вход в систему потребует ввода username\password. В обеих строках пишут – admin.
Asus
Когда получен доступ в систему, дальнейшие действия по Asus определяет инструкция:
- Выбрать страницу подключения – WAN или Internet.
- Зайти в раздел «Тип соединения», выбрать: L2TP или L2T+динамический IP.
- Ввести логин и пароль. Их предоставляет компания во время заключения пользовательского соглашения.
- Заполнить разделы: имя хоста и PPTP/L2TP — tp.internet.beeline.ru.
- Подтвердить действия.
Настройка Wi-Fi требует перехода во вкладку Wireless. Вписывается название соединения по своему усмотрению. Далее необходом выбрать тип сетевой аутенфикации: WPA-Personal, а также прописать личный пароль, сохранить внесенные данные.
TP-Link для Билайн
Входить в сеть необходимо по стандартному алгоритму. Применение следующей инструкции позволит настроить роутер TP-Link на ноутбуке после того, как осуществлен вход в систему:
- Выбрать вид подключения: WAN или Internet.
- Внести пароли и коды.
- Прописать хостовое имя — PPTP/L2TP, tp.internet.beeline.ru.
- Нажать клавишу «Принять настройки».
- Придумать защитный пароль. Выбрать сеть WPA-Personal. Сохранить данные.
Smart Box
Подключаться и устанавливать сетевое соединение на Смарт Боксе рекомендуется по следующему алгоритму:
- После авторизации выбрать «Быстрая настройка».
- Зайти в «Домашний интернет». Выбрать сеть – Beeline.
- Ввести данные, указанные в договоре провайдера.
- Перейти в блок «Wi-Fi-сеть роутера», при желании сменить название и пароль.
- Вернуться в раздел «Гостевая Wi-Fi сеть», повторно заполнить пароли/коды.
Если подключается ТВ-приставка, то совершается переход во вкладку «Билайн ТВ». Там указывается LAN-порт роутера, затем подтверждается сохранение введенных параметров
В конце важно перезагрузить оборудование, а затем проверить работоспособность сети
Zyxel Keenetic Ultra
Настраивать роутер от компании Билайн следует по ускоренной методике. После того как нажата клавиша «Веб-конфигуратор», действия проводятся по следующему алгоритму:
- Устанавливается новый пароль.
- Применяются параметры.
- В графе «Сеть» выбирается беспроводной вариант подключения.
- Изменяется название сети.
- техника перезагружается, проверить подключение.
Wi-Fi роутер Билайн
Перенастраивать соединение вай-фай придется при сбое системы. Подключение выполняется в несколько этапов:
- Найти в нижней панели кнопку «Сеть Wi-Fi».
- Подтвердить соединение через провайдера Beeline.
- Зайти в интернет-браузер, указать маршрут: 192.168.10.1. Ввести стандартный логин/пароль.
- Открыть список основного меню. Выбрать «Основные настройки», затем — «WAN».
- Проставить отметки шифрования: в WPA – TKIP, в WPA2 – AES.
В конце стоит убедиться, что пароль защиты сохранен. Для этого стоит повторно зайти во вкладку «Безопасность».
Практически каждый роутер можно настроить самостоятельно, если следовать описанной мастерами инструкции. При возникновении сложностей можно обратиться за помощью к оператору.
Рекомендуемые роутеры для «Билайн»
Для клиента могут быть предоставлены специально прошитые модели, которые предназначены для использования с определенными пакетами интернета. В качестве примера можно привести роутер «Билайн» SmartBox One», который будет предложен тем, кто купил комплект «Домашний интернет + Цифровое ТВ». Кроме упомянутого, к списку рекомендуемых моделей относятся следующие:
- Модели TP-Link TL-WRD3600 (или 3500) или Asus RT-N10(или 12) рекомендуется использовать с тарифом 50 Мбит в секунду.
- Zyxel Keenetic II и ASUS RT-N14U можно использовать для тех случаев, когда используется не только интернет, но и цифровое телевидение.
- ASUS RT-N66U, Zyxel Keenetic Ultra и TP Link TL-WRD4300 смогут обеспечить доступ во Всемирную сеть на скорости 100 Мбит в секунду с использованием цифрового ТВ.
- Для 360 Мбит в секунду необходимо использовать наиболее мощные и качественные модели. В качестве таковых «Билайн» рекомендует TP-Link Archer C7 и ASUS RT-AC66U (или АС-68). Их можно применять и в тех случаях, когда одновременно используется цифровое телевидение. Доступ на этой скорости позволит скачать нужные данные практически мгновенно.
Важно! Точный список рекомендованных моделей можно узнать на официальном сайте поставщика интернет или если зайти в его офис. Наибольшей популярностью у клиентов пользуются модели фирменной линейки Smart Box
Домашний роутер для Билайн
Билайн L02H — это домашний 4G/WiFi роутер, с возможностью раздавать мобильный интернет на связанные с ним через вайфай другие устройства (компьютеры, ноутбуки, телефоны, планшеты, etc).
Его характеристики:
- Поддержка систем связи LTE/FDD в частотных диапазонах: 800 Мгц, 1800 Мгц, 2600 МГц (Скорость интернета при LTE/FDD: скорость приёма — до 100 Мегабит/сек, скорость передачи данных — до 50 Мегабит/сек);
- UMTS: 900 Мгц, 2100 МГц;
Здесь следует сделать отступление. Не все знают, что означает umts, что это такое в телефоне, какую роль играет эта технология, поэтому вкратце поясним: это технология связи третьего поколения, которая расшифровывается как «Универсальная Мобильная Телекоммуникационная Система». В некоторым смысле она представляет собой связующее звено между системами связи второго поколения (GSM) и системами нового поколения 3G и 4G.
- GSM: 900 МГц, 1800 МГц;
- Предельное количество активных пользователей по Wi-Fi — десять штук;
- Работоспособность маршрутизатора гарантирована только при использовании USIM-карты от «Beeline».
Вход в роутер Beeline: пошаговая инструкция
Если роутер поддерживается провайдером, можно переходить к его подключению и переходу в режим настроек. Рассмотрим принципы для разных устройств — для домашнего Интернета и 3G/4G.
Вход в обычный роутер
Для начала рассмотрим, как зайти в Билайн роутер домашнего Интернета. Здесь работает стандартная инструкция, актуальная для большей части маршрутизаторов.
Вход в настройки проходит по такому алгоритму:
- Возьмите кабель, который протянул провайдер в квартиру или дом, и вставьте его в WAN разъем роутера.
- Вставьте сетевой кабель одним концом в разъем LAN, а вторым в соответствующее гнездо на ПК или ноутбуке. Допускается подключение с помощью Вай-Фай, но на начальном этапе лучше соединиться с помощью провода.
- Войдите в любой из веб-проводников. Можно использовать Гугл Хром, Фаерфокс, Сафари, Оперу или другие браузеры.
- Введите в окно URL IP для входа — 192.168.10.1, а далее жмите кнопку Ввод.
- В графе авторизации пропишите логин и пароль. Внесите в них надпись admin (дважды).
Если все сделано правильно, вы осуществили вход в личный кабинет роутера Билайн. Здесь можно вносить данные по настройке соединения, задать имя сети, указать пароль, внести некоторые номера в «черный список» и решить иные задачи. Возникли проблемы? Читайте почему роутер мигает зеленым.
Вход в 3G/4G роутер
Многие клиенты Билайн пользуются 4G устройствами. Они устанавливаются в USB-разъем и играют роль модема. Рассмотрим правила входа в настройки на примере модели ZTE MF90Plus, которая поддерживается провайдером. В комплекте с девайсом идет USB-кабель, зарядное устройство, руководство и талон гарантии.
Для начала сделайте следующие шаги:
Снимите заднюю крышку и установите в задний разъем специальную USIM карту. Убедитесь, что карточка хорошо стала на место.
При необходимости установите SD-карту, соблюдая заданное направление.
Поставьте на место батарею. Перед закрытием крышки зафиксируйте номер SSID беспроводной сети и пароль.
Для входа включите кнопку питания роутера.
Соедините устройство к ноутбуку или ПК с помощью USB-кабеля из комплекта
Обратите внимание, чтобы в настройках оборудования было установлено автоматическое получение IP.
В перечне беспроводных сетей найдите нужный SSID, жмите на него, а после введите логин и пароль для входа.
Производителем предусмотрено два способа войти в Вай Фай роутер Билайн 4G — с помощью провода или по WiFi. При выборе первого варианта необходимо установить программное обеспечение на ПК. Оно инсталлируется автоматически через некоторое время после подключения девайса к компьютеру или ноутбуку. Если этого не произошло, войдите в раздел Мой компьютер, жмите на диск Билайн и следуйте инструкции.
Для перехода в интерфейс роутера после его соединения с ПК по Wi-Fi или USB сделайте следующие шаги:
- Войдите в веб-проводник и наберите в графе URL адрес 192.168.0.1. или адрес http://m.home.
- Введите логин и пароль на странице авторизации. Чтобы войти в настройки, достаточно ввести пароль admin.
После входа можно перейти в интересующую страницу — сообщения, доступ к SD-карте, подключение, личный кабинет, проверка баланса, настройки и т. д. По аналогичному принципу можно выполнить вход в другие виды 4G роутеров Билайн. Здесь расскажем как сменить пароль вай фай роутера.
Как настроить роутер Билайн ASUS
Чтобы получить доступ к настройкам в режиме администратора, вам сначала нужно пройти авторизацию в системе. Для этого откройте любой интернет-обозреватель (Internet Explorer, Chrome, Я.Браузер, Firefox, Opera, Safari, etc) и введите стандартный ip-адрес вашего маршрутизатора в адресную строку — он может быть подсмотрен на коробке или в инструкции, но в данном случае это 192.168.1.1.
На новой странице сразу же всплывёт окошко с запросом на подтверждение авторизации и двумя полями: «имя пользователя» и «пароль». Asus использует стандартный заводской логин admin и такой же пароль, хоть вы и можете сменить их в соответствующем меню настроек, если это необходимо.
В любом случае, сразу после авторизации вы попадёте на главную страницу настроек роутера. Оформление меню, в зависимости от модели, от версии прошивки и т.п. будет разным, но общая структура примерно одинаковая.
В данном случае рассмотрим вариант настройки маршрутизатора модели Asus RT-N10 под Билайн.
- Откройте раздел «Дополнительные настройки» в левой части экрана. Выберите подраздел «WAN — интернет соединение» (в других версиях прошивки название может отличаться: «интернет», «настройки интернета» и т.п.) и начинайте заполнять страницу.
- В пункте «тип WAN подключения» в выпадающем списке выберите «протокол L2TP» — именно его использует Билайн.
- Под пунктом «Порт IPTV STB» подразумевается тот самый LAN разъём, к которому подключается телеприставка. Выберите нужный под соответствующим номером.
- «Получить адрес WAN автоматически» — поставьте галочку “Да”. То же самое с «автоматическим подключением к DNS-серверу».
- В следующей графе введите пользовательские логин и пароль в сети Beeline.
- В поле «сервер Heart beat или PPTP/L2TP(VPN)» вводится имя сервера: tр.internet.beline.ru для соединения по протоколу L2TP и vрn.internеt.beline.ru — по PPTP.
- В поле «имя хоста» введите название вашей сети, хотя бы тот же Beeline.
- Сохраните изменения и закройте окно.
Если никаких ошибок нет, то маршрутизатор быстро обработает информацию и в течение минуты произведёт соединение с глобальной сетью, и на этом настройку роутера Asus под Билайн можно будет считать законченной.
Smart Box
Прежде чем приступить к процессу настройки роутера Beeline Smart Box, проведите сетевой кабель к роутеру, подключите его к порту WAN (на картинке выделен жёлтым), а с компьютером соединитесь через один из LAN-разъёмов. Либо вы можете подключиться через Wi-Fi.
Шаг 1 В адресную строку веб-обозревателя вставьте IP-адрес web-интерфейса, который располагается на нижней панели маршрутизатора. В данном случае это 192.168.1.1. Нажмите «Enter».
Шаг 2 Чтобы получить доступ к настройкам маршрутизатора понадобится логин и пароль — все эти данные, как и адрес роутера, и название модели, указаны на нижней части аппарата. Чтобы вы не теряли время, сразу скажем, что логин и пароль по умолчанию: admin/admin.
Шаг 3 Авторизовавшись, вы получаете возможность выбирать разделы меню роутера. Выберите «Быструю настройку».
Шаг 4 Страница быстрой настройки роутера состоит из четырёх разделов: в разделе «Домашний интернет» производится настройка соединения с сетью Beeline. С вашей стороны требуется только ввести Логин и Пароль, которые указаны в официальном договоре. Строка «Статус»указывает на работу сетевого кабеля.
Шаг 5 В блоке «Wi-Fi-сеть роутера» вы можете сменить название вашей сети, а также придумать уникальный пароль, содержащий не менее восьми символов.
Шаг 6 Раздел Гостевая Wi-Fi сеть», как понятно из названия, обеспечивает настройку такого типа сети, когда необходимо предоставить доступ к беспроводному интернету второму компьютеру, но при этом обеспечить приватность и безопасность от проникновения стороннего оборудования в локальной сети. Два поля: «Имя сети» и «Пароль» заполняются по тому же принципу, что и в предыдущем пункте.
Шаг 7 Раздел «Билайн ТВ» актуален при подключении соответствующей услуги. В таком случае укажите LAN-порт роутера, к которому вы подключаете приставку. Если вы просматриваете прямые трансляции через компьютер, или при помощи игровой приставки, то настройка не требуется. Для завершения быстрой настройки нажмите «Сохранить».
После завершения настройки роутер в течение минуты будет устанавливать соединение, после чего вы наконец увидите уведомление о том, что интернет подключен.
Настраиваем роутер Билайн
В данной публикации в пошаговом порядке рассматривается подключение к билайновскому интернету и настройка сразу трёх моделей роутеров: это Wi-Fi роутер Asus RT-N10, TP-Link WR-841 ND, а также Beeline L02H — 4G/WiFi роутер внутреннего билайновского производства.
В статье будут по пунктам разобраны вопросы:
- Как подключить маршрутизатор;
- Как войти в меню настроек;
- Как подстроить настройки маршрутизатора под Билайн;
- Как настроить беспроводную сеть.
Настройка роутера для Beeline достаточно проста и не займёт больше пятнадцати минут, если вы будете следовать инструкциям.
Как подключить к компьютеру
В процессе настройки маршрутизатора вам потребуется либо прямое проводное подключение к сетевой плате компьютера, либо беспроводное подключение через Wi-Fi. Для первого раза рекомендуется именно первый метод.
Маршрутизатор должен иметь WAN и LAN порты с разъемом типа Fast Ethernet. Вы можете самостоятельно выбрать количество LAN портов под свои потребности при покупке, хотя в принципе, чем больше разъёмов — тем лучше.
Если вы собираетесь подключать к компьютеру телевизор для прямой беспроводной трансляции, тв-приставку, или любое другое устройство, то обязательно обратите внимание на заднюю сторону маршрутизатора
У обычного роутера пять портов: один типа WAN (к нему до характерного щелчка подключается билайновский кабель), четыре типа LAN (чтобы объединить компьютер с роутером, один из них подключается к разъёму сетевой карты).
Если роутер б/у или уже настраивался, то его лучше на всякий случай сбросить до заводских настроек. Для этого аппарат нужно повернуть тыльной частью и найти надпись «Reset», а рядом найти маленькое отверстие, где располагается кнопка сброса.
Используйте тонкую палочку или зубочистку, чтобы дотянуться до кнопки, подержите её так секунд тридцать, чтобы очистить настройки роутера до заводских, после чего можете включать устройство.
Настройка на беспроводную трансляцию
Самый простой и быстрый способ подключить общий доступ для обеспечения беспроводной трансляции на телевизор: войти на компьютере в режим администратора в папку «Сеть», при возникновении соответствующего уведомления подключить «Сетевое обнаружение и общий доступ к файлам».
После этого перейдите к меню уже на телевизоре и найдите доступные устройства, после подключения DLNA они должны быть доступны.
Разные модели телевизоров имеют разные устройства меню, но на телевизорах Sony, например, вы можете нажать кнопку «Home», после чего выбрать раздел — Кинофильмы, Музыка, Картинки и т.п., и выбрать необходимый контент со связанного ПК.
Примерно то же касается и телевизоров других марок. Но самое интересное, что при рабочем DLNA вы можете запустить беспроводную трансляцию на телевизор, просто кликнув мышью правой кнопкой мышки на файле видеозаписи и выбрав пункт «Воспроизвести на…», после чего выбрать название устройства – телевизора.
При этом видеопоток будет транслироваться напрямую на экран телевизора.