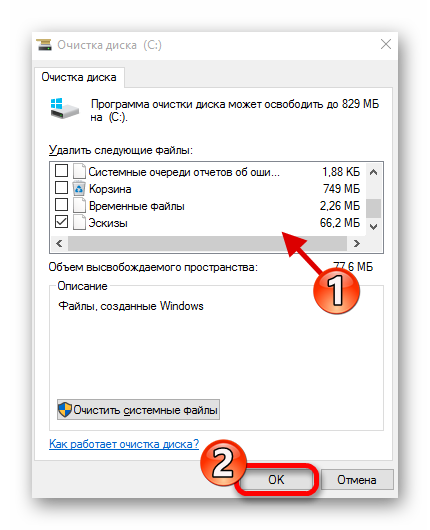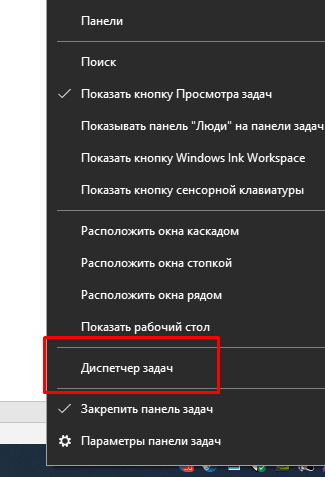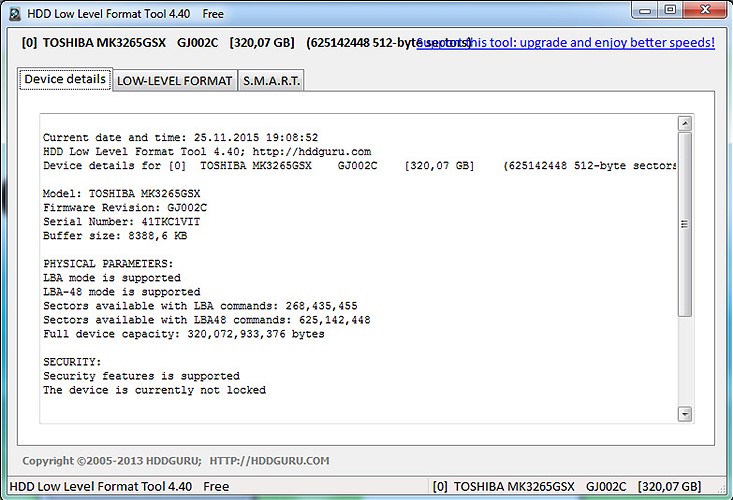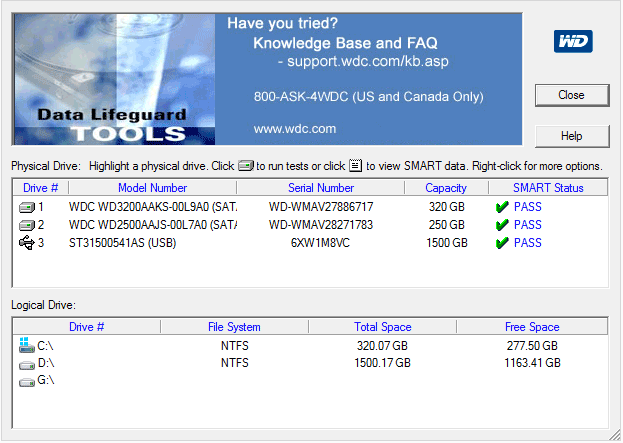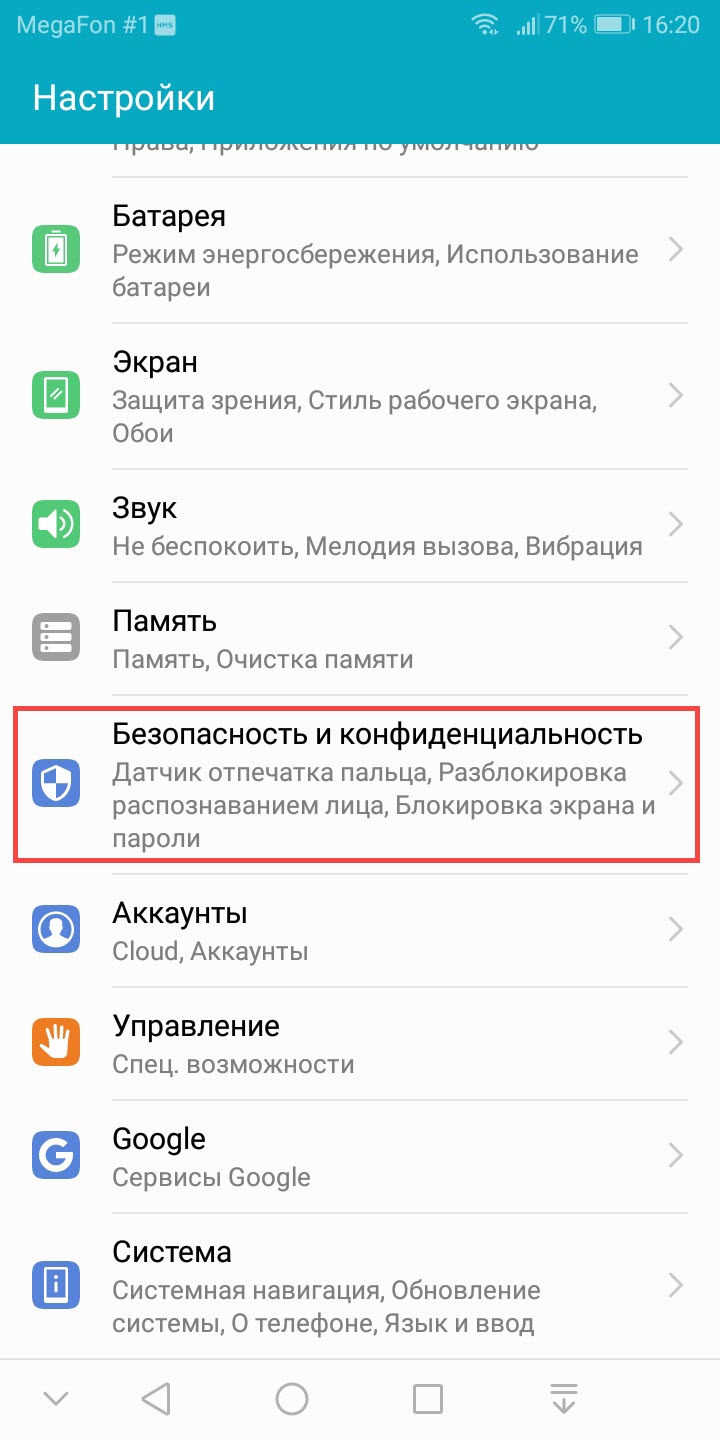Как ускорить работу ssd диска: лучшие лайфхаки
Содержание:
- Настройка и оптимизация SSD диска в Windows 10
- Оптимизация в Windows 10 (8) для работы с SSD
- Отключение поиска и индексирования файлов
- Файл подкачки Windows
- Общие принципы оптимизации работы SSD в Windows
- Корень всех проблем, или чем SSD отличается от HDD
- Отключить индексирование
- Что c SSD не так?
- Настройка SSD под Windows 10
- Нужны ли специальные настройки
- «Просочившийся» в релиз баг
- Как наверняка очистить свой SSD
- В погоне за рекордами скорости
- Как установить SSD в ноутбук и перенести на него Windows?
Настройка и оптимизация SSD диска в Windows 10
Функционал операционной системы Windows 10 предоставляет много возможностей для оптимизации накопителя, хотя не все из них подключены по умолчанию, поэтому пользователю придется настраивать SSD диск «под себя» самостоятельно.
Обновление прошивки
В первую очередь пользователю нужно убедиться в том, что жесткий диск работает корректно. Другими словами, устройство должно быть оснащено последней версией прошивки.
Подключение AHCI
AHCI, или Advanced Host Controller Interface – это основная функция, которая отвечает за полноценное использование жесткого диска. Именно она гарантирует, что операционная система будет поддерживать все функции, с которым поставляется SSD диск.
Чтобы подключить AHCI, нужно зайти в BIOS и подключить функцию в настройках. Точное расположение функции указать сложно, так как оно зависит от типа биоса. У владельцев новых компьютеров проблем, скорее всего, не возникнет, так как данная функция подключена в них по умолчанию. Во всех остальных случаях расположение AHCI придется поискать, но подключить ее лучше до установки операционной системы.
Подключение TRIM
TRIM играет ключевую роль в продлении срока службы жесткого диска, ведь данная функция обеспечивает очистку носителя от различного мусора. Другими словами, TRIМ подает операционке сигнал о блоках данных, которые больше не используются и могут быть удалены, а также указывает их расположение.
В операционной системе Windows 10 TRIM подключен по умолчанию, но пользователю все же стоит убедиться, что функция действительно подключена.
Оптимизация в Windows 10 (8) для работы с SSD
- Отключение дефрагментации;
- Подключение функции TRIM;
- Отключение функции ReadyBoost;
- Оптимизация питания SSD;
- Включение параметра Superfetch.
Все остальные пункты оптимизации придется выполнить вручную. Можно действовать по схеме с операционной системой Windows 7, предложенной нами выше.
Существует и другой вариант. Можно скачать бесплатную утилиту SSD Mini Tweaker, запустить ее, отметить в ней галочками необходимые для выполнения пункты и применить изменения. Рекомендуется отметить все пункты меню оптимизации, предлагаемые программой SSD Mini Tweaker.
Примечания:
* Для максимальной отдачи при работе с SSD рекомендуется подключать его к портам SATA 3, работающим на скорости 6 Гигабит в секунду.
* Не забывайте периодически проверять на сайте производителя вашего твердотельного накопителя обновления для его прошивки и устанавливать их.
Как мы видим из статьи, оптимизация системы под работу с твердотельным накопителем требует некоторых настроек. И если Windows 7 придется внимательно настраивать вручную, то в операционных системах Windows 10 и 8 некоторые настройки применяются автоматически при обнаружении системой твердотельного накопителя во время установки, а также наладку для работы с SSD диском в системе можно произвести с помощью специально предназначенной для этого бесплатной утилитой SSD Mini Tweaker.
</ul></ul></ul></ul></ul></ul></ul></ul></ul></ul></ul></ul></ul></h2>
Появление твердотельных жёстких дисков или сокращённо SSD, безусловно, можно считать прорывом в развитии технологий создания устройств для записи и хранения цифровой информации. Первые поступившие на рынок SSD, за исключением высокой скоростью доступа к произвольным блокам информации, во многом уступали традиционным HDD-дискам. Мало того что их объёмы без преувеличения можно было назвать более чем скромными, они к тому же ещё имели низкую отказоустойчивость и стоили немалых денег.
Отключение поиска и индексирования файлов
Что еще можно сделать, чтобы правильно настроить SSD диск для Windows 7/10? Ответ – отключить индексацию содержимого диска, ведь SSD и так достаточно быстрый. Откройте свойства диска и снимите галочку «Разрешить индексировать содержимое файлов…».
Но вот какая штука. Если помимо SSD у вас есть HDD, то отключать индексацию на нём вы вряд ли захотите. Что из этого получится? По умолчанию файл индекса располагается на диске C и писаться данные с диска D всё равно будут на твердотельный диск.
Если вы не хотите отключать индексацию на пользовательском томе, вам нужно будет перенести файл индексации с системного SSD-диска на пользовательский HDD. Откройте командой control /name Microsoft.IndexingOptions параметры индексирования.
Теперь нажмите «Дополнительно» и укажите своё расположение индекса, предварительно создав на пользовательском диске папку.
Если же на вашем ПК только SSD, можете полностью отключить индексирование и поиск, открыв командой services.msc оснастку управления службами и остановив службу Windows Search.
Файл подкачки Windows
Файл подкачки Windows ссылается на файл на диске зарезервированной для хранения компонентов приложений, которые в противном случае вписываются в физическую память. Это как форма памяти на жестком диске. Отключение файла подкачки на твердотельном диске значительно увеличит скорость системы. Не делайте этого, если у вас только один SSD диск. Если в паре SSD с HDD, то вы можете легко настроить HDD для обработки файла подкачки. Самое идеальное решение если у вас два SSD, на первом запустить файл подкачки на другом для запуска Windows и для хранения файлов.
Процесс настройки файла подкачки различается в зависимости от настроек, поэтому я покажу как добраться до окна конфигурации.
Щелкните правой кнопкой мыши «Компьютер» в меню Пуск и выберите «Свойства». Нажмите кнопку «Дополнительные параметры системы» на верхней левой стороне окна и перейдите на вкладку «Дополнительно». Нажмите кнопку «Параметры» в разделе «Быстродействие».:
Перейдите на вкладку «Дополнительно» и нажмите кнопку «Изменить», уберите галочку «Автоматически выбирать объем файла подкачки» и выберите «Без файла подкачки»
Общие принципы оптимизации работы SSD в Windows
До этого момента речь в основном шла об относительной бесполезности ручных настроек SSD в Windows 10. Однако есть некоторые нюансы, в равной степени применимые ко всем маркам твердотельных накопителей и версиям ОС:
- Для улучшения характеристик и срока службы SSD полезно иметь на нем около 10-15 процентов свободного места. Связано это с особенностями хранения информации на твердотельных накопителях. Все утилиты производителей (Samsung, Intel, OCZ и др.) для настройки SSD имеют опцию выделения этого места «Over Provisioning». При использовании функции, на диске создается скрытый пустой раздел, который как раз и обеспечивает наличие свободного пространства в нужном количестве.
- Убедитесь, что ваш SSD работает в режиме AHCI. В режиме IDE часть функций, влияющих на производительность и срок службы не работают. См. Как включить режим AHCI в Windows 10. Посмотреть текущий режим работы можно в диспетчере устройств.
- Не критично, но: при установке SSD на ПК рекомендуется подключать его к портам SATA 3 6 Гб/сек, не использующих сторонних чипов. На многих материнских платах присутствуют SATA-порты чипсета (Intel или AMD) и дополнительные порты на сторонних контроллерах. Подключать лучше к первым. Информацию о том, какие из портов являются «родными» можно найти в документах к материнской плате, по нумерации (подписи на плате) они являются первыми и обычно отличаются по цвету.
- Иногда заглядывайте на сайт производителя вашего накопителя или используйте фирменную программу для проверки обновления прошивки SSD. В некоторых случаях новые прошивки заметно (в лучшую сторону) сказываются на работе накопителя.
Пожалуй, пока все. Общий итог статьи: ничего делать с твердотельным накопителем в Windows 10 в общем-то не нужно без явной на то необходимости. Если вы только что приобрели SSD, то возможно вам будет интересна и полезна инструкция Как перенести Windows с HDD на SSD. Однако, более уместной в данном случае, на мой взгляд, будет чистая установка системы.
SSD значительно быстрее своих старых аналогов и набирают всё большую популярность. Операционная система, установленная на такой диск, быстрее включается и работает, повышая быстродействие всего компьютера. Если вы хотите использовать все возможности SSD, нужно потратить немного времени на его настройку.
Корень всех проблем, или чем SSD отличается от HDD
В отличие от традиционных жестких дисков, записывающих данные на вращающиеся пластины с магнитным покрытием, в SSD механики нет. Основным носителем информации являются миниатюрные (несколько нанометров) ячейки флеш памяти, которые могут пребывать в двух состояниях: неактивном (логический нуль, то есть, бит пустой) и активном (логическая единица, бит записан). Переключение состояний осуществляется посредством электрических микроимпульсов, посылаемых чипу контроллером.
Основной проблемой SSD (да и флеш памяти вообще) является ограниченный ресурс запоминающих ячеек. После каждой новой записи в ячейку ее отзывчивость снижается, чтобы записать туда бит информации в следующий раз — нужен немного больший ток. После нескольких сотен или тысяч перезаписей ячейка памяти становится настолько невосприимчивой, что записать туда уже ничего не получится. На диске появляется «битый» сектор, который уже нельзя использовать.
В случае с USB флешкой — для износа ячейки нужно от 100 до 1000 циклов записи, с SSD — от 1000 до 10000 (обычно ближе к меньшему значению). Но так как на небольшую флешку обычно записывают немного информации для обмена, раз в несколько дней — ее ресурса хватает лет на 10. А вот на SSD система пишет данные по миллиону раз на дню, что теоретически убивает его намного быстрее. Чтобы это произошло как можно позже — нужно (вроде как) настроить Windows для работы с SSD накопителем. Но нужно ли? Сейчас разберемся.
Отключить индексирование
Значительная часть вашего SSD скорость потребляется в файлах индексации для поиска Windows. Это может быть полезно, если вы храните все на SSD, бывает замедление скорости работы после переиндексации, которая происходит каждый раз, когда вы добавляете новые данные на диск. Для того чтобы отключить индексацию на SSD сделаете следующее:
Нажмите меню Пуск и выберите «Компьютер». Щелкните правой кнопкой мыши на диск SSD и нажмите «Свойства». Уберите флажок «Разрешить индексировать содержимое файлов на этом диске в дополнение к свойствам файла» и нажмите «OK». После того, как вы сделаете это , операционная система будет применять это для всех файлов и папок на диске. Если вы видите диалоговое окно, сообщающее, что он не может удалить файл из индекса, нажмите «Игнорировать все». Это позволит упорядочить процесс и игнорировать все ошибки.
Что c SSD не так?
Высокая скорость, бесшумность и малое энергопотребление твердотельных накопителей послужили неплохими драйверами для их развития. Современные SSD-диски – это лёгкие, очень быстрые и достаточно надёжные с точки зрения механики устройства, используемые в планшетах, ультрабуках и других компактных устройствах. Значительно снизилась и цена на SSD. Но всё же совершенными их никак назвать нельзя. Все SSD имеют значительный недостаток – ограниченное число циклов перезаписи.
Флеш-память большинства SSD имеет тип MLC и позволяет записывать данные примерно от 3 до 10 тысяч раз, тогда как обычные USB исчерпывают свой ресурс за 1000 и менее циклов перезаписи. Есть и такие SSD, например, с типом памяти SLC, которые могут выдержать несколько сотен тысяч циклов перезаписи. Нюансов много, поэтому нет ничего удивительного, что как раз эта особенность SSD-дисков и вызывает у рядовых пользователей массу вопросов касательно их эксплуатации, а главное – продления срока их службы. Нужна ли оптимизация SSD в Windows 7/10 или это просто всего лишь очередной миф, созданный самими производителями и разработчиками коммерческого ПО?
Настройка SSD под Windows 10
Что необходимо сделать перед настройкой SSD под Windows 10?
Перед тем как выполнить тонкую настройку SSD под Windows 10, необходимо проверить некоторые параметры, а именно:
- Режим работы контроллера;
- Функцию TRIM.
Чтобы проверить режим контроллера в Windows 10 необходимо выполнить следующие действия:
- Загружаемся в BIOS. О том, как это сделать в Windows 10 читайте далее.
- Переходим в раздел настроек SATA (для каждой материнской платы путь к данным настройкам разный». В большинстве случаев этот раздел именуется как SATA Configuration.
Выставляем режим ASHI. Сохраняем результаты и перезагружаем компьютер.
Если режима ASHI в настройках контроллера нет, значит, ваша версия BIOS его не поддерживает. Для этого нужно перейти на сайт разработчика материнской платы и узнать, если ли новая версия BIOSа для вашей модели.
Функция TRIM отвечает за одинаковое изнашивание ячеек памяти. Это очень важен показатель для SSD дисков, так как они имеют определённое количество записей и чтений информации.
Чтобы проверить, включена ли эта функция в Windows 10, стоит запустить командную строку с правами Администратора и ввести команду «fsutil behavior query DisableDeleteNotify».
Если стоит значение «0» — функция включена, если «1» — отключена. Чтобы включить TRIM, нужно ввести в командной строке «fsutil behavior set DisableDeleteNotify 0».
После проверки важных параметров, можно приступать к оптимизации или тонкой настройке системы для SSD.
Тонкая настройка Windows 10 под SSD-диск
Оптимизация работы SSD диска в Windows 10 сводится к отключению и активации некоторых опций.
Первую функцию, которую необходимо отключить в Виндовс 10 – это индексация файлов. Она предназначена для быстрого доступа к файлам на дисках HDD. В SSD скорость считки информации и так достаточно быстрая. Если включить индексацию, частые перезаписи могут быстро вывести диск из строя.
Чтобы отключить индексацию в Windows 10, стоит выполнить следующее:
- Открываем Проводник, находим SSD диск. Жмём на нём правой кнопкой мыши и выбираем «Свойства».
- В новом окне, во вкладке «Общее» снимаем отметку «Разрешить индексирование файлов …».
Рядовые пользователи редко используют службу поиска. Для ускорения работы SSD диска стоит отключить эту функцию:
Жмём «Пуск», «Панель управления», выбираем «Система и безопасность».
Выбираем раздел «Администрирование». Здесь кликаем «Службы». Находим «Windows Search» и двойным кликом открываем параметры службы.
Выставляем значение «Отключена».
Если SSD диск вы решили установить на стационарный ПК, стоит отключить режим гибернации. Для ноутбуков этот режим отключать не рекомендуется. О том, как отключить гибернацию читайте далее.
Также режим гибернации можно быстро отключить в командной строке. Для этого запускаем консоль от имени Администратора и вводим «powercfg -h off».
В случае использования SSD диска для Windows 10 функция дефрагментации должна быть отключена. Дефрагментация не несет никакой пользы для дисков данного типа. Скорость доступа к таким ячейкам одинаковая, а значит, где бы не находились фрагменты файлов, скорость их считки будет одинаковой. Чтобы отключить дефрагментацию, жмём правой кнопкой мыши на диске и выбираем «Свойства». Откроется новое окно. Переходим во вкладку «Сервис» и нажимаем «Оптимизировать».
Откроется окно утилиты. Жмём «Изменить параметры».
Отключаем дефрагментацию диска. Для этого снимаем отметки с пунктов, которые касаются регулярного сканирования и уведомления о необходимости дефрагментации.
Настройка диска SSD под Windows 10 невозможна без отключения таких служб как Prefetch и SuperFetch. Первая отвечает за запуск часто используемых программ, а вторая выполняет анализ возможных программ, которые вы выберете, подгружает их для дальнейшего быстрого старта.
Благодаря SSD диску программы и так быстро запускаются и работают, поэтому эти функции необходимо отключить, чтобы продлить срок службы винчестера.
Жмём «Win+R» и вводим «regedit».
Переходим по ветке «HKEY_LOCAL_MACHINE\SYSTEM\CurrentControlSet\Control\Session Manager\Memory Management\PrefetchParameters».
- Здесь нам нужно отредактировать такие параметры, как «EnablePrefetcher» и «EnableSuoerfetch». Их значение должно быть «0».
- После внесения изменений в реестр, стоит перезагрузить компьютер.
Также стоит позаботиться о том, чтобы пользовательские папки находились на диске HDD. Если у вас есть такая возможность установить Виндовс 10 на SSD, а файлы, которые будут часто записываться и стираться, на диск HDD, данное действия значительно упростит работу системы и продлит сроки службы носителей.
Нужны ли специальные настройки
Если бы несколько лет назад кто-то задал бы данный вопрос, то на него можно было бы ответить однозначно – «ДА!». Но на 2019 год необходимость в проведение каких-либо специализированных манипуляций по настройке SSD после установке или по оптимизированию операционной системы под подобную связку, отпала сама собой.
Даже многие оптимизаторы операционной системы, к которым автор статьи относятся с большой долей скепсиса, уже оснащены инструментами для работы с твердотельными накопителями, и наконец-то перестали предлагать провести для них дефрагментацию. К слову, с наиболее стабильными и проверенными оптимизаторами можно ознакомиться в данной статье .
Итак, возвращаясь к основному вопросу: «Нужные ли какие-либо специальные настройки на совместную работу SSD+HDD», можно с уверенностью утверждать, что подобной необходимости нет.
Весь процесс настройки можно обозначить следующим образом:
- Установка и подключение накопителя;
- Установка на SSD операционной системы, о том, как именно это осуществить можно прочитать здесь
- Распределение полномочий – SSD-системные файлы, HDD всё остальное;
- Поддержание баланса в дальнейшей работе дисков.
Четыре этапа порядок осуществление которых ничем не отличается от обычной установки операционной системы, так как процесс абсолютно идентичен.
В качестве подведения итогов всей рассматриваемой темы необходимо сказать пару слов о специализированном программном обеспечение, которое предлагает оптимизировать или ускорить работу SSD-дисков.
Отношение к ним довольно неоднозначное, так как твердотельные накопители, по большому счёту, не нуждаются в какой-либо оптимизации. Они работают исправно, так сказать, с конвейера.
Операционная система Windows 10 уже достаточно давно получила оптимизацию для тех, кто использует SSD или SSD+HDD, для неё также не требуется оптимизация.
Единственное, что будет не лишним, да и вполне обоснованным – это использовать небольшую программу под названием «SSD MiniTweaker», для настройки Windows 7.
Интерфейс программы максимально прост и представляет собой список параметров, который можно отключить или желательно включить.
Всё просто – это довериться рекомендациям утилиты и нажать на кнопку «Применить изменения».
«Не стоит искать сложностей там, где их нет» — пожалуй, данное утверждение максимальным образом характеризует рассматриваемую тему.
Вам так же будет интересно:
- Установка windows 7 на ssd: порядок и особенности установки
- Windows не удалось автоматически обнаружить параметры прокси этой сети
- Лучшие бесплатные программы для Windows 10 (Офисные пакеты, Фоторедакторы, Видеоредакторы)
- Бесплатные программы для Windows 10 (очистка и оптимизация ПК, антивирусы, программы для работы с почтой)
- Как снять защиту от записи на флешке — 4 самых надежных способа
- Как запаролить папку на компьютере — 4 оптимальных способа установки пароля на папку
«Просочившийся» в релиз баг
Позднее список известных проблем был расширен, в том числе за счет бага, который «поломал» утилиту «Оптимизация дисков». Microsoft признала его существование в июне 2020 г.
Примечательно, что впервые, по данным издания WindowsLatest, баг заметили участники программы Windows Insider в ходе предварительного тестирования майского обновления. О проблеме Microsoft пользователи сообщили в январе 2020 г., и в том же месяце корпорация отчиталась о выпуске исправления. Тем не менее, ошибка каким-то образом все равно «перекочевала» в релиз, причем так и не была исправлена последующими патчами.
- Короткая ссылка
- Распечатать
Как наверняка очистить свой SSD
Теперь, когда мы точно понимаем, что происходит с нашим SSD, настало время рассмотреть, как удалить данные на постоянной основе.
Есть несколько общепринятых методов и инструментов, которые почти гарантированно полностью стирают ваш SSD.
Удаление с использованием программного обеспечения
Первый метод — использование Secure Erase. Secure Erase – это процесс при котором все ячейки памяти перезаписываются простыми «нулями», он имеет очень высокий уровень успеха, но некоторые исследования показали, что команда плохо реализована, и поэтому данные остаются на диске.
Многие производители твердотельных накопителей разрабатывают аппаратные средства управления, которые имеют функции Secure Erase:
- Samsung Magician
- Intel Solid State Toolbox
- OCZ Toolbox
- Corsair SSD Toolbox
- Инструментарий SSD SanDisk
Стирание диска с использованием Parted Magic
Многие эксперты советуют использовать Parted Magic. Parted Magic — это целый дистрибутив Linux, в котором представлены все способы удаления дисков и управления разделами.
Parted Magic — загрузочная среда Linux, то есть вы устанавливаете ее на USB-накопитель и загружаете компьютер оттуда.
Вот краткий список того, что вам нужно сделать:
- Скачайте Parted Magic и создайте установочный USB-накопитель с помощью Unetbootin.
- Загрузите компьютер с диска и выберите вариант 1 «Настройки по умолчанию».
- После загрузки (в нижнем левом углу)> «Служебные»> «Стереть диск».
- Выберите команду «Внутреннее: безопасное стирание», которая записывает нули во всей области данных, а затем выберите диск, который вы хотите стереть на следующем экране.
- Если вам сказали, что диск «заморожен», вам нужно будет нажать кнопку «Сон» и повторить этот процесс, пока вы не сможете продолжить. Если ваш диск указывает требование к паролю, наберите пароль «NULL».
- Подтвердите, что вы прочитали и поняли риски, затем нажмите «Да», чтобы удалить ваш диск.
Очистка диска с помощью PSID Revert
В некоторых случаях SSD нельзя стереть из-за аппаратного шифрования. В этих конкретных случаях иногда можно использовать идентификатор физической безопасности устройства (PSID) для принятия PSID Revert. PSID Revert эффективно криптографически стирает диск, а затем сбрасывает его до заводских настроек.
PSID Revert стирает весь диск. Этот процесс также работает, если диск аппаратно зашифрован, но не зашифрован с использованием стороннего программного обеспечения. Узнайте, поддерживает ли ваш накопитель PSID Revert, выполнив поиск в Интернете для « PSID Revert».
В погоне за рекордами скорости
Настраиваем RAID-массивДля получения возможности загрузки с RAID-массива требуется настроить его на аппаратном уровне в UEFI
Быстрее, чем NVMe SSD, работает массив RAID 0 из двух накопителей, когда система записывает и считывает информацию одновременно с двух дисков. Если возьметесь за конфигурацию аппаратных RAID-массивов в BIOS/UEFI и пройдете через установку Windows, то на двух доступных накопителях SATA можете получить такую же скорость передачи данных, как на накопителе NVMe начального уровня. Мы же хотим объединить таким образом два высокоскоростных накопителя NVMe и побить рекорды скорости.
Создание RAID-массива
Для Windows должны быть установлены драйверы Intel для RAID и фирменное ПО Intel Rapid Storage
Первый барьер в погоне за RAID-массивом из накопителей NVMe — аппаратное обеспечение. На материнской плате должны быть два слота NVMe, а также возможность объединить их при помощи функции RAID чипсета Intel. К тому же система после этой процедуры должна еще и загрузиться. В принципе, справиться с этой задачей могут топовые материнские платы с чипсетами Intel Z170 и новейшим Z270 (для процессоров Kaby Lake).
На материнскую плату Gigabyte Z270X Gaming 7 мы установили два твердотельных накопителя Samsung 960 Pro. Затем нам нужно было настроить аппаратный RAID в UEFI. В ранней версии прошивки материнской платы попутно пришлось выполнить еще и небольшую задачу: нужно было сначала активировать режим RAID контроллера SATA, и только потом в пункте меню «Peripheral | EZ Raid» мы смогли объединить оба диска NVMe в массив RAID 0, который получил в два раза больше емкости, чем один накопитель.
RAID-массив был готов за несколько кликов. Для установки Windows 10 мы скопировали программу Intel Rapid Storage с прилагающегося к материнской плате диска на USB-флешку. Когда во время установки нужно было выбрать системный диск, мы загрузили драйвер, нажав соответствующую кнопку, после чего массив, связанный с контроллером Intel, определился как диск назначения.
Во время запущенного нами процесса установки UEFI система автоматически загружается из RAID-массива, который используется даже в текущем режиме работы как самый обычный накопитель. Но из-за того, что теперь операционная система обменивается данными только с контроллером Intel для RAID, а не напрямую с накопителями, мы не смогли задействовать драйвер Samsung для NVMe, благодаря которому потенциал 960 Pro мог бы полностью проявить себя, и это немного отразилось на скорости.
RAID 0: преимущества и бенчмарки
На правильных настройках UEFI наша тестовая система загружается менее чем за десять секунд. Полная установка LibreOffice вместе с записью 7000 файлов заняла 21 секунду. Бенчмарки (см. вверху) отражают в цифрах быстродействие RAID-массива, а также его предел. Предел — потому что вместо теоретического увеличения скорости на 100% по сравнению с отдельным диском мы получили только 20% прироста в скорости чтения и 32% — при записи.
Большей скорости мы смогли достичь, применив довольно бесполезный на практике метод: при помощи адаптера подключили второй твердотельный накопитель в слот PCIe для видеокарт, затем загрузились с третьего твердотельного накопителя SATA и объединили оба носителя NVMe с драйверами Samsung в Windows в один программный
Адаптер M.2/PCIeПри необходимости твердотельный накопитель форм-фактора M.2 можно подключить в слот PCIe x4 через переходник
RAID-массив. Такой массив (он, впрочем, не подходит для использования в качестве диска для загрузки системы) обогнал отдельно взятый накопитель на 43% по чтению и целых 82% по записи.
Результаты простого, но довольно быстрого тестирования ATTO Disk Benchmark показали, что скорость даже такой комбинации не превысит 4 Гбайт/с. Это максимальная пропускная способность шины DMI, соединяющей процессор и чипсет. Intel должна принимать срочные решения по изменению структуры платформы, чтобы она могла поддерживать огромные скорости передачи данных NVMe-совместимых накопителей.
Как установить SSD в ноутбук и перенести на него Windows?
Перевод статьи Майка Клементса (Mike Clements) из блога Corsair.
При разговоре о компьютерах я люблю использовать термин «шимпросто». Лучший апгрейд, который можно себе представить — это тот, что настолько прост, когда его в состоянии сделать даже шимпанзе, именно тогда его можно назвать «шимпростым». Твердотельный накопитель Corsair Force 3 со специальным комплектом для переноса информации с ноутбука, как раз соответствует данной идеологии.
В расширенном комплекте поставки вы найдете SSD, диск с ПО и специальный кабель SATA-USB для переноса информации. На диске находится необходимая утилита для клонирования образа. В данном случае это The Apricorn EZ GIG IV – простая и понятная утилита, тем не менее, мы рассмотрим некоторые шаги, которые потребуются для переноса операционной системы с ноутбука на новый SSD.
Для тех пользователей, которые никогда не производили апгрейд ноутбука, есть всего три варианта: вы можете установить на свой SSD ОС с нуля, вы можете восстановить раздел из резервной копии или пройти по «шимпростому» пути, воспользовавшись прилагаемым к твердотельному накопителю ПО. После того как вы подключите SSD к ноутбуку то он может не появиться в системе – это нормально, главное, что программа для клонирования увидит его.
Вставьте компакт диск с ПО, а если не сработает функция автозапуска, то придется запустить утилиту самолично.
После запуска EZ GIG IV вы увидите окно приветствия утилиты и несколько опций на выбор. Нам нужна опция Start EZ GIG IV.
Потом придется принять лицензионное соглашение.
Наконец, нажимаем кнопку Let`s Get Started.
После этого программа предложит выбрать исходный накопитель, с которого будет осуществляться перенос информации. В данном случае это диск «С», находящийся под №1.
После того, как вы выбрали оба диска, вы сможете продолжить с настройками по умолчанию, или можете выставить ряд своих опций. Например, для SSD крайне желательно выбрать опцию 4К выравнивание. Программа вначале произведет выравнивание раздела, что будет критично для скорости работы твердотельного накопителя.
В графе Data Select вы сможете исключить некоторые папки из операции клонирования. Например, вы можете исключить папку «Моя музыка» (которая в нашем случае занимает 19.8 Гб информации), так как это значительно сократит время клонирования, а ее вы сможете дописать позднее.
После того, как вы выберете все нужные вам опции и согласитесь, нажмите Next, в этом случае откроется окно, которое еще раз попросит вас удостовериться в правильном выборе опций. Если вы уверены, что ничего не забыли, просто нажмите Start Copying.
Внизу будет отображаться пройденный участок копирования. Время клонирования будет зависеть от скоростей накопителей, а также копируемого объема данных.
После того, как клонирование будет завершено, вы сможете повторить его с другими настройками и опциями, или просто выйти из программы.
После выхода из программы вы можете заменить свой старый накопитель на новый SSD, при этом у вас останется ваша операционная система, с которой вы привыкли работать. Разумеется, для этого потребуется разобрать ноутбук. Дать более детальные указания, как это сделать практически невозможно, так как все ноутбуки и нетбуки отличаются в своей конструкции и месте расположения жесткого диска. Где-то это будет сделать проще, а где-то сложнее, на видео показан пример замены на одном из ноутбуков Lenovo Thinkpad:
Прим. Allssd.ru:
Чаще всего заменить оперативную память и жесткий диск достаточно просто в крупных ноутбуках и это, как правило, не лишает обладателя аппарата гарантии. Для того чтобы найти руководство «как открыть свой ноутбук/нетбук», лучше всего воспользоваться Youtube, где пользователи выкладывают огромное количество роликов по самым разным моделям на эту тему.
allssd.ru