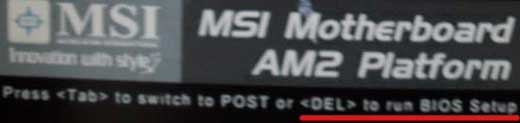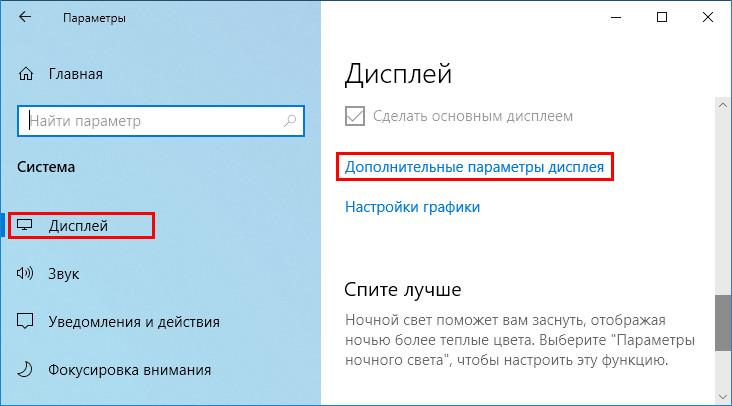Настройка ssd под windows 10
Содержание:
- Отключать или нет файл подкачки?
- Какие функции следует отключить для стабильной работы SSD
- Дефрагментация диска для оптимизации SSD
- Дефрагментация и оптимизация SSD в Windows 10
- Автоматическая настройка SSD
- Установка Windows 10 на новый SSD-диск
- Отключение фала подкачки
- Файл подкачки
- Настройка SSD под Windows 10
- Оптимизация при помощи утилиты
- Файл подкачки
- Деактивация файла подкачки
- Дефрагментация
- Файл подкачки
Отключать или нет файл подкачки?
Ещё более неоднозначным решением является отключение файла подкачки. Кто-то советует переносить его на HDD, кто-то полностью отключать, но не всё так просто. Файл подкачки необходим для оптимизации быстродействия системы и программ, требующих значительных ресурсов ОЗУ. Отключение подкачки действительно может снизить нагрузку на диск, но полученный эффект будет очень незначительным. К тому же это отключение может существенно снизить производительность компьютера.
Особого смысла в переносе файла подкачки на жёсткий HDD-диск тоже нет, так как он во много раз медленнее SSD, и постоянное обращение к нему системы станет замедлять её работу. Отключить, а ещё лучше уменьшить файл подкачки допустимо только в одном случае – если на вашем компьютере имеется более 10 Гб ОЗУ, и при этом вы не пользуетесь ресурсоёмкими приложениями. А так, конечно, лучше всё оставить по умолчанию. Выполнить все манипуляции с файлом подкачки вы можете в окне параметров быстродействия, вызываемого в окошке «Выполнить» командой systempropertiesperformance (далее Дополнительно – Изменить).
Какие функции следует отключить для стабильной работы SSD
Как и упоминалось в начале статьи, многие советы по настройке SSD для Windows 10 не актуальны. Они действительно приносили прирост производительности и увеличивали срок службы в более ранних ОС.
Как известно, количество циклов перезаписи секторов на твердотельных накопителях ограничено, поэтому выполнение многих рекомендаций действительно увеличит срок использования устройство, но при этом значительно упадет скорость. А в этом случае теряется смысл установки SSD.
Стоит отметить, что несмотря на ограничение, ресурс устройства
очень велик. Если установить систему и пользоваться необходимыми программами и играми, то устройства должно хватить на несколько лет, как минимум до того момента, пока не придет время апгреда компьютера и замены диска на более современный.
Для примера, на скриншоте показан объем записи на диск при активном использовании в течении года
. А гарантированный производителем объем 300 Тб. Не сложно посчитать, что даже если записывать в 2-3 раза больше информации в год, то накопителя хватит не менее чем на десять лет!
Использование файла подкачки
В первом случае, отключение может быть полезно, если используется более 8 Гб оперативной памяти. При этом некоторые программы могут работать нестабильно
, если не будет включенного файла подкачки.
Во втором случае, можно ожидать существенной потери производительности
, поскольку обычный HDD (если переносить файл подкачки на него) обеспечит достаточно медленную скорость работы.
Заметим, что производители SSD не рекомендуют отключать виртуальную память. Кроме этого Microsoft сообщает, что соотношение чтения/записи в виртуальную память в среднем составляет 40:1, поэтому не стоит ожидать, что выключение этой функции продлить срок жизни устройства на несколько лет.
Режим гибернации
В Виндовс 10 режим гибернации используется для быстрого запуска. Файл hiberfil.sys храниться на диске и туда записывается информация из оперативной памяти при выключении компьютера. По объему файл также соизмерим с объемом ОЗУ.
Отключение этого режима
на ПК действительно может помочь уменьшить объем записываемых на SSD данных, если возможность быстрого включения не нужна.
На ноутбуках все немного иначе. Отключение гибернации может вызвать ряд неудобств
, а также сократить время работы от батареи, из-за постоянных включений и выключений устройства.
Эта функция автоматически создает точки восстановления, чтобы в случае проблем с Windows можно было произвести откат к более раннему состоянию. Некоторые производители рекомендуют отключать защиту
системы при использовании твердотельного накопителя.
Например, Samsung в официальном руководстве рекомендует отключить автоматическое создание точек восстановления. В тоже время разработчики из Microsoft не рекомендуют этого делать
. Такой же точки зрения придерживается компания Intel.
Перенос пользовательских файлов и папок
Еще одна рекомендация – перенос файлов и папок пользователя (эти папки хранятся в профиле пользователя) на HDD. В принципе, это действительно сократит количество записей
, а если пользователь хранит много информации на рабочем столе или в документах, то еще и значительно увеличит объем свободного места на системном разделе.
Кроме рабочего стола и документов в профиле пользователя хранится множество информации, кэша и временных файлов от работающих приложений. К примеру, Хром, при активном использовании пишет достаточно много временных файлов. В этом случае действительно будет лучше переместить профиль на другой диск.
Другие функции Windows 10
Мы упомянем несколько функциональных возможностей ОС, по которым мнения расходятся.
Корпорация Microsoft пишет, что службы Superfetch и Prefetch
в Windows 8 и 10 работают иначе, при наличии установленного SSD. Поэтому их отключение не рекомендуется.
По процедуре кэширования
информация достаточно противоречива. В целом рекомендуют не выключать
кэширование, но по поводу очистки кэша
единого мнения нет. Тот же Samsung в своей утилите Magician рекомендует отключать буфер кэша, но в тоже время на официальном сайте придерживаются обратного мнения – что буфер должен быть включен.
По поводу индексации
сказать что-то определенно достаточно сложно. В принципе, ускорение поиска в системе – это полезная возможность. Но на практике эту возможность мало кто использует. Тем не менее ее отключение не даст какого-либо значительного прироста в производительности – по большей части это операции чтения.
Дефрагментация диска для оптимизации SSD
Дефрагментация SSD – это та же оптимизация твердотельного накопителя. Только она использовалась в более ранних версиях ОС «Виндовс».
Данная функция отключена в десятой версии системы и не является одним из компонентов процесса настройки работы ССД.
Вместо дефрагментации выполняется очистка блоков данных с помощью функции RETRIM (необходима для быстрой очистки мусора и временных данных на накопителе).
Чтобы включить автоматическую оптимизацию, следуйте инструкции:
- Зайдите в панель управления вашим ПК;
- С помощью поиска найдите и откройте окно «Оптимизация дисков»;
- Найдите необходимый твердотельный накопитель в списке, выберите его и затем нажмите на клавишу «Оптимизировать».
Включение автоматической оптимизации
В Windows 10, дефрагментация диска выполняется только в одном случае – когда включена функция защиты ОС: настроены точки восстановления или сохраняется история (список) файлов, который используют VSS – теневое копирование тома.
Помимо автоматической настройки твердотельного накопителя, пользователь может самостоятельно отключать необходимые параметры и функции, регулируя уровень производительности диска.
Рассмотрим набор параметров, которые можно отключить, детальнее.
Полезная информация:
Обратите внимание на программу Tweaker. Она способна обеспечить тонкую настройку ОС Виндоус
С помощью такого твикера можно настроить внешний вид графического интерфейса, работу служб и приложений. Возможности утилиты выше, чем у любого встроенного средства операционной системы.
Отключение защиты системы
Как известно, точки восстановления в Виндовс создаются автоматически после важных пользовательских и системных изменений.
Этот процесс является одно из основных составляющих частей процесса защиты ОС.
Если вы работаете с SSD, целесообразнее отключить защиту для обеспечения более быстрой производительности.
Если вы являетесь пользователями ПК от компании Самсунг, отключить защиту поможет системная программа Magician.
Также с ее помощью вы сможете узнать, как наилучшим образом настроить ССД для своего устройства.
Системная программа Magician на компьютерах от Самсунга
Резервное копирование файлов – еще одна составляющая процесса защиты.
Такое копирование, как правило, запускает работу огромного количества сторонних процессов, которые тормозят работу твердотельного накопителя и самой операционной системы.
Чтобы отключить создание точек восстановления и резервное копирование, следуйте данной инструкции:
- Включите окно «Этот компьютер» и кликните на пустом месте в окне правой клавишей тачпада или мышки;
- В списке выберите «Свойства» и откройте их окно;
- Выберите вкладку «Защита системы», как показано на рисунке ниже;
Включение окна параметров защиты системы
В окне доступных дисков, выберите необходимый твердотельный накопитель и нажмите на кнопку «Настроить», как показано на изображении;
Открытие настроек накопителя
В открывшемся окне, отметь те пункт «Отключить защиту» и сохраните внесённые изменения.
Отключение защиты твердотельного накопителя
Помните! Если вы используете SSD от компании Intel, не нужно выключать защиты. Производитель настоятельно рекомендует не отключать ее, ведь это может привести к нарушению работы SSD и ОС, с которой он взаимодействует.
Дефрагментация и оптимизация SSD в Windows 10
Многие заметили, что по умолчанию автоматическая оптимизация (в предыдущих версиях ОС — дефрагментация) включена для SSD в Windows 10 и кто-то кинулся отключать ее, кто-то изучать происходящее при процессе.
В общих чертах — Windows 10 не выполняет дефрагментацию SSD, а оптимизирует его, выполняя очистку блоков посредством TRIM (или, вернее, Retrim), что не вредно, а даже полезно для твердотельных накопителей.
Я покопался поглубже и поговорил с командой разработчиков, работающих над реализацией накопителей в Windows, и этот пост написан в полном соответствии с тем, что они ответили на вопрос.
Оптимизация накопителей (в Windows 10) производит дефрагментацию SSD раз в месяц, если включено теневое копирование тома (защита системы). Это связано с влиянием фрагментации SSD на производительность. Здесь имеет место неправильное представление о том, что фрагментация не является проблемой для SSD — если SSD будет сильно фрагментирован, вы можете достичь максимальной фрагментации, когда метаданные не смогут представлять больше фрагментов файлов, что приведет к ошибкам при попытках записи или увеличения размера файла. Кроме этого, большее количество фрагментов файлов означает необходимость обработать большее количество метаданных для чтения/записи файла, что приводит к потерям производительности.
Что касается Retrim, эта команда выполняется по расписанию и необходима в связи с тем, каким образом выполняется команда TRIM в файловых системах. Выполнение команды происходит асинхронно в файловой системе. Когда файл удаляется или место освобождается другим образом, файловая система ставит запрос на TRIM в очередь. В связи с ограничениями на пиковую нагрузку, эта очередь может достигнуть максимального количества запросов TRIM, в результате чего последующие будут проигнорированы. В дальнейшем, оптимизация накопителей Windows автоматически выполняет Retrim для очистки блоков.
- Дефрагментация выполняется только если включена защита системы (точки восстановления, история файлов использующие VSS).
- Оптимизация дисков используется для того, чтобы пометить неиспользуемые блоки на SSD, которые не были помечены при работе TRIM.
- Дефрагментация для SSD может быть нужна и при необходимости автоматически применяется. При этом (это уже из другого источника) для твердотельных накопителей используется иной алгоритм дефрагментации по сравнению с HDD.
Автоматическая настройка SSD
При подключении SSD к компьютеру Windows 10 проводит самостоятельную настройку диска. В эту настройку входит:
- отключение дефрагментации диска;
- оптимизация питания SSD;
- включение функции TRIM и Superfetch;
- отключение функции ReadyBoot.
Некоторым пользователям может показаться, что время от времени проводится автоматическая дефрагментация SSD. Причина этого в том, что Windows 10 делает дефрагментацию и оптимизацию диска с помощью одного и того же инструмента. То, что вы можете принять за дефрагментацию, является другим процессом, который идёт на пользу вашему твердотельному накопителю.
Установка Windows 10 на новый SSD-диск
Установка «Виндовс» 10 на SSD начинается, как и на обычном винчестере. Сначала нужно выбрать язык, временной формат и метод ввода. После подтверждения установки, отметить принятие лицензионного соглашения. Далее потребуется активировать систему и выбрать процесс установки.
Выбор накопителя во время создания загрузочной флешки
Кстати! Этот шаг можно пропустить и вернуться к нему позже, когда операционная система будет установлена.
Ручная установка Windows 10 на SSD с флешки пошагово:
- В настройках разделов кликнуть по кнопке настройки диска.
- Форматировать выбранный раздел.
- Нажать «Далее» и дождаться, пока система будет ставиться автоматически.
Может случиться так, что Windows 10 не устанавливается на SSD. Самая частая причина – некорректная система файлов на флешке. Чтобы таких проблем не возникло, форматировать нужно сразу в FAT32. Если на твердотельном накопителе сначала стояла седьмая версия или ниже, то необходимо в командной строке конвертировать таблицу разделов.
Настройки для SSD-накопителей по умолчанию
Обновление прошивки понадобится для правильной работы диска и его максимальной отдачи. Все производители SSD имеют официальные сайты, на которых можно скачать файл обновления и посмотреть указания по установке.
Важно! Также можно установить на ПК специальную утилиту для отображения данных о диске, например, CrystalDiskInfo
Пример работы утилиты CrystalDiskInfo
В Windows 10 не понадобится драйвер для SSD диска. Корпорация полностью поддерживает производителей данного оборудования.
Дефрагментация и оптимизация накопителя
Поскольку SSD представляет собой флешку, то ему нужна дефрагментация. В системе это уже предусмотрено. «Десятка» адаптируется к устройству, но процесс оптимизации дисков необходимо оставить включенным.
Файл подкачки
Дорогой, качественный SSD от Samsung или Intel требует особых условий, то есть файл виртуальной памяти лучше оставить включённым. Однако тесты бюджетных моделей показали, что при отключении файла подкачки их скорость увеличивается. Не нужно его также переносить его на жёсткий диск – это приведёт к потере производительности ПК.
Настройка гибернации (отключение)
Гибернация задействует значительный объём оперативной памяти. Если в ноутбуке процесс может продлить время работы в режиме автономии, то для стационарного компьютера желательно его отключить.
Для отключения гибернации потребуется удалить файл hiberfil.sys. Для этого нужно в учётной записи администратора нужно в командной строке набрать powercfg -h off, нажать Enter и перезагрузить устройство.
Отключение режима гибернации
Защита системы (контрольные точки восстановления)
Чтобы защитить ОС от разрушения и предотвратить её переустановку, создаются контрольные точки восстановления: Пуск – Система – Защита системы – Создать.
В случае сбоев в работе, необходимо перейти в папку System Volume Information и выбрать необходимую точку. Восстановить контрольную точку можно через панель управления в пункте «Восстановление».
Службы Superfetch и Prefetch и индексация содержимого дисков
Главная особенность десятой Windows в том, что она «заточена» под максимальную работу с SSD-дисками. Она отключает дефрагментацию и ReadyBoot. Функция Superfetch, которая обычно «нагружает» процессор и оперативку в других поколениях операционной системы, здесь работает по-другому и отключения не требует. Также не нужно отключать службу Prefetch и индексацию содержимого.
Перенос файлов и папок на другие диски HDD
Перенос данных на HDD при установке SSD на компьютер в качестве второго диска обуславливается скоростью второго. Зачастую твердотельные накопители, даже небольшого объёма, стоят недёшево. Поэтому рекомендуется их использовать SSD для ОС и устанавливания различных программ. Всю остальную информацию целесообразно хранить на магнитном диске, чтобы обращение к таким папкам не замедляло работу.
Отключение фала подкачки
Все данные, которые не могут уместиться в ОП на данный момент сохраняются на диск, и когда появляется свободное место в ОП, удаляются из накопителя.
Это очень сильно израсходует резервы ССД, поэтому функцию нужно обязательно отключить:
- Откройте окно свойств системы;
- Щелкните по пункте «Дополнительные параметры ОС»
Включение дополнительных параметров ОС
В поле для настройки быстродействия нажмите на клавишу «Настроить»;
Дополнительные параметры ОС
- Перейдите во вкладку «Дополнительно» и нажмите на клавишу «изменить»;
- Теперь снимите галочку с пункта автоматического определения объема для файла подкачки и выберите пункт «Без файла подкачки», чтобы отключить его.
Отключение файла подкачки
Файл подкачки
Файл подкачки используется системой, когда ей не хватает оперативной памяти компьютера. В этом случае нужная информация сохраняется на диск, и дожидается своей очереди, когда сможет попасть в RAM. Скорость обмена данными между RAM и диском зависит от разрядности процессора (х64 гораздо быстрее, чем х86), его тактовой частоты, показателей установленной физической памяти и диска.
С одной стороны, на SSD файл подкачки будет работать значительно быстрее, чем на HDD. Это увеличит производительность компьютера при пиковых нагрузках, когда оперативная память полностью «забита». С другой стороны, данная функция влечет за собой огромное количество ежедневных сохранений данных и быстро изнашивает диск.
Настройка зависит от предпочтений пользователей. Если вы хотите выжать из системы максимум скорости — храните файл подкачки на ССД. Если вам важнее долговечность, его лучше перенести на жесткий диск.
Как и все рассмотренные выше настройки, параметры подкачки изменяются одинаково во всех версиях Windows (7, 8, 8.1, 10):
- Откройте свойства компьютера, как это описано в предыдущей инструкции.
- Перейдите в раздел «Дополнительные параметры системы».
- В графе «Быстродействие» кликните по кнопке Параметры… .
- Перейдите во вкладку «Дополнительно» с помощью навигационного меню сверху.
- Щелкните по кнопке Изменить в графе «Виртуальная память».
- Снимите галку с пункта «Автоматически выбирать объем файла подкачки».
- Теперь вы можете выбрать диск из списка и указать для него размер файла (или отключить его).
Если вы решили хранить файл подкачки на жестком диске, выберите ССД и отключите данную функцию на нем. Если же вы хотите получить большую скорость работы, аналогичным образом запретите использование на HDD.
Оставлять свой файл для каждого диска категорически не рекомендуется. Так вы не получите ни одного из преимуществ, зато соберете все недостатки — скорость работы будет не самой высокой, а SSD будет быстро изнашиваться.
Настройка SSD под Windows 10
Что необходимо сделать перед настройкой SSD под Windows 10?
Перед тем как выполнить тонкую настройку SSD под Windows 10, необходимо проверить некоторые параметры, а именно:
- Режим работы контроллера;
- Функцию TRIM.
Чтобы проверить режим контроллера в Windows 10 необходимо выполнить следующие действия:
- Загружаемся в BIOS. О том, как это сделать в Windows 10 читайте далее.
- Переходим в раздел настроек SATA (для каждой материнской платы путь к данным настройкам разный». В большинстве случаев этот раздел именуется как SATA Configuration.
Выставляем режим ASHI. Сохраняем результаты и перезагружаем компьютер.
Если режима ASHI в настройках контроллера нет, значит, ваша версия BIOS его не поддерживает. Для этого нужно перейти на сайт разработчика материнской платы и узнать, если ли новая версия BIOSа для вашей модели.
Функция TRIM отвечает за одинаковое изнашивание ячеек памяти. Это очень важен показатель для SSD дисков, так как они имеют определённое количество записей и чтений информации.
Чтобы проверить, включена ли эта функция в Windows 10, стоит запустить командную строку с правами Администратора и ввести команду «fsutil behavior query DisableDeleteNotify».
Если стоит значение «0» — функция включена, если «1» — отключена. Чтобы включить TRIM, нужно ввести в командной строке «fsutil behavior set DisableDeleteNotify 0».
После проверки важных параметров, можно приступать к оптимизации или тонкой настройке системы для SSD.
Тонкая настройка Windows 10 под SSD-диск
Оптимизация работы SSD диска в Windows 10 сводится к отключению и активации некоторых опций.
Первую функцию, которую необходимо отключить в Виндовс 10 – это индексация файлов. Она предназначена для быстрого доступа к файлам на дисках HDD. В SSD скорость считки информации и так достаточно быстрая. Если включить индексацию, частые перезаписи могут быстро вывести диск из строя.
Чтобы отключить индексацию в Windows 10, стоит выполнить следующее:
- Открываем Проводник, находим SSD диск. Жмём на нём правой кнопкой мыши и выбираем «Свойства».
- В новом окне, во вкладке «Общее» снимаем отметку «Разрешить индексирование файлов …».
Рядовые пользователи редко используют службу поиска. Для ускорения работы SSD диска стоит отключить эту функцию:
Жмём «Пуск», «Панель управления», выбираем «Система и безопасность».
Выбираем раздел «Администрирование». Здесь кликаем «Службы». Находим «Windows Search» и двойным кликом открываем параметры службы.
Выставляем значение «Отключена».
Если SSD диск вы решили установить на стационарный ПК, стоит отключить режим гибернации. Для ноутбуков этот режим отключать не рекомендуется. О том, как отключить гибернацию читайте далее.
Также режим гибернации можно быстро отключить в командной строке. Для этого запускаем консоль от имени Администратора и вводим «powercfg -h off».
В случае использования SSD диска для Windows 10 функция дефрагментации должна быть отключена. Дефрагментация не несет никакой пользы для дисков данного типа. Скорость доступа к таким ячейкам одинаковая, а значит, где бы не находились фрагменты файлов, скорость их считки будет одинаковой. Чтобы отключить дефрагментацию, жмём правой кнопкой мыши на диске и выбираем «Свойства». Откроется новое окно. Переходим во вкладку «Сервис» и нажимаем «Оптимизировать».
Откроется окно утилиты. Жмём «Изменить параметры».
Отключаем дефрагментацию диска. Для этого снимаем отметки с пунктов, которые касаются регулярного сканирования и уведомления о необходимости дефрагментации.
Настройка диска SSD под Windows 10 невозможна без отключения таких служб как Prefetch и SuperFetch. Первая отвечает за запуск часто используемых программ, а вторая выполняет анализ возможных программ, которые вы выберете, подгружает их для дальнейшего быстрого старта.
Благодаря SSD диску программы и так быстро запускаются и работают, поэтому эти функции необходимо отключить, чтобы продлить срок службы винчестера.
Жмём «Win+R» и вводим «regedit».
Переходим по ветке «HKEY_LOCAL_MACHINE\SYSTEM\CurrentControlSet\Control\Session Manager\Memory Management\PrefetchParameters».
- Здесь нам нужно отредактировать такие параметры, как «EnablePrefetcher» и «EnableSuoerfetch». Их значение должно быть «0».
- После внесения изменений в реестр, стоит перезагрузить компьютер.
Также стоит позаботиться о том, чтобы пользовательские папки находились на диске HDD. Если у вас есть такая возможность установить Виндовс 10 на SSD, а файлы, которые будут часто записываться и стираться, на диск HDD, данное действия значительно упростит работу системы и продлит сроки службы носителей.
Оптимизация при помощи утилиты
Как видно, вся настройка работы операционки с диском может быть выполнена вручную. Но есть и другой выход из этой ситуации – применение специального программного обеспечения (такие программы называются твикерами). Специалисты советуют применять утилиту SSD Mini Tweaker.
Программа позволяет настроить «десятку» под работу с жёстким диском такого типа. Настройка устройства при помощи этой утилиты значительно увеличивает его срок службы. А благодаря некоторым пунктам удаётся даже повысить производительность операционной системы.
К преимуществам утилиты относят:
- Весь интерфейс на понятном, русском языке (включая даже подсказки для всех пунктов).
- Выполняет функции на всех новых версиях ОС Виндовс.
- Не нужно выполнять установку программы.
- Утилита совершенно бесплатна.
Если у пользователя нет опыта работы с такими вещами как, редактор реестра или BIOS, то лучше не тратить время, нервы, и сразу воспользоваться утилитой.
Файл подкачки
Говоря, правильная настройка системы window’s 10 — под твердотельный ssd – диск, зачастую речь идет об отключении файла подкачки, но так ли это? Все забывают для чего это нужно, так если речь идет о оптимизации служб в фоном режиме – то конечно, это не требуется, но существует ПО, которое может выдать ошибку, если файл подкачки будет отключен – часто используемые Adobe Photoshop к примеру, да и другие продукты данного семейства, и кстати, так сберегаем резервы нашего ссд’шника. Поэтому корректным будет войти в настройки и установить нужные нам галочки.
«Панель_управления» → «Дополнительные_параметры_системы» → «Дополнительно» → «Параметры» → вкладка «Дополнительно» → «Изменить» → должна стоять галочка «Автоматически_выбирать_объем файла_подкачки» → OK.
Деактивация файла подкачки
При наличии недостаточного для комфортной работы и выполнения некоторых задач объема ОЗУ целесообразно использовать файл подкачки.
В пользу этого факта говорит и то, что механизм его эксплуатации подразумевает минимальное количество обращений к файлу pagefile.sys для записи, в независимости от объема установленной и свободной оперативной памяти. Число операций его чтения превышает количество обращений для записи приблизительно в 40 раз.
При отключенном файле подкачки, даже при наличии 8 и более ГБ ОЗУ, некоторые «тяжелые» приложения отказываются запускаться (например, Adobe Premier) или регулярно дают сбой. Возможно, такой ценой придется платить за увеличение ресурса SSD.
Дефрагментация
Дефрагментация — очень полезная функция для жестких дисков, и настолько же вредная для ССД. Суть процесса заключается в том, что все фрагметированные файлы собираются воедино в смежных секторах диска. Когда происходит установка, удаление, копирование или изменение какого-либо файла, он разбивается на отдельные части, которые могут быть «разбросаны» по всему носителю. Это нормальный процесс.
Высокая степень фрагментации изрядно замедляет работу HDD. Считывающей головке приходится тратить время для переходов с одного сектора на другой, чтобы собрать файл воедино. Во время дефрагментации вся информация перезаписывается так, чтобы составные части всех файлов находились по соседству друг с другом. Для жестких дисков этот процесс очень полезен.
Однако, данное утверждение не справедливо для SSD. Твердотельный диск прекрасно работает с фрагментированными файлами практически без потери скорости. Но, как было неоднократно указано выше, он чувствителен к многократной перезаписи данных. Если вы будете регулярно перезаписывать содержимое ССД, вы очень быстро «износите» его, не получив от этого никакой выгоды.
По умолчанию Windows 10 отключает автоматическую дефрагментацию для всех SSD (не только для системного). Это правильно, и нет необходимости что-либо менять. Также категорически не рекомендуется выполнять дефрагментацию твердотельного накопителя вручную.
Рекомендуем проверить: отключена ли дефрагментация в вашей ОС. Windows может автоматически выполнять дефрагментацию в моменты низкой пользовательской активности. Отключение этого режима, например, в 8-ой версии делается таким образом:
- Нажмите кнопку Win + R (или щелкните правой кнопкой мыши на кнопке «Пуск», выбрав пункт «Выполнить») и введите команду dfrgui
- В открывшемся окне выберите ваш твердотельный накопитель, нажмите на Изменить параметры , отключите галочку «Выполнять по расписанию (рекомендуется)», а затем давите на OK .
Файл подкачки
Файл подкачки используется системой, когда ей не хватает оперативной памяти компьютера. В этом случае нужная информация сохраняется на диск, и дожидается своей очереди, когда сможет попасть в RAM. Скорость обмена данными между RAM и диском зависит от разрядности процессора (х64 гораздо быстрее, чем х86), его тактовой частоты, показателей установленной физической памяти и диска.
С одной стороны, на SSD файл подкачки будет работать значительно быстрее, чем на HDD. Это увеличит производительность компьютера при пиковых нагрузках, когда оперативная память полностью «забита». С другой стороны, данная функция влечет за собой огромное количество ежедневных сохранений данных и быстро изнашивает диск.
Настройка зависит от предпочтений пользователей. Если вы хотите выжать из системы максимум скорости — храните файл подкачки на ССД. Если вам важнее долговечность, его лучше перенести на жесткий диск.
Как и все рассмотренные выше настройки, параметры подкачки изменяются одинаково во всех версиях Windows (7, 8, 8.1, 10):
- Откройте свойства компьютера, как это описано в предыдущей инструкции.
- Перейдите в раздел «Дополнительные параметры системы».
- В графе «Быстродействие» кликните по кнопке Параметры… .
- Перейдите во вкладку «Дополнительно» с помощью навигационного меню сверху.
- Щелкните по кнопке Изменить в графе «Виртуальная память».
- Снимите галку с пункта «Автоматически выбирать объем файла подкачки».
- Теперь вы можете выбрать диск из списка и указать для него размер файла (или отключить его).
Если вы решили хранить файл подкачки на жестком диске, выберите ССД и отключите данную функцию на нем. Если же вы хотите получить большую скорость работы, аналогичным образом запретите использование на HDD.
Оставлять свой файл для каждого диска категорически не рекомендуется. Так вы не получите ни одного из преимуществ, зато соберете все недостатки — скорость работы будет не самой высокой, а SSD будет быстро изнашиваться.