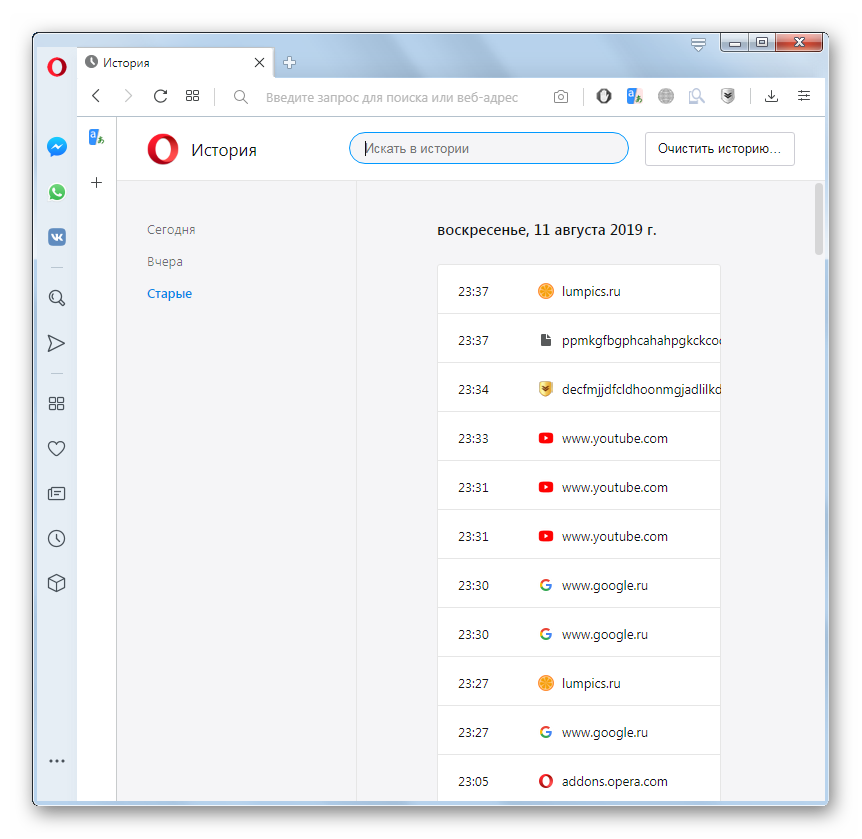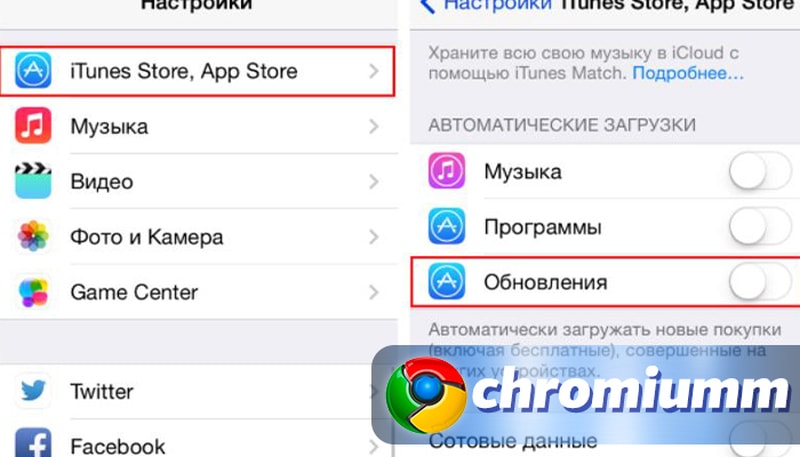Как восстановить google chrome на компьютере
Содержание:
- Основные причины некорректной работы сервисов Google
- Ручное восстановление браузера
- Способы решения проблемы
- Проще некуда
- Обновление браузера несовместимо с вашим компьютером
- Подробности
- Отключение зависшего процесса
- Что делать, когда не работают браузеры
- Проблема в браузере
- Варианты действий, если Хром не запускается или пропал
- Кеш DNS
- Оперативная память может быть заполнена
- Техническая неисправность
- Удалить файл Chrome.dll
- Не открывается Google Chrome на компьютере [Что делать]
- Вирусы – постоянная проблема
- Почему не устанавливается Google Chrome?
- Очистка cookies Google Chrome
- Возобновление ранее закрытых вкладок
Основные причины некорректной работы сервисов Google
Выделяют несколько ошибок, которые возникают при работе магазина приложений. Каждая проблема требует индивидуального подхода к решению. Самые распространённые типы неполадок будут представлены далее.
Отсутствует подключение к интернету
Зачастую пользователь забывает включить интернет на своём устройстве при запуске Play Market. В оффлайн режиме сервис не будет работать. Обычно об этом свидетельствует надпись на экране смартфона. Для устранения проблемы необходимо зайти в настройки гаджета и активировать пункт «Передача данных».
Дополнительная информация! Перед выполнением вышеуказанных рекомендаций нужно убедиться в наличии точки доступа в интернет. Это может быть мобильная сеть либо Wi-Fi адаптер.
Ошибка «Нет доступа к интернету»
На смартфоне установлено неправильное время или дата
Это одна из самых распространённых ошибок, которая препятствует запуску Google Play. Время сети должно синхронизироваться с показателями, выставленными на телефоне, иначе в работе приложения будет отказано. Чтобы избавиться от этой ошибки, достаточно зайти в настройки гаджета и установить корректное время и дату, выбрав пункт «Часы».
Показатели времени и даты на смартфоне часто сбиваются после его полной разрядки. Кроме того, данное обстоятельство может быть возникнуть после снятия аккумулятора в случае, если устройство оснащено съёмной батареей.
Не подключен аккаунт Google
Чтобы пользоваться Гугл Плей, необходимо зарегистрировать личный аккаунт, указав своё имя и фамилию, а также адрес электронной почты. Обычно это можно сделать при первом запуске приложения.
Важно! Почта Mail.ru не работает в сервисе Google. Сколь бы ни любили ее российские пользователи, придется завести себе адрес, который будет заканчиваться на gmail.com
Устройство подключено к VPN
Многие пользователи используют VPN, чтобы скрыть фактический IP-адрес своего устройства. Делается это не случайно, поскольку это позволяет посещать сайты, на которые наложены определённые ограничения. Однако данный режим может заблокировать некоторые приложения, установленные на смартфоне, а также стать причиной того, что Google Play не запускается.
Важно! При запуске Play Market нужно отключиться от VPN, зайдя в настройки гаджета. В большинстве случаев проблемы с работой магазина приложений исчезают после выполнения этого действия
Ошибка, свидетельствующая о подключении устройства к VPN
Root права установлены неправильно
Данная проблема свидетельствует о повреждении системных файлов OC Android и может стать причиной многих неполадок. Избавиться от подобной ошибки поможет восстановление резервной копии или перепрошивка смартфона.
Важно! Не рекомендуется самостоятельно прошивать свой гаджет, чтобы получить доступ к Гугл Плей. Данная процедура должна отвечать определённым правилам и требованиям
Лучше обратиться за помощью к профессионалам, которые справятся с поставленной задачей в кратчайшие сроки, проведя соответствующую диагностику. Возможно, сбои в работе сервиса вызваны другими причинами, и специалисты легко их обнаружат.
Не работают сервисы Google или их адреса добавлены в файл host
Проблему с доступом также нередко связывают с серверами Гугл. Компания часто производит профилактические работы, из-за которых приложение может перестать работать. В этом случае необходимо подождать определенное время, в течение которого администрация Google устранит все сбои. Либо можно написать обращение на сайт.
Адреса сервисов часто добавляются в host файл посредством вирусного заражения, которому подвергся смартфон. Таким образом, вредоносные программы могут заблокировать доступ к нескольким приложениям, в том числе и к Play Market.
Для устранения неполадки нужно очистить гаджет от вирусов и системного мусора, скачав специальную утилиту, например, Cleaner Master.
Настройка host
Ручное восстановление браузера
При наличии навыков можно запустить браузер после аварийного завершения с потерей части файлов. Это можно сделать, восстановив копию системы Windows X, если она была ранее сделана. Рекомендуется только для опытных пользователей.
Сброс настроек браузера
Обратите внимание, что настройки можно сбросить полностью или частично. Эта возможность доступна в меню браузера:
- нажать три точки в верхнем правом углу браузера;
- перейти в «Дополнительные»;
- выбрать пункт «Сброс настроек».
Удаление расширений
Иногда к некорректной работе браузера приводят установленные расширения. Их можно удалить двумя способами:
- Из панели в правом верхнем углу браузера будет кнопка расширения. После нажатия правой кнопки мыши выберите «Удалить».
- Перейдите в меню «Дополнительные инструменты», затем в «Расширения». Удалите ненужные опции.
Удаление закладок
Закладки могут быть лишней информацией. Чтобы их удалить, нужно:
- перейти в меню в «Закладки»;
- затем в «Диспетчер закладок»;
- выбрать закладку;
- нажать на три точки справа от наименования ссылки;
- выбрать из выпадающего списка «Удалить».
Очистка лишней информации
Очистка лишней информации часто позволяет восстановить правильную работу браузера. В этом случае нужно:
- в меню браузера выбрать «Дополнительные возможности»;
- далее «Удаление данных о просмотренных страницах»;
- откроется меню с предложением удалить историю браузера, файлы куки и сохраненные в кэше изображения и другие файлы;
- галочками подтвердить удаление (или убрать галочки рядом с тем что удалять не нужно);
- выбрать «Удалить».
Это называется общим термином «почистить кэш». Его можно очистить полностью или частично. При полной очистке удаляются все пароли и некоторые личные данные.
Способы решения проблемы
- Что делать в первую очередь, если не запускается Гугл Хром на Виндовс 7? Советуем перезагрузить устройство – это поможет решить проблему в том случае, если неполадки возникли из-за работы какой-либо сторонней программы или процесса.
- Переустанови браузер. Это поможет, если Google Chrome не запускается на ноутбуке или компьютере с Windows 7 в результате повреждения профиля пользователя, а также из-за неполадок с Flash, всплывающими окнами и обновлениями.
- Что еще можно делать, если Google Сhrome не открывается на Windows 7 из-за повреждения профиля пользователя?
Удали папку профиля User Data, которая расположена по адресу C:\%LOCALAPPDATA%\ Chrome\.
Вместе с этой папкой ты удалишь все свои личные данные – закладки, расширения и пр.
Программа открыта в фоновом режиме – вот почему частенько не запускается Гугл Хром на Виндовс 7.
Открой «Диспетчер задач» (сочетание клавиш Ctrl + Alt + Delete), во вкладке «Процессы» найди «chrome.exe», щелкни по нему правой кнопкой мыши и выбери «Завершить».
Не исключено, что проблема возникла в результате заражения компьютера вирусом. Что делать, если Google Сhrome не открывается на Windows 7 именно по этой причине? Просканируй устройство с помощью антивируса или используй инструмент очистки, интегрированный в браузер.
Найти его можно в «Настройках», вкладка «Удалить вредоносное ПО с компьютера»
- Блокировка брандмауэром или антивирусом – вот почему не открывается Гугл Хром на компьютере или ноутбуке с Виндовс 7. Чтобы решить проблему, внеси интернет-браузер в список разрешенных программ.
- Закрой все сторонние программы, удалите ненужные разрешения, останови закачки и процессы на устройстве – это поможет решить проблему, если она возникла из-за недостатка на устройстве оперативной памяти или из-за конфликта между программами.
- Если ни один из перечисленных способов не помог, советуем сделать откат системы к предыдущей точке восстановления
- А также можно попробовать связаться с технической службой или поискать ответ на справочном форуме, для этого перейдите по
Удалось открыть браузер но скорость работы желает быть лучше? Прочитайте нашу статью про то, как ускорить Гугл Хром браузер до максимума!
Проще некуда
Причина неисправности не всегда сложна, как вы думаете. Иногда, проблемы могут лежать на поверхности, но мы можем не замечать их. Самая распространённая проблема — это отсутствие подключения к интернету. Представьте, вы садитесь работать за ноутбук, пытаетесь открыть браузер и не работает «Гугл Хром». Паника, попытки найти проблему… В первую очередь проверьте подключение. Если вы используете USB-модемы, проверьте наличие соединения в правом нижнем углу экрана. Значок соединения должен представлять из себя «ступеньки». Если на нём изображен восклицательный знак, значит, у вас существуют какие-либо проблемы с подключением к интернету. Существует несколько первопричин такой неполадки.
Обновление браузера несовместимо с вашим компьютером
Тот факт, что Гугл Хром умеет обновляться автоматически и в фоновом режиме, это очень хорошо и удобно. Однако, если компьютер у вас старенький и операционная система Windows тоже не новая, некоторые обновления могут не пожелать работать на таком оборудовании и программном обеспечении.
Чтобы не оказаться перед таким неожиданным и неприятным фактом, что браузер по непонятной причине перестал работать, отключите автоматическое обновление. Тогда вы сможете контролировать ситуацию, и точно будете знать, что программа перестала работать именно из-за только что загруженного обновления.
Для подстраховки на такие случаи полезно заранее скачать из интернета хорошо работающую на вашем оборудовании версию программы и хранить ее на всякий случай. Так можно еще и интернет-трафик сэкономить.
Подробности
На самом деле, для такого поведения веб-обозревателя имеется своя причина. Но главная проблема заключается в том, что этих причин может быть довольно много. И определить конкретную часто просто невозможно.
Вот поэтому пользователям и приходится перебирать все доступные варианты. Только в этом случае можно справиться с проблемой. Тем более, что Google Chrome – весьма капризный браузер в плане установки.
В данном материале мы рассмотрим все возможные причины того, что Гугл Хром не скачивается и не инсталлируется. Какое-нибудь решение обязательно поможет. Однако некоторые из них могут показаться несколько сложными. Но мы начнем с самых простых.
Неполное удаление Хрома
Если у вас на компьютере раньше был установлен этот веб-обозреватель и вы его удалили, а потом решили установить заново, то вполне может быть, что он деинсталлировался не полностью. Что-то осталось в операционной системе.
И это что-то мешает повторной установке браузера. Поэтому нужно удалить все хвосты и только потом приниматься за инсталляцию. Но для этого нужно знать, где располагаются остатки веб-обозревателя. Вот подробная инструкция о том, как найти их и удалить.
- Запускаем окно «Выполнить» с помощью комбинации Win + R.
- Выполняем команду %LOCALAPPDATA%\Google\.
- В открывшемся каталоге Проводника Windows вам нужно стереть все содержимое без остатка.
После проведения этой процедуры рекомендуется перезагрузить машину и только после этого приступать к скачиванию и установке Google Chrome. С высокой долей вероятности инсталляция пройдет успешно. А если нет, то переходим к следующей главе.
Блокировка антивирусом или файерволом
Часто скачивание и последующая установка Гугл Хром могут блокироваться сторонней антивирусной программой (если она установлена) или Брандмауэром Windows. Такое случается весьма часто и нужно знать, как этому противодействовать.
Сначала мы будем разбираться с брандмауэром. Ковыряться в его настройках и правилах – дело долгое. Поэтому мы просто на время отключим службу, которая отвечает за его работу. Вот подробная инструкция, рассказывающая, как и что делать:
- Запускаем «Панель управления». Удобнее всего это делать из меню «Пуск».
- Далее нужно щелкнуть по пункту «Администрирование», предварительно переключившись на отображение значков.
- Теперь откройте ярлык «Службы».
- В общем перечне найдите «Брандмауэр…» и дважды кликните по соответствующему пункту ЛКМ.
- Временно остановите службу, а затем нажмите «Применить».
- Закройте окошко свойств.
Вот так отключается пресловутый Брандмауэр Windows. После того, как с ним разобрались можно приступать к отключению антивируса. Мы рассмотрим этот процесс на примере Internet Security от компании ESET.
- В системном трее Windows нужно найти иконку антивируса. Она имеет вид буквы e. Кликаем по ней правой кнопкой мыши.
- Появится контекстное меню с возможными действиями. Здесь выбираем «Приостановить защиту».
- В следующем окошке программа спросит, на какой срок вы желаете отключить защиту. Смело выставляем 30 минут и жмем на кнопку «ОК».
- Снова кликаем правой кнопкой мыши по иконке, но теперь в меню выбираем «Приостановить работу файервола».
- В соответствующем окошке выставляем получасовой временной промежуток и опять нажимаем на «ОК».
Теперь после отключения всех блокирующих программ можно попробовать заново скачать и инсталлировать веб-обозреватель Гугл Хром. Вполне возможно, что после этого он установится. А если нет, то стоит почитать следующую главу.
Работа вирусов
Очень часто причиной такого поведения веб-обозревателя может являться воздействие различных вредоносных объектов. Они могут блокировать все на свете. Не только установку Google Chrome. А раз так, то от них нужно избавляться.
Как и в предыдущем случае, мы будем рассматривать данную процедуру на примере антивируса от компании ESET. Но вы, разумеется, можете использовать любой другой (Kaspersky, Avast и так далее) по своему усмотрению.
Пошаговая инструкция:
- Откройте ESET.
- Поочередно щелкните по указанным пунктам.
- Просто ждите
Проверка компьютера на наличие вирусов начнется немедленно. Все найденные угрозы будут оперативно удалены. После завершения сканирования обязательно нужно перезапустить машину. Только после рестарта можно приступать к установке Google Chrome. Ранее это делать нельзя, так как применения выполненных изменений не будет.
Отключение зависшего процесса
Если вы ранее запускали программу, но окно зависло и нет возможности его закрыть, воспользуйтесь Диспетчером задач. Для запуска:
Если у Вас остались вопросы или есть жалобы — сообщите нам
- Кликните по иконке «Пуск» правой кнопкой мыши.
- В появившемся списке задач выберите строку «Диспетчер задач».
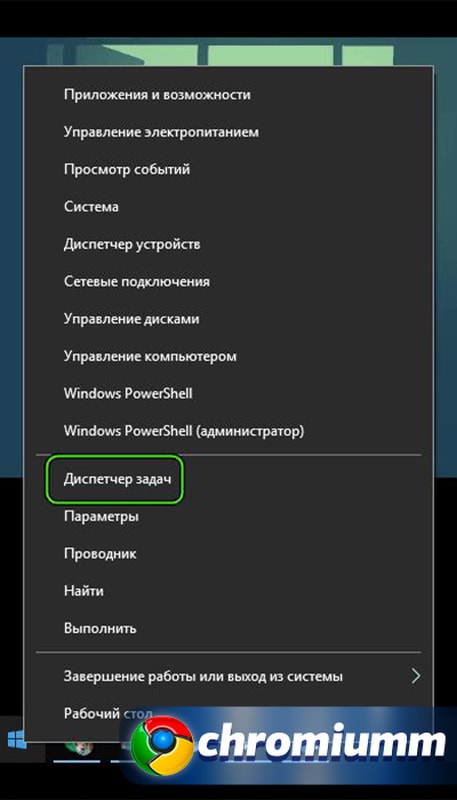
Также запустить диспетчер можно одновременно нажать клавиши Ctrl, Alt и Delete.
На экране появится список всех активных и запущенных в фоновом режиме процессов, а также данные о загрузке ЦП, занимаемому объему памяти и тд. Среди всего этого разнообразия ищем chrome.exe или Google Chrome. Нажимаем правой кнопкой мыши на строку с названием и выбираем «Снять задачу».
Удаление файла пользователя
Вся информация о профиле пользователя собирается в одном каталоге. И когда там накапливается критическое количество данных, папка может становится причиной замедления работы браузера, а то полной его остановки. Чтобы решить этот вопрос, её необходимо просто удалить, для этого:
- Запустите список опций системы и найдите в перечне раздел «Служебные – Windows».
- Выберите подраздел «Выполнить».
- В строке для ввода команд прописываем %LOCALAPPDATA%\Google\Chrome\User Data\ и нажимаем Ввод или Ок.
- На экране появится директорий настроек Google Chrome. Нам понадобится каталог под названием Default. Удаляем его обычным способом, закрываем настройки и перезагружаем ПК.
Что делать, когда не работают браузеры
Меня частенько спрашивают читатели, почему не работает браузер на компьютере. Это, действительно очень серьезная проблема, поскольку компьютер без интернета в 95% случаев является бесполезной вещью, занимающей место на столе. Чтобы без труда выходить в сеть, давайте разберемся, в чем же тут соль. Решение этой проблемы относится ко всем браузерам: Internet Explorer, Mozilla Firefox, Opera или Google Chrome.
Но перед тем как мы начнем, надо отметить, что сам вопрос поставлен немного неправильно. Вы должны четко представлять проблему, чтобы начать ее решать. Например, не работают браузеры на компьютере или только один браузер. Если рассматривать «падение» сразу всех браузеров, тогда скорее всего проблема в каком-то приложении, которое не дает им нормально загрузиться.
Самая популярная проблема – вирусы, именно они обычно наносят вред системе и надо не исключать выше изложенную информацию. Вирусы могут блокировать не только браузеры, но и другие программные продукты, которые хоть каким-нибудь способом, даже косвенно, позволяют выходить в интернет или же простой текстовый редактор. Чтобы удалить вирусы можно использовать штатный антивирус, который установлен в вашем компьютере. Перед проверкой вам надо обновить антивирусные базы, чтобы быть уверенным в проверке.
Проблема в браузере
Последняя и самая неприятная причина, почему не работает «Гугл», может крыться в самом браузере. В частности, в настройках профиля пользователя. Почему это одна из самых опасных ситуаций, если не работает «Гугл Хром»? Что делать, если вы продвинутый пользователь и вам необходим гугл-аккаунт и все закладки, хранимые в браузере? Дело в том, что решение проблемы кроется в частичном или полном удалении настроек пользователя. Как это делается?
- Удалите временные файлы, cookies, в настройках браузера. Перезапустите его и проверьте работоспособность.
- Если предыдущий вариант не помог, попробуйте переустановить браузер.
- Можете рискнуть и отключить защиту браузера, нажав на ярлык правой кнопкой мышки. Выбираете свойства — ярлык. И пишете примерно следующее в пути к исполняемому файлу «»C:\Program Files (x86)\Google\Chrome\Application»—no-sandbox».
- Последним вариантом станет удаление ваших пользовательских настроек. Вам необходимо найти папку User Data\Default\ и удалить оттуда папку с вашими настройками.
Надеемся, эти советы помогут вам в лечении вашего персонального компьютера, если не работает «Гугл Хром». Удачи!
Итак, Вы хотите зайти в интернет через свой любимый браузер Google Chrome (гугл хром), нажимаете, как обычно, на значок браузера и, в следующий момент понимаете, что он не запускается. Причин в сбое работы браузера может быть много. Зачастую, бывает достаточно сложно быстро выявить причину, по которой не запускается браузер. Ниже подробно рассмотрим каждую из них, узнаем, почему не работает гугл, и найдём способы устранения неполадки.
Варианты действий, если Хром не запускается или пропал
Восстановление ярлыка программы на рабочем столе
Одной из причин, почему обозреватель перестал запускаться, могут быть вредоносные программы и вирусы. Они способны изменять адрес ярлыка таким образом, что при нажатии по нему либо ничего не происходит, либо система Вас направляет на сторонние ресурсы. После сканирования и удаления вирусов нужно все-таки отыскать местоположение «больной» иконки, и заменить ее «здоровой». Порядок действий такой:
- Зайдите в папку, где у Вас установлен Хром, а затем – в теку Application. Кликните правой кнопкой по файлу chrome, который имеет такую же иконку, как веб-браузер. Из предложенного перечня выбираете опцию «Создать ярлык».
- В качестве месторасположения будет автоматически предложен Рабочий стол. Подтверждаете действие нажатием «Да».
- Попробуйте включить обозреватель.
Полная переустановка с сохранением данных
А этот способ уже предусматривает полное удаление браузера. Но перед этим стоит позаботиться о том, чтобы все данные и Ваши персональные настройки были сохранены для будущего переноса в новую версию программы. Все делается в несколько этапов.
Сохраняем папку программы
Вся нужная информация находится в системной теке Default
Обратите внимание, что на разных ОС эта папка имеет свое отдельное расположение. Вы можете найти ее, написав в строке поиска «Проводника» слово «Default»
В качестве примера приводим Windows 7.
- Кликаете на папку правой кнопкой, выбираете «Копировать».
- Заходите в любое удобное место для сохранения, вызываете ПКМ меню, нажимаете «Вставить».
Удаляем текущую версию
Следующий шаг – деинсталляция Хрома с компьютера.
- Заходите в «Пуск» — «Панель управления». Нас интересует категория «Удаление программ».
- Находите в списке Google Chrome, затем кликаете «Удалить».
Кеш DNS
Иногда подобные ситуации могут быть связаны с системными сбоями, которые повреждают сохраненный на персональном компьютере кэш распознавателя DNS. DNS устанавливает связь между Ip-адресом сервера сайта и ссылкой на него. Если с данным сервисом возникнут какие-либо проблемы – Google Chrome будет «видеть» страницы, но не сможет их загрузить.
Если ваш Гугл Хром некоторое время грузит, но не открывает некоторые веб-страницы, попробуйте выполнить следующее:
- Одновременно нажмите клавиши R и Windows на своей клавиатуре, чтобы вызвать диалоговое окно.
- Введите «cmd» в пустое текстовое поле и нажмите Энтер или кнопку «Ok».
- В открывшуюся командную строку Windows необходимо ввести или скопировать следующее: «ipconfig /flushdns» и нажать Энтер.
- Закройте консоль.
С помощью данной команды вы очистите cache распознавателя ДНС на вашем компьютере, чтобы Хром мог корректно распознавать запросы на подключение к сайтам.
Оперативная память может быть заполнена
Сам гугл хром потребляет довольно много ресурсов. И когда открыто сразу несколько больших приложений, система может полностью истощиться. Если это произошло, появляется соответствующее окно с уведомлением. Но оно вскакивает не всегда. Предупреждений может вовсе не быть. Чтобы понять рассчитан ли ваш компьютер на работу одновременно с несколькими приложениями, употребляющими много энергии, просто выключите все приложения и попробуйте включить гугл хром.
Также можно быстро и легко проверить загруженность ПК. Наберите на клавиатуре сочетание клавиш Ctrl+Alt+Delete. Запустите диспетчер задач. Выглядит это так:
Техническая неисправность
Проверьте все индикаторы на вашем модеме и сравните их значения с инструкцией. Если у вас отсутствует подключение и не работает «Гугл Хром», то возможно возникли некоторые механические неисправности где-то на пути «пользователь-интернет». Во всяком случае, не являясь профессионалом или хотя бы опытным пользователем, вам не удастся исправить их самостоятельно.
- Позвоните оператору, поставляющему вам интернет. Возможно, у них идут технические работы или работы на линии.
- Если вы используете мобильный интернет, то проверяя индикатор, удостоверьтесь, что модем не разряжен. Попробуйте запустить с его помощью интернет на другом компьютере, неисправность может быть в самом модеме.
- Ко всему прочему, можете скачать программу Modem Doctor для осуществления проверки модема на ошибки. Всего она проводит до 60 тестов и позволяет работать с модемами, подключаемыми к любым портам.
Удалить файл Chrome.dll
Chrome.dll — это файл, который содержит различные настройки для браузера Chrome. Если у вас не работает гугл хром на компьютере, тогда удалите этот файл chrome.dll из папки программы.
Откройте C:\Program Files (x86)\Google\Chrome\Application, затем перейдите в папку версии Chrome, найдите и удалите chrome.dll. Это позволит удалить все старые настройки Google Chrome.
Сегодня мы будем говорить о проблемах, связанных с интернет-обозревателем Google Chrome. На сегодняшний момент это один из самых распространенных браузеров в мире, который обрел славу всего за несколько лет. А все потому, что получился он крайне удачным во всех аспектах этого слова. Тем не менее, даже с «Хромом» могут возникать проблемы и неполадки. Что делать в подобных случаях? Именно это я вам расскажу сегодня.
Не открывается Google Chrome на компьютере [Что делать]
У меня перестал запускаться браузер Chrome (установлена официальная Windows 10, шедшая в комплекте к моему ноутбуку). Пробовал запускать другой браузер Edge (был встроен в Windows) — он работает, с ним все OK. В чем может быть причина проблемы именно с Chrome?
Доброго времени суток всем!
Наиболее частая причина такого поведения браузера: либо проблема с проводником/Windows (например, уже есть одна запущенная копия браузера, а вторая, которую вы открываете — просто не отображается) , либо повреждение каких-то системных файлов самого браузера (в случае вирусного заражения, банального сбоя в работе приложения, проблемы с HDD и пр.) .
В этой статье дам несколько базовых советов, которые стоит попробовать выполнить в первую очередь для восстановления работы Chrome.
Вирусы – постоянная проблема
Чтобы проверить свой компьютер на вирусы, вам лучше всего скачать специальную утилиту с актуальными базами, если же на вашем компьютере есть установленный антивирус, я все же вас попрошу скачать и проверить компьютер одной из утилит: или .
Самый первый вопрос, который возникнет, как я могу скачать программу или зайти на какой-либо сайт, если у меня не работает браузер?
Вот несколько вариантов, как ее скачать в сложившейся ситуации:
- Воспользуйтесь ноутбуком или любым другим рабочим компьютером, к которому у вас есть доступ (рабочий, у знакомых и т.д.), также можно воспользоваться планшетом или смартфоном, если есть Wi-Fi.
- Худшая ситуация – компьютер только один, браузеров никаких нет. Выход здесь может быть лишь один – у вас заранее установлена программа Download Master, позволяющая качать файлы с интернета без использования браузеров. Либо ее можно взять с другого компьютера. В ней нужно зайти в Топ закачек и найти там Dr. Web Cureit, он всегда на первых позициях.
- Если у вас есть любой браузер версии Portable, тогда попробуйте зайти в интернет именно с этой версии, возможно, что выйдет положительный результат.
Теперь, когда антивирус установлен, приступаем к следующему шагу: запускаем его, выбираем поиск по всему компьютеру, проверяете весь компьютер, а не только диск С, как любят делать пользователи. Когда утилита найдет вирусы, вы должны безжалостно их удалить, но перед этим пробегитесь по файлам, где она нашла вредоносный код. Иногда, есть вероятность заражения рабочих файлов, например, текстовые файлы или фотографий с отдыха, в этом случае надо попробовать их вылечить, если ничего не выйдет, тогда удаляете.
Почему не устанавливается Google Chrome?
Причина 1: мешает старая версия
Прежде всего, если вы устанавливаете повторно Google Chrome, то необходимо убедиться, что старая версия была полностью удалена с компьютера.
Если вы уже удалили Chrome, например, стандартным способом, то почистите реестр от ключей, связанных с браузером.
Для этого нажмите сочетание клавиш Win+R и в отобразившемся окне введите «regedit» (без кавычек).
На экране отобразится окно реестра, в котором вам потребуется отобразить строку поиска нажатием сочетания горячих клавиш Ctrl+F. В отобразившейся строке введите поисковой запрос «chrome».
Очистите все результаты, связанные с названием уставленного прежде браузера. Как только все ключи будут удалены, можно закрыть окно реестра.
Только после того, как Chrome будет полностью удален с компьютера, можно переходить к установке новой версии браузера.
Причина 2: действие вирусов
Зачастую проблемы при установке Google Chrome могут вызывать вирусы. Чтобы подтвердить это обязательно выполните глубокое сканирование системы с помощью установленного на компьютер антивируса или воспользуйтесь лечащей утилитой Dr.Web CureIt.
Если после завершения сканирования будут выявлены вирусы, обязательно вылечите или удалите их, а затем перезагрузите компьютер и попробуйте возобновить процедуру установки Google Chrome.
Причина 3: недостаточное количество свободного пространства на диске
Google Chrome по умолчанию будет всегда устанавливаться на системный диск (как правило, это диск C) без возможности изменить его.
Убедитесь, что на системном диске у вас имеется достаточное количество свободного места. При необходимости, почистите диск, удалив, например, лишние программы или перенеся личные файлы на другой диск.
Причина 4: блокировка установки антивирусом
Обратите внимание, что данный способ необходимо выполнять только в том случае, если вы производили загрузку браузера только с официального сайта разработчика. Некоторые антивирусы могут блокировать запуск исполнительного файла Chrome, из-за чего вы и не сможете установить браузер на компьютер
Некоторые антивирусы могут блокировать запуск исполнительного файла Chrome, из-за чего вы и не сможете установить браузер на компьютер.
В данной ситуации вам потребуется перейти в меню антивируса и просмотреть, блокирует ли он запуск инсталлятора браузера Google Chrome. Если данная причина подтвердилась, поместите блокируемый файл или приложение в список исключений или на время установки браузера отключите работу антивируса.
Причина 5: неправильная разрядность
Иногда пользователи при загрузке Google Chrome сталкиваются с проблемой, когда система неправильно определяет разрядность вашего компьютера, предлагая загрузить не ту версию браузера, что вам необходима.
Итак, прежде всего вам потребуется знать разрядность вашей операционной системы. Для этого перейдите в меню «Панель управления», установите режим просмотра «Мелкие значки», а затем перейдите к разделу «Система».
В открывшемся окне будет отображена основная информация о вашем компьютере. Около пункта «Тип системы» вы будете видеть разрядность операционной системы. Всего их существует две: 32 и 64.
Если у вас вовсе отсутствует данный пункт, то, вероятно, вы обладатель 32-битной операционной системы.
Теперь отправляемся на . В открывшемся окне сразу под кнопкой скачать будет отображена версия браузера, которая будет загружена на ваш компьютер. Если предложенная разрядность отличается от вашей, еще строкой ниже щелкните по пункту «Скачать Chrome для другой платформы».
В открывшемся окне вы сможете выбрать версию Google Chrome с подходящей разрядностью.
Способ 6: для выполнения процедуры установки отсутствуют права администратора
В данном случае решение чрезвычайно простое: щелкните по установочному файлу правой кнопкой мыши и в отобразившемся меню выберите пункт «Запуск от имени администратора».
Еще одна причина ошибки «данная веб-страница недоступна» — повреждения файлов куки вашего браузера. Куки-файлы служат для хранения служебной информации многих вебсайтов. В них записываются ваши логины, пароли, а также измененные настройки. При запуске веб-страницы в Google Chrome, он считывает информацию с cookies, автоматически авторизуясь на сайте и выставляя все настройки так, как вы оставили их при последнем посещении.
Если с файлами cookies что-то произошло, и браузер не открывает ранее посещенные ресурсы – необходимо провести очистку. Чтобы узнать, как чистить куки-файлы в браузере Гугл Хром, рекомендуется ознакомиться со статьей, представленной на данной странице.
Возобновление ранее закрытых вкладок
Открытие ранних вкладок возможно только при аварийном выходе из приложения. Для этих целей имеется несколько возможностей:
- При загрузке браузера появится оповещение, что предыдущий сеанс был аварийно завершен с кнопкой «Восстановить». Проблема этого варианта в том, что восстановится и часть настроек, включая приведшие к аварийному завершению работы.
- В меню «История» обычно есть список недавно закрытых страниц, например, «9 страниц». Выберите нужный пункт, и приложение восстановит все открытые сайты.
- В меню «История» посещаемые веб-страницы можно найти по датам работы с браузером.