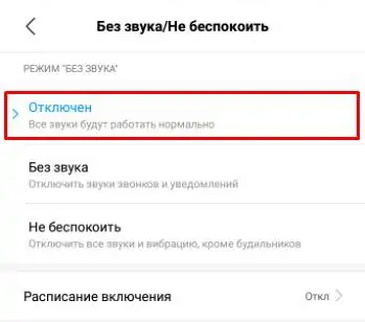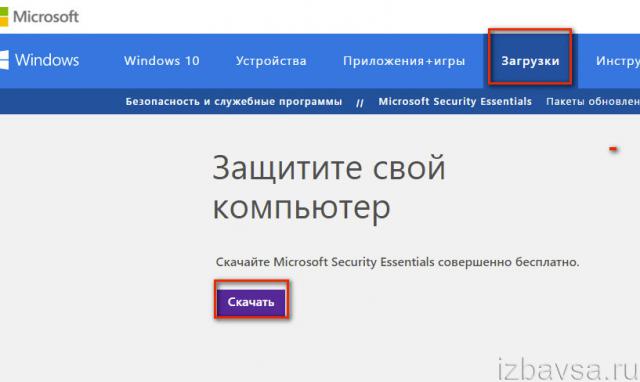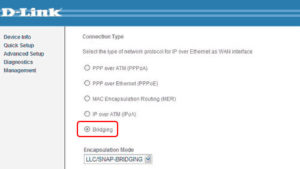Как настроить микрофон в стиме и устранить возможные неполадки?
Содержание:
- Подключение оборудования
- Устаревшие драйвера
- Настройка микрофона в КС 1.6 непосредственно через консоль
- Что делать если не работает микрофон
- Переустановка драйверов
- Активация звука через консоль КС ГО
- Настройка микрофона через консольные команды в CS:GO
- Не работает микрофон в STEAM
- Как включить микрофон в КС ГО
- Причины
- Настройка микрофона в cs 1.6
- Предоставление доступа приложениям
Подключение оборудования
Чтобы начать пользоваться голосовой связью в Counter Strike, первым делом необходимо подключить микрофон к компьютеру. Если вы подключали колонки к компьютеру, то должны знать, что под микрофон на звуковой карте выделен порт розового цвета. Установите микрофон в этот разъем и дождитесь, пока система обнаружит его.
Некоторые модели микрофонов и гарнитур имеют собственное программное обеспечение. Если у вас есть диск с драйверами аудиоустройства, обязательно воспользуйтесь им для установки необходимых программ.
Если вы правильно подключили оборудование, настроили звук в компьютере, проверили микрофон в других приложениях или с помощью системных тестов, то можно запускать саму игру.
Отрегулировать звуковые параметры можно прямо в игре с помощью консольных команд. Например, есть команда «voice_enable x», включающая/отключающая голос в игре в зависимости от значения, которое вы поставите вместо «x» (1 – включить, 0 – выключить).
Еще несколько полезных команд:
- voice_overdrive N – ослабление окружающих звуков в N раз, когда кто-то говорит (оптимальное значение N – 1 или 2).
- voice_maxgain x – сглаживание речи.
- voice_scale x – установка громкости голоса (вместо x – нужно ставить цифровое значение).
После настройки всех параметров можно заходит на сервер и нажимать букву «К». В этот момент на экране в углу появится небольшой динамик, сигнализирующий о том, что динамик включен и вы можете говорить.
Устаревшие драйвера
Если вы спрашиваете себя почему в КС не работает микрофон
, то причина может быть в слишком старых драйверах, которые давно не обновлялись. Посмотреть информацию о последних драйверах для вашего типа микрофона, можно на ресурсе его производителя. В случае, если вы видите, что там доступны новые версии программного обеспечения вам нужно будет обновить драйвера.
Для того, чтобы проверить, что обновление прошло успешно и программы работают правильно следуйте таким инструкциям:
- Зайдите в меню Пуск и выберете раздел Панель управления. Там нажмите на кнопку Звуки и аудиоустройства.
- Выберете вкладку Речь.
- Проверьте, что в разделе настроек записи речи указана нужная звуковая карта.
- Установите громкость микрофона на отметку не ниже средней.
- Протестируйте устройство с помощью функции для проверки микрофона.
Настройка микрофона в КС 1.6 непосредственно через консоль
Способ этот очень удобный, можно зайти в одиночную игру или на локальный сервер, после этого можно напрямую отследить все изменения. Кроме этого, вам будет доступен более широкий набор параметров.
Набор команд для настройки:
- voice_enable 1 — включает или отключает голос в клиенте;
- voice_maxgain 3 — сглаживание голоса, ставить можно от 1 до 5, нужно экспериментировать и искать комфортное значение в зависимости от типа голоса и микрофона;
- voice_overdrive 2 — уровень приглушения сторонних звуков, вроде стрельбы или шагов, когда кто-то начинает говорить, здесь комфортное значение находится в диапазоне от 1 до 2;
- voice_overdrivefadetime 0.4 — определяет, сколько времени в секундах станет работать эффект затухания окружающих звуков;
- voice_scale 0.75 — регулирует речь, у этого параметра максимальное значение равно 1, по умолчанию же 0.75;
- voice_avggain 0.8 — удаляет «шум», ставить желательно в пределах 0.1 или 0.5;
- voice_fadeouttime 0.1 — устанавливает время затухания голоса в секундах;
- voice_loopback 1 — включает воспроизведение.
- Команда sv_voicequality имеет 5 возможных значений, определяющих качество голоса:
- 1 — 2 400 б/с.
- 2 — 6 000 б/с.
- 3 — 8 000 б/с.
- 4 — 11 200 б/с.
- 5 — 15 200 б/с.
Далее Вам необходимо выставить команды на использование сетевого трафика:
- cl_updaterate 100.
- cl_cmdrate 100.
- rate 25000.
Так как же говорить по микрофону в CS 1.6
Для разговора по умолчанию используется клавиша K, при этом клавишу нужно все время удерживать на протяжении всего времени, пока игрок говорит.
Что делать если не работает микрофон
Иногда бывает, что возникают проблемы с микрофоном. Если их до этого не было, это совсем не значит, что все будет хорошо в дальнейшем, Вам нужно будет ознакомится с базовыми советами.
Переустановить клиент КС 1.6
Это самый просто и хороший вариант. Если микрофон не работает или имеется искажение звука, вполне возможно, что основная проблема именно в некорректно установленном клиенте, либо багах сборки.
Чтобы уверены в этом, необходимо установить чистую сборку КС 1.6 без каких-либо модов. Только так можно определить, где именно скрыта проблема.
Проверить подключено ли устройство
Вероятно всего, что микрофон подключен не в то гнездо. Большинство ПК имеют разъемы «Mini-Jack». На коннекторах он обозначен розовым цветом.
Если микрофон работает через USB-порт, проблема может быть в гнезде. Для решения проблемы стоит попытаться подключить устройство в одно из гнезд в задней части корпуса.
Обновить драйвера
Наличие новой версии драйвера —это хороший залог, что будет работать микрофон и звуковая карта.Необходимо скачать драйвер, это возможно на официальном сайте производителя, либо попробовать воспользоваться специальным софтом, который позволяет автоматизировать этот процесс, возможно Driver Booster.
Сбой в самих настройках Windows
В некоторых случаях микрофон может не работать из-за того, что система Windows не смогла его правильно распознать, возможно на значились некорректные настройки. Нужно проверить их, для этого надо нажать на значок громкости правой кнопкой мыши, после чего выбрать пункт «Устройства воспроизведения». В открытом окне, будет отображены подключенные к компьютеру устройства и их статус. Можно назначить устройством по умолчанию наушники или что-нибудь другое, после чего переключить на микрофон.
Переустановка драйверов
Если предыдущие способы не работают, попробуйте переустановить драйверы. Если они повреждены, системе не удастся правильно распознать оборудование, в итоге будет недоступно или работать с ошибками.
Откройте Диспетчер устройств командой devmgmt.msc из окна «Выполнить» (Win + R).
Разверните вкладку «Звуковые, игровые и аудиоустройства». Найдите микрофон, щелкните на нем правой кнопкой мыши и выберите «Обновить». Попробуйте воспользоваться автоматически поиском.
Если этим способом не удастся решить проблему, попробуйте удалить устройство, перезагрузить компьютер и снова подключить. Таким образом, будет установлен стандартный драйвер.
Если он не будет работать, загрузите оригинальный из сайта производителя. Не забудьте перезагрузить компьютер после установки.
Активация звука через консоль КС ГО
Почти каждое действие в CS, включая голосовую активацию, можно выполнить через консоль, введя соответствующие команды. Кстати, этот метод несколько отличается от предыдущего, так как некоторые пользователи жалуются, что настройки, выбранные в графическом меню, не сохраняются, и им приходится все делать через консоль.
-
- Консоль открывается нажатием кнопки Y.
-
- Начните вводить команду и выберите voice_enable 1.
-
- Нажатие клавиши Enter активирует команду и отображается в самой консоли. Вам не нужно перезапускать игру (но иногда это помогает), просто немедленно проверьте эффективность метода.
Настройка микрофона через консольные команды в CS:GO
Мы с вами уже знаем, как открыть консоль разработчика непосредственно в самой игре. Для управления настройками микрофона нам понадобятся следующие команды:
- voice_loopback 1. Если прописать команду в консоли, можно узнать, как вас слышат тиммейты. Для этого просто пропишите команду и начните говорить. Проще всего создать собственный сервер и налаживать микрофон через него.
- voice_scale X. Данная команда регулирует громкость остальных игроков на сервере. Значение X находится в пределах от 0,01 до 0,99. Стоит сказать, что данный параметр автоматически заносится в ваш конфиг. Поэтому при каждой перезагрузке игры значение параметра сохраняется.
- voice_overdrive X. Если прописать данную команду в консоле, можно регулировать посторонние звуки при разговорах своих тиммейтов. Значение X варьируется в пределах от 10 до 150. Если прописать число 10, можно заглушить 50% посторонних звуков.
- voice_overdrivefadetime X. Данная консольная команда имеет ту же функцию, что и предыдущая. Однако, она позволяет установить временной промежуток, в течение которого будет действовать эффект заглушения посторонних звуков. Значение X варьируется в пределах от 0,001 до 0,999.
- voice_fadeouttime X. Команда влияет на время затухания вашего голоса во время разговора. Значение X устанавливается в пределах от 0,001 до 0,999.
- snd_restart. Часто на сторонних серверах играет посторонняя музыка, мешающая игровому процессу. Прописав данную команду можно избавиться от нежелательного раздражителя.
При помощи перечисленных команд можно отрегулировать микрофон и подстроить его под себя любимого.
Не работает микрофон в STEAM
Ранее этот раздел настройки звука и микрофона был в настройках STEAM. После последних апдейтов это убрали. Потому, если у вас есть проблемы работы микрофона во всех играх, то необходимо пройтись по настройке вашей операционной системы. Если физически у него есть проблема, то есть три варианта:
- Вы не подключили микрофон к компьютеру (сзади красный 3.5 джек):
- Вы не подключили микрофон в внешнюю звуковую карту (некоторые наушники идут с дополнительной саунд-картой):
- Микрофон попросту не рабочий (сломался). Это можно легко проверить не заходя в STEAM. Открываем в трее значок звука:В открытом окне мы видим раздел связанный с вашим микрофоном называется «Ввод». Это значит от куда вводится звук на компьютер (в вашем случае это ваш микрофон). Там есть шкала «проверки микрофона». Если во время вашей речи данная шкала двигается, значит в Виндовс 10 он работает и исправен. Если вы хотите изменить источник ввода звука, то там же есть раздел «Выберете устройство ввода».
В случае, если вы понимаете, что может быть неисправность самого устройства, то попробуйте его проверить на другом компьютере или ноутбуке. Также будет хорошей идеей подключить еще один микрофон и проверить по этой же технологии.
Как включить микрофон в КС ГО
В основном окне игры КС ГО имеются следующие пункты:
- Играть
- Инвентарь
- Смотреть
- Награды
- Настройки
Нужно открыть графу «Настройки». Там много пунктов связанных с различными звуками и игровыми ситуациями, но для управления микро используются всего две. Это «Активация микрофона» и «Громкость голосового чата». Подключение или активация микрофона в КС ГО выполняется одной запрограммированной клавишей. По умолчанию это буква «К». Её нажатие активирует голосовое устройство.
При необходимости можно выбрать и запрограммировать для включения микро любую удобную клавишу. Громкость микро в КС ГО изменяется перемещением ползунка «Громкость голосового чата», где выбирается наиболее комфортный уровень звука.
Причины
Звуковая связь в игре может не работать по разным причинам, как из-за сбоев в ПО, так и из-за проблем с железом или игровыми настройками. Как правило, микрофон в нерабочем состоянии отображается как перечеркнутый одной или двумя линиями.
Почему не работает микрофон в доте 2? Чаще всего к этой проблеме приводят следующие факторы:
- Неполадки с периферией.
- Необновленные «дрова».
- Низкая чувствительность электроакустического прибора.
- Некорректные настройки внутри игры.
Рассмотрим эти причины и варианты решений подробнее.
Исправность аппаратуры
Это первое, чему стоит уделить внимание. Периферийные устройства, которые подключаются к ПК для расширения его функциональных возможностей, часто являются самым уязвимым местом компьютера
Причиной того, что вас не слышно в доте, часто становятся поврежденные провода и разъемы. Самое неприятное, что такого рода неисправности всегда возникают неожиданно.
Почти так же часто причиной проблемы является устаревшее ПО. Пользователи часто забывают о том, что драйвера периодически необходимо обновлять, или делают это некорректно. Это, в свою очередь, отрицательно сказывается на функциональности периферийной аппаратуры. В некоторых программах она может функционировать нормально, а в некоторых — система ее не видит
Поэтому так важно своевременно обновлять драйвера
Еще почему не работает микро в доте 2? От качества техники тоже зависит многое. Например, прибор может быть слишком тихим, поэтому Дота не в состоянии считывать звуки. Различное ПО обладает разным уровнем чувствительности. Некоторые программы наращивают интенсивность исходящего звука без дополнительных настроек со стороны пользователя. Если у вас в Skype микрофон работает, это еще не означает, что и в игре с ним тоже будет все в порядке.
Если вас не слышно не только в игре, но и в любых программах с голосовой связью, проблема может быть в самих подключаемых устройствах. Тогда нужно будет настроить микрофон на самом ПК. Проблема точно не в ОС, если его нет даже в диспетчере задач.
Для начала проверьте аппаратное подключение устройства. Некоторые гарнитуры и микрофоны имеют кнопки записи, которые включают и выключают подачу питания. Возможно, вы на нее случайно нажали.
Если перестал работать микрофон в доте, а с аппаратным подключением устройства все в порядке, проверьте его на другом ПК. Если работает, обновите у себя драйвера и проверьте разъемы. Если и это не помогает, тогда придется отнести гарнитуру в ремонт или приобрести новое устройство.
Встречаются ситуации, когда микрофон работает с переменным успехом. В одном турнире игрока слышно отлично, а в другом — нет. Это, скорее всего, говорит о механическом повреждении микрофона. В лучшем случае он пережат или перекручен.
С настройками Доты тоже могут возникнуть проблемы. Не исключено, что вы не назначили кнопку, которая должна активизировать голосовой чат, не выбрали микрофон или занизили минимальную величину считываемого звука. К сожалению, игроки нечасто проверяют, как настроена голосовая связь.
Если вас волнует вопрос, почему в доте меня не слышат, но вы обновляли все драйвера, а записывающая аппаратура точно находится в рабочем состоянии, следует заняться самими игровыми настройками. В первую очередь нужно проверить управление. Не исключено, что вы не назначили кнопку, которая активирует голос. Без соответствующей команды может не включиться даже нормально работающее оборудование.
Затем обязательно проверьте, выбран ли нужный микрофон в голосовых настройках. Чтобы убедиться в этом, нужно действовать по следующему алгоритму:
- Войти на своем компьютере через «Пуск в Панель управления».
- Выбрать раздел «Звук».
- Вызвать окошко Управление звуковыми устройствами.
- Кликнуть на надпись «Запись».
- Найти ваш микрофон и с помощью правой кнопки мыши выбрать настройку «Использовать по умолчанию».
- В настройках самой Доты выбрать «Устройство windows по умолчанию».
Такой несложный выход из ситуации нередко помогает геймерам, у которых не работает микрофон в dota 2. Если ошибка все еще остается, попробуйте поставить устройство на нижний порог громкости. Это часто помогает пользователям, у которых головная гарнитура имеет низкое качество звука.
Микрофон перечеркнут, но пользователя слышно: решение
Если дота не видит микрофон, но он работает, волноваться не стоит. Эта проблема легко решается. Для этого:
- Откройте настройки игры.
- Нажмите на вкладку «Звук».
- Выберите «Голос».
- Замените кнопку, используемую для голосового общения (подходит любая).
Этот баг существует в игре уже долгое время, но разработчик по каким-то причинам ее не исправляет. Но простая смена клавиши всегда помогает игрокам.
Настройка микрофона в cs 1.6
Настройка девайса включает в себя несколько этапов, и начать следует с его включения. Не стоит удивляться, что в нашей инструкции присутствует такой пункт, ведь по умолчанию микрофон выключен, и многие пользователи забывают об этом моменте.
Включаем микрофон
Делается это в несколько шагов:
- Запустить игру;
- Открыть «Настройки»;
- Открыть вкладку «Голос»;
- Нажать на «Включить голос в игре» (если галочка уже стоит, то ничего нажимать не нужно).
После того, как в кс 1.6 вы включили микрофон, перейдите к его настройке.
Настраиваем микрофон
Отрегулируйте громкость и передачу звука. Делается это в каждом случае под индивидуальные настройки, главное, чтобы голос было слышно хорошо, без помех. Проверить, как он звучит очень просто. Для этого нажмите на кнопку «Проверка микрофона» и произнесите несколько фраз. Если все настроено как следует, вы отчетливо услышите свой голос.
Предоставление доступа приложениям
Другая возможная проблема с микрофоном, не работающим в CS: GO, — когда ему не предоставлено разрешение. В последних сборках Windows 10 была введена новая функция, которая позволяет пользователям ограничить доступ приложений к устройству.
В этом решении перейдем в раздел конфиденциальности, а затем вручную предоставим разрешение всем программам.
Нажмите Win + I для вызова системных параметров и откройте раздел Конфиденциальность.
На вкладке Микрофон включите доступ для этого устройства, и установите переключатель в положение «Включено» в разделе «Разрешить приложениям доступ к микрофону».
Закройте окно и запустите CS: GO. Проверьте, решена ли проблема.