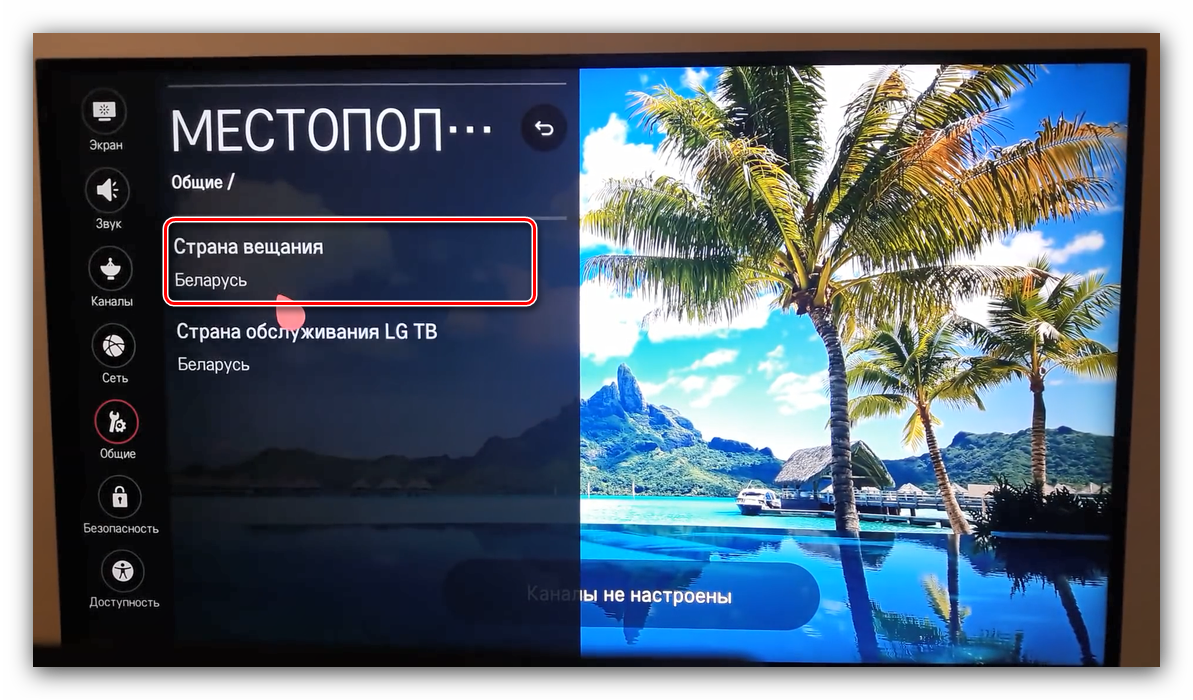Почему не включается ноутбук
Содержание:
- Слышно работу куллеров, но не работает экран
- Ноутбук включается и дальше не загружается
- Диагностика и устранение программных ошибок
- Прибор долго включается
- Нетбук не включается, черный экран
- Не включается ноутбук — замените видеокарту
- Причины, из-за которых ноутбук не включается
- Матрица не передает изображение
- Что делать, если аккумулятор ноутбука вышел из строя
- Ноутбук зависает во время загрузки Windows
- Что делать, если не запускается ноутбук Lenovo
- Что делать, если ноутбук не включается
- Ноут постоянно перезагружается или выключается
- Запуск ноутбука через материнскую плату
- При включении кулеры крутятся, но экран не загорается
- До последнего винтика
- Почему не включается ноутбук
Слышно работу куллеров, но не работает экран
Еще один возможный сценарий проблемы с запуском – система охлаждения работает, индикатор питания мигает, но монитор не включается.
Первое, что нужно сделать — внимательно посмотреть на экран. И если на мониторе все же что-то есть, но очень тускло, то проблема в отключенной подсветке.
Когда на экране вообще ничего нет и он полностью потухший, можно идентифицировать характер неполадки следующим образом:
- Когда запуск осуществляется в нормальном режиме и все стандартные звуки во время загрузки системы слышны, то становится очевидным, что проблема в самом экране. Для полного убеждения можно подключить к устройству внешний дисплей по типу телевизора или монитора от стационарного компьютера. При появлении «картинки» становится все понятно.
- Если положительного эффекта не наблюдается, проблема кроется в «начинке» ноутбука. Такую реакцию может провоцировать неполадка инвертера матрицы, процессора, дискретной видеокарты или северного моста. Здесь, без знаний и навыков, самостоятельно не справиться. Ноутбук нуждается в осмотре специалистами.
Подобные неполадки зачастую вызваны перегревом ноутбука (можно вставить ссылку на текст о перегреве). Для предотвращения появления подобных ситуаций рекомендуется проводить профилактику для устройства в виде своевременной чистки и исключить его работу на кроватях, диванах, на полу и сильно запыленных помещениях.
Ноутбук включается и дальше не загружается

Источником этой проблемы может быть BIOS или, точнее, его настройки. Попробуйте установить настройки по умолчанию.
Эта функция в различных BIOS может быть в разных местах, но ее имя обычно выглядит примерно так: «default BIOS settings».
Также возможно, что после запуска системы вы увидели сообщение «Нажмите F1 для продолжения».
Обычно эта проблема возникает, когда батарея установлена на материнской плате (не основная батарея), показывает неправильное время или настройки BIOS.
Другой проблемой может быть жесткий диск. Определить можете если он издает писк или трещит.
Также может быть проблема с ОЗУ. Возможно, нужно просто отключить RAM-память и очистить контакты.
Диагностика и устранение программных ошибок
Следует начать с самых простых и популярных проблем.
Проблемы с BIOS
При проблемах с включением рекомендуется сбросить все настройки БИОСа до заводских. Для решения данной проблемы рекомендуется при включении ноутбука зайти в БИОС (нажать Ф9, Ф11 в зависимости от модели) и сбросить все параметры до начальных.
В разных версиях BIOS название этой функции может быть разным, но звучит примерно так – “Load BIOS Defaults”. Если такого нет, то следует ориентироваться на слово “Defaults”. Далее следует сохранить изменения, нажав в последнем подразделе “Save Settings and Exit”.
Сброс настроек
Порой БИОС сам предупреждает пользователя об ошибке, путем вывода на экран сообщения. Зачастую, загрузка ОС возможна после нажатия кнопки Ф1. Если появляется сообщение “Press F1 to Continue”, то питание материнской платы прекратилось, потому что батарейка села. Не стоит пугаться, речь идет о маленькой батарейке, а не о большом аккумуляторе. Если батарейка села, то все настройки БИОСа меняются на стандартные.
Батарейка материнской платы
Подобное решение проблемы считается самым простым, ведь не нужно прибегать к помощи специалистов. Замену можно провести в домашних условиях, купив подходящую к данной материнской плате батарейку.
Проблемы с драйвером графического ускорителя
Драйвер видеочипа обеспечивает функционирование видеокарты в условиях ОС. При неисправности картинка на экране просто не воспроизводится.
Для решения проблемы рекомендуется запустить Виндовс в режиме безопасности. Чтобы вызвать меню загрузки, следует:
- После нажатия кнопки включения зажать кнопку Ф8.
- Из предложенных вариантов выбрать “Безопасный Режим”. Для продвинутых пользователей можно загрузить поддержку командной строки, и средствами администрирования проверить работу этого компонента.
Почему же в безопасном режиме ноутбук должен включиться? При использовании данного режима работы система работает на стандартном драйвере, который установлен производителем. Поэтому цветовой диапазон экрана тоже будет сведен к стандартному значению.
Выбор безопасного режима
Если проблема решена с помощью данного метода, то пользователю следует удалить текущий драйвер видеокарты, скачать на сайте последнюю версию подходящего к видео адаптеру и самостоятельно его установить.
Проблемы с загрузчиком
Проблема загрузчика возникает в виде сообщения об “повреждении записи в MBR или GPT” в одном из разделов жесткого диска.
Для решения следует в первую очередь восстановить ОС с помощью встроенных инструментов. Для этого следует иметь загрузочное внешнее устройство. Принцип действий:
- После нажатия кнопки включения зажать кнопку БИОС.
- Выбрать флешку в роли первого подключенного элемента (см. переустановку системы).
- В появившемся меню выбрать пункт “Восстановление системы”.
Восстановление системы
Если проблема действительно в загрузчике, то система его восстановит. Однако если проблема глубже (системные файлы Виндовс), то поможет только переустановка ОС.
Переустановка системы
Последний вариант решения проблемы – переустановка операционной системы. Однако тут не все так просто, не получится просто вставить диск в устройство. Система не будет видеть этот раздел как загрузочный. Для решения понадобится другой компьютер, программа записи файлов на флешку или диск (подойдет Nero).
Если останавливаться на варианте с флешкой, то вся процедура выглядит примерно так:
Пользователь находит с помощью другого компьютера в интернете подходящий дистрибутив с ОС, желательно также обратить внимание на разрядность системы. Иногда при попытке переустановки системы появиться автоматическая ошибка о несовместимости устанавливаемого продукта и ноутбука
Далее следует записать файлы на флешку при помощи Nero
Это важный момент, так как многие пользователи просто “перетягивают” файлы с компьютера на флешку, ошибочно полагая, что нет необходимости пользоваться дополнительным софтом. Это ошибка, если внешний носитель не будет иметь загрузочный характер, то система попросту его не увидит. Записываем файлы в Неро, поставив функцию загрузочного носителя. При включении переходим в БИОС, открываем подпункт Boost и на первую строку ставим разъем USB, куда вставляется флешка.
Переустановка Windows
Все, после выполнения этих операций начнется процесс установки новой ОС. Если есть возможность – рекомендуется сделать резервную копию нужных файлов, или изъять жесткий диск и ноутбука и подключить его к вспомогательному устройству.
Прибор долго включается
Что делать, если ноутбук не включается быстро, а заставляет ждать несколько минут? Для начала разобраться в причинах:
Слишком «тяжелый» антивирус. Некоторые антивирусные программы потребляют довольно много ресурсов оперативной памяти и процессора. А поскольку антивирус обычно стоит в автозапуске, то это замедляет загрузку системы. Попробуйте загрузить более легкий вариант антивирусного софта, некоторые из них не уступают по надежности гигантам.
Засоренный системный реестр. Нужно периодически очищать при помощи специальных утилит. Хороший способ это сделать — использовать бесплатный CCleaner.
Проблемы с железом. Рекомендуется каждые два года носить ноут в сервис для профилактики. Быстрее всего изнашивается система охлаждения. Но также долгая загрузка может быть связана с жестким диском или неправильным подключением компонентов.
Операционная система не той разрядности. Ноутбук не запускает такую систему, которая не подходит ему по разрядности
Обратите внимание, что на устройство с оперативной памятью менее 4 Гб ставится только Windows 32х. Если оперативки более 4 Гб, то необходимо установить систему 64х.
Посмотреть, какая ОС установлена в данный момент, можно в свойствах «Моего компьютера».
Нетбук не включается, черный экран
В ряде случаев нетбук выходит из строя внезапно. Если произошло отключение прибора владельцем или аварийное, но последующая попытка активации оказалась неудачной, это может указывать на повреждение деталей или программного обеспечения.
Кроме того, проблема может быть вызвана сбоем в работе экрана или оперативной памяти.
Анализ работы дисплея
Начать следует с определения наиболее простой проблемы, т.е. нарушения функциональности дисплея. В этом случае следует подключить к порту HDMI или VGA-монитор. Если на него будет выведен рабочий стол, это указывает на нарушение работы экрана. При выявлении данной проблемы следует проверить шлейф и при необходимости провести его замену.
Решение проблем, связанных с настройками в БИОС
Для запуска устройства зачастую нужно войти в БИОС нетбука.
Для запуска устройства при черном экране в ряде случаев требуется сброс сбившихся настоек БИОС. Для этого включается нетбук, а затем до полной загрузки нужно несколько раз нажать кнопку «F2», «F10» или «Delate» в зависимости от модели. Это приведет к появлению БИОСа. Затем требуется нажать кнопку «F9» и «Enter». Это вернет устройство к заводским настройкам. Чтобы закрепить результат, нажимается «F10» и «Enter». Это приведет к перезагрузке системы и нормальному включению нетбука.
Процедура отсоединения и повторной установки планок
Если появлению проблемы предшествовало попадание жидкости на ноутбук, отсоединение и повторная установка планки позволяют вернуть устройству работоспособность. Сначала стоит дождаться высыхания гаджета. После этого нужно вынуть аккумулятор и открутить заднюю панель. Это позволит получить доступ к емкости, где хранятся планки оперативной памяти.
Нужно освободить их от фиксаторов и достать оперативную память. Ее нужно протереть мягкой салфеткой и установить назад. При необходимости следует поменять местами разъемы. После этого выполняется установка на место аккумулятора и пробное включение нетбука. Если он начнет работать, можно установить на место защитные панели.
Установка актуальной версии БИОС
Неактуальная версия БИОСа также может стать причиной неисправности.
Проблема загрузки нетбука может быть результатом нарушения обновления БИОСа. В этом случае из-за неправильной загрузки файлов БИОС перестает функционировать нормально. При этом невозможно его корректно запустить. Установку актуальной версии БИОСа лучше доверить профессионалам сервисного центра. При необходимости эту процедуру можно выполнить и самостоятельно. В этом случае следует придерживаться инструкции и рекомендаций, данных производителем для имеющейся модели нетбука. На разных моделях процесс перепрошивки может иметь некоторые отличия.
Не включается ноутбук — замените видеокарту
Неисправность графической карты может быть серьезной проблемой. В этой ситуации нам кажется, что ноутбук не работает, но на самом деле он работает, но не отображает изображение на экране.
Сразу же возникает мысль о замене старой карты новой. Проблема в том, что на большинстве ноутбуков невозможно заменить видеокарту самостоятельно.
На многих моделях, особенно в недорогих, графические карты интегрированы в материнскую плату в виде чипа BGA.
Чтобы ее тогда заменить вам не только понадобится много знаний, но и соответственное оборудование.
Более дорогие имеют отдельные графические карты, но и в этом случае замена этого модуля будет непростой работой.
Как правило замена ее без специальных инструментов, граничит с чудом. Тогда единственным вариантом является использование услуг профессионального, проверенного сервиса для ремонта.
Замена видеокарты настолько сложна, что может понадобится сначала удалить жесткий диск, модуль Wi-Fi и матрицу, клавиатуру и охлаждение графического процессора.
Как можете видеть, чтобы добраться до видеокарты, необходимо разобрать большую часть устройства, а после этого нужно все это сложить.
Могут быть и другие повреждения, которые приведут к тому что свой ноутбук не сможете включить. Иногда необходимо заменить материнскую плату.
Причины, из-за которых ноутбук не включается
Начать стоит с того, что условно все причины, почему не загружается или не включается ноутбук, разделяются на:
- Сбой программного обеспечения. То есть когда устройство функционирует нормально, но установленное ПО даёт «сбой» и не позволяет им полноценно пользоваться, загружаться.
- Аппаратный сбой. Проблема в «железе», не дающем ноутбуку нормально включиться или загрузиться до работоспособного состояния.
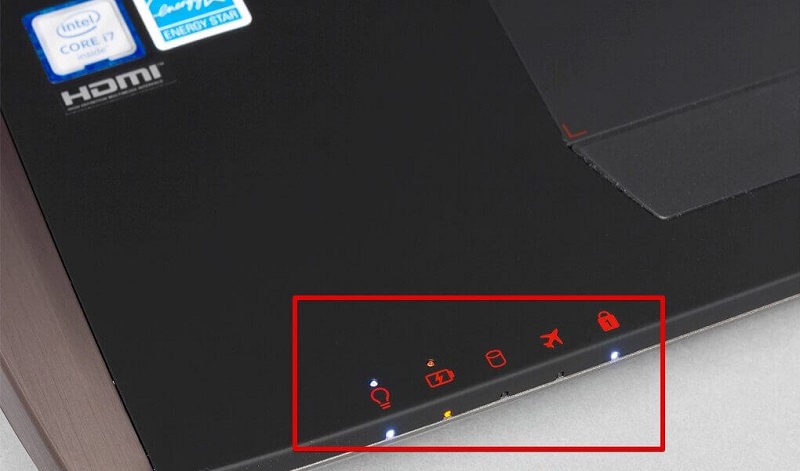
И любая диагностика начинается именно с определения категории неисправности. Здесь всё достаточно просто: если при нажатии кнопки включения не загорается ни один индикатор, то проблема явно аппаратная. Аналогичная ситуация, если светодиоды всё же реагируют на запуск, но изображения на матрицу не поступает (на протяжении 30 секунд или более) или это сопровождается сигналами внутреннего динамика (так называемые «BIOS-коды»). Это указывает на ошибки в процессе инициализации оборудования.
Кстати, загрузка любого ноутбука включает следующие этапы (в порядке их выполнения):
- Считывание данных с BIOS. Именно в нём содержится алгоритм запуска устройства.
- Проверка системы питания.
- Проверка работоспособности мультиконтроллера (в ноутбуках до 2011 года выпуска вместо него устанавливались два раздельных чипа: северный и южный мосты).
- Инициализация CPU (процессора), GPU (видеокарты), RAM (оперативной памяти).
- Подача питания на матрицу (как правило, появляется заставка производителя).
- Поиск подключенных устройств.
- Определение «загрузочного» накопителя.
- BIOS передаёт «управление» устройством установленному ПО на жёстком диске (то есть считывает загрузочную запись).
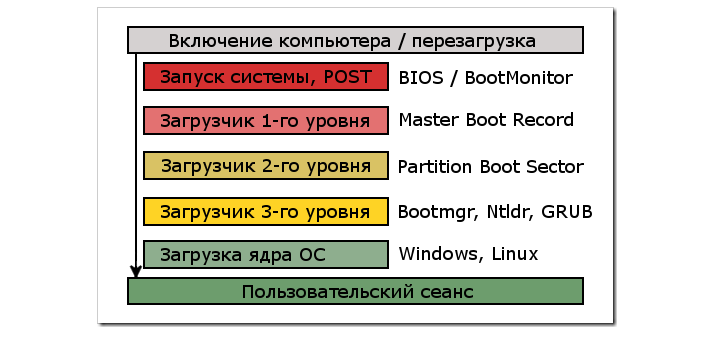
Этапы загрузки операционной системы при включении/перезагрузке ноутбука
Если какой-то из этапов инициализации не удаётся завершить, об этом выводится уведомление (либо на экран, либо звуковым сигналом). Но, к примеру, если мультиконтроллер неисправен, то никакого уведомления не будет — следует учитывать это.
И если ошибка возникает именно с этими 8 пунктами, то проблема аппаратная. Во всех остальных случаях, то есть когда управление ноутбуком переходит к Windows (или Linux, MacOS), то причина программная. Но и здесь есть исключение — загрузка того же Windows может закончиться неудачей, если винчестер повреждён (имеются bad-блоки). Это тоже относится к аппаратному сбою.
Матрица не передает изображение
- механическое повреждение. Даже самый легкий удар может привести к тому, что матрица выходит из строя. В этом случае, необходима ее замена.
- отходят контакты. Короткое замыкание может привести к повреждению элементов матрицы или шлейфов подключения. Необходимо открутить все видимые на ноутбуке болты (включая те, что скрыты резиновыми или пластиковыми кружочками для придания эстетического вида рабочей поверхности ноутбука); далее пластиковую банковскую карту нужно вставить в «монитор» ноутбука сбоку, там, где 2 половины соединяются — экран и крышка. Пластиковой картой начинайте аккуратно раздвигать 2 половинки и в итоге передняя рамка (вокруг экрана) будет отделена от крышки. Далее откручиваем вновь обнаруженные болты под крышкой и получаем доступ к шлейфам матрицы. Нужно разомкнуть шлейфы, почистить контакты и соединить всё обратно, как было.
- проблемы с видеокартой. Видеокарта может также перегореть или прийти в негодность, как и остальные детали ноутбука.
Что делать, если аккумулятор ноутбука вышел из строя
Причины поломки батареи лэптопа могут быть различными:
- перегрев;
- падение;
- скачок напряжения;
- долгий срок службы;
- попадание влаги;
- несоблюдение условий использования.
Если аккумулятор заряжается не полностью или быстро садится, повода для беспокойства нет — скорее всего, причина в уменьшении емкости из-за длительной эксплуатации. Но встречаются и тревожные симптомы:
- зарядка не происходит совсем;
- ноутбук не видит батарею;
- устройство очень сильно греется в месте, где установлена АКБ;
- аккумулятор вздулся.
В случае их возникновения лэптоп следует выключить, отсоединить от электропитания, при необходимости — дать остыть. Если батарея съемная, вынуть ее. На моделях со встроенным аккумулятором потребуется вскрыть заднюю крышку и аккуратно отсоединить АКБ.
Может ли ноутбук работать с извлеченной батареей напрямую от сети
Нередко пользователи, оставшиеся без исправного аккумулятора, задаются вопросом, допустимо ли использование лэптопа без него, включится ли он напрямую от розетки.
Несмотря на акцентирование внимания на мобильность и автономность переносных устройств, ноутбук работать без батареи от сети будет без проблем, как обычный компьютер. Исключения встречаются, но чаще они связаны с неисправностью лэптопа или зарядки, реже — с особенностями модели. Кроме того, временные проблемы возможны при недостаточном напряжении в электросети.
Ноутбук зависает во время загрузки Windows
Помимо неисправной аппаратной части ПК, остановка, зависания или перезагрузка без выдачи ошибки могут происходить и из-за проблем с операционной системой.
Решение проблемы зависания во время загрузки Windows
Указанные проблемы могут возникать на заставке Windows или на черном экране, с мигающим курсором или без него.
Перейти в безопасный режим загрузки
Для Windows 7:
Шаг 1. При включении ноутбука нажать и удерживать клавишу «F8», «F1» или «F12».
При включении ноутбука нажимаем и удерживаем клавишу «F8»
Шаг 2. При появлении специального меню выбрать стрелками курсора «Безопасный режим» и нажать «Enter».
Выбираем стрелками курсора «Безопасный режим» и нажимаем «Enter»
Для Windows 8 и 10:
Шаг 1. Загрузиться с диска восстановления или с загрузочной флешки.
Шаг 2. В окне выбора языка нажать «Shift+F10».
В окне выбора языка нажимаем «Shift+F10»
Шаг 3. Набрать последовательность: «bcdedit /set {default} safeboot minimal» и нажать «Enter».
Набираем последовательность «bcdedit /set {default} safeboot minimal», нажимаем «Enter»
Удалить конфликтующие драйверы
Шаг 1. После безопасной загрузки Windows нажать сочетание клавиш «Win+R».
Нажимаем сочетание клавиш «Win+R»
Шаг 2. Набрать в меню «devmgmt.msc» и нажать «OK».
Набираем в меню «devmgmt.msc» и нажимаем «OK»
Шаг 3. Определить в «Диспетчере устройств» конфликтующие и не установленные устройства, отмеченные знаком вопроса или восклицательным знаком, раскрывая ветки устройств щелчком мыши по значку треугольника.
Раскрываем ветки устройств щелчком мыши по значку треугольника, чтобы определить конфликтующее или неустановленное устройство
Шаг 4. Удалить отмеченные устройства, щелкая по ним правой кнопкой мыши, и выбирать левой «Удалить».
Удаляем отмеченные устройства, щелкая по ним правой кнопкой мыши, и выбираем левой «Удалить»
Шаг 5. На вопрос об удалении нажать «Да».
Сканировать ПК на наличие вирусов
Вирус или другое вредоносное ПО может вызвать проблему с запуском Windows. Для сканирования в безопасном режиме хорошо подойдет антивирус NOD32.
При возникновении проблем с системой сканируем ее установленным антивирусом
Проверить жесткий диск на наличие ошибок
Шаг 1. Нажать «Win+R», напечатать «cmd» и нажать «OK».
Печатаем «cmd» и нажимаем «OK»
Шаг 2. Напечатать «chkdsk /f /r» и нажать «Enter». Система проверит диск на ошибки и исправит их.
Печатаем «chkdsk /f /r» и нажимаем «Enter»
Запуск с последней удачной конфигурации
Если Windows перестала загружаться, может помочь загрузка последней удачной конфигурации.
Шаг 1. Нажать «Win+R», напечатать «control panel» и нажать «OK».
Печатаем «control panel» и нажимаем «OK»
Шаг 2. Выбрать «Крупные значки» и щелкнуть «Восстановление».
Выбираем «Крупные значки» и щелкаем «Восстановление»
Шаг 3. Выбрать «Запуск восстановления…».
Выбираем «Запуск восстановления…»
Шаг 4. Щелкнуть «Далее».
Щелкаем «Далее»
Шаг 5. Выбрать точку восстановления и нажать «Далее».
Выбираем точку восстановления и нажимаем «Далее»
Шаг 6. Щелкнуть «Готово».
Щелкаем «Готово»
Запустится восстановление Windows.
Ожидаем завершения процесса восстановления
Шаг 7. Появится сообщение о проведенном восстановлении. Перезапустить ПК.
Нажимаем «Перезагрузка»
Например, можно заменить шлейф данных жесткого диска, влияющий на стабильность загрузки операционной системы, и батарейку CMOS после 3-х лет эксплуатации устройства.
Выполнить чистую установку Windows
Если несмотря на предпринятые действия Windows все равно зависает, выполнить ее чистую установку с установочного диска или USB-флеш-накопителя.
Если ничего не помогает выполняем чистую установку с установочного диска или USB-флеш-накопителя
Что делать, если не запускается ноутбук Lenovo
Как сказано выше, причиной лагов при запуске ноутбука может быть любое периферическое устройство, не работающее корректно. Попробуйте отключить все девайсы, подключенные через порты USB. Если проблема в каком-то из них, лэптоп нормально запустится.
Инструкция по диагностике проблем с питанием
Первое, что нужно проверить — розетка, куда вы обычно вставляете адаптер питания от ноутбука. Подключите сюда любое другое устройство, чтобы определить, работает ли она.
Для тестирования блока питания лучше воспользоваться мультиметром. Красный штырь нужно вставить внутрь штекера ноутбука, там, где есть разъем под подобный штырь в корпусе девайса. Черный штырь прислоните к внешней части коннектора. Рабочее напряжения блока питания обычно от 15 до 20 вольт. Также можно воспользоваться аналогичным адаптером питания. Если при этом на ноутбуке будет гореть светодиод, сигнализирующий о зарядке батареи, значит проблема в адаптере.
И еще причина того, что ноут не запускается, может быть банальна — владелец попросту забыл зарядить батарею. Попробуйте поставить устройство на зарядку и включить через пару часов. Может помочь в том числе и чистка контактов с помощью ластика — как на самой батарее, так и на лэптопе.
Если ноут вообще не реагирует на нажатие кнопки включения, то скорее всего — сломалась именно она. Неработоспособный ноут при попытке запуска, по крайней мере, должен издать хотя бы слабый щелчок. Можно попробовать починить кнопку, но для этого уже нужно раздирать ноутбук. Конструкция этой детали примитивная, поэтому оптимальный вариант ремонта — полная ее замена: если что-то внутри физически сломалось, починить уже невозможно.
Что можно сделать в домашних условиях
Еще одна причина, из-за которой ноут может не включаться — отсутствие контакта системной платы с оперативной памятью. В этом случае будут работать кулера и гореть светодиоды, но даже заставка материнской платы не запустится и вы увидите черный экран.
В этом случае нужно будет разобрать ноутбук. Алгоритм действий:
- Отключить питание и извлечь аккумуляторную батарею.
- С помощью крестовой отвертки открутить винты на нижней крышке, в том числе в отсеке для установки батареи. Некоторые из них могут быть спрятаны под наклейками или ножками ноута.
- Аккуратно поддеть и снять пластиковую накладку на клавиатуре, защищающую кнопки.
- Демонтировать клавиатуру, надавив парой шлицевых отверток на специальные пазы со стороны монитора. Отключить шлейф клавиатуры от материнской платы.
- Крестовой отверткой открутить все винты, которые вы увидите. Демонтировать оптический привод.
- Снять нижнюю крышку. Отсоединить компоненты, которые мешают добраться до планки оперативной памяти.
В ноутбуках ОЗУ размером не превосходит пары спичечных коробков, сложенных вместе. Выглядит она как текстолитовая печатная плата с несколькими чипами на ней. Вставляется этот компонент в слот параллельно материнской палате в нижней части, со стороны нижней крышки. Для очистки контактов RAM можно воспользоваться канцелярским ластиком или медицинским спиртом.
И раз уж вы разобрали лэптоп, заодно почистите его от пыли. Являясь проводником тока, она может быть причиной короткого замыкания и не давать устройству включиться. Продуйте все «внутренности» компьютера, воспользовавшись бытовым феном, пылесосом или баллончиком со сжатым воздухом.
Не рекомендуется устанавливать металлические насадки — только пластиковые. При контакте металла с электронными компонентами возможнее пробой статического электричества и выход из строя дорогостоящих деталей.
Что делать, если ноутбук не включается

Для начала выньте и ставьте обратно батарею. В скольких случаях это помогает, сказать трудно, но это такой себе обязательный ритуал.
- 1. Если у вас установлена НЕ проблемная видеокарта (а такой считается, напомним, nVidia 8й серии), можете попробовать восстановить BIOS — соответствующее руководство не трудно найти в интернете. Если все-таки она, то здесь выход — только прогрев.
- 2. Отключите винчестер, CD/DVD привод, USB устройства. Таким же образом можно поступить с шлейфами клавиатуры и тачпада, Wi-Fi адаптером. Попутно можно, кстати, почистить контакты видеокарты и модулей памяти. После этого попробуйте включить ноутбук. Если он включился и пищит, устанавливайте по одному все отключенные устройства. Так вы узнаете, какое из них не дает вам спокойно доиграть свою игру.
- 3. Если не помогло, попробуйте сбросить настройки BIOS (CMOS). На некоторых устройствах для этого идут специальные перемычки. Если их нет, нужно снять батарейку CMOS (она небольшого размера) — зачастую, она проводками соединена с материнской платой.
- 4. Если же и это не помогло, можно попробовать прогрев чипов. Это вернет сравнительно нормальную работу ноутбуку на какое-то время, вплоть, до нескольких месяцев. Но может и на пару дней всего. Так что способ тоже не универсален.
Если же вас пугают выше описанные действия или нет банального желания влазить туда, где понятного мало, тащите свой компьютер в сервисный центр. И тем быстрее, чем скорее вам нужно корректное адекватное устройство.
Во-первых, в сервисном центре вам скажут точно, что у вас сломалось или вышло из строя. А в нашей мастерской это сделают еще и бесплатно. Во-вторых, так вы точно не сделаете своему компьютеру хуже, пытаясь прогревать чипы и сбрасывая настройки BIOS. Это лучше доверить тем, кто на таком специализируется. То есть нам)
Обращайтесь в профессиональный
сервисный центр Remphone за консультацией и для ремонта ноутбуков!
Копирование контента с сайта Remphone.ru возможно только при указании ссылки на источник.
Ноут постоянно перезагружается или выключается
Еще одна ненормальная реакция портативного компьютера — постоянная перезагрузка или внезапное его отключение. Выяснить, в чем причина, несложно. Требуется определить перегрев девайса. Для этого используется специальное программное обеспечение AIDA 64, которое определит температуру каждого компонента железа переносного компьютера. Также возможно определить его перегрев тактильно, термометр здесь не понадобится.
Итак, ноутбук перегрелся, но что же стало причиной нагревания? В большинстве случаев это запыление внутренностей устройства (система охлаждения, материнка, видеокарта, центральный процессор и др). В следствие чего, умный ЦП переносного компьютера осуществляет его аварийное отключение или перезагрузку.
Чтобы избежать такого поворота событий — настоятельно рекомендуется пользоваться ноутбуком только на твердой поверхности и не допускать его использования на полу, на кроватях, диванах, коврах и других пыльных местах.
Также следует обратить внимание на индикаторы заряда на ноутбуке или на панели задач. Отсутствие подключения к сети сразу не бросается в глаза, но вполне тянет на реальную причину полного отключения устройства
Запуск ноутбука через материнскую плату
Кнопка включения предназначена для того, чтобы замкнуть пару контактов на одном из коннекторов системной платы. То есть если сама кнопка или шлейф вышли из строя, замкнуть эти контакты можно другими способами. Учтите, что делать все описанное далее вы будете на собственный страх и риск. Если не уверены, что справитесь, лучше обратитесь в сервисный центр.
Итак, нужен коннектор, к которому подключается кнопка питания посредством шлейфа. Сложность в том, что моделей системных плат для ноутбука огромное количество, и такой коннектор может размещаться в любом месте. Самый рациональный вариант — найти документацию по вашему ноутбуку, где в числе прочего указана распиновка каждого коннектора на материнке.
Чтобы добраться к интересующему нас коннектору, нужно разобрать ноутбук. Инструкцию, как именно это сделать, можно найти на Ютубе — там существует ряд каналов, посвященных именно этой тематике.
Нужные контакты маркированы PWR (питание) и Ground (земля). Если ноутбук собрать и замкнуть эти контакты, устройство можно включить. Но в том-то и проблема, что девайс в разобранном состоянии и батарея демонтирована. Что можно сделать? Подключить к этим контактам кнопку от стороннего производителя или какого-нибудь другого устройства. Лучше всего подходит кнопка от стационарного системного блока.
Оптимальный вариант — обратиться в сервисный центр и заказать кнопку включения от вашей модели ноутбука. Отремонтировать сломанную кнопку очень сложно: конструкция у нее примитивная, и если выходит что-то из строя, то уже «с концами».
Можно попробовать починить шлейф, если причина неисправности в нем. Обычно поломка происходит в месте, где он вставляется в слот на кнопке или на системной плате. Достаточно отрезать надломленный конец острым ножом, а затем снять слой изоляции на участке длиной полсантиметра. Снимите уплотнитель с отрезанной части и приклейте его суперклеем в месте, которое вы только что зачистили. Это нужно, чтобы конец шлейфа держался в слоте подключения.
Заключение
Как видите, сломанная кнопка включения — не проблема: есть и другие спосмобы включить ноутбук. Конечно, это временные «костыли», использование которых не всегда удобно. Лучше все-таки заменить кнопку на рабочую, чтобы иметь возможность включать лэптоп более привычным способом.
При включении кулеры крутятся, но экран не загорается
Это происходит, как правило, не вследствие поломки комплектующих, а при неисправности монитора. Для начала следует попробовать добавить яркость при помощи комбинации клавиш. Например, если не загорается экран в ноутбуке ASUS, удерживайте клавишу Fn и кликайте по кнопке стрелочки вверх.
В подобной ситуации можно попробовать подключить ноутбук к любому рабочему монитору. На всех моделях имеется разъем VGA либо HDMI для подключения. Если на внешнем экране изображение не появляется, значит, причиной неполадки, скорее всего, является видеокарта. В случае появления изображения на подключенном мониторе причину необходимо искать в матрице ноутбука, а также в шлейфе соединения.
До последнего винтика
Теперь рассмотрим, как включить ноутбук без кнопки включения, если интересующий нас элемент расположен сбоку на корпусе. В этом случае разбираем весь аппарат. Начинаем с дисплея. Снимаем крышечки с креплений на нем. Далее переходим к клавиатуре. Отсоединяем ее. Откручиваем с нижней крышки все винты, снимаем верхнюю. Получаем доступ к тому самому месту, к которому подключена кнопка. Под нейтральным флюсом припаиваем два параллельных проводника. Выводим их наружу. Сборку ноутбука производим в противоположном порядке. Последней присоединяем аккумуляторную батарею, а также сетевой кабель.
Почему не включается ноутбук
Прежде чем подробно разбирать способы устранения неисправности, следует отметить, что проблема с включением ноутбука может возникнуть по целому ряду причин.
Наиболее часто встречающиеся факторы, провоцирующие неисправность:
- выход из строя адаптера питания и, как следствие, полная разрядка батареи;
- поломка разъёма или шлейфа электропитания;
- повреждение аккумулятора или разъёма, в который он подключается;
- выход из строя платы оперативной памяти или нарушение её контактов с материнской платой;
- поломка видеокарты;
- повреждение северного или южного моста системной карты;
- сбой BIOS.