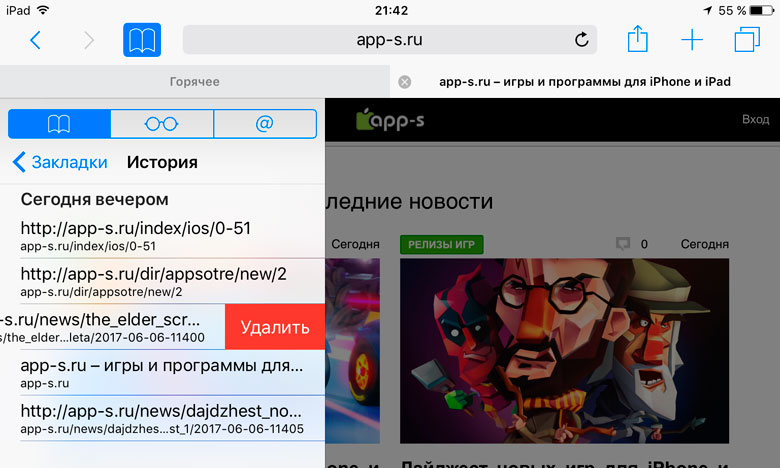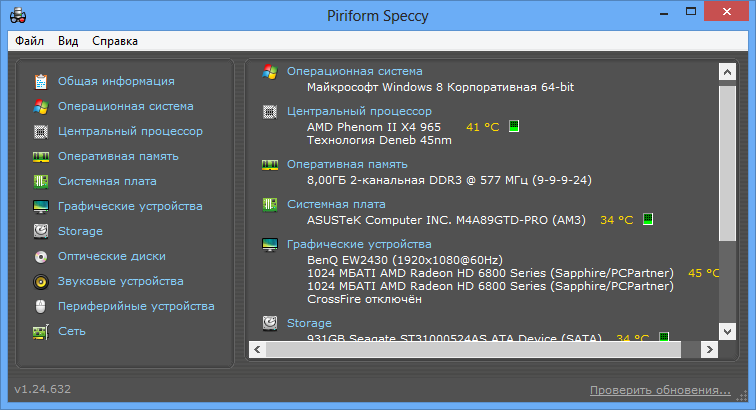Как посмотреть историю последних действий работы компьютера
Содержание:
- Поиск файлов через «Средства поиска» в Windows 10
- Расширенный просмотр истории открытых файлов в Windows
- Изменяем папку загрузки в браузере Internet Explorer 9+
- Где найти скачанный файл
- Настройка папки недавние места
- Как посмотреть историю посещения сайтов?
- Как пользоваться?
- Как в Windows 10 отключить последние файлы и часто используемые папки на панели быстрого доступа
- Как очистить список
- Где мои документы в Windows 10
- Как посмотреть просмотренные файлы
- Очистка списка USB-накопителей
- Power Spy
- Посещение страниц в интернете
Поиск файлов через «Средства поиска» в Windows 10
Обычно, чтобы найти нужную информацию, сохраненную на компьютере, пользователю не нужно обращаться к помощи софта от сторонних разработчиков. Всем необходимым функционалом обладает Windows 10, предлагающая владельцу ПК выполнить поиск по разным параметрам.
По названию
Это простой вид поиска, к которому чаще всего прибегают пользователи ПК на базе операционной системы Windows 10. Зная хотя бы одно слово из названия файла, его можно быстро найти на компьютере. Чтобы осуществить задуманное, понадобится:
Открыть «Проводник».
- Щелкнуть левой кнопкой мыши по поисковой строке.
- Ввести полное или частичное название.
- Нажать клавишу «Enter».
На заметку. После запуска сканирования будет доступна вкладка «Поиск», где вы сможете выставить дополнительные параметры. Например, отображение системных данных и сжатых zip-папок.
Как только сканирование закончится, пользователь получит возможность посмотреть на результат поиска. Он представлен в виде искомых данных с указанием их расположения на жестком диске. Здесь же можно открыть файл или приложение.
По дате создания
Бывает, что пользователь одновременно не знает ни расположение файла, ни его название. В таком случае процедура поиска становится более сложной. Однако существует альтернативный метод, позволяющий найти информацию по дате создания. Поэтому, если вы помните примерную дату сохранения файла, сделайте следующее:
- Откройте стандартное приложение «Проводник».
- Щелкните левой кнопкой мыши по поисковой строке.
Далее сделайте клик ЛКМ по только что отобразившейся вкладке «Поиск».
Щелкните по плитке «Дата создания» и выберите примерное время сохранения (вчера, сегодня, на этой неделе и так далее).
Также пользователь вправе выбрать точную дату, если он располагает подобной информацией. После этого начнется сканирование компьютера. Чтобы упростить процесс, рекомендуется ввести хотя бы часть названия. Тогда найти его будет намного проще, а сама процедура займет меньше времени.
По типу
Еще один способ узнать, где находится тот или иной файл, заключается в использовании поиска по типу. Ведь бывает, что человек ищет документ, который является единственным на всем пространстве компьютера. Тогда нет смысла добавлять в поиск другие типы файлов вроде папок, игр и фильмов.
Выполняется процедура по схожему с предыдущим вариантом принципу:
Сначала нужно запустить «Проводник».
Далее кликаем по строке поиска, расположенной в правом верхнем углу.
- Затем открываем одноименную вкладку.
- В плитке «Тип» выбираем интересующий тип файла.
Сразу же начнется процесс сканирования накопителя, который завершится показом всех файлов выбранного типа. По аналогии с предыдущим методом владелец ПК может дополнить поисковый запрос частью названия, чтобы ускорить выполнение операции.
На заметку. Если вы пытаетесь найти данные с определенным расширением, то укажите его в поисковой строке. Запрос должен иметь вид типа «*.jpg», где «.jpg» – необходимый формат.
По размеру
Заключительный вариант поиска информации встроенными средствами Windows 10. Он будет полезен в ситуации, когда неизвестными остаются дата изменения, формат и название файла. Не исключено, что вы знаете примерный размер документа или приложения. Тогда стоит применить эти знания:
Находясь в «Проводнике», откройте вкладку «Поиск».
- Сделайте щелчок ЛКМ по плитке «Размер».
- Выберите один из предложенных вариантов.
По умолчанию Windows 10 предлагает ограниченный выбор, который состоит из нескольких категорий файлов:
- пустые (0 КБ);
- крошечные (0-16 КБ);
- маленькие (16КБ – 1 МБ);
- средние (1МБ – 128 МБ);
- большие (128МБ – 1 ГБ).
Этих вариантов недостаточно. Тем более что многие файлы имеют размер свыше 1 ГБ. Как же поступить в таком случае? Здесь на помощь вновь приходит функционал поисковой строки, где пользователю достаточно ввести запрос типа «размер: 2 ГБ». Тогда система найдет файлы, размер которых составляет именно 2 гигабайта. Разумеется, вместо указанного значения можно вставить любое другое. Главное – не ошибиться.
Расширенный просмотр истории открытых файлов в Windows
В озможность просмотра недавно открытых файлов имеется во всех последних версиях Windows, хотя надо признать, что реализована она не самым лучшим образом. В Windows 10 разработчики Microsoft решили упростить просмотр данных истории открытых файлов, выделив под них отдельный подраздел в каталоге Home, кстати, далеко не всем пришедший по душе. Что касается Windows 7 и 8.1, наиболее универсальным способом просмотра истории открытия файлов является использование созданного вручную ярлыка на каталог «Недавние документы», расположенного по адресу %APPDATA%/Microsoft/Windows/Recent.
Только вот по умолчанию папка истории хранит сравнительно небольшое число элементов. Увеличить его можно, изменив кое-какие настройки в редакторе локальных групповых политик. Это наиболее универсальный способ, доступный как для Windows 7, так и для Windows 8.1. Командой gpedit.msc откройте редактор локальных групповых политик и разверните следующую ветку:
Конфигурация пользователя -> Административные шаблоны -> Компоненты Windows» -> Проводник
В правой части окна отыщите настройку Максимальная длина списка «Недавние документы» и кликните по ней два раза. В открывшемся окошке включите настройку, а в качестве значения установите нужное число отображаемых последних документов.
Лучшее решение — утилита OSFV
Также для просмотра недавно открытых файлов вы можете воспользоваться специальной утилитой OpenSaveFilesView (OSFV), разработанной компанией Nirsoft. OSFV работает напрямую с реестром, извлекая список «последних» файлов из подразделов OpenSavePidlMRU и OpenSaveMRU.
Помимо их имён и расширений, утилита отображает их порядковый номер, полный путь, дату/время создания и модификации, время последнего просмотра, атрибуты и размер.
Имеется возможность сортировки списка и сохранения выбранных элементов в текстовый лог.
Установки утилита не требует, интерфейс имеет простой и понятный.
Совместима OpenSaveFilesView со всеми популярными версиями Windows обеих разрядностей. Язык интерфейса по умолчанию — английский. К программе прилагается русификатор, доступный для скачивания на сайте разработчика. Это простой INI-файл, который нужно поместить в одну папку с программой. И сама утилита, и русификатор совершенно бесплатны.
Изменяем папку загрузки в браузере Internet Explorer 9+
Начиная с IE9 в браузере наконец-то появилась возможность настроить папку загрузки. Так что вам не придется открывать реестр или же скачивать дополнительные программы, чтобы изменить простую настройку.
Не переживайте если не можете найти файл скаченный из интернета, ведь найти его довольно просто: в каждом браузере существует возможность восстановления путь к тому объекту который вам необходим, найти искомый файл можно с помощью папки загрузок, которая есть в вашем браузере.
Вам понадобится:
браузер который установленный на вашем персональном компьютере: Internet Explorer, Google Chrome, Mozilla Firefox.
1. Найти сохраненные вами ранее данные о музыке, изображениях, видеофаилах, документах исключительно просто, их можно отыскать в вашем браузере. Вопрос в том где их искать, но этот вопрос легко разрешим и не вызовет проблем: нужно просто зайти в соответствующий раздел установленного на вашем компьютере браузера, что бы отыскать нужную информацию о произведенных ранее загрузках.
2. Давайте разберемся во всем поподробнее, в каждом браузере поиск информации о загрузках происходит по разному. Если вы пользователь такого интернет — обозревателя как Internet Explorer то сведения о ваших загрузках находятся в специально отведенном отделе, который вы без труда найдете двумя основными способами:
а) Вам нужно кликнуть по пиктограмме настроек браузера (значок изображающий шестеренку) и далее выбрать пункт под названием «Просмотреть загрузки» в выпавшем в браузере окне.
б) Используйте сочетания клавиши Ctrl+J позволяющее быстро получить необходимые вам сведения о произведенных загрузках. Под значком с красным крестиком который вы используете что бы закрыть браузер найдите меню под названием «Сервис», в котором вы найдете находящуюся искомую папку загрузок, помимо этого, папку загрузок можно вы можете найти с помощью сочетания такого клавиш как Alt+X. Вы заметите на следующей странице открывшееся окно загрузок, где найдете необходимый вам файл (в графе называющейся «Имя») , а так же путь сохранения файла. Что бы узнать место где расположен нужный файл посмотрите на графу которая называется « Расположение».
3. Пользователям такого браузера как Google Chrome следует знать, что окно загрузок будет открывается с помощью меню настроек что совпадает с той же процедурой у браузера Internet Explorer. Что бы найти необходимое окно загрузок в Google Chrome нажмите левой кнопкой мыши на значок — пикторамму (он изображен в виде гаечного ключа) , нажмите по нему мышкой и вам откроется панель где вы найдете раздел «Загрузки». Папку вы можете посмотреть с помощью нажатия соответствующей названию надписи или же использовать уже знакомое вам сочетание клавиш Ctrl+J. В открывшемся в браузере разделе под названием «Загрузки» и хранятся сведения обо всех произведенных ранее в Интернете загрузках и папках в которых находятся загруженные файлы.
4. С браузером Mozilla Firefox у вас тоже не возникнет проблем, вам лишь нужно использовать рабочую панель в браузере в которой вы найдете папку называющуюся «Инструменты». В данной папке «Инструменты» первой в списке кажется папка под названием «Загрузки», которая вам и нужна. Что бы посмотреть папку называющуюся «Загрузки» с помощью клавиатуры компьютера нажмите Ctrl+J. В найденной папке «Загрузки» находится список выполненных вами ранее интернет загрузок, с его помощью вы получите необходимую вам информацию о том какое имя у файла и какова дата его сохранения.
Нажав правой кнопкой мыши на искомый вами объект выберите нужную вам операцию: или открыть файл, или открыть содержащую его папку, вы можете так же перейти к странице нужной вам загрузки отмеченного вами документа, скопировать ссылку документа на загрузку, а так же удалить файл. Если вам необходимо удалить все данные которые находятся в окне загрузок браузера то выделите все загруженные файлы и выберите такую опцию как «Удалить».
5. Действия для поиска загруженных файлов описанные в представленной инструкции подходят и для других интернет — обозревателей, стоит помнить, что сочетания клавиш Ctrl+J будет действовать в любом браузере.
Где найти скачанный файл
Файлы, ау! Каждый пользователь персонального компьютера хотя бы раз в своей жизни загружал какой-либо файл из Интернета. Это может быть текст, изображение, аудиозапись, видеофайл. Выбрав и скачав нужную информацию, неопытный пользователь потом долго ищет место, куда сохраняются файлы.
Как найти скаченные файлы
Он просматривает содержимое нескольких десятков папок в надежде отыскать загруженный материал, но, потратив драгоценное время впустую — ни один файл так и не был найден, – бросает это утомительное занятие и приходит к мысли, что скачать нужный материал не удалось.
На самом же деле, если во время скачивания файлов система работала в штатном режиме и антивирусная защита не подавала сигналов об угрозе заражения, и появилась информация о завершении процесса загрузки, то файл скачан успешно. Теперь его нужно просто найти.
Как правило, все начинающие пользователи загружают информацию из сети Интернет при помощи какого-либо браузера – программы для просмотра Интернет-страниц. Наиболее распространенные браузеры: Internet Explorer, Google Chrome, Mozilla Firefox, Opera, Safari. Более продвинутые пользователи для скачивания файлов используют специальные программы. Однако и браузер, и программа загружают файлы по умолчанию в определенное место.
Инструкция по поиску
Если пользователь скачивает файлы с помощью браузера Internet Explorer, который находится по умолчанию в составе операционной системы windows, то искать загруженный файл нужно так:
- для windows XP: C:\Documents and Settings\Имя пользователя\Мои документы\Загрузки,
- для windows 7: C:\Users\Имя пользователя\Downloads.
Стоит отметить, что эти места не очень удобны для хранения скачанной информации, так как они расположены на диске С, то есть там же, где операционная система. В случае сбоя ее работы и необходимости переустановки все содержимое этих папок будет безвозвратно удалено. По желанию в целях предотвращения этого можно создать особую папку для всех загрузок и настроить свой браузер на закачивание файлов именно в эту папку.
Еще до начала скачивания файла в этом браузере можно сохранить файл в удобное место, нажав на кнопку «Сохранить как». Во вновь открывшемся окне нужно выбрать необходимую папку и нажать «Сохранить». Если сразу была нажата кнопка «Сохранить», то вопрос: «Куда сохранился файл?» – можно решить так: зайти в настройки браузера, выбрать строку «Посмотреть загрузки», и среди всего списка закачанных в разное время записей можно отыскать свежую информацию.
При использовании браузера Opera для загрузки файлов действовать нужно точно так же. А вот с браузером Mozilla Firefox дело обстоит немного сложнее. В этом случае для поиска закачанной информации нужно в меню браузера найти графу «Инструменты», а в ней выбрать строку «Загрузки» и в данном окне найти нужный файл. Google Chrome сохраняет загруженную информацию на своей панели управления, расположенной в низу страницы, или же можно ее найти в списке, выбрав в пункте «Настройки» строку «Загрузки».
Временные файлы и программы
Если файл был загружен с помощью программы Torrent, то его можно найти в папке «Мои документы» или в папке «Загрузки» или самостоятельно задать место хранения скачанного файла, зайдя в настройки программы.
Практически всех начинающих пользователей интересует также вопрос о месте хранения временных файлов. Оно будет зависеть от их характеристики. Например, временные файлы любых программ автоматически сохраняются на том жестком диске, где находится операционная система: диск С — папка «Documents and Settings» — папка «Имя пользователя» — папка «Local Settings» — папка «Temp». Это при наличии установленной программы windows XP. Для windows 7 и windows Vista поиск будет выглядеть немного иначе: диск C – папка «Users» — папка «Имя пользователя» — «Local Settings» — «Temp».
Временные файлы браузера легко найти, пройдя по следующей цепочке: диск C:\users\Имя пользователя\Local Settings\Application Data\Название браузера. Если же файл так и не был обнаружен, но в памяти осталась хотя бы несколько слов из его названия, то можно воспользоваться обычным поиском системы windows через меню «Пуск».
Настройка папки недавние места
В общем то докопался до ярлычка «Недавние места» в Windows 7, который находится в менюхе сохранения любого документа. Суть в том что пользуюсь всего несколькими папками и лазию в них очень часто для того чтобы что то сохранить вних и т.п. Когда я тыркаю в эту кнопку — вылезает целый вагон папок среди которых я ищу ту что нужно.
Можно ли очистить этот список недавно посещенных папок и оставить там только те что нужны ? Вещь очень удобная и не очень удобная одновременно, а хотелось бы сделать просто удобно )
Нашел ответ на свой вопрос, но проблема не раскрыта. Ответ таков:
Если вам регулярно приходится пользоваться двумя-тремя папками (к примеру, для разных рабочих проектов), постоянно искать их в дереве папок не очень удобно. Чтобы облегчить эту задачу, на панель «Места» можно добавить значки наиболее часто используемых папок, чтобы при сохранении или открытии файлов переключаться между ними одним щелчком мыши. Легче всего сделать это с помощью Редактора локальной групповой политики.
Для этого:
- Разверните элемент «Конфигурация пользователя | Административные шаблоны | Компоненты Windows | Проводник Windows | Общий диалог «Открыть файл»» (User Configuration | Administrative Templates | Windows Components | Windows Explorer | Common Open File Dialog) в окне Редактора локальной групповой политики.
- Дважды щелкните на политике «Элементы, отображаемые в панели «Места»» (Items Displayed In Places Bar).
- Выберите значение «Включен».
- В текстовых полях «Элемент 1…5» (Item 1…5) укажите пути к папкам, которые хотите разместить на панели «Места». Это могут быть как локальные, так и сетевые каталоги.
- Нажмите «OK», чтобы применить изменения.
То же самое можно сделать и с помощью Редактора реестра. Для этого найдите раздел «HKCU\Software\Microsoft\Windows\CurrentVersion\Policies» и выполните следующие действия:
- Выберите пункт меню «Правка | Создать | Раздел», введите «comdlg32» (без кавычек) и нажмите .
- Выберите пункт меню «Правка | Создать | Раздел», введите «Placesbar» (без кавычек) и нажмите .
- Выберите пункт меню «Правка | Создать | Строковый параметр» (Edit | New | String Value), введите «Place0» (без кавычек) и нажмите .
- Нажмите , чтобы вызвать окно свойств нового параметра, укажите путь к папке и нажмите «OK».
- Повторите пункты 3-4 для добавления на панель «Места» других папок с именами от «Place1» до «Place4» (без кавычек).
Но тут сразу же возникает вопрос. Где найти эти самые менюхи: Конфигурация пользователя | Административные шаблоны | Компоненты Windows . ? Я у себя их что то с ходу не нашел.
Источник
Как посмотреть историю посещения сайтов?
Найти историю посещения веб-страниц в браузере не сложнее, чем установить пароль на компьютер или ноутбук; достаточно открыть программу для просмотра интернет-ресурсов — увидеть журнал визитов за сегодня, прошедшую неделю или месяц можно непосредственно в приложении.
Юзеру, не желающему тратить время на сложные методы, рекомендуется подключить Wi-Fi к компьютеру и дважды щёлкнуть по иконке браузера — более простого пути, чтобы проверить историю посещений веб-сайтов, не существует.
Google Chrome
Чтобы посмотреть, какие сайты были посещены за последнее время в этом популярнейшем браузере, нужно:
Зайти в программу, найти три вертикальные точки вверху экрана и единожды щёлкнуть по ним левой клавишей мыши.
В открывшемся списке навести курсор на раздел «История» и ознакомиться с перечнем последних посещённых сайтов.
Чтобы просмотреть данные подробнее, щёлкнуть по названию раздела, размещённому над перечнем, или воспользоваться комбинацией клавиш Ctrl + H. В открывшемся окне появится список последних посещённых интернет-ресурсов за время, прошедшее с последней очистки истории.
Opera
Чтобы узнать историю посещений сайтов в Opera, необязательно заходить в папку установленного браузера и искать файл журнала; всё, что нужно пользователю:
Запустить браузер и щёлкнуть по логотипу продукта в левом верхнем углу.
В открывшемся списке навести указатель мыши на раздел «История» и посмотреть недавно закрытые сайты.
Перейдя в меню «История» с помощью той же комбинации Ctrl + H, юзер увидит полный список посещённых интернет-ресурсов.
Удалить весь список можно, воспользовавшись кнопкой «Очистить историю» в правом верхнем углу страницы.
Firefox
Посмотреть историю посещений в Mozilla Firefox на компьютере можно следующим образом:
Зайти в браузер и щёлкнуть по размещённому в горизонтальном основном меню разделу «Журнал».
Ознакомиться со списком последних закрытых вкладок, а при необходимости — перейти в подраздел «Показать весь журнал».
Браузер предложит пользователю несколько вариантов просмотра действий в Интернете: за текущие сутки, неделю или прошедший месяц.
Internet Explorer
Для просмотра истории в старейшем браузере от Microsoft требуется:
Запустив программу, кликнуть по находящейся в правом верхнем углу пиктограмме-звёздочке.
Выбрать, за какое время должен быть отображён журнал посещений и переходов.
В открывшемся меню появится список всех сайтов, которые навещал пользователь; удалить любой из них из перечня можно так же, как и в ранее приведённых примерах.
Яндекс.Браузер
Яндекс.Браузер, известный своей ненавязчивой рекламой, также даёт юзеру возможность посмотреть историю посещений; для этого придётся:
Открыть приложение и щёлкнуть по значку в левом верхнем углу окна.
Теперь — кликнуть по пиктограмме часов.
В открывшемся окне будут перечислены последние посещённые веб-страницы.
Чтобы посмотреть всю историю браузера, следует нажать на размещённые в правом верхнем углу три горизонтальные полосочки.
Навести указатель мыши на раздел «История» или перейти в него, воспользовавшись комбинацией клавиш Ctrl + H.
В новом окне будет представлен весь перечень сайтов, на которые заходил пользователь. Очистить историю поиска в Яндексе юзер сможет в несколько дополнительных кликов мышью, не закрывая приложения.
Как пользоваться?
Многие компьютерные «гуру» считают, что не стоит обычным юзерам погружаться в тему, которая им не пригодится. Лично я уверен, что этот инструмент может оказаться полезным в некоторых ситуациях. Например, перед Вами возникает «синий экран смерти» или система самостоятельно уходит на перезагрузку. Почему так происходит? Ответ можно найти в журнале событий. Если сбой вызван обновлением драйвера, то будет указано проблемное оборудование и пути «выхода из кризиса».
Чтобы проще было искать нужный отчет, следует запомнить точное время возникновения критической ситуации.
Еще одним важным моментом является запись процесса загрузки ОС (указывается длительность, начало и время окончания). Кроме того, можно привязать к выключению ПК необходимость ввода причины, которая потом будет отображаться в журнале. Это хорошая практика для владельцев серверов, которым важны любые детали.
Как в Windows 10 отключить последние файлы и часто используемые папки на панели быстрого доступа
В Windows 10, когда пользователь запускает Windows Explorer, по умолчанию открывается окно «Панель быстрого доступа» (или Quick Access), в котором содержится список последних файлов и часто используемых папок. Если это нововведение доставляет вам неудобства, вот руководство, которое поможет вам отключить частые папки и недавние файлы в разделе «Панель быстрого доступа».
Откройте окно проводника и перейдите на вкладку «Вид». Нажмите на кнопку «Параметры», а после выберите «Изменить параметры папок и поиска».
Это приведет вас в окно настроек для всех папок проводника Windows. В нижней части окна (на вкладке «Общие») вы увидите раздел «Конфиденциальность», который содержит два параметра. Один из них отвечает за показ недавно использовавшихся файлов на панели быстрого доступа, а второй за отображение папок, к которым вы обращаетесь чаще всего. Вы можете отключить их оба или только один из них. Здесь же можно очистить всю историю, если нужно, чтобы Windows 10 начала отслеживать файла и папки с нуля.
После выключения обоих параметров на панели быстрого доступа останутся только закрепленные папки.
Если вы хотите, чтобы операционная система и дальше предлагала вам быстрый доступ к часто используемым файлам и папкам, но в то же время не желаете, чтобы в Quick Access отображались определенные папки или файлы, вы можете убрать их оттуда вручную. Для этого щелкните правой кнопкой мыши на папке/файле и в контекстном меню выберите «Remove from Quick access».
Выбранный элемент больше не будет появляться на панели быстрого доступа независимо от того насколько часто вы используете этот файл или папку.
Как отключить историю открытых файлов Windows 10?
Последние открытые файлы Windows 10, как отключить историю?
Оказывается, что не всем пользователям Windows 10 нравится отображение недавних файлов. Помните, такая функция была доступна в Windows XP, правда там, было совсем все просто. Данный короткий совет расскажет вам о том, как отключить последние просмотренные, открытые файлы из истории Windows 10.
Не стоит огорчаться, если ваша Windows 10, записывает все открытые вами файлы. Показ последних открытых элементов можно легко отключить в Windows 10. И не думайте, что они удалили этот функционал. Вы по-прежнему можете скрыть свои действия на компьютере.
Первое, необходимо произвести отключение в параметрах системы; следуем по заданному пути, отключаем списки переходов:
Пуск — Параметры — Персонализация — Пуск — “Показывать последние открытые элементы в списках переходов в меню “Пуск” и на панели задач”.
После отключения средствами Windows 10, необходимо проследовать по маршруту в редакторе реестра.
Следует понимать. Редактор реестра, инструмент, для продвинутых пользователей. Не стоит открывать его ради любопытства. Но, если вас не испугать ручными изменениями в системе, заранее, сделайте резервную копию Windows 10.
Правим файл реестра:
1. Запускаем Win + R. Появится диалоговое окно “выполнить”.
2. В этом окне набираем regedit. Откроется окно редактора реестра.
3. В окне редактора реестра переходим: HKEY_CURRENT_USER\Software\Microsoft\Windows\CurrentVersion\Explorer\Advanced
Нас интересует ключ DWORD — Start_TrackDocs, в котором будет стоять параметр 1. Меняем параметр на 0.
Собственно, ничего сложного. После манипуляций, которые я вам посоветовал, последние открытые файлы не будут отображаться в меню пуск вашей операционной системы Windows 10.
Подпишитесь, поставьте Лайки!
СПАСИБО!!!
Windows запоминает какие последние файлы и папки вы открывали, их можно увидеть в специальных местах. С одной стороны — это хорошо, выручит если вы забыли где находится файл, который вы недавно открывали. А если вы не единственный пользователь ПК и вам не хочется, чтобы другие пользователи смотрели какие файлы вы открывали? В сегодняшней статье мы рассмотрим как отключить «Последние файлы» и «Часто используемые места» в Windows.
Как очистить список
Папка с недавно просмотренными документами, как и другие файлы, заполняет свободное пространство на жестком диске. В связи с этим возникает необходимость в удалении части или всей информации из данного списка. Также процедуру нередко проводят с целью приведения перечня файлов в подходящий вид.
Очистить данный список тоже можно двумя способами. Для первого нужно:
Запустить «Проводник» (значок папки в панели инструментов).
Нажать на кнопку «Файл», расположенную в левом верхнем углу.
- Выбрать «Изменить параметры папок и поиска».
- В открывшемся окне нажать на вкладку «Общие» и очистить информацию.
Для второго способа нужно перейти по адресу «%appdata%microsoftwindowsrecentautomaticdestinations» и удалить расположенную здесь информацию. Если подобные процедуры проводятся регулярно, то можно автоматизировать данный процесс. Чтобы сделать это, необходимо через основное меню запустить «Панель задач» и перейти в настройки конфигурации. Здесь следует включить «Очистку журналов недавно открывающихся файлов при выходе». После этого вся информация данного типа будет автоматически удаляться после выключения либо перезагрузки компьютера.
Где мои документы в Windows 10
1]Моя папка с документами
Поддержка Windows 7 закончится в январе, и если вы, наконец, сделали свой ход, то должны знать, что Мои документы папка теперь называется Документы папка. Как и в Windows 7, это место сохранения по умолчанию для таких документов, как текстовый файл или любые файлы Microsoft Office.
Так где же эта папка Documents находится в Windows 10?
1]Доступ к нему через проводник
- Откройте проводник (ранее называвшийся проводником Windows), щелкнув значок поиска папки на панели задач.
- В разделе «Быстрый доступ» слева должна быть папка с названием «Документы».
- Щелкните по нему, и он покажет все документы, которые у вас были ранее или которые вы недавно сохранили.
2]Использование приглашения “Выполнить”
Если вы не можете увидеть это с помощью этого метода, в командной строке введите% userprofile% Documents и нажмите клавишу ввода. Откроется папка «Документы».
3]Использование меню “Пуск”
Щелкните меню «Пуск» и найдите слева значок поиска файла. Когда вы наведете на него указатель мыши, появится название «Документы». Щелкните, чтобы открыть его.
Папка с документами Местоположение изменилось?
Администратор изменил расположение папки «Документы»? В этом случае следуйте этому методу:
- Щелкните правой кнопкой мыши значок проводника на панели задач и во всплывающем меню снова щелкните правой кнопкой мыши папку с документами.
- Щелкните Свойства> Местоположение и щелкните Найдите цель, чтобы открыть измененное местоположение
- Чтобы восстановить местоположение, нажмите «Восстановить по умолчанию», и все будет перемещено в исходное местоположение.
2]Где хранятся ваши документы в Windows 10
Как я сказал ранее, Windows предлагает это место по умолчанию для сохранения документов. Когда вы используете блокнот и сохраняете его в первый раз, он откроет эту папку. Конечно, вы всегда можете это изменить. То же самое происходит с продуктом Microsoft Office, и Windows предпочитает сохранять его в папке «Документы».
Поэтому, если вы не можете найти, где вы сохранили документ, вы можете открыть папку «Документы» и проверить, доступен ли он там. Вы также можете использовать приложение и использовать значок «Сохранить как” меню, чтобы определить последнюю папку, в которой вы сохранили свои документы.
Мы надеемся, что этот совет окажется для вас полезным. Здесь вы найдете больше советов для начинающих по Windows 10.
Как посмотреть просмотренные файлы
Для того, чтобы не искать по многочисленным папкам вашего компьютера файл, который вы не так давно просматривали или создавали, разработчики операционной системы создали специальный раздел. В этом разделе размещаются ссылки на все файлы, которые недавно использовались на вашем компьютере. Хотя бывают такие случаи, что проще найти нужный файл с помощью системы поиска.
Как ознакомиться с историей просмотренных файлов?
Инструкция
- Выбрать меню «Пуск»;
- В левой колонке найдите интересующую вас программу и нажмите на треугольник возле названия этой программы.
- Справой стороны откроется дополнительное окно, в котором будет список всех использованных файлов.
5. Стоит помнить, что данная возможность предусмотрена только для тех программ, которые наиболее часто используются на вашем компьютере. Для других программ данная опция недоступна через меню «Пуск». В некоторых приложениях такая опция предусмотрена в основном меню данной программы.
Очистка списка USB-накопителей
На некоторых режимных объектах к компьютеру разрешено подключать только флешки, зарегистрированные в журнале. Причем, как водится, журнал самый что ни на есть обычный — бумажный. То есть сам компьютер никак не ограничивает подключение незарегистрированных накопителей. Не ограничивает, зато протоколирует! И если при проверке обнаружат, что пользователь подключал незарегистрированные накопители, у него будут проблемы.
Мы ни в коем случае не советуем тебе пытаться украсть военные секреты, но умение очищать список недавно подключавшихся накопителей может пригодиться и в других жизненных ситуациях. Чтобы сделать это, загляни в следующие разделы реестра:
HKEY_LOCAL_MACHINE\SYSTEM\CurrentControlSet\Enum\USBSTOR\
HKEY_LOCAL_MACHINE\SYSTEM\CurrentControlSet\Enum\USB\
Вот они — все накопители, которые ты подключал к своему компу.

Казалось бы, нужно просто взять и все почистить. Но не тут-то было! Во-первых, разрешения на эти ветки реестра установлены таким образом, что ты ничего не удалишь даже в «семерке», не говоря уже о «десятке».
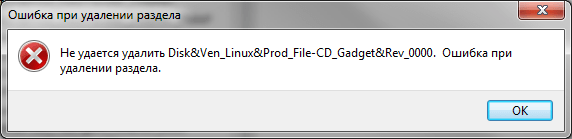
Во-вторых, назначать права и разрешения вручную долго, особенно если накопителей много. В-третьих, права админа не помогут. Скриншот выше был создан, когда я выполнял операцию удаления как раз с правами админа. В-четвертых, кроме этих двух разделов, нужно почистить еще длинный список разделов. Причем их нужно не просто удалять, а грамотно редактировать.
Если тебе по каким-то причинам понадобится сделать все вручную, то ищи по ключевым словам MountPoints, MountedDevices DeviceClasses и RemovableMedia. Но куда проще использовать готовую программу, которая сделает все за тебя. На некоторых форумах для этого рекомендуют USBDeview. Однако я ее протестировал и заявляю, что она вычищает информацию далеко не из всех нужных разделов. USBSTOR
и USB
продолжают содержать информацию о подключавшихся носителях.
Могу порекомендовать программу . Запусти ее, поставь галочку «Произвести реальную очистку». Параметр «Сохранить.reg-файл отмены» можешь включить или нет, но если цель не проверить программу, а подготовиться к грядущей инспекции компьютера, то лучше выключить.
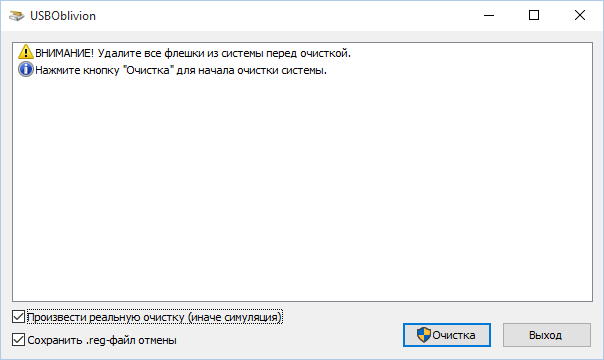
Программа не только чистит реестр, но и выводит подробный лог своих действий (см. ниже). Когда она завершит работу, не останется никаких упоминаний о подключении накопителей к компьютеру.

Power Spy
Стороннее приложение, простое в использовании и понятное даже неопытному человеку. Поддерживается большинством версий ОС Windows, прописывается в автозапуске и начинает работу при загрузке компьютера. Программа сохраняет данные обо всем, что происходит на компьютере, а затем позволяет посмотреть отчет о всех действиях, совершавшихся на устройстве. Если есть такая необходимость, данные можно сохранить в файл в одном из удобных форматов.
Вся необходимая информация о происходивших на компьютере в недавнем времени событиях будет отражена в Журнале событий. Чтобы просмотреть его, нужно выбрать и открыть интересующий раздел. К примеру, если пользователю потребуется информация о всех открытых окнах, необходимо запустить утилиту и кликнуть по иконке «Windows opened». Необходимые сведения появится на экране.
Аналогичным образом можно просмотреть и другую информацию, подобных разделов в меню программы большое количество.
Посещение страниц в интернете
Отвечая на вопрос, как посмотреть, куда заходили с компьютера, следует отметить, что для этого анализируют историю работы в интернете. Делают это следующим образом:
- Во всех современных браузерах нажатие на комбинацию клавиш Ctrl + H (History) открывает историю работы в интернете. Для облегчения поиска информации, история просмотра сгруппирована по периодам: за прошедший час, за прошедший день, за неделю и за всё время. Там же находится кнопка «Очистить историю».
- Если на компьютере зарегистрирован и по умолчанию активен аккаунт от Google, например, почтовый ящик или пользователь YouTube, то «Гугл» отслеживает любую активность этого профиля. Этот сервис аналогичен истории браузера. Для открытия истории от Google в настройках аккаунта выбирают «Мои действия» или вводят текст «history.google.com» в адресную строку, и на открывшейся странице открывают пункт меню «Показать действия».