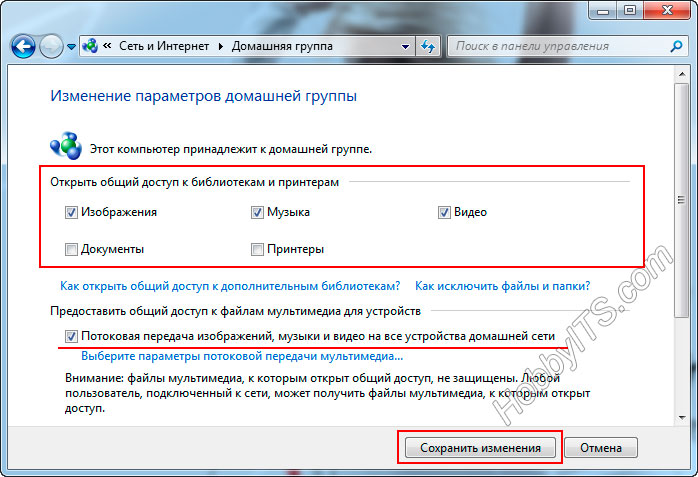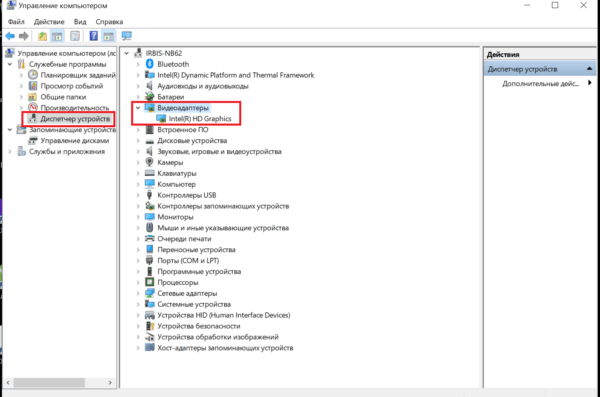Как вывести звук с компьютера на телевизор через hdmi
Содержание:
- Распространённые варианты отсутствия звука в телевизоре
- Использование нескольких ТВ с Actual Multiple Monitors
- Проверяем Контроллер High Definition Audio (Microsoft, AMD, NVIDIA, Intel)
- Как решить проблему
- Настройка и проверка звука в Windows
- Проверка звука на телевизоре
- Меняем устройство воспроизведения
- Настройка передачи аудиосигнала по HDMI
- Настройка звука в Windows 10. Вывод звука на разные устройства для отдельных приложений
Распространённые варианты отсутствия звука в телевизоре
Ремонт TV начинается с диагностики. Поэтому прежде всего следует понять, почему нет звука на телевизоре . Условно все причины появления неисправности можно разделить на три основные группы:
- механическая – аппаратная поломка комплектующих и всевозможных узлов;
- системная – сбои в работе программного обеспечения, платы или процессора;
- заводская – брак, связанный с некачественной работой производителя.
Теперь, когда вы знаете причины появления поломки, вы сможете узнать, почему пропадает звук на телевизоре . Специфика устранения неисправности во многом зависит от характера проявления сбоя. Рассмотрим наиболее распространённые проблемы, связанные со звуком.
Отсутствует звук при включении телевизора
Начните диагностику с исключения самых банальных причин. Например, проверьте исправность пульта ДУ, возможно, не работают батарейки, если звук не появляется сразу при включении телевизора . Не исключено, что ранее был выставлен минимальный уровень громкости или активирован режим «Mute». Попробуйте увеличить громкость, воспользовавшись кнопками, расположенными на ручной панели управления.
Если предложенные рекомендации ситуацию не исправили, попробуйте переключить канал. Это также действенный способ проверки исправности пульта. Отсутствие реакции на нажатие кнопок свидетельствует о необходимости замены батареек. Если и это не помогло, купите новый пульт ДУ. Совершенно необязательно покупать оригинальный ПДУ, можно обойтись приобретением универсального устройства.
В ситуациях, когда пульт работает, но звука всё равно нет, попробуйте выключить телевизор. Обесточьте технику буквально на несколько минут, а затем снова вставьте сетевой кабель в розетку. Если всё равно нет звука в телевизоре , следует проверить работоспособность динамиков. Нельзя исключать проблемы, связанные с контактами.
Для диагностики звуковой системы TV подключите наушники. Если они проигрывают звук, значит, причина неисправности – динамики. Самостоятельная замена динамиков – чрезмерно сложная процедура. Отсутствие опыта и отсутствие доступа к спецоборудованию станут катализаторами усугубления поломки. Целесообразней воспользоваться услугами сертифицированного сервисного центра.
Нет звука при подключении через HDMI-кабель
Преимущественно подобного рода проблемы возникают из-за того, что пользователи не до конца понимают, как настроить ЖК-телевизор при подключении сторонних устройств через HDMI-кабель . Удостоверьтесь, что штекеры вставлены в соответствующие разъёмы. На задней панели ТВ рядом с портом должна присутствовать соответствующая маркировка.
Если у телевизора пропал звук сразу после подключения дополнительного устройства, необходимо правильно выбрать источник сигнала. Нажмите на пульте управления на кнопку «Input», а потом выберите HDMI. Обязательно проверьте, достаточный ли уровень громкости выставлен на устройстве, которое подключено к ТВ. Речь идёт о ноутбуке или компьютере.
Низкий уровень звука
В некоторых ситуациях звучание слышно, но уровень громкости крайне низкий. Причины подобного сбоя условно разделены на 4 основные группы:
- некорректные звуковые настройки – преимущественно с такой проблемой сталкиваются владельцы Smart TV;
- аппаратные неисправности – поломка динамиков, плат, шлейфов и микросхем также способна привести к тому, что не работает звук в телевизоре, или он стал слишком тихим;
- выход из строя центрального процессора – проблемы с работоспособностью этого модуля возникают в результате коротких замыканий, вызванных регулярными перепадами напряжения;
- если используется дополнительное устройство воспроизведения, например, лэптоп или ПК, обязательно проверьте настройки громкости на нём.
Отсутствует звук при подключении акустической периферии
Предположим, что в целях диагностики к TV были подключены внешние устройства воспроизведения – колонки или наушники, но они также не проигрывают звук. В таких ситуациях принято выделять 3 основные причины сбоя:
- Некорректное подключение к телевизору внешней акустики. Особенно подобные проблемы распространены, когда используется кабель HDMI.
- Сломался аудиоразъём или окислилась контактная площадка порта. Подобные дефекты также приводят к тому, что на телевизоре пропадает звук . Перепайка контактов позволит устранить сбой.
- Пользователь пытается настроить соединение с помощью неисправного кабеля.
Практика показывает, что разъёмы довольно быстро приходят в негодное состояние. Это логично, ведь владельцы телевизоров активно пользуются ими. Деформация контактной площадки порта приведёт к появлению различных сбоев: от проблем с громкостью до полного отсутствия звука.
Использование нескольких ТВ с Actual Multiple Monitors
Actual Multiple Monitors – программа, упрощающая использование нескольких подключенных к ПК телевизоров или мониторов.
Возможности программы:
- настраиваемые горячие клавиши для большинства функций программы;В утилите возможно настроить горячие клавиши для ее большинства функций
- доступ к кнопке «Пуск», панели инструментов, корзине т.д., на любом мониторе;Доступ к кнопке «Пуск», панели инструментов на любом мониторе
- разделитель окон с расширяющимися областями (плитками) в пределах указанных границ;Разделитель окон с расширяющимися областями
- предотвращение сворачивания игр при работе на других экранах, блокировка мыши в игровом окне;Функция предотвращения сворачивания игр при работе на других экранах, блокировка мыши в игровом окне
- размещение кнопок в заголовках окон для удобного управления ими (выбор расположения, перекрытия экранов и т.д.);Функция размещения кнопок в заголовках окон для удобного управления ими
- привязка окон к точкам на экране для их ручного позиционирования, улучшенный Aero Snap (окна бок-о-бок) на границах экранов;Функция привязки окон к точкам на экране для их ручного позиционирования
- обои и заставки на подключенных экранах (одна картинка, отдельные картинки, слайд-шоу, гибкое расположение (растяжка, обрезка и т.д.));Возможность настройки заставок и выбора обоев на подключенных экранах
- зеркалирование (клонирование) мониторов для контроля скрытого экрана, отражения части информации только на определенном проекторе (экране) и многое другое.Возможность зеркалирования (клонирования) мониторов для контроля скрытого экрана
С помощью этой программы можно, например, играть в любимые игры и одновременно общаться в чате, подключаться к Интернету, транслировать онлайн-видео и т.д.
Установка и использование программы
Шаг 1. Скачать Actual Multiple Monitors можно по адресу: https://www.actualtools.com/multiplemonitors/whatsnew/, нажав внизу экрана «Download Now».
Переходим на сайт разработчика по адресу, нажимаем внизу экрана «Download Now»
Шаг 2. Запустить файл установки, щелкнув по значку загрузок браузера, навести курсор мыши на скачанный файл, кликнуть по опции «Открыть».
Нажимаем по значку загрузок браузера, наводим курсор мыши по скачанному файлу, кликаем по опции «Открыть»
Шаг 3. Выбрать язык и нажать «OK».
Выбираем язык, нажимаем «ОК»
Шаг 4. Нажать «Далее» («Next»).
Нажимаем «Далее»
Шаг 5. Отметить пункт «Я принимаю соглашение», нажать «Далее».
Отмечаем пункт «Я принимаю условия соглашения», нажимаем «Далее»
Шаг 6. Следовать инструкции установщика, читать информацию и нажимать «Далее».
Нажимаем по кнопке «Далее»
Нажимаем «Обзор», открываем путь к папке, жмем «ОК», затем «Далее»
Шаг 7. Нажать «Установить».
Нажимаем «Установить»
Шаг 8. После установки и запуска программы выбрать пункт меню «Несколько мониторов» для начала работы.
Выбираем пункт меню «Несколько мониторов» для начала работы
Для ознакомления с функциями программы, кликаем по значку со знаком вопроса внизу окон
Проверяем Контроллер High Definition Audio (Microsoft, AMD, NVIDIA, Intel)
Проблема оказалась в контроллере High Definition Audio (Microsoft), который по какой-то причине был отключен в диспетчере устройств.
Поэтому, идем в диспетчер устройств, открываем вкладку “Системные устройства”, находим там “Контроллер High Definition Audio (Microsoft)” и смотрим, нет ли возле него каких-то значков. Если есть, нажимаем правой кнопкой мыши и пробуем включить.
Так же можно открыть свойства, и посмотреть, нормально ли работает это устройство. В крайнем случае можно его отключить, перезагрузить компьютер и заново включить. Удалять не советую. Нет гарантии, что после перезагрузки он будет установлен автоматически. Можно вообще без звука остаться. Не только по HDMI.
Так же проверьте вкладку “Звуковые, игровые и видеоустройства”. Там может быть адаптер “NVIDIA High Definition Audio”, или AMD. Это уже зависит от установленной видеокарты.
У меня, например, монитор с колонками подключен по HDMI отображается на вкладке “Аудиовходы и аудиовыходы”. Обязательно смотрим эту вкладку. Может там отображается телевизор, который по HDMI подключен и на который звук не выводится. В моем случае, это “Аудио Intel для дисплеев”.
Так что обязательно проверяем эти три раздела в диспетчере устройств. Может у вас там действительно какой-то адаптер отключен и из-за этого все проблемы со звуком на телевизоре, или мониторе.
Обновление: кабель подключен в порт HDMI (DVI) v1.3, через который звук не передается
Отвечая на комментарий посетителя к другой статье (которая связанная с проблемами вывода изображения по HDMI) , выяснил один интересный момент.
Обычно, возле HDMI-входа на телевизоре, кроме номера порта в скобках указана еще дополнительная информация (DVI, STB, ARC, MHL). В большинстве случаев эти порты отличаются некоторым функционалом. Но сейчас не об этом. Нас интересует порт HDMI (DVI). Этот порт предназначен для подключения компьютеров и ноутбуков, когда телевизор выступает в роли монитора, где вывод звука вроде как не нужен.
Так вот, если в вашем телевизоре порт HDMI (DVI) версии 1.3 и вы в этот порт подключили компьютер, то звук выводится не будет! В HDMI версии 1.4 этот порт уже получил поддержку вывода звука.
Я подумал, что это может быть причиной проблемы, решению которой посвящена эта статья. Особенно на устаревших телевизорах. Подключите кабель в другой порт. Который подписан просто HDMI IN, или HDMI (STB).
Обновление: переустановка драйвера
Суть заключается в том, чтобы обновить драйвер (видео, аудио) через программу DriverPack Solution с подключенным по HDMI телевизором. Честно говоря, я против этих программ. Они могут такой драйвер подсунуть, что потом не разгребешь. Но если это помогает, и народ пишет что все работает, то решил добавить этот способ в статью.
Обновление: удаляем звуковую карту в диспетчере устройств
Еще один совет из комментариев. Сам я это не проверял, но есть отзывы, что способ рабочий.
Телевизор должен быть подключен к компьютеру, или ноутбуку. Дальше нужно зайти в диспетчер устройств, и открыть там вкладку “Звуковые, игровые и видеоустройства”. Там должны быть звуковые адаптеры, которые нужно удалить (пробуйте по очереди) . В зависимости от компьютера (ноутбука) , названия могут отличатся. У меня это скорее всего “Аудио Intel(R) для дисплеев”, или “Realtek High Definition Audio”.
Просто нажимаем на адаптер правой кнопкой мыши и выбираем “Удалить”. Когда устройство будет удалено, нажимаем на кнопку “Обновить конфигурацию оборудования”. Или перезагрузите компьютер.
После этого адаптер должен установится заново, а звук на телевизоре по HDMI должен заработать.
Обновление: диагностика неполадок
Подключите свой телевизор к компьютеру по HDMI кабелю. Проверьте все советы, о которых я писал выше. Если ничего не помогает, то нужно запустить диагностику неполадок. Это можно сделать через панель управления в Windows 10, 8, 7 (Панель управленияВсе элементы панели управленияУстранение неполадокОборудование и звук) . Или нажав правой кнопкой мыши на значок звука и выбрав “Диагностика неполадок со звуком”.
Возможно, Windows обнаружит и исправит некоторые неполадки. После этого выполните действия, о которых я писал в начале этой статьи.
Как решить проблему
Причин неполадки может быть несколько, от этого зависит подход к решению. И хорошо, если пользователь телевизора просто случайно нажал на пульте кнопку «Mute».
Куда неприятней, если проблема кроется в технической неисправности – в таком случае без помощи телемастера не обойтись.
Проверка настройки звука
Проверять следует на обоих устройствах – ТВ и ПК. Рекомендации для компьютеров актуальны для ОС
Windows 7 и старше. Чтобы проверить уровень громкости, на панели задач, справа, около времени и даты, жмут на значок динамика. Бывает, ползунок выставлен на минимум – тогда его выкручивают до максимума.
Дополнительно жмут на значок правой кнопкой мыши и во всплывающем окне выбирают «Открыть микшер громкости». Там отобразится подключенный телевизор и видеоплеер (или любая другая программа), через который передается звук. Проверяют, какой для них выставлен уровень громкости. Если надо – добавляют.
В Виндовс также предусмотрены функциональные клавиши, при помощи которых можно выставлять громкость: для этого зажимают Fn + одну из кнопок F в верхней части клавиатуры (обычно это F12, на ней еще изображен громкоговоритель). Если комбинация верная – на экране появится окно с уровнем громкости.
Проверка целостности кабеля
Вторая наиболее распространенная проблема – аппаратного характера.
В чем она проявляется:
- неисправен провод. Внутри него может быть порыв или любой другой дефект, который препятствует передаче аудиосигнала;
- используется некачественный переходник, в котором нет контактов для передачи аудио.
Кабели, пусть и китайские, но изготовленные на официальном уровне, не всегда обеспечивают 100% работоспособность. Не исключены подделки, заводские дефекты, нарушения правил хранения, из-за чего часть провода окислилась. Естественно, такой HDMI провод не будет передавать звук или картинку. Если есть возможность – пробуют подсоединить другой аналогичный кабель, чтобы убедиться, что проблема была в нем.
Смена устройства воспроизведения
Причину того, что не идет звук, можно попробовать отыскать в настройках ОС Windows. У системы есть неприятная «особенность»: при перезагрузках, обновлениях или подключении нового оборудования она не всегда корректно выбирает устройство, куда будет передаваться аудиосигнал. Виндовс просто не знает, какое выбрать, особенно если их несколько. В таких случаях звук продолжает играть с колонок ПК, но не с динамиков ТВ.
Как включить звук:
- Правой кнопки мыши жмут на значок динамика, расположенного на панели задач.
- Выбирают «Звуки».
- Вкладка «Воспроизведение». Открыть ее можно и через панель управления. Для этого заходят в раздел «Оборудование и звук» – «Звук».
- В списке будет несколько устройств, одно из которых – подключенный телевизор. На него жмут правой кнопкой и кликают «Использовать по умолчанию».
Пошаговая инструкция, как сменить устройство воспроизведения.
Обычно переключение устройства решает проблему и аудиосигнал начинает передаваться на ТВ.
Переустановка драйверов
Звук может не воспроизводиться по причине отсутствия подходящих «дров» на компьютере. Все пользователи ставят на видеокарту драйвера, но, по неопытности, могут отключить установку компонентов для интерфейса HDMI. В результате – аудио с ПК не передается на ТВ.
Как проверить, что на компьютере есть компоненты для вывода аудиосигнала:
- На клавиатуре зажимают клавиши Win + R.
- Откроется диалоговое окно, куда вводят «devmgmt.msc» и жмут Ок.
- Появится диспетчер устройств, где вверху в разделе «Вид» кликают на «Показывать скрытые устройства».
- Выбирают «Звуковые, игровые и видеоустройства». Появится список с драйверами. И, если в нем будет только аудиокарта, значит другие компоненты отсутствуют – вот и причина почему не работает звук.
Решение – скачать драйвера на видеокарту по новой и установить компоненты,
Процесс ручной установки компонента для передачи аудио по HDMI.
обеспечивающие передачу
аудиосигнала при подключении по HDMI-интерфейсу. «Дрова»
загружают с официального сайта разработчика видеокарты (AMD, NVidia, Intel). Установку выбирают не автоматическую, а ручную, и ставят галочку напротив «Аудиодрайвер HD» – так называется программный компонент для передачи аудио по HDMI.
Настройка и проверка звука в Windows
Прежде чем воспроизвести звук через HDMI (да и вообще, любой звук), сначала нужно установить в систему специализированное программное обеспечение.
Как правило, современные версии Windows по умолчанию ставят нужные драйвера, но более тонкая настройка возможна лишь после установки “родных дров” на звуковую карту.
Обычно подходящая версия идет в комплекте на диске с материнской платой, если карта интегрированная. В крайнем случае, можно загрузить актуальный установщик с сайта производителя.
После рекомендуем провести перезагрузку системы.
Когда драйвер будет установлен, проверьте его – можно запустить какой-нибудь фильм или музыкальный трек, убедившись в качестве передачи сигнала и в том, что он подается на все динамики подключенного устройства.
В настройках драйвера (ярлык диспетчера обычно располагается на панели задач, поблизости от часов) выставите нужный тип аудиосистемы и поиграйтесь с ползунками эквалайзера, чтобы добиться комфортного уровня звукопередачи.
Проверка звука на телевизоре
Это может показаться банальным и очевидным, но пользователю стоит проверить сам телевизор, включив какой-нибудь канал или проиграв файл с другого подключенного устройства.
Современные TV являются умными устройствами — число настроек звука у них обычно не ограничивается регулятором громкости.
Часто компьютер в качестве источника сигнала автоматические не определяется, поэтому нужно зайти в меню с опциями аудио на самом телевизоре и в качестве источника выбрать HDMI (компьютер).
Также убедитесь, что в профиле настроек все параметры громкости выставлены на приемлемых значениях и не включено какого-нибудь беззвучного режима.
Меняем устройство воспроизведения
При подключении ноутбука через HDMI нет звука – это распространенное явление, которое может возникать, если система автоматически не определяет подсоединенное устройство. Следует просмотреть настройки аудио в Windows:
Открываем панель управления (через меню Win + X ) и там переходим к разделу «Звук», предварительно выбрав режим просмотра «Мелкие значки». Можно сделать проще – кликнуть правой кнопкой мышки по изображению динамика, которое находиться возле указателя активного языка в области уведомлений:
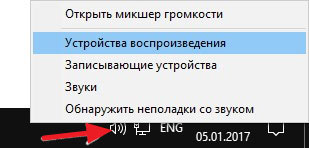
Выбираем пункт «Устройства воспроизведения» и просматриваем в новом окне перечень приспособлений. Если активны наушники / динамики, следует отыскать другие элементы, содержащие в названии «High Definition Audio» или что-то в этом роде. Как только обнаружите, выделите нужный компонент и нажмите кнопку «По умолчанию» (или же активируйте его через аналогичный пункт контекстного меню):

Не забываем сохранять изменения, чтобы добиться желаемого эффекта. Ну что, получилось?
А что делать, если в списке не было необходимого элемента? Тогда идем дальше.
Настройка передачи аудиосигнала по HDMI
Если требуется передача звука по HDMI, эту настройку необходимо выбрать в установках Windows.
Шаг 1. Нажать сочетание клавиш «Win+R».
Нажимаем сочетание клавиш «Win+R»
Шаг 2. Набрать в меню «control» и щелкнуть «OK».
Набираем в меню «control» и щелкаем «OK»
Шаг 3. В окне «Панель управления» выставить «Крупные значки» в раскрывающемся списке и щелкнуть на пиктограмме «Звук».
В режиме «Просмотр» выставляем «Крупные значки», щелкаем на пиктограмме «Звук»
Шаг 4. На вкладке «Воспроизведение», выбрать из списка «Цифровое аудио (HDMI)», кликнуть по нему правым щелчком мыши, в меню левым щелчком кликнуть по строке «Использовать по умолчанию», затем «OK».
Выбираем в списке «Цифровое аудио (HDMI)», кликаем по нему правым щелчком мыши, левым щелчком по строке «Использовать по умолчанию», затем «ОК»
Нажимаем по иконке «Динамики» правым щелчком мыши, левым щелчком по строке «Показать отключенные устройства»
Кликаем правым щелчком мыши по иконке с названием ТВ, затем левым щелчком по строке «Включить»
Шаг 5. Перезагрузить ПК и проверить, работает ли звук по HDMI.
Обновить аудио драйвер HDMI
Если после внесенных изменений звук все равно отсутствует, возможно в системе не активирована звуковая плата с выходом HDMI, или не установлен нужный драйвер.
Шаг 1. Нажать «Win+R», напечатать «devmgmt.msc» и нажать «OK».
В поле «Открыть» печатаем «devmgmt.msc», нажимаем «OK»
Шаг 2. В окне «Диспетчер устройств» раскрыть щелчками мыши раздел «Звуковые, видеоустройства…» и посмотреть наличие устройств, отмеченных стрелочкой, восклицательным или вопросительным знаком.
Раскрываем щелчками мыши раздел «Звуковые, видеоустройства…» и находим устройства, отмеченные стрелочкой
Шаг 3. Если устройство неактивно (отмечено стрелочкой), нажать на нем правой кнопкой мыши и выбрать левой «Задействовать».
Нажимаем на устройстве со стрелочкой вниз правой кнопкой мыши, выбираем левой «Задействовать»
Шаг 4. Если на устройствах имеются восклицательные или вопросительные знаки, тем же способом выбрать «Обновить драйвер».
Нажимаем правой кнопкой мыши на устройстве с восклицательные или вопросительные знаки, левой по пункту «Обновить драйвер»
Шаг 5. Выбрать «Автоматический поиск…». Система проведет поиск и установку драйвера.
Выбираем «Автоматический поиск…»
Шаг 6. Повторить шаги раздела «Настройка передачи аудиосигнала по HDMI», перезагрузить ПК и проверить вывод звука на ТВ.
Использование Driver Easy
Если у пользователя нет времени или навыков на поиск и установку всех нужных драйверов, это можно сделать с помощью программы Driver Easy.
Переходим на сайт, щелкаем «Download Now»
Открываем настройки браузера, выбираем опцию «Загрузки»
Шаг 2. Запустить файл установки, выбрать язык и щелкнуть «OK».
Выбираем язык и щелкаем «OK»
Шаг 3. Щелкнуть «Browse…» («Обзор»), если требуется указать иной путь, или сразу щелкнуть «Next» («Далее»).
Щелкаем «Browse…», для выбора другого пути сохранения файла, или сразу щелкаем «Next»
Шаг 4. Указать, создавать ли ярлык программы на рабочем столе, и щелкнуть «Next».
Отмечаем пункт о создании ярлыка программы на рабочем столе, и щелкаем «Next»
Шаг 5. Щелкнуть «Install» для инсталляции ПО.
Щелкаем «Install»
Шаг 6. Отметить «Launch» для автоматического запуска программы и нажать «Finish» («Закончить»).
Отмечаем «Launch» для автоматического запуска программы, нажимаем «Finish»
Шаг 7. После открытия программы щелкнуть «Scan Now» («Сканировать ПК сейчас»).
Щелкаем «Scan Now»
Шаг 8. Программа создаст список драйверов ПК для обновления. Щелкнуть «Update All» («Обновить все») для проведения обновления.
Нажимаем по кнопке «Update All»
Шаг 9. Выполнить шаги раздела «Настройка передачи аудиосигнала по HDMI», перезагрузить ПК и проверить вывод звука на ТВ.
Настройка звука в Windows 10. Вывод звука на разные устройства для отдельных приложений
Заметил, что после очередного обновления Windows 10, в параметрах появились новые настройки звука. Кроме обычного, старого окна где можно поменять настройки устройств воспроизведения и записи, теперь открываются «Параметры звука».
И там появилась возможность настроить разные устройства вывода и ввода звука для отдельных приложений. И настроить громкость звука для каждой программы отдельно. Такая возможность появилась после обновления до версии 1803 в апреле 2018 года.
Думаю, что многим может пригодится возможность отдельно выставлять уровень громкости для разных проигрывателей, браузеров, системных звуков и т. д. Более того, теперь можно выводить звук на разные устройства одновременно.
Например, звук с видеоплеера можно вывести на телевизор, или монитор по HDMI (если у вас, например, к ноутбуку подключен монитор). В это же время можно смотреть видео в браузере, или слушать музыку через проводные, или Bluetooth наушники.
А системные звуки, или музыку из другого приложения выводить на встроенные динамики, или подключенные к компьютеру колонки. Windows 10 позволяет все это делать без каких-то сторонних программ.
Я уже все проверил – все отлично работает. Windows 10 автоматически определяет приложения, которые выводят звук и отображает их в настройках. А мы уже можем выбрать отдельные устройства вводы и вывода звука для этого приложения. Ну и изменять громкость.
Параметры звука Windows 10
Начнем с регулировки общей громкости. Это, конечно, совсем для новичков – но пускай будет. В трее нажимаем на иконку звука и изменяем громкость.
В этом же окне будет написано, для какого устройства мы изменяем громкость. Громкость регулируется для устройства, которое установлено по умолчанию. Можно нажать на него и быстро изменить устройство вывода звука по умолчанию.
Чтобы открыть настройки, нажмите на иконку правой кнопкой мыши и выберите «Открыть параметры звука».
И уже в окне «Параметры устройств и громкости приложений» можно менять настройки громкости приложений, или динамики и микрофоны, которые они используют.
А чтобы открыть старое окно управления устройствами воспроизведения, нужно в параметрах открыть «Панель управления звуком».
Старый «Микшер громкости», кстати, тоже на месте.
Давайте теперь подробнее рассмотрим новые настройки для разных приложений.
Настройки устройств воспроизведения и громкости для приложений в Windows 10
В параметрах, в разделе «Звук» нажимаем на «Параметры устройств и громкости приложений» (показывал выше) и переходим в окно с расширенными настройками.
Сначала там идут обычные настройки общей громкости и устройств вывода и ввода звука по умолчанию.
Ниже будет отображаться список приложений, для которых можно изменять параметры звука. Там отображаются приложения, которые воспроизводят, или записывают звук (на данный момент). Для каждого приложения можно изменить громкость, выбрать отдельное устройство вывода звука (динамики, колонки, наушники), или ввода (микрофоны).
А для проигрывателя «Кино и ТВ» выбрал в качестве устройства вывода – динамики монитора (это может быть телевизор), который подключен по HDMI.
При этом остальные программы и системные звуки будут работать со встроенными в ноутбуке динамиками (так как они выбраны по умолчанию). Или с колонками, если у вас стационарный компьютер.
Несколько моментов:
- Если нужной вам программы нет в списке, то включите в ней воспроизведение звука. Закройте параметры и откройте их снова. Или закройте и заново запустите программу. Браузеры, например, не отображаются в списке. Но если включить в браузере видео, или музыку, то он станет доступен для настройки.
- Все выставленные вручную настройки автоматически сохраняются, и будут применяться к этим программам в дальнейшем. Вы в любой момент можете изменить настройки звука для программы в параметрах Windows 10.
- Чтобы очистить все настройки, можно нажать на кнопку «Сбросить». Которая находится ниже программ. После этого будут установлены стандартные значения.
- Если выбранное устройство для конкретной программы (например, наушники) будет отключено, то будет использоваться устройство установленное по умолчанию.
Чаще всего, в качестве второго устройства для вывода звука с компьютера, или ноутбука используют именно наушники. В таком случае, вам может пригодится статья: Не работают наушники на компьютере. Почему не идет звук на наушники.