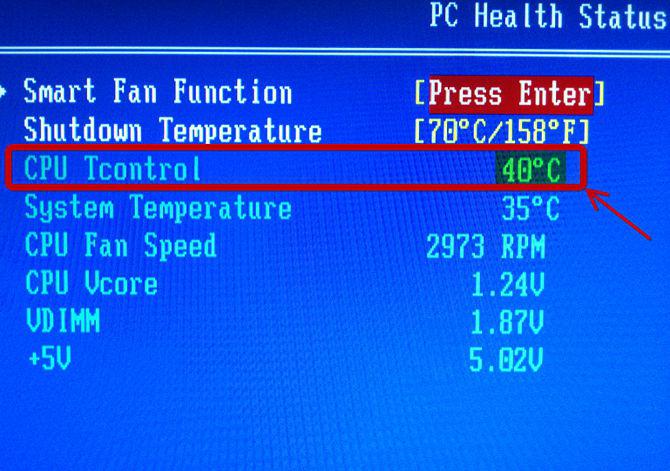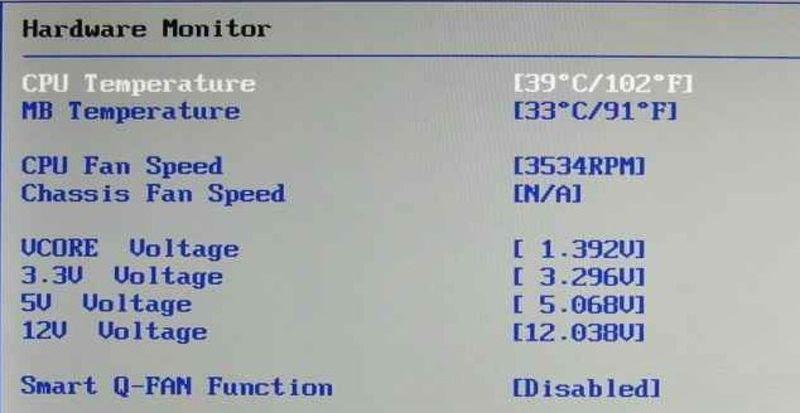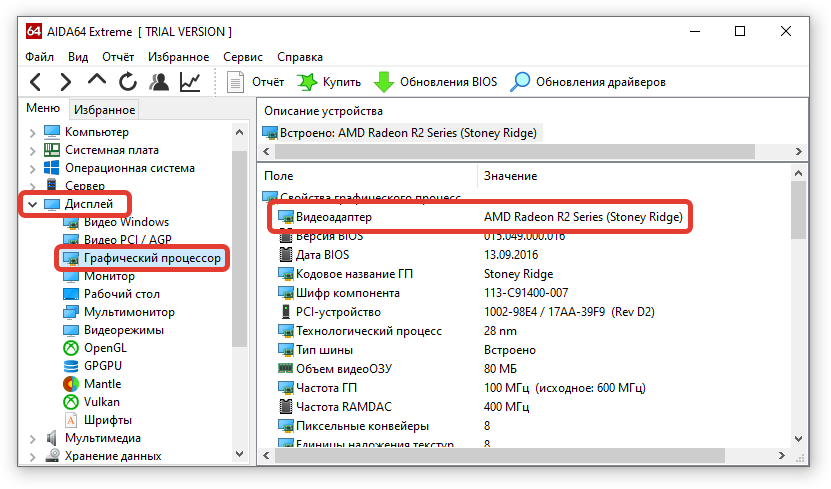Ноутбук какая нормальная температура
Содержание:
- Как настроить температуру процессора ноутбука?
- Какая температура процессора считается нормальной для ноутбука?
- Нормальная температура процессора
- Как уменьшить температуру процессора
- 1. Улучшите вентиляцию
- 2. Организуйте кабели
- 3. Переставьте системный блок
- 4. Прочистите кулеры и корпус
- 5. Закрывайте корпус
- 6. Нанесите термопасту
- 7. Купите процессорный кулер получше
- 8. Купите вентиляторы в корпус получше
- 9. Купите блок питания получше
- 10. Увеличьте скорость вентилятора через SpeedFan
- 11. Настройка плана электропитания
- Описание и функциональные возможности программ для измерения температуры ноутбука
- Основные симптомы, связанные с перегревом компьютера
- Делаем температурный режим оптимальным
- Как снизить температуру процессора?
- Узнаём температуру составляющих компьютера
- Какая должна быть температура у ноутбука
- Немного теории
- Определение температуры процессора
Как настроить температуру процессора ноутбука?
Итак, давайте рассмотрим элементарные методы для охлаждения ноутбуков. Многие из вас ничего нового не узнают, но, часть моих советов определённой аудитории пригодятся.
Оптимизация рабочего места
Оптимизируем ваше место для работы с ноутбуком. Ноутбук должен стоять именно на столе, ни в коем случае не на кровати, как предпочитают многие девушки (и не только). Что такое кровать? – Это рассадник пыли и пуха. Кулеры компьютера бесперебойно работают, и всасывают всю эту дрянь с вашей любимой кроватки.
Не забываем про теплоизоляцию. Нужен свободный доступ свежего воздуха. Он должен циркулировать вокруг вашего компьютера. Никаких прослоек в виде одеял или подушек
Вы хотите, чтобы ваш ноутбук работал как можно дольше? Тогда поставьте его на стол!
Также, следует обратить внимание, с какой стороны вашего ноутбука находится вентиляционная щель. К примеру, если подобное отверстие находится справа, то компьютер желательно подальше отодвинуть от правой стены, для более свободной циркуляции воздуха
Если сзади, то отодвиньте от задней стенки. Кроме этого, под ноутбук нельзя подкладывать никакие ткани, особенно, на которых много ворса.
Нужно обязательно проверить, в каком состоянии находятся кулеры вашего ПК. Например, сколько они делают оборотов во время нагрузки. Узнать это можно с помощью программы HWmonitor (отличная программа для мониторинга компьютера, рекомендую). Если программа покажет неисправность вентилятора, необходимо будет его почистить, или заменить.
Также, если со стороны кулера вы слышите непонятные звуки, вроде щелканья или стука, то, возможно, у вас повреждены подшипники. В этом случае их желательно поменять. Иногда, достаточно лишь смазать.
По словам профессионалов, в нетбуках Asus присутствуют приличные приборы интеллектуального охлаждения. Другими словами, исходя из возникшей нагрузки, программа будет регулировать вращение вентилятора. За счет этого достигается приличная экономия заряда батареи и происходит нормализация температурной работы ЦП.
По поводу производителя Lenovo можно сказать, что на свои дешевые модели сотрудники компании устанавливают соответствующие кулеры. Если у вас ноутбук именно Lenovo, и вы стали замечать повышение температурного баланса ЦП, рекомендуется заменить его вентилятор на более эффективный.
Очищаем ноутбук
Если пользователь ни разу не проводил очистку своего ноутбука от пыли, то, когда он начнёт её проводить, может впасть в ужас от того, что увидит под корпусом компьютера. На этом скриншоте ситуация не самая ужасная.
Я думаю, вы отлично понимаете, что о нормальной вентиляции ноутбука не может быть речи, если его кулер покрыт толстым слоем волос, шерсти, пуха, пыли, паутины и другого хлама. Весь этот мусор отличный утеплитель процессора!
Очищать компьютер следует не менее раза в год. Лучше два. Это зависит от того, как вы используете ПК. Когда ноутбук находится в запылённом помещении, рекомендуется почаще его очищать, чтобы процессор не находился в перегретом состоянии.
Разумеется, если вы понятия не имеете, как правильно пылесосить ноутбук, обратитесь к специалисту. Этим вы сбережете свои нервы и время, а самое главное, не сломаете ПК.
Смена термопасты
Термопаста находится между кулером и процессором, для предотвращения нагревания последнего. Со временем, она высыхает и стирается. В таком случае, её необходимо поменять. Определяется это опять-таки повышением температуры ЦП. Лучше доверить смену пасты мастеру. Но, если вы решились сделать это сами, рекомендуется выбирать Российскую «Алсил» или зарубежную «Титан».
Подставка для ноутбука
Нужно применять подставку для ноутбука. Данный гаджет поднимает ваш компьютер на 2-5 см. над столом. Между нижней частью компьютера и поверхностью стола образуется воздушная прослойка, которая ещё и циркулирует благодаря встроенным в подставку дополнительным кулерам.
Лучше выбирать подставку с USB соединением с компьютером, чтобы было как можно меньше различных кабелей на столе. При выборе подставки советую почитать о ней отзывы. Но, в среднем подобный прибор опускает температуру процессора на 5-10ºС.
Какая температура процессора считается нормальной для ноутбука?
Я проанализировал немало информации и пришел к выводу, что допустимый диапазон температуры составляет 40-70 градусов Цельсия для обработчиков процессов АМД и Интел. Но это не значит, что при повышении хотя бы на 1 градус случится следующее:

Разработчики современных микрочипов указывают значение предельной температуры, но предполагается наличие запаса в 20-30 градусов. К примеру, для ЦПУ i7 максимальное значение составляет 110°C. Даже если Вы следите за ситуацией с помощью специальных приложений, о которых я подробно рассказывал в этой статье, нужно отбрасывать от показанных значений 10-15°C.
Стоит учитывать, что в играх нагрузка на систему существенно увеличивается, что приводит к повышенному выделению тепла чипами графического адаптера и основного чипсета.
Геймерам стоит особое внимание уделять эффективному охлаждению ноутбука. Если в процессе активного пользования происходит выключение компьютера, значит срабатывает самозащита
В моей практике был случай, когда после разборки и чистки лэптопа забыли подключить кулер. Попытки запуска системы оканчивались провалом. Так вот знайте, если происходит нечто подобное, необходимо прислушаться, работает ли внутренний вентилятор.
Нормальная температура процессора
А теперь по вопросу, который чаще всего задают начинающие пользователи — а какая температура процессора нормальная для работы на компьютере, ноутбуке, процессоров Intel или AMD.
Границы нормальных температур для процессоров Intel Core i3, i5 и i7 Skylake, Haswell, Ivy Bridge и Sandy Bridge выглядят следующим образом (значения усреднены):
- 28 – 38 (30-41) градусов по Цельсию — в режиме простоя (запущен рабочий стол Windows, фоновые операции обслуживания не выполняются). В скобках даны температуры для процессоров с индексом K.
- 40 – 62 (50-65, до 70 для i7-6700K) — в режиме нагрузки, во время игры, рендеринга, виртуализации, задач архивирования и т.п.
- 67 – 72 — максимальная температура, рекомендуемая Intel.
Нормальные температуры для процессоров AMD почти не отличаются, разве что для некоторых из них, таких как FX-4300, FX-6300, FX-8350 (Piledriver), а также FX-8150 (Bulldozer) максимальной рекомендуемой температурой является 61 градус по Цельсию.
При температурах 95-105 градусов по Цельсию большинство процессоров включают троттлинг (пропуск тактов), при дальнейшем повышении температуры — выключаются.
При этом стоит учитывать, что с большой вероятностью, температура в режиме нагрузки у вас с большой вероятностью будет выше, чем указано выше, особенно если это не только что приобретенный компьютер или ноутбук. Незначительные отклонения — не страшно.
В завершение, немного дополнительной информации:
Повышение окружающей температуры (в комнате) на 1 градус Цельсия ведет к повышению температуры процессора примерно на полтора градуса.
Количество свободного пространства в корпусе компьютера может оказывать влияние на температуру процессора в пределах 5-15 градусов по Цельсию. То же самое (только числа могут быть выше) касается помещения корпуса ПК в отделение «компьютерного стола», когда близко к боковым стенкам ПК находятся деревянные стенки стола, а задняя панель компьютера «смотрит» в стену, а иногда и в радиатор отопления (батарею). Ну и не забываем про пыль — одну из главных помех отводу тепла.
Один из самых частых вопросов, который мне доводится встречать на тему перегрева компьютера: я почистил ПК от пыли, заменил термопасту, и он стал греться еще больше или вообще перестал включаться. Если вы решили выполнить эти вещи самостоятельно, не делайте их по единственному ролику в YouTube или одной инструкции
Внимательно изучите побольше материала, обращая внимание на нюансы.
На этом завершаю материал и надеюсь, для кого-то из читателей он окажется полезным.
Контроль за работой основных систем компьютера относится к разряду обязательных мер. Самым важным и нагруженной деталью системы является центральный процессор – от стабильности его рабочих характеристик зависит быстродействие операционной системы. Высокая нагрузка на ЦП приводит к его сильному нагреву или выходу из строя. Чтобы избежать поломки, стоит точно знать какой температурный режим будет оптимальным.
Любой чипсет сделан на основе кремния – хорошего полупроводника, но сильно зависимого от температуры. Критической температурой для кристалла является порог в 150 градусов. Превышение этого порога приводит к необратимым изменениям в его структуре и потере работоспособности.
Причиной этому могут быть такие факторы:
- Высокая нагрузка на процессор, когда запущено несколько ресурсных приложений.
- Пыль в радиаторе процессора, которая серьезно ухудшает теплообмен.
- Высокая температура внутри системного блока из-за неисправности или загрязненности системы охлаждения.
- Неправильная установка процессора или воздушный зазор между охлаждаемыми поверхностями (происходит из-за растрескивания термопасты).
Мощности стандартного исправного кулера достаточно в 90% случаев. Показатели нормальной температуры для ЦП будут такими:
- 45-50 0 С – температура работающего в фоновом режиме компьютера или ноутбука. Загрузка ЦП 1-2%.
- 65-70 0 С – нормальная рабочая температура у процессоров Intel. Для чипов AMD верхний предел достигает 80 0 С. Это связано с особенностями конструкции и архитектуры процессоров.
- Свыше 70-80 градусов считается критической, в которой сам процессор работает на пределе своих возможностей. Дальнейшее повышение приведет к перезагрузке системы, если сработает аварийное отключение, или к выходу его из строя.
Как уменьшить температуру процессора
1. Улучшите вентиляцию
Простейший способ уменьшить температуру процессора, это улучшить воздушные потоки внутри корпуса. К сожалению, не у всех это получается.
Есть положительный (больше воздуха идёт в корпус, чем выходит), отрицательный (больше воздуха выходит из корпуса, чем входит) и нейтральный или сбалансированный поток воздуха. Последний вариант наилучший.
Если вы не можете настроить обороты каждого вентилятора в корпусе, то лучше иметь больше кулеров на вдув, чем на что-либо ещё. Так вы сможете сделать наилучший поток воздуха в системном блоке.
2. Организуйте кабели
Большинство не утруждается аккуратной расстановкой кабелей. Факт в том, что если кабели занимают много места, то они препятствуют нормальному потоку воздуха. Приберёте кабели — освободите место воздушным потокам.
3. Переставьте системный блок
Если ваш компьютер стоит в плохо вентилируемом месте, то вероятность перегрева повышается. Даже с хорошо настроенными кулерами и убранными кабелями, плохо вентилируемое помещение будет серьёзной проблемой.
4. Прочистите кулеры и корпус
Кулеры постоянно вдувают и выдувают воздух из корпуса. Со временем на них скапливается пыль, поэтому их нужно регулярно прочищать. Обычно это решает проблемы с температурой. Чистите компьютер регулярно, чтобы поддерживать нормальную температуру ПК. Вам понадобятся две вещи:
- Баллончик сжатого воздуха или резиновая груша;
- Маска для защиты от пыли.
Выкрутите болты сзади корпуса:
Осторожно снимите боковую крышку:
Не забудьте про маску:
Сдуйте пыль при помощи баллончика:
Уберите пыль с кулеров:
ВНИМАНИЕ: когда дуете баллончиком на кулер, придерживайте кулер пальцем. Если он будет крутиться, возможны повреждения. Уберите пыль с блока питания:
Уберите пыль с блока питания:
Уберите пыль по всему корпусу, особенно там, где стоят вентиляторы:
Поставьте боковую крышку на место и закрутите болты обратно:
5. Закрывайте корпус
Много лет обсуждалось, лучше ли открытая сборка закрытой. Кажется логичным, что чем больше воздуха, тем лучше охлаждение. Но пыли тоже становится больше. Закрытый корпус улучшит поток воздуха и убережёт комплектующие от пыли, поэтому вам придётся реже их чистить.
Примечание админа: С другой стороны, если у вас старый корпус и в нём нет специальных отверстий для вентиляции и специальных кулеров для создания потока воздуха, то открытый корпус будет лучше. Так как общая температура в корпусе будет расти и соответственно будет расти температура компонентов.
6. Нанесите термопасту
Замена термопасты обычно делает своё дело. Со временем термопаста высыхает, из-за чего процессор может перегреваться. Термопаста лучшего качества лучше передаёт тепло от процессора к радиатору.
7. Купите процессорный кулер получше
Стоковый кулер — это хорошо, но не так эффективно, как б/у кулер. Рекомендуем купить б/у охлаждение для процессора, особенно для разгона.
8. Купите вентиляторы в корпус получше
Если в вашем корпусе всего 2 вентилятора, то покупка ещё одного или двух даст заметный результат. Эти дополнительные вентиляторы улучшат и сделают потоки воздуха эффективнее.
9. Купите блок питания получше
Модульный блок питания позволяет подключать только нужные кабели, что освободит место в корпусе и улучшит поток воздуха.
10. Увеличьте скорость вентилятора через SpeedFan
Настроить обороты процессорного кулера вручную также легко и просто. Скачайте установщик SpeedFan
Откройте установщик и установите программу:
Запустите SpeedFan и нажмите стрелку вверх или вниз соответственно, чтобы увеличить или уменьшить скорость оборотов кулера:
ВНИМАНИЕ: обязательно увеличите обороты кулера во время игр. Когда кулер работает на половину мощности, у вас должна быть низкая температура в простое и лёгких задачах
11. Настройка плана электропитания
Один из простейших способов снизить температуру процессора — уменьшить максимальную нагрузку на него. Вам вообще не нужно ни на что тратиться. Откройте Панель управления:
Кликните Hardware and Sound:
Перейдите в Электропитание:
Нажмите Сбалансированный перед тем, как нажмёте Change plan settings:
Нажмите Change advanced power settings:
Нажмите на значок + напротив Processor power management в окне Power Options:
Измените Maximum processor state со 100% до 80%:
ВАЖНО: не ставьте 0 — это приведёт к сбоям. Со значениями не ниже 75% проблем быть не должно
Нажмите Применить. Температура процессора уменьшиться в течение 10-30 секунд.
Описание и функциональные возможности программ для измерения температуры ноутбука
CoreTemp
Бесплатная программа для проверки температуры ЦП. Отображает информацию по каждому из ядер отдельно. Корректно работает с любой версией Windows.
HWMonitor
Одна из самых популярных утилит для мониторинга рабочих температур компьютера. Как и в предыдущем случае, мониторит по отдельности каждое из ядер, а также проверяет температуру на сокете. Также с помощью этого приложения можно узнать температуру винчестера, твердотельного накопителя, видеокарты, подаваемого напряжения на эти компоненты.
Speccy
Удобная утилита для начинающего пользователя. Имеет упрощенный русифицированный интерфейс, данные в котором логично разбиты на основные группы.
SpeedFan
Используется для управления работой кулера CPU, однако, может мониторить его рабочую температуру. Также проверяет нагрев всех остальных компонентов — жестких дисков, материнской платы, модулей оперативной памяти. Приложение регулярно обновляется и поддерживает все современные материнские платы. Отображает данные в линейном виде и может строить графики в реальном времени. Удобно, чтобы проверить, как нагреваются компоненты в зависимости от подаваемой нагрузки.
HWInfo
Может получать информацию со всех температурных датчиков в системе, однако, с другими данными не работает. Существуют 32- и 64-юитные версии утилиты, которые применяются в ОС различной разрядности.
AIDA64
Программа раньше называлась Everest, но название сменили после того, как у нее поменялся правообладатель. Утилита давно не обновлялась, так как ее поддержка прекращена.
В отличие от многих бесплатных аналогов, приложение собирает полные данные по каждому из компонентов системы. Есть встроенные тесты и бенчмарки, с помощью которых можно провести дополнительную проверку.
Sisoftware Sandra
Программа, которая по функционалу не отличается от предыдущей и тоже является платной. Поддержка не прекращена, поэтому распознает все современные детали и может считывать с них информацию.
MSI Afterburner
Утилита, созданная известным брендом — производителем комплектующих, для разгона видеокарт. Не имеет привязки к марке оборудования. Хотя это прежде всего оверлокерский софт, он корректно отображает информацию о скорости вращения кулеров ЦП и видеокарты и позволяет менять ее, а также проверяет нагрев этих деталей.
Riva Tuner
Утилита, которая считается прародителем всех программ для разгона видеокарт. Несмотря на то, что поддержка прекращена и приложение больше не обновляется, оно корректно распознает современные комплектующие и позволяет разгонять графический ускоритель.
HDD Life
Простой и удобный виджет с минимальным функционалом. Все, что он умеет — следить за свободным местом и рабочей температурой жестких дисков. К сожалению, не распознает твердотельные накопители.
Устанавливать все вышеперечисленные приложения необязательно — достаточно одного, функционал которого отвечает потребностям пользователя. Эти приложения почти не создают дополнительной нагрузки на систему, так как влияют на ее работу минимально: только мониторят необходимые данные. Какая из этих программ лучше, сказать трудно — каждая хороша по-своему.
Основные симптомы, связанные с перегревом компьютера
Когда происходит перегрев деталей, можно наблюдать:
- Постоянную перезагрузку компьютера. В основном это связано с перегревом основного процессора. Происходит самопроизвольное закрытие производительных программ;
- Независимо от человека, происходит выключение компьютера. Возможно, перегрелся блок питания . Могла сильно нагреться материнская плата;
- Появление «экрана смерти». Причина указана в коде ошибки, показанном на мониторе.
Каковы нормальные значения температуры?
Какая нормальная температура процессора позволяет ему работать без перебоев? Эта величина для каждой модели процессора имеет свои значения. Она зависит от характеристик детали. Какая температура процессора считается нормальной? Существуют максимальные значения
, которые считаются оптимальными:
- Простой — 45 градусов;
- При нагрузке — 65 градусов.
В случае превышения этих данных, возможно, вышло из строя охлаждение. Если температура поднялась выше 70 градусов, резко снижается производительность компьютера. Если она будет увеличиваться, компьютер начнет перезагружаться.
Чтобы такого не происходило, во время работы необходимо постоянно следить за нагревом деталей. Конечно, это не нужно делать ежедневно, достаточно одного раза в течение месяца. Это будет гарантировать получение оптимального значения нагрева процессора.
Безусловно, причины подъема температуры и количества градусов могут быть самыми разными. Основными считаются
:
Как проверить имеющуюся температуру?
Такую проверку можно осуществить специальной программой. Самой удобной и простой считается «HWmonitor». Она показывает нагрев:
- Процессора;
- Винчестера;
- Видеокарты;
- Чипсета.
Данная программа позволяет узнать величину поданного напряжения
, а также скорость кулеров.
После проверки термодатчиков, программа показывает несколько значений нагрева:
- Текущий;
- Минимальный;
- Максимальный.
Как и где можно увидеть величину температуры процессора?
Наиболее простым способом считается использование БИОС. При этом не нужно подключаться к глобальной сети. Однако при заходе в БИОС приходится перезагружать компьютер. В это время процессор будет работать без нагрузки
, поэтому увидеть реальное значение не получится. Мастера советуют для этого пользоваться другими программами.
CPU — Z. Данная бесплатная утилита, показывает техническую информацию всего персонального компьютера. Она предназначена для работы с разными версиями Windows, даже с новейшей Windows 8.1 Сегодня разработана и выпускается усовершенствованная версия для системы Android.
Программа показывает параметры:
- Центрального процессора;
- Видеокарты;
- Материнской платы;
- Оперативной памяти.
Этой программой часто пользуются программисты, оверклокеры и компьютерные техники.
«SpeedFan». Программой можно пользоваться бесплатно. Она дает возможность осуществлять контроль над температурой, а также показывает, какую скорость развивает кулер.
«SpeedFan» проверяет все чипы системы, она позволяет регулировать скорость кулера внутри системного блока. Кроме того, можно изменять величину частоты системной шины, если материнская плата имеет программу, которая поддерживает генератор частот.
Данная утилита снимает все параметры самых разных процессоров
, например «amd» и ведет их запись, создавая log -файл. Она может показать:
- Графическое изменение температуры;
- Величину напряжения;
- Реальную скорость вентилятора.
«Core Temp»
Программа предназначена только для контролирования значений температуры. Утилита в состоянии показать отдельно температуру любого ядра процессора. При нагрузке можно увидеть изменение температуры прямо во время работы.
Утилита работает с процессорами, типа:
- «Intel Core»;
- «AMD»;
- «Core 2 «;
- «AMD64».
Все изменения температуры записываются и предаются в Excel.
Методика понижения температуры
Как уже было сказано выше, основной причиной высокой температуры
всех деталей компьютера является пыль, скопившаяся в системном блоке. Его нужно чистить хотя бы раз в квартал. Однако делают это далеко не все.
Прежде всего, нужно почистить радиатор. Удалить пыль с вентилятора. Это можно сделать обыкновенной кисточкой. Не забудьте предварительно выключить компьютер и вытащить вилку из розетки. Оставшуюся пыль можно удалить пылесосом, не дотрагиваясь до материнской платы.
Иногда причиной повышения температуры может быть специальная термопаста , которая высыхает. Для ее замены нужно снять кулер, удалить радиатор. Поверхность процессора покрыть новым слоем термопасты и собрать все в обратном порядке.
Температура может повышаться из-за установки системного блока рядом с теплым радиатором или закрытым углом, где невозможно создать полноценное охлаждение
.
Делаем температурный режим оптимальным
Сейчас я расскажу о простых способах, которые помогут охладить Ваш ноутбук. Возможно, я не открою Америку, но кому-то данные советы обязательно пригодятся.
В первую очередь, необходимо правильно организовать рабочее место. К примеру, у меня был ноутбук HP Pavilion g6, у которого вентиляционные отверстия располагались слева. Когда я ставил устройство на стол, то ПК был близко расположен к стене, что мешало циркуляции воздуха и негативно сказывалось на охлаждении. Другие модели могут иметь заднее размещение данных отверстий. Стоит учитывать этот момент. Также, желательно не подкладывать под устройство ворсистые ткани.
Проверяем работоспособность вентиляторов, количество оборотов при нагрузке с помощью специального софта (скачать можно здесь). При необходимости выполняем чистку или замену кулера на боле эффективный.
Если система активного охлаждения издает странные звуки (стучит, щелкает и т.д.), скорее всего проблема в подшипниках. Их можно заменить или смазать.
Я пользовался разными лэптопами, но только в моделях компании Asus увидел достойное охладительное устройство с интеллектуальным охлаждением. То есть, в зависимости от нагрузки, специальная утилита регулировала обороты кулера. Это существенно снижало расход ресурсов батареи и была обеспечена нормальная рабочая температура у процессора ноутбука.
А вот компания Lenovo зачастую ставит на свои бюджетные модели не очень качественные вентиляторы. Если заметили, что градусы резко повышаются при подаче нагрузки (запуск игры, просмотр видео высокого разрешения) и проблема не в пыли, то следует приобрести более производительный кулер.
- Как найти драйвера на компьютер для всех устройств
- Несколько способов входа в безопасный режим Safe Mode на Windows 10
- Как снять защиту от записи с флешки USB?
- Как подключить телефон к телевизору через USB, HDMI и без проводов
Выполняем очистку. Периодически мне приходилось ужасаться от увиденного во время разборки ноутбуков. На следующем снимке показана не самая запущенная ситуация:
О каком отводе тепла может идти речь, если внутри ПК начинают селиться насекомые, собирается куча пыли, волос, хлебных крошек и прочего мусора?
Так вот, чистку следует проводить ежегодно. Можно даже два раза в год. Всё зависит от условий эксплуатации. Если ПК используется на пыльном складе, то следует чаще его «пылесосить», чтобы избежать перегревания.
Меняем термопасту
В одной из предыдущих статей я подробно рассказывал об этой процедуре и её важности. Вот, почитайте
Меня часто спрашивают, какую пасту лучше выбрать. Советую «Titan» или отечественную «Алсил». Обязательно проверяйте срок годности при покупке.
Используем специальную подставку. Иногда поднятие задней части устройства помогает улучшить циркуляцию воздуха. Помните, я говорил о вентиляционных отверстиях. Их ни в коем случае нельзя закрывать. Хорошим решением станет установка подставки с активным охлаждением.
Я использую такую для своего компактного нэтбука Acer, который, увы, неслабо греется при просмотре фильмов.
Теперь Вы знаете, какая нормальная температура процессора ноутбука и р методах снижения, которые реально работают. Может хотите поделиться своим опытом? С нетерпением жду Ваши комментарии.
Как снизить температуру процессора?
Так делать не надо
Если все-таки температура вашего процессора завышена, то нужно ее снизить. Есть несколько способов того, как снизить температуру процессора. Давайте рассмотрим их.
Пыльный кулер процессора
- Почистить кулер процессора от пыли. Да и не только кулер, а все, куда рука дотянется. Это самая распространенная причина перегрева компьютера. Мягкой кисточкой смахните всю пыль внутри системного блока. Потом выдуйте ее оттуда или аккуратно соберите ее пылесосом, не повредив микросхемы. Чаще всего этой меры бывает достаточно, чтобы снизить температуру процессора.
- Проверить кулеры корпуса. Может быть именно они не справляются со своей работой. Либо их недостаточно, либо их пора менять. Кулеры, которые ставятся на вентилирование корпуса ПК обычно дешевые и быстро изнашиваются, начинают люфтить, шуметь и т.д. Поставьте новые кулеры максимально большого диаметра. Они будут работать тише и эффективней.
- Убрать системный блок от источников тепла. Это также является распространенной ошибкой новичков или людей малоопытных. Компьютер сам по себе выделяет тепло при работе, а если он еще и стоять будет рядом с печкой, тогда никакие вентиляторы его не спасут от перегрева. Любую электронику нужно держать подальше от источников тепла и прямых солнечных лучей.
- Поменять термопасту. Возможно, термопаста, которая является теплопроводником между процессором и радиатором системы охлаждения процессора, перестала выполнять свои обязанности. Между радиатором и процессором снова появился воздух. Тогда нужно поменять термопасту. Читайте для чего нужна термопаста.
- Поменять систему охлаждения центрального процессора. Это уже самая крайняя мера. Применяется в том случае, если со стандартной системой охлаждения какие-то неполадки. А также в том случае, если у вас процессор разогнан. Разогнанные процессоры работают на пределе возможностей и выделяют намного больше тепла.
Думаю на этом можно заканчивать. Если остались вопросы, то задавайте, не стесняйтесь.
Узнаём температуру составляющих компьютера
Программ для снятия показаний температур существует бесчисленное множество. Другое дело, что одни из них снимают показания с термодатчиков (специальные штуки, измеряющие температуру) на компонентах компьютера недостаточно точно, другие попросту не поддерживают некоторые\многие компоненты именно вашего компьютера, а третьи и вовсе откровенно врут и вводят в заблуждение пользователя.
Некоторые личности пользуются пугающим методом — дотронься до процессора\видеокарты\чего-нибудь еще и если железка горячая, то можно начинать паниковать. Но я не рекомендовал бы заниматься такой ерундой, так как она совершенно не точная (если только у Вас в кожу не встроены тонкочувствительные термодатчики, способные определить температуру до градуса ), да и вообще можно обжечься, получить разряд тока или чего-нибудь еще не менее ужасное.
Какая должна быть температура у ноутбука
- От 28 до 38 (порой 30-41) градус по Цельсию подходит для нерабочего состояния. То есть Windows, его рабочий стол может быть активирован и запущен, но фоновые операции не будут отображаться и выполняться.
- 40 — 62 считается умеренной для ноутбуков Виндовс и Айос. В эту категорию входят воспроизведение игры, исполнение различных задач для архивирования.
- И последний пункт — от 67 до 72 выражается максимальным уровнем.
Нормальные характеристики модулей ADM практически не отличаются от остальных. Просто для некоторых представителей требуется 61 единица Цельсия. Если говорить о промежутке 95 — 105, то надобно упомянуть активацию пропуска тактов. Следовательно, дальнейшая ступень — полное отключение и прекращение деятельности. При этом не забывайте о погрешностях, которые наверняка существуют, но они не так страшны на практике. Такое явление особенно наблюдается у только приобретенных агрегатов. Так что к выше перечисленным пунктам достаточно прибавить показания.
Немного теории
Современные процессоры изначально способны выносить достаточно большой нагрев без вреда для себя. Так, критичная температура может достигать ста градусов Цельсия и даже больше. Не просто так увлечённые оверклокеры придумывают специальные системы охлаждения, чтобы разгонять процессоры до предела!
Другое дело, что такая высокая температура способна повредить другие компоненты ноутбука – например, пластиковые элементы. Загореться корпус вряд ли сможет, но расплавиться – вполне. Именно этого избегают, устанавливая в мощные ноутбуки хитроумные теплоотводы.
Что же до человеческого тела, то нагрев до 40-45°C уже вызовет у пользователя дискомфорт, особенно если корпус ноутбука из металла и хорошо проводит тепло. Что уж говорить о более высоких температурах!
Разумеется, процессоры низкой мощности имеют куда меньшее тепловыделение, поэтому рассмотрим только относительно производительные устройства, основанные на процессорах Intel i5, i7 и AMD FX.
Определение температуры процессора
Основными факторами, влияющими на тепловой режим ЦП, являются:
- максимальная выделяемая мощность ЦП (TDP);
- степень его загруженности;
- факт наличия разгона по шине или множителю;
- изменение напряжение питания при разгоне;
- эффективность системы охлаждения.
Из перечисленных факторов только последний определят количество отводимого от ЦП тепла, то есть обеспечивает его охлаждение; остальные приводят исключительно к нагреву.
У современных процессоров наибольшее влияние на нагрев оказывает степень его загруженности иногда тепловыделение ЦП в режиме простоя и в режиме максимальной производительности может различаться в десятки раз.
Нормальная
Нормальная температура процессора – это такое её значение, при котором процессор может работать с производительностью от 0 до 100% от заявленной, при этом его тепловыделение находится в допустимом диапазоне.
Величина допустимого диапазона задаётся в спецификации процессора. При этом нижняя граница традиционно не указывается в руководствах для пользователей или системотехников (а это в 90% случаев +20°С), а вот верхнюю границу можно найти в любой спецификации.
В настоящее время для процессоров Intel нормальная рабочая температура находится в пределах до +70°С (в последнее время стали указывать более точно е значение +72°С). Для ЦП фирмы AMD это значение несколько выше: +80°С. Такое различие объясняется разной конструкцией ЦП, в частности их предохранительных крышек. Также следует понимать, что за эту величину принимается её среднее значение для всех ядер процессора.
Оптимальная
Классического или академического определения оптимальной температуры для ЦП не существует, поскольку его производительность фактически не зависит от неё (при том, что обратная зависимость – температуры от производительности, естественно, существует).
В разных источниках под этим термином понимают иногда совершенно разный смысл. Чаще всего оптимальной температурой работающего ЦП считается такая, при которой он работает с максимальной производительностью, однако, при этом система охлаждения работает таким образом, что не доставляет дискомфорта пользователю. Температура ЦП при этом, естественно, находится в пределах допустимых значений.
Современные системы охлаждения ЦП, преимущественно попадают в этот диапазон, чего нельзя сказать о системах охлаждения графических процессоров.
Типичными значениями оптимальной температуры для процессоров с TDP порядка 100-150 Вт является диапазон от +40°С до +65°С.
Критическая
Если же система охлаждения не справляется, то перегрев ЦП может выйти за пределы нормы, и попасть в диапазон критических значений. Температура ЦП считается критической, если она преодолевает «планку» в +70°С для продукции Интела (+100°С для последних поколений) или +80°С для продукции АМД.
Дальнейшая эксплуатация ЦП возможна, при этом даже не будет заметно существенных «просадок» системы по быстродействию, однако, уже сам подобный режим работы не является нормальным.
Несмотря на то, что подобные превышения температуры для процессора не критичны, они символизируют о том, что в системном блоке существуют серьёзные проблемы с циркуляцией воздуха и другие компоненты системы также могут быть подвержены перегреву.
Однако, дальнейший рост тепловыделения будет приводить уже к тому, что процессор начнёт самостоятельно «охлаждать» себя, не особо надеясь на систему охлаждения: при этом будет уменьшаться таковая частота и понижаться питающее его напряжение. Это уже будет заметно для пользователя, и если не будут предприняты меры по улучшению охлаждения процессора, то при достижении определённой температуры произойдёт отключение ПК.
Максимальная температура, при который выключается ПК зависит от конкретной модели ЦП и материнки. Обычно это значение составляет от 100 до 105°С. В принципе, какое значение принять за максимальное, пользователь может определить сам. Температура ЦП, при которой отключается ПК может быть изменена в настройках BIOS.